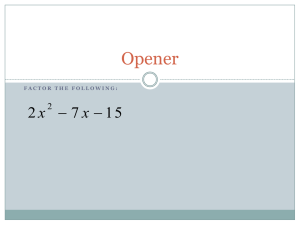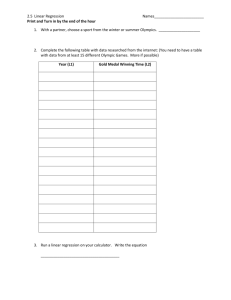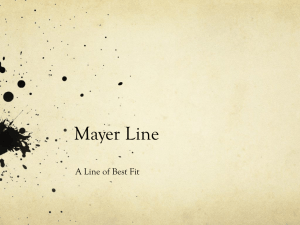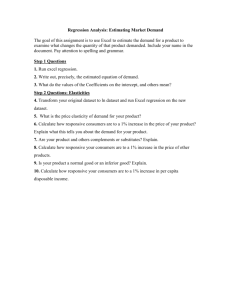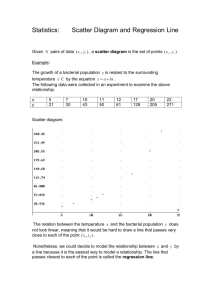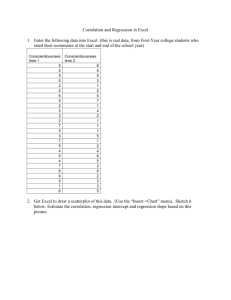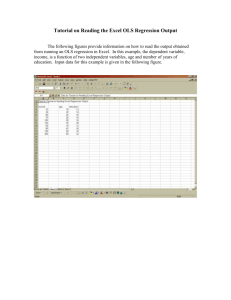Handout-Using Excel to teach Cost Behavior Analysis
advertisement
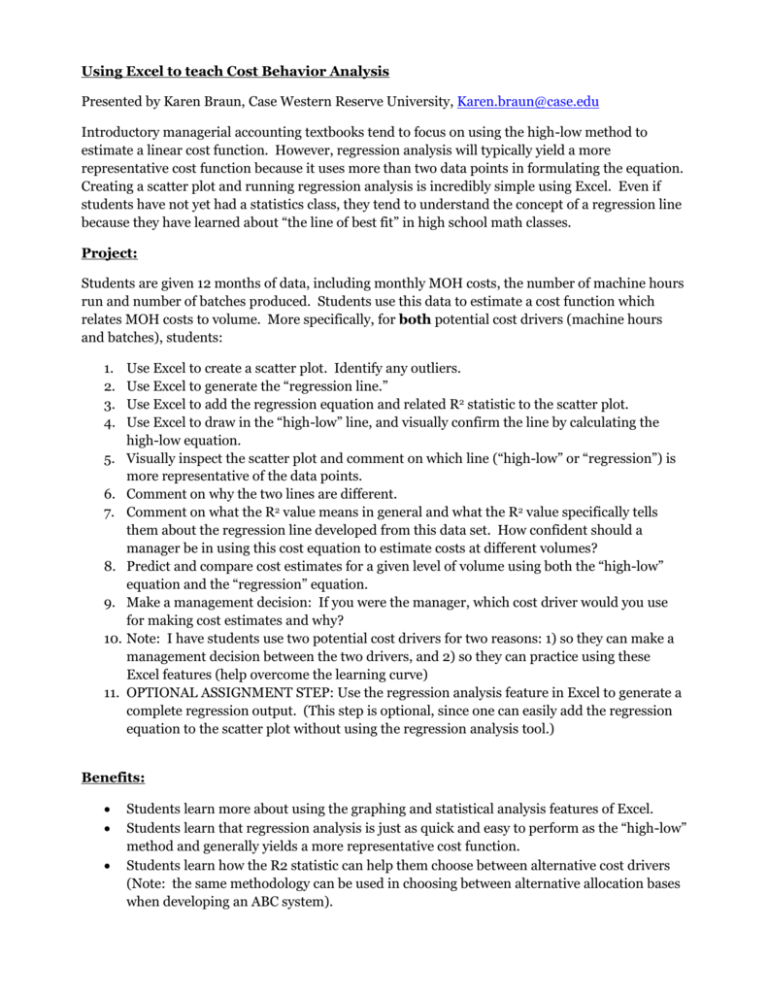
Using Excel to teach Cost Behavior Analysis Presented by Karen Braun, Case Western Reserve University, Karen.braun@case.edu Introductory managerial accounting textbooks tend to focus on using the high-low method to estimate a linear cost function. However, regression analysis will typically yield a more representative cost function because it uses more than two data points in formulating the equation. Creating a scatter plot and running regression analysis is incredibly simple using Excel. Even if students have not yet had a statistics class, they tend to understand the concept of a regression line because they have learned about “the line of best fit” in high school math classes. Project: Students are given 12 months of data, including monthly MOH costs, the number of machine hours run and number of batches produced. Students use this data to estimate a cost function which relates MOH costs to volume. More specifically, for both potential cost drivers (machine hours and batches), students: 1. 2. 3. 4. 5. 6. 7. 8. 9. 10. 11. Use Excel to create a scatter plot. Identify any outliers. Use Excel to generate the “regression line.” Use Excel to add the regression equation and related R2 statistic to the scatter plot. Use Excel to draw in the “high-low” line, and visually confirm the line by calculating the high-low equation. Visually inspect the scatter plot and comment on which line (“high-low” or “regression”) is more representative of the data points. Comment on why the two lines are different. Comment on what the R2 value means in general and what the R2 value specifically tells them about the regression line developed from this data set. How confident should a manager be in using this cost equation to estimate costs at different volumes? Predict and compare cost estimates for a given level of volume using both the “high-low” equation and the “regression” equation. Make a management decision: If you were the manager, which cost driver would you use for making cost estimates and why? Note: I have students use two potential cost drivers for two reasons: 1) so they can make a management decision between the two drivers, and 2) so they can practice using these Excel features (help overcome the learning curve) OPTIONAL ASSIGNMENT STEP: Use the regression analysis feature in Excel to generate a complete regression output. (This step is optional, since one can easily add the regression equation to the scatter plot without using the regression analysis tool.) Benefits: Students learn more about using the graphing and statistical analysis features of Excel. Students learn that regression analysis is just as quick and easy to perform as the “high-low” method and generally yields a more representative cost function. Students learn how the R2 statistic can help them choose between alternative cost drivers (Note: the same methodology can be used in choosing between alternative allocation bases when developing an ABC system). Directions for creating a scatter plot and performing regression analysis in Excel 2007: 1. In an Excel spreadsheet, list the volume data in one column and the associated cost data in the next column. Add commas and dollar signs to the cost data using the formatting options on the menu bar. 2. Highlight all of the volume and cost data with the cursor. 3. Click on the “insert” tab on the menu bar and then choose “Scatter” as the chart type. Next, click the plain scatter plot (without any lines). You’ll now see the scatter plot on the page. You can choose “Move chart location” on the menu bar to move the chart to a new sheet (so that it’s nice and big). 4. From the “Chart Layout” menu tab, choose “layout 1.” Add a descriptive title for the scatter plot and appropriate labels for each axis by clicking on the Chart Title and Axis Titles and typing in your own titles. 5. To add the regression line, place your pointer on any data point on the graph and RIGHT click the mouse. Choose “Add Trendline”, choose “Linear” (the default). To add the regression equation and R2 value, also choose “Display the equation on the chart” and “Display the R-squared value on the chart.” Then “Close.” You can “drag” the equation and R2 to a different location on scatter plot if you like. 6. The regression line you see does not automatically stretch back to the y-axis. To make it intersect the y-axis, put your pointer on the line and RIGHT click the mouse. Choose “Format trendline”, then look at the “forecast backward box”. This feature allows you to extend the line back to the y-axis by forecasting back from your lowest x-value. In other words, you want to forecast back from your lowest x value to x=0. To do this, insert your lowest x value in the “forecast backwards” box and then “close”. 7. To draw in the high-low line, choose the “insert”, then “shapes”, then click on the straight line from the list of possible shapes. Put your cursor on the highest-volume data point and “drag” the line through the lowest-volume data point, all the way back to the yaxis. 8. To add comments or labels to the scatter plot, use the “insert” tab and choose “textbox”. Play around with the different design and formatting options to get a customized look for your scatter plot. The complete project, grading rubric, and suggested solution is posted on the AAA Commons.