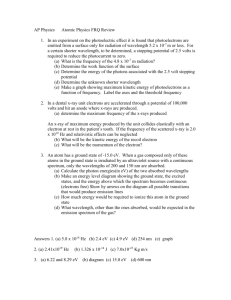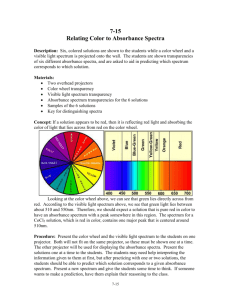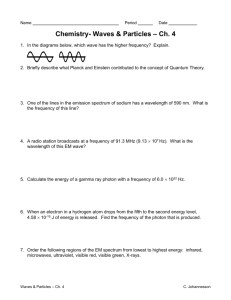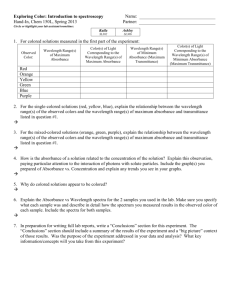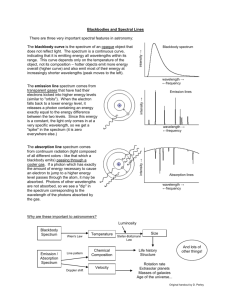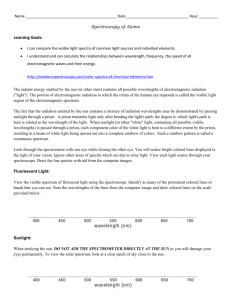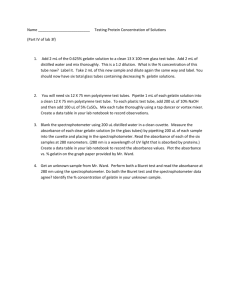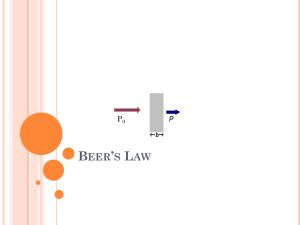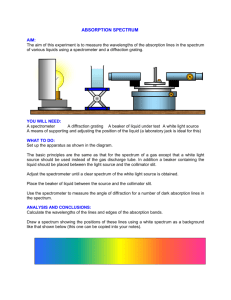Report
advertisement

Appendix G Operation of the Ocean Optics Spectrophotometer Spectrophotometry A spectrophotometer is used to determine the amount of light of a particular wavelength (or wavelengths) that is absorbed by a solution. For our purposes, only the light absorbed by specific solutes in the solution, not the solvent or sample container, will be of interest. Therefore, two samples, a blank and test solution are prepared, identical except that only the test solution contains the solute being studied. The solutions to be measured are held in transparent containers called cuvettes. The blank cuvette contains all components of the solution except the solute being studied. Differences in light absorption between the blank and test samples can be attributed solely to the solute of interest. Types of Spectrophotometers Most spectrophotometers, including the Sequoia-Turner spectrophotometers, split white light into its component wavelengths, and send the different wavelengths through the sample one at a time (Figure G-1a). They measure the sample's absorbance at each wavelength and compare it with the blank's absorbance at the same wavelength. In this example in Figure G-1a, the prism is oriented so that only green light gets through the slit to the sample. If the sample absorbs green light strongly, little light will get to Appendix G: Spectrophotometer Operation the detector. If it does not absorb green light strongly, more light will get to the detector. Figure G-1a. A conventional spectrophotometer. One wavelength of light through the sample at a time. One problem with this design is that because the wavelengths must pass through the sample one at a time, one must change the wavelength for each measurement, which takes a long time. Some spectrophotometers scan through the wavelengths automatically, but the simple Sequoia-Turner spectrophotometers we have do not. There is a different type of spectrophotometer, though, that takes spectra virtually instantaneously: a diode-array spectrophotometer (Figure G-1b). Figure G-1b. A diode-array spectrophotometer. Light of all wavelengths reaches the sample at the same time. Light is split into its component wavelengths only after it has gone through the sample, where some is absorbed. After the light is split, the resulting spectrum shines on an array of photodiodes, and the signal from each photodiode Appendix G: Spectrophotometer Operation depends on the amount of light hitting it. Consider a green-absorbing sample; green wavelengths would be absorbed from the incident white light as it passed through the sample, so the light falling on the prism would have little green in it. There would be more light striking the red-sensing and blue-sensing photodiodes than would be striking the green-sensing photodiodes. In this figure, the amount of light falling on the photodiodes (and the resulting electrical signal from each) are represented by different shadings. One advantage of the diode-array technology is that it is very fast; one can collect an entire spectrum (UV – near IR) in 0.05 sec! In addition, there are no moving parts to break or become misaligned. We will use Ocean Optics USB4000 diode array spectrophotometers in the POB lab (Figure G-2). The photodiodes are arranged so they can detect different wavelengths with <0.2 nm resolution. Appendix G: Spectrophotometer Operation Figure G-2. Ocean Optics USB4000 diode array spectrometer set up for spectrophotometry with external light source, cuvette holder, and fiber optic. Appendix G: Spectrophotometer Operation Ocean Optics USB4000 Spectrophotometer Operating Instructions These notes are for the USB 4000 spectophotometer with ISS-2 integrated tungsten halogen light source and attached cuvette holder. Light comes from the light source, through the cuvette, and is carried by a blue-coated optical fiber to the spectrometer, where it is broken up into constituent wavelengths and analyzed. The software is SpectraSuite (version 4.1), which is Java based and runs on Mac or PC. I. Setup A. Plug in the light source and connect the spectrometer to the computer using the USB cable. Turn on the light source with the toggle switch on the back. B. Turn on and log into the computer (You can do this first if you want.) C. Open SpectraSuite. It’s under the applications menu; the icon is a rainbow-colored box with SS on it. II. Simplify the display. The Spectrasuite program is quite powerful and can do many different things that you will not need. The program has a number of toolbars you don’t need and shouldn’t use, so be sure they are not displayed. A. Go to the View Menu. B. Under Toolbars, make sure that Acquisition, and nothing else, is checked. III. Configuring SpectraSuite for absorbance (or transmittance.) A. You’ll see a window with several sections. There is a graph window. You should see a flickering curve that represents the raw signal (also called counts) that represents a combination of lamp output and spectrophotometer sensitivity. It is flickering because it is taking spectra many times each second. B. There is the acquisition toolbar at the top. From the left, you’ll see that you can set Integration time, Scans to Average, and Boxcar width. Integration time is the time over which photons are collected on the CCD array; it’s sort of like shutter speed on a camera. Because one can take a spectrum in milliseconds, the software can average spectra and display the average, thus reducing noise. The boxcar average is another way to reduce noise and smooth the spectrum. There are 3648 photodiodes in the array – that’s 3648 wavelengths – which means that you get about 5 points per nm. Spectrasuite allows you to smooth the spectrum by taking a boxcar average of a number of adjacent points. These are good typical values to use: Integration time = 15-50 ms (varies among instruments), scans to average = 10; boxcar width = 5. Hit enter. The integration time should give you somewhere between 45,000 and 65,000 counts at the peak. If the peak is flat on top, you’re off scale and should reduce the integration time. The line on the graph should now be smoother because of the averaging. C. At the top of the graph window, you’ll see the icons shown below. You can move your cursor over them to see what they do. Appendix G: Spectrophotometer Operation They are in four groups. 1. The group at the left controls scale, zooming, etc. You can play with these and see what they do. 2. Next there are two light bulb icons, one dark and one light. These will be for storing the dark spectrum and the reference spectrum. (There is always an electrical signal coming from the detector; in order to make sense of it, the software needs to know two things: 1) what that signal is when there is no light getting to the detector, and 2) what the signal is when all the light is getting through and none is being absorbed by your sample. 3. The third series allows you to select what kind of spectrum you will be viewing. The default is S: scope mode. In Scope mode, the spectrum you are viewing is just raw signal (also called counts) coming from the detector, not processed in any way. The rest of the icons in this group will be grayed out for now; they are not active because they represent types of spectra that require processing based on your dark and/or reference spectra, and you haven’t taken those yet. For example, A is absorbance and T is transmittance. 4. The group on the right has to do with saving, printing, etc. D. Block the light path by inserting an opaque shutter. You should see a flickering horizontal line close to the bottom that represents the dark signal – part electrical and part stray photons. We’ll get rid of those counts later. (If you click on the icon that has a vertical arrow, you’ll see in more detail.) E. Now it’s time to store your dark spectrum: click on the dark light bulb icon above the graph. This step stores a spectrum showing signal for each wavelength with no light getting to the detector. You’ve seen that the dark spectrum is not exactly at zero; click the icon that has a minus sign before a dark light bulb. F. G. H. I. J. K. This subtracts that remaining dark signal from the graph. Now it should really be about zero, generally ± 1 count. Don’t worry about the remaining noise – it is against a signal of thousands of counts. If you’ve zoomed in, click on the left-most icon above the graph to expand the scale. Unblock the light path by removing the opaque shutter. The weird spectrum you see is again raw counts, a function of lamp output and detector sensitivity at each wavelength, but now the dark spectrum is subtracted. Put in your blank. The cuvette goes with the clear sides toward the blue optical fiber. Click on the yellow light bulb icon in the graph window. This stores a reference spectrum that defines 100% transmittance (T) and 0 absorbance (A). Now you can click on the A (or T) icon to switch from raw counts to absorbance (or transmittance.) With the blank in place, you should be seeing 0 absorbance or 100% transmittance. To take spectra, just remove the reference cuvette and put in your sample. The spectrum shows up instantaneously. If you click on the curve, a cursor will appear, and at the bottom of the graph there will be a window showing the wavelength indicated by the cursor and the corresponding Appendix G: Spectrophotometer Operation absorbance (or transmittance). You can move the cursor by clicking or by changing the value in the window by typing in a new one or using the up and down arrows to the right of the wavelength window. IV. Saving your spectrum. You can save your spectrum either in a format SpectraSuite can read (so you can load it again and compare it with other spectra you’re taking) or as an asci file you can read in Excel. Generally you’ll be saving as an asci file, but you may wish to save it in both formats if you wish to be extra safe. A. Click on the Disk icon. B. You should get the SpectraSuite Save Spectrum window: Click on Browse and a Save menu will open. Find a place to store your spectrum, and give it a name. Click Save, but you are not done yet! Back in the SpectraSuite Save Spectrum window, select Desired spectrum: Processed spectrum. File type: either Tab delimited (for importing to Excel) or OOI binary format (if you want to be able to open it in SpectraSuite in the future.) Hit Save. V. To shut down, turn off the lamp and quit SpectraSuite by either clicking the red dot in the upper left, or using Exit under the File menu rather than Quit under the SpectraSuite menu. (They are supposed to do the same thing but Quit does not work reliably yet.) VI. To import your data to Excel A. Open Excel. From within Excel, use the open command, and, in the open window, enable All Documents. Find your file. Clicking Open will bring up the Text Import Wizard. Your data are saved as a tab-delimited text file. That means that the values in each row of data – wavelength and absorbance – are separated by a tab. Excel can use those tabs to figure out how to put the data into columns. B. Select Delimited; click on Next. C. Select Tab; click on Next. D. For Column Data Format, select General; click Finish. E. Your file will open with 17 rows of header information about the spectrum, then your data in two columns. Put some blank rows between the header and your data and give yourself some column headings. The left column is wavelength (nm) and the right is Absorbance (or Transmittance). F. Often one wants to plot several spectra together. You can paste the data into a new document, and you only need to paste the wavelength information once. If you use the same spectrophotometer, the wavelengths will always be the same. Appendix G: Spectrophotometer Operation VII. When you plot spectra, they have so many points that actually plotting points makes a mess. When you select a graph type, use scatter plot, and select the option for simply connecting points with straight-line segments without actually plotting points themselves. VIII. Configuring SpectraSuite for kinetics: following absorbance changes over time. Often one wants to follow an increase or decrease in absorbance at a particular wavelength. For example, you might be doing an enzyme assay and following the production of a colored product. The computer will save the actual time, elapsed time, and absorbance at intervals you define. A. Start by setting up your spectrophotometer to measure absorbance as described above: set integration time, spectra to be averaged, and boxcar. Block the light path, check electronic dark correction, take a dark spectrum, and click on the icon to subtract remaining dark counts. Unblock the light path, insert your blank, and take a reference spectrum. Switch to absorbance, and determine the wavelength at which you want to make measurements. B. Go to File/New/Strip Chart. A window for “Chart Trend Settings” will appear. This window will allow you to set how often the spectrometer will record a point, and at what wavelength (or range of wavelengths) you wish to measure. C. On the right side, set the wavelength at which you want to follow absorbance. You may elect to use a single wavelength, or to average absorbance at wavelengths near the one you want. It is probably preferable to average over at least a few nm to reduce noise. Don’t worry if the computer changes the wavelengths you enter slightly; it will select the closest wavelength it can to the one you want.; it will be off by less than a nm. D. On the left side, you’ll set the Update Rate. Recall that you may be taking spectra every 25 msec; you don’t want to save all that data because it would simply be too much. You can select how often you want the computer to save a point: every 10 s? 30 s? every minute? Click the box for “Update with the first available scan every XX milliseconds” and fill in a value depending on how fast your reaction occurs. E. Check the box corresponding to “Pause until started by user.” This setting will allow you to get the computer all set, then tell it to go exactly when you want, for example when you add the last reactant and get your cuvette into the spectrophotometer. F. Check the box at the bottom left. Fill in a time over which the computer will record data. Click “Accept”. G. A window for “Strip Chart Options” will appear. You can add another “trend” if you want to follow more than one wavelength or spectral region at a time. You can also edit the trend you’ve just set up. Usually it’s fine just to close this window. H. A graph window should appear with time on the X axis, and it may say Counts on the Y axis. After you start collecting data, “Counts” will change to “Absorbance.” Appendix G: Spectrophotometer Operation I. Start data collection by clicking the “Play” button. You can click the arrows to make the chart scroll as more data appear. J. When you’re finished collecting data, save it by clicking on the disk icon. A “Save Trend” window will appear. Select the trend you want to save (usually there is only one), Browse and give your file a name, and click Save. Your data will be saved in a Tab-delimited file you can access from Excel as described above. There will be some header information about the measurements at the top, and three columns of data: “Date,” Elapsed time, and Absorbance. (The “Date” column isn’t really Date, it’s Real Time, and the format may be odd. You probably won’t use this column, but if you do want it, you’ll need to change the format of the cells to a time format that’s more useful.) Appendix G: Spectrophotometer Operation IX. Variations on a theme: Other models of Ocean Optics Spectrometers. The spectrophotometers in the POB lab are configured for work in the visible region of the spectrum, 400 – 700 nm. We have other models in the department that are slightly different, and you may need to use them at some point. A. USB 2000 spectrometer configured for UV/VIS work with attached USB-ISS-UV/VIS light source. This spectrometer has a built-in light source, and operates almost the same as the ones in POB, except the wavelength range runs from about 200 – about 875 nm. Turn on the instrument by plugging it in. In addition, you turn the lamp on by clicking Strobe/Lamp Enable in the Acquisition toolbar. If the box is grayed out, click somewhere in the graph window. B. USB spectrometer with external DT-Mini-2-GS light source. This instrument, in Schaefer 108, is also a UV/VIS instrument, but the system doesn’t give much light below about 230 nm, so don’t try to make measurements there. The light source is external, and light is brought from the source to the sample, and from the sample to the spectrometer with fiber optics. There is an external cuvette holder similar to the ones in POB. You can also insert optical filters to take their spectra. 1. To operate the light source, first turn on the switch in the back; put it in the “on” position, not the “TTL” position. 2. Using switches on the front, turn on the halogen lamp if you want to do visible work (400 – 875 nm), the deuterium lamp if you want to work exclusively in the UV (200 – 400 nm), and both if you want both spectral regions. 3. Turn on the shutter switch on the right side of the front panel. Again, use “on,” not “TTL.” 4. When you take your dark and reference spectra, you can either turn on and off the lamp using the shutter or put something opaque in the sample holder to block light when you take the dark spectrum. Do not turn off and on the lamp switches themselves because the lamps, especially the deuterium lamp, will not re-ignite immediately. C. HR4000 spectrometer. This is a high resolution UV/VIS spectrometer configured to make absolute irradiance measurements. If you need to use it, see Dr. Gorton.