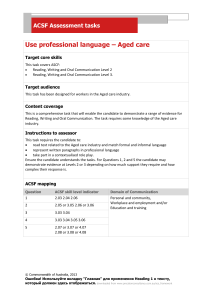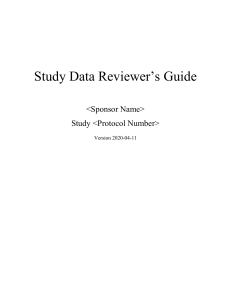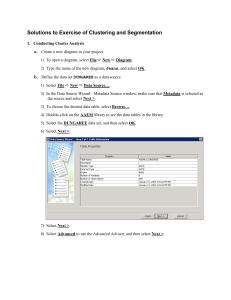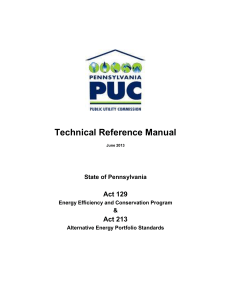Advanced Excel - Statistical functions & formulae

UCL
INFORMATION SERVICES DIVISION
INFORMATION SYSTEMS
Excel
Statistical
Functions and
Formulae
Document No. IS-113
Contents
C ONDITIONAL F ORMATTING TO S HOW O UTLIERS ........................................................ О
ШИБКА
!
З
АКЛАДКА НЕ ОПРЕДЕЛЕНА
.
Linear regression equations by hand.
Implicitly applying regression to the sample data.
Document No. IS-113 September 2008
Document No. IS-113 September 2008
Introduction
This workbook has been prepared to help you to:
• Manage and code data for analysis in Excel including recoding, computing new values and dealing with missing values;
• develop an understanding of Excel Statistical Functions;
• learn to write complex statistical formulae in Excel worksheets.
The course is aimed at those who have a good understanding of the basic use of Excel and sound statistical understanding.
It is assumed that you have attended the Introduction to Excel Formulae & Functions course or have a good working knowledge of all the topics covered on that course. In particular, you should be able to do the following:
• Edit and copy formulae;
• Use built-in functions such as Sum, Count, Average, SumIf, CountIf and AutoSum;
• Use absolute and relative cell referencing;
• Name cells and ranges.
You should also have some familiarity with basic statistical measures and tests. If you are uncertain about the statistical knowledge assumed by the course you may wish to use the list of key terminology and symbols to revise.
Excel has a number of useful statistical functions built in, but there are also some caveats about its statistical computations. For this reason and to facilitate more flexibility, in this course we demonstrate some handcrafted techniques as well First we look at some techniques to help you manage data, then descriptive statistics, and measures of association (covering correlation and regression). We move on to some special Excel functions using the goal seeking and solver techniques and then we introduce the
Analsysis ToolPak, which we demonstrate by way of a single factor Anova.
This guide can be used as a reference or tutorial document. To assist your learning, a series of practical tasks are available in a separate document. You can download the training files used in this workbook from the IS training web site at: www.ucl.ac.uk/isd/common/resources/
We also offer a range of IT training for both staff and students including scheduled courses, one-to-one support and a wide range of self-study materials online. Please visit
www.ucl.ac.uk/isd/common/resources/ for more details.
Document No. IS-113 September 2008
Creating and Editing Values
Although Excel doesn’t provide the sophisticated data coding techniques of a specialist statistical application, there are useful methods for accomplishing some common data management tasks.
Calculating a new value
Open the file results.xls. You will see the following data in sheet 1:
In a spreadsheet we use the term range to mean a rectangle of data. A range might look like this for example
UCL Information Systems 1Ошибка! Используйте вкладку "Главная" для применения Heading 1 к тексту, который должен здесь отображаться.
which is the range A1:D9; or like this which is the range A1:A18. We specify a range by giving its first cell, a semi-colon, and the last cell.
You can name a range – the simplest way is by highlighting a range and typing the name in the cell name box like this
In a formula we can now refer to the range B2:B13 as maths. You should name the English and History columns in the same way.
We label column G Mean Result and then enter the following formula in cell G2
=sum(maths,english,history)/3 and then copy the formula using the fill handle down to row 31. This will calculate the average exam score for each pupil.
Ошибка! Используйте вкладку "Главная" для применения Heading 1 к тексту, который
должен здесь отображаться. 2 UCL Information Systems
Recoding a variable
Often analysis requires that we recode a variable. Sometimes this is straightforwardly because we wish, for example, to change the designation of gender as M or F to 1 or 2. On other occasions we wish to collapse a continuous value variable into a categorical variable. In the latter case we should usually recode into a new variable, ie non-destructively.
To recode a continuous into a categorical variable we will use the if function to compute a new variable
Gender in the results.xls spreadsheet that assigns each pupil to the value M if the variable Sex has value 1 and the value F if Sex has the value 2.
The general format of an IF statement is
If(logical_test,value_if_true,value_if_false)
In our example the formula could be this:
=IF(B2=1,”M”,”F”)
But notice that this would code any empty cells as F which is probably not what we want. Be aware that we could have a nested IF statement and that if we do, our catch all, default condition comes as the last argument of the nested IF. Suppose that we wish to recode the Maths score into three grades.
Our formula might look like
=IF(maths<=40,”C”,IF(maths<=50,”B”,”A”))
The A grade is embedded as the default (we have captured the results up to 50) and will be assigned as the value for all remaining scores.
Missing values
Sometimes you will not have a recorded observation or score for some case of a variable - that is there will be missing values. In this case, you have to decide how to manage these cases. Usual practise involves choosing a code to be input whenever a missing value is encountered for some case or to impute a value for the missing observations. Since Excel doesn’t have the sophisticated recoding methods available that specialist packages do, you will have to code missing values yourself in such a way that your analysis can be carried out accurately.
When you code for missing values you should always consider what would happen if you recoded the results as above.
Choose the codes for your missing values carefully. If you have numeric variables, remember that there is no way to define a particular value as missing and thus exclude it from calculations. Therefore, while you might be tempted to code a missing age as 999 if you do this and then compute mean age, Excel will include all your 999 year olds. It may be wise to use a string as the missing value since strings will normally be excluded from Excel’s calculations.
Task: recoding and Computing
Using medicaltrialX.xls Compute a new variable dh which expresses the difference in hormone saturation levels before and after treatment;
Recode income into a discreet variable of three income bands: low – below 30000, medium – below 50000 and high – more than 50000;
Using results.xls compute a new maths score weighted by .20 and use this to compute a new mean exam score.
Using santa.xls, identify the missing values in the data set. Recode the missing values.
UCL Information Systems 3Ошибка! Используйте вкладку "Главная" для применения Heading 1 к тексту, который должен здесь отображаться.
Conditional Formatting of Data
Conditional formatting to show outliers
It is often useful to identify atypical data values – for example outliers that are very much larger or very much smaller than the mean. Several characterisations of outlier have been proposed and in what follows I take an outlier to be a value less or greater than one and half times the interquartile range from the mean. Consider
Here two cells are coloured by conditional formatting because they are outliers by my definition. The formulae in the cells are
Ошибка! Используйте вкладку "Главная" для применения Heading 1 к тексту, который
должен здесь отображаться. 4 UCL Information Systems
Then in the conditional formatting dialog enter the following
The result is to highlight the outliers. You may also find it useful to highlight missing values.
UCL Information Systems 5Ошибка! Используйте вкладку "Главная" для применения Heading 1 к тексту, который должен здесь отображаться.
Descriptive measures
Below is a list of common Excel functions used for descriptive statistical measures.
Function What it does
SUM(range)
(SUMIF(range,criteria,sum_range)
Adds a range of cells
Adds cells from sum_range if the condition specified in criteria on
range is met.
Calculates the mean (arithmetic average) of a range of cells AVERAGE(range)
MEDIAN(range)
MAX(range)
MIN(range)
SMALL(range,k)
LARGE(range,k)
COUNT(range)
COUNTA(range)
COUNTBLANK(range)
COUNTIF(range,value)
VAR(range) and
VARP(range)
Calculates the median value for a data set; half the values in the data set are greater than the median and half are less than the median
Returns the maximum value of a data set
Returns the minimum value of a data set
Returns the kth smallest or kth largest value in a specified data range
Counts the number of cells containing numbers in a range
Counts the number of non-blank cells within a range
Counts the number of blank cells within a range
Counts the number of cells in range that are the same as value.
Calculates the variance of a sample or an entire population
(VARP); equivalent to the square of the standard deviation
STDEV(range) and STEVP(range) Calculates the standard deviation of a sample or an entire population (STDEVP); the standard deviation is a measure of how much values vary from the mean.
Each of these can be accessed from the menu sequence Insert |Function or using the function wizard or by writing a formula in a cell. Some of these are discussed in more detail below.
Ошибка! Используйте вкладку "Главная" для применения Heading 1 к тексту, который
должен здесь отображаться. 6 UCL Information Systems
Measures of central tendency
The most common measures of central tendency are the mean, median and mode.
Calculating the Mean, Median or Mode using Excel functions
First, open a spreadsheet containing the numeric data.
Click on a blank cell where you will paste a function to calculate the mean, median or mode.
Using the series fill function, enter the series of integer values 1 to 10 in cells A6 to A15.
Next click on the function wizard button.
From the drop down list Or select a category, select
Statistical.
Click on Average to highlight it, then on OK.
Using the mouse, I highlight the cells containing the data range just entered or you can select data by first clicking the collapse icons.
These are the collapse icons and are used in selecting ranges in many Excel dialogues.
Excel previews the result of applying the function here.
Notice that as you fill in the ranges Excel previews the value that will result from applying the function.
Click OK.
The value of the mean will now appear in the blank cell you selected in step 2.
To calculate the median or mode, follow the same procedure but highlight MEDIAN or MODE in step 4. Alternatively you can enter the formulae directly into spreadsheet cells as shown below. All the statistical functions are accessed in the same way and have a similar interface.
UCL Information Systems 7Ошибка! Используйте вкладку "Главная" для применения Heading 1 к тексту, который должен здесь отображаться.
Using formulae in cells to calculate descriptive statistical measures
Mode
The syntax for this computation is
=mode(range)
Median
The syntax for this computation is
=median(range)
Mean
There is a built in Excel function that returns the mean as its value
=average(range)
It is often useful to put the result of this function into a suitably named cell in a spreadsheet.
Calculating the mean by hand
We will break down the formula
∑ 𝒙
𝑵 into two parts: the summation of the values of x and the calculation of N.
Summing the data values
In a blank cell enter the formula =sum(range).
Computing N
Before we calculate the mean, we need to find out the value of N – the number of subjects or observations. The way to do this in excel is to use the Count() function over the range of values. In a blank cell enter the formula =count(range).
The mean
The mean can now be calculated by the division of the sum of the x data range divided by N. We enter =sum(range)/count(range)
Task: Simple Calculations and Descriptives
Using results.xls
Find the mean exam score for each subject (ie English, History, Maths);
Find the median exam score in each subject
Find the modal exam score in each subject.
Find the mean and the mode again but this time without using the built in Excel mode and average functions.
You will need to use the functions o Frequency
Ошибка! Используйте вкладку "Главная" для применения Heading 1 к тексту, который
должен здесь отображаться. 8 UCL Information Systems
o Max o Count o Sum
Using medicaltrialX.xls
What is the average score for hbefore for men?
Use sumif and countif for this task. Sumif will sum just the scores where the gender variable indicates
male and countif will count just those.
UCL Information Systems 9Ошибка! Используйте вкладку "Главная" для применения Heading 1 к тексту, который должен здесь отображаться.
Measures of Dispersion
Range
The range of a sample is the largest score minus the smallest score. This can be calculated using the
Excel Formula
=(max(range))-(min(range))
Variance
The variance is calculated as follows.
S
2
2
N gives the population variance and
S
2
2
N
1 gives the sample variance.
This formula depends upon first calculating and N which we have already seen above. Indeed you will see that this is just a variation on the formula for calculating the mean: it calculates the mean squared deviations.
X
The Excel function to calculate the variance for a population is varp(range)
And for a sample var(range)
You can access both from the function wizard or use them by typing formulae in cells.
Calculating the sample variance by hand
As with the mean we break down the formula into its constituent parts. We will calculate 𝑥 as
=sum(range)/count(range) which is the mean of x (see above). Put this value into a blank cell. Next, for each value of x compute 𝑥 − 𝑥
That is B1-average(B1:B31) for example in our data. Copy this formula in a new data range (let’s imagine it is F1:F31 for this example). We then calculate for each of these its square which will give us
(𝑥 − 𝑥) 2
That is F1^2 copied for each data item.
We sum this range to get
2
(That is the sum of squares) It is straightforward to divide this by N-1 with N calculated as above.
Ошибка! Используйте вкладку "Главная" для применения Heading 1 к тексту, который
должен здесь отображаться. 10 UCL Information Systems
Standard Deviation
The Standard Deviation is the square root of the variance. You could calculate it with the formula
=sqrt(var(range)) or by using the appropriate function, either stdev(range)or stdevp(range). Alternatively you could calculate the variance by hand as above and take the square root.
Quartiles and the Interquartile Range
The quartiles can be found using
=quartile(range,q) where q is just the rank of the quartile you require (first, second, third).
The interquartile range is given by subtracting the first from the third quartiles:
=quartile(range,3)-quartile(range,1)
Task: dispersion
Using medicaltrialX.xls
What is the range of hbefore?
What is the range of dh
What is the variance of hafter? o Calculate this using the Excel function – decide whether you should use varp or var o Calulate this by hand using one of the formulae
2
Variance (population) =
Variance (sample) =
N
2
N
1
What are the standard deviations of hbefore, hafter and dh?
UCL Information Systems 11Ошибка! Используйте вкладку "Главная" для применения Heading 1 к тексту, который должен здесь отображаться.
Indicators of Shape
Skewness
To compute the degree of skewness Excel uses the formula 𝑠𝑘𝑒𝑤(𝑥) = 𝑛
(𝑛−1)(𝑛−2)
∑ ( 𝑥−𝑥̅ 𝑠
)
3
Rather than calculate this by hand we simply not that Excel has a straightforward function that you can use.
=skew(range)
The result is a signed numeric value. A negative result is indicative of negative skew, a positive result of positive skew. The normal distribution with a skew of 0 is the reference value.
Figure 1 from http://en.wikipedia.org/wiki/Skewness
Kurtosis
Excel calculates kurtosis according the formula: 𝑛(𝑛 + 1)
{
(𝑛 − 1)(𝑛 − 2)(𝑛 − 3)
∑ ( 𝑥 𝑗−𝑥 𝑠
)
4
} −
3(𝑛 − 1) 2
(𝑛 − 2)(𝑛 − 3)
The function to compute kurtosis is
=kurt(range)
A negative value indicates a platykurtotic shape while a positive value is indicative of leptokurtotic distributions. The normal distribution has a kurtosis of 0 and can be used as a reference value. Some
indicative shapes are given in Figure 2.
Figure 2 http://en.wikipedia.org/wiki/Kurtosis
Ошибка! Используйте вкладку "Главная" для применения Heading 1 к тексту, который
должен здесь отображаться. 12 UCL Information Systems
Frequency
Another useful Excel function is frequency. Given a set a data and a set of intervals, frequency counts how many of the values in the data occur within each interval. The data is called a data array and the interval set is called a bins array.
The format for the frequency function is: frequency(data,bins)
FREQUENCY is an array function. This means that the function returns a set of values rather than just one value. To enter an array function, the range that the array is to occupy must first be selected and the function must be entered by pressing Shift+Ctrl+Enter instead of just Enter or using the mouse.
The following worksheet contains the examination results for 14 students. The numbers in the column headed Score Below is the bins array.
Before keying in the function, you must select the range of the array for the result. In this case it will be
F8:F17.
With this range selected, the following function is keyed into the Formula bar:
=frequency(C4:C17,E8:E17) or entered in the dialog
When you are ready be sure to end by pressing Shift+Ctrl+Enter.
UCL Information Systems 13Ошибка! Используйте вкладку "Главная" для применения Heading 1 к тексту, который должен здесь отображаться.
The array is now filled with data. This data shows that no student scored below 30, 1 student scored between 30 and 39, 3 between 40 and 49, 1 between 50 and 59, 3 between 60 and 69, 1 between 70 and
79, 3 between 80 and 89, and 2 scored between 90 and 100.
If any of the results are changed, the data in the No. In Range column will be updated automatically.
Task: frequencies
Using results.xls
What is the most frequent average exam score?
Recode average exam scores into
Stream A: scores of 60 and above
Stream B: scores of 50 and above
Stream C: scores below 50
Determine how many pupils are in each stream.
Recode maths scores into
Maths Stream A: scores of 60 and above
Maths Stream B: scores of 50 and above
Maths Stream C: scores below 50
Determine how many pupils are in each stream.
Ошибка! Используйте вкладку "Главная" для применения Heading 1 к тексту, который
должен здесь отображаться. 14 UCL Information Systems
Measures of Association- continuous variables
Correlation Coefficient
The Correlation Coefficient (for a sample) can be calculated according to the following formula: 𝑟 =
√[𝑛 ∑ 𝑥 2 𝑛 ∑ 𝑥𝑦 − ∑ 𝑥 ∑ 𝑦
− (∑ 𝑥) 2 ]√[𝑛 ∑ 𝑦 2 − (∑ 𝑦) 2 ]
We would build a complicated formula like this in steps – incrementally - having broken it down to its component parts, each of which could be written simply using standard Excel features.
Begin with the top part of the fraction. First, we notice that there are two data series x and y – these are normally represented by columns of data in our worksheet and it is best to name the ranges for use in calculation – I assume you name them X and Y.
We must compute n using count(range). To compute r we assume that count(X) = count(Y) so counting either is sufficient.
Now we require a new column containing the product of X and Y, that is =(X*Y). From this column we could calculate the sum or depending on the complexity of a formula and your confidence you could compute the complete top half of the formula as
=(n*sum(X,Y))-((sum(X)*sum(Y)) or you can continue to calculate in a piecemeal saving all the intermediate values you require If we have time, we will construct this formula in the training session.
Using an Excel function
The Excel function is
=correl(x range,y range)
If you have built your own calculation of r, you can compare your result with that in the spreadsheet pearson.xls.
Simple Linear Regression
If the correlation coefficient indicates a sufficiently strong relationship (direct or inverse) between variables, you may wish to explore that relationship using regression techniques.
Using Excel functions
The syntax to calculate each of the terms in the regression is as follows:
Slope, m: =slope(y range,x range) y-intercept, b: =intercept(y range x range)
Correlation Coefficient, r: =correl(x range, y range)
R-squared, r2: =rsq(y range, x range)
As an example, let's examine the equation of motion, v
2
2 ax
v i
2 for a car coming to a stop. If we measure the car's position and velocity we can determine its acceleration and its initial velocity with the use of the slope( ) and intercept( ) functions. The equation of motion has the form of y
mx
b , so if the
UCL Information Systems 15Ошибка! Используйте вкладку "Главная" для применения Heading 1 к тексту, который должен здесь отображаться.
square of the car's velocity is plotted along the y-axis and its position along the x-axis, then the slope is
2 a , and the y-intercept is simply v i
2 . 1
Note that the correl( ) function was used to ensure that the data did display a linear trend -- otherwise, the slope and y-intercept values are meaningless! It is always a good idea to plot the data as well as use these statistics functions because sometimes trends are not obvious. Additionally, a plot of the data allows us to visualize the data and gross blunders and errant data points are easily detected. The graph below tells us immediately that our data appears reasonable.
More Regression: visualisation
Assuming two data series, x and y shown below, if we believe that there is a linear relationship between the variables x and y, we can plot the data and draw a "best-fit" straight line through it. This relationship is governed by the linear equation y=mx+b. We can then find the slope, m, and y-intercept, b, for the data, which are shown in the figure below.
1 Note that in order to find the acceleration, we must divide the slope by 2 and to find the initial velocity, we must take the square root of the y-intercept.
Ошибка! Используйте вкладку "Главная" для применения Heading 1 к тексту, который
должен здесь отображаться. 16 UCL Information Systems
Enter the above data into an Excel spread sheet, plot the data, create a trend line and display its slope, y-intercept and R-squared value. Recall that the R-squared value is the square of the correlation coefficient.
Enter your data as we did in columns B and C. The reason for this is strictly cosmetic as you will soon see.
Linear regression equations by hand.
Given a set of data x i
r as discussed above.
, y i
with n data points, the slope and y-intercept, can be determined as follows and 𝑚 = 𝑛 ∑(𝑥𝑦) − ∑ 𝑥 ∑ 𝑦 𝑛 ∑(𝑥 2 ) − (∑ 𝑥 2 ) 𝑏 =
∑ 𝑦 − 𝑚 ∑ 𝑥 𝑛
Implicitly applying regression to the sample data.
It may appear that the above equations are quite complicated, however upon inspection, we see that their components are nothing more than simple algebraic manipulations of the raw data. We can expand our spread sheet to include these components.
UCL Information Systems 17Ошибка! Используйте вкладку "Главная" для применения Heading 1 к тексту, который должен здесь отображаться.
1.
First, we add three columns that will be used to determine the quantities xy, x 2 and y 2 , for each data point.
2.
Now use Excel to count the number of data points, n. To do this, use the count() function as before.
3.
Finally, use the above components and the linear regression equations given in above to calculate the slope (m), y-intercept (b) and correlation coefficient (r) of the data.
The spread sheet will look like that below. Note that our equations for the slope, y-intercept and correlation coefficient are highlighted in yellow.
These formulae give us the same results as Excels built in functions with a high degree or reliability.
Task: regression
Imagine that you are a University admissions tutor for the Department of History. A level results for this years History exams have been lost! Investigate the possibility of reliably estimating a candidates
History result from the results you have in results.xls. Could you reliably predict likely History results in any way?
Create a scatterplot with trend line and error bars. The error bars should show plus or minus one standard deviation.
Ошибка! Используйте вкладку "Главная" для применения Heading 1 к тексту, который
должен здесь отображаться. 18 UCL Information Systems
Trends
The trend function is particularly useful. Using trend, it is possible to analyse a pattern of numbers, and predict accurately the next number, using corresponding data. The function uses the known information and finds a trend to predict the new information.
The format of the trend function is:
=trend(known y’s, x range new x’s)
This worksheet contains data relating to the number of people visiting given destinations. The Advanced Booking, Hours
of Sunshine, and Mean Temperature were recorded for each of the destinations
(these are the x range. The number of
Visitors for each destination is recorded
(the known y’s). The Advanced Booking, Hours of Sunshine, and Mean Temperature were recorded for Mexico (the new x’s). We want to predict the number of people who will visit Mexico using all the available data.
Cell C10 will hold the following formula: =trend(C4:C9,D4:F9,D10:F10)
This function looks at the range D4:F9 and its relationship with the number of visitors (C4:C9). It then applies that relationship to the new information for Mexico (D10:F10) to predict the attendance for
Mexico, 83,426.
If you change any of the data in the table, the figure for the number of visitors to Mexico will change accordingly.
UCL Information Systems 19Ошибка! Используйте вкладку "Главная" для применения Heading 1 к тексту, который должен здесь отображаться.
Chi-Squared – non-parametric testing
We will use the chi-squared test on the results.xls data to determine whether class is associated with gender.
Independence of nominal variables
Make a tabulation of class against gender. You must have the data for the observed values in a single row (or column) array and the expected values in a single row (or column) array. So, assuming you have columns M and F and class 1, 2, and 4, you should end up with
How would you determine whether there is an association between these two variables?
1.
Compute the expected cell counts if the two variables are independent.
2.
Find the chi-squared statistic.
You are looking for a result like this:
1.
Compute (observed count – expected count)2/(expected count) for each cell
2.
Sum the results. This is Pearson’s chi-square statistic.
Compute the p-value using Excel’s chidist function.
Here is an example of the formulae required
Check your result against Excel’s built in chitest() function.
Ошибка! Используйте вкладку "Главная" для применения Heading 1 к тексту, который
должен здесь отображаться. 20 UCL Information Systems
The Analysis ToolPak
Microsoft Excel provides a set of data analysis tools - called the Analysis ToolPak - that you can use to save time when you perform complex statistical analyses.
You input the data and parameters for each analysis and Excel computes the appropriate statistical measures or test results and displays the results in an output table. Some tools generate charts in addition to output tables.
Before using an analysis tool, you must arrange the data you want to analyze in columns or rows on your worksheet. This is your input range.
If the Data Analysis command is not on the Excel Tools menu, you need to install the Analysis
ToolPak:
1.
On the Tools menu, click Add-Ins.
2.
Select the Analysis ToolPak check box.
3.
Install.
To use the Analysis ToolPak:
1.
On the Tools menu, click Data Analysis.
2.
In the Analysis Tools box, click the tool you want to use.
3.
Enter the input range and the output range, and then select the options you want:
The Analysis ToolPak also contains the following tools :
Anova
Correlation analysis tool
Covariance analysis tool
Descriptive Statistics analysis tool
Exponential Smoothing analysis tool
Fourier Analysis tool
F-Test: Two-Sample for Variances analysis tool
Histogram analysis tool
Moving Average analysis tool
Perform a t-Test analysis
Random Number Generation analysis tool
Rank and Percentile analysis tool
Regression analysis tool
Sampling analysis tool
z-Test: Two Sample for Means analysis tool
In this section we will perform an single factor analysis of variance to demonstrate the use of the
Analysis ToolPak.
UCL Information Systems 21Ошибка! Используйте вкладку "Главная" для применения Heading 1 к тексту, который должен здесь отображаться.
Anova
An ANOVA is a test for determining whether or not the level of the dependent is affected by the level of the independent variable. You can use ANOVA to group cases by a categorical factor and then observe the effect of the factor on the independent variable.
Once you are sure you have the Analysis ToolPak installed, open the file results.xls. We would like to know if there is any significant difference between the mean scores in the three subjects, English,
History and Maths. We can’t use a student t-test because that test will only compare two groups of scores.
The F ratio is the measure produced by an ANOVA. It is the ratio of the variance between groups to the variance within groups. If F is significant then there is a model with a main effect.
An ANOVA can be used to evaluate differences between data sets. It can be used with any number of data sets, recorded from any process. The data sets need not be equal in size. Data sets suitable for an
ANOVA can be as small as three or four.
Here is how you use an Excel ANOVA to determine whether class membership affects a pupils performance in a maths test. First the scores have to be tabulated by class in columns.
Go to Tools and select Data Analysis as shown. If Data Analysis does not appear as the last choice on the data tab of your ribbon, you must add it through the options section of backstage.
Step 3. Click OK to the first choice, ANOVA: Single Factor.
Ошибка! Используйте вкладку "Главная" для применения Heading 1 к тексту, который
должен здесь отображаться. 22 UCL Information Systems
Step 4. Click and drag your mouse from the first class number (ie class 1) name to the last score in the rectangle of data. This automatically completes the Input Range for you. Mine is $G$1:$H$11. Click the box labeled "Labels in First Row." Click New Worksheet Ply. Click OK.
Step 5. Interpret the results by evaluating the F ratio. If the F ratio is larger than the F critical value, F crit, there is a statistically significant difference. If it is smaller than the F crit value, the score differences are best explained by chance.
The F ratio 0.42 is smaller than the F crit value 3.35. There is in this case no difference between the mathematics test scores of the three classes. Excel calculates the p-value for you. Excel automatically calculates the average and the variance.
UCL Information Systems 23Ошибка! Используйте вкладку "Главная" для применения Heading 1 к тексту, который должен здесь отображаться.