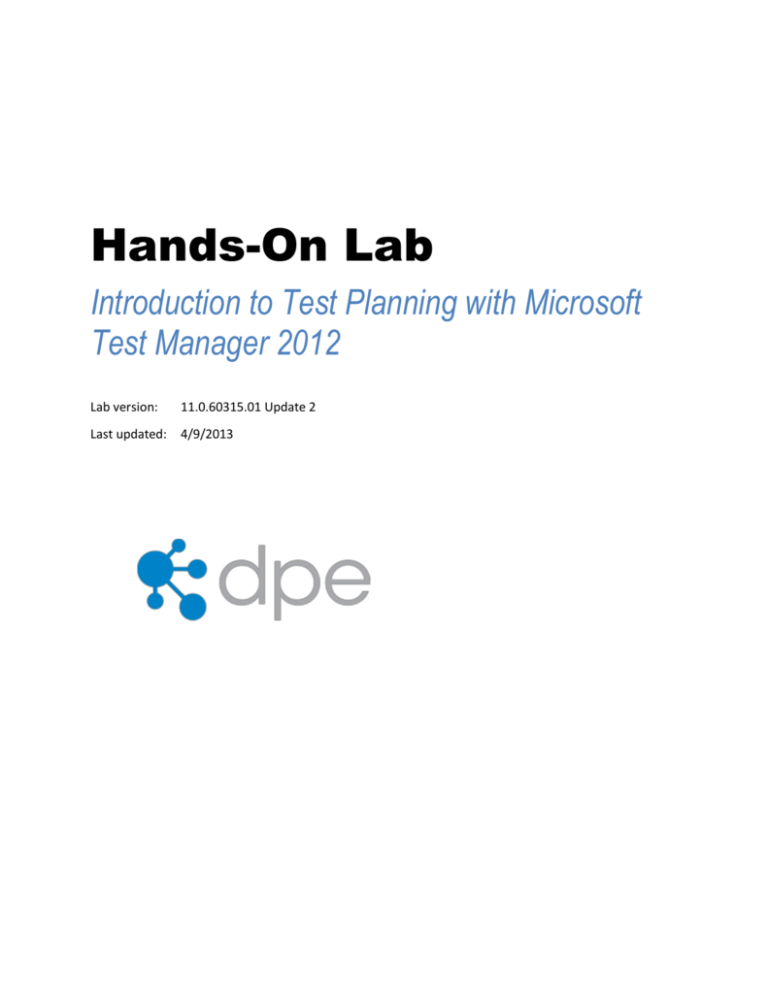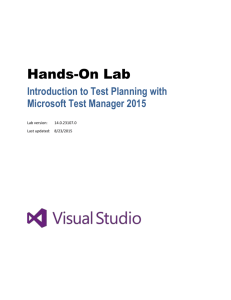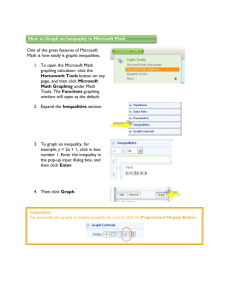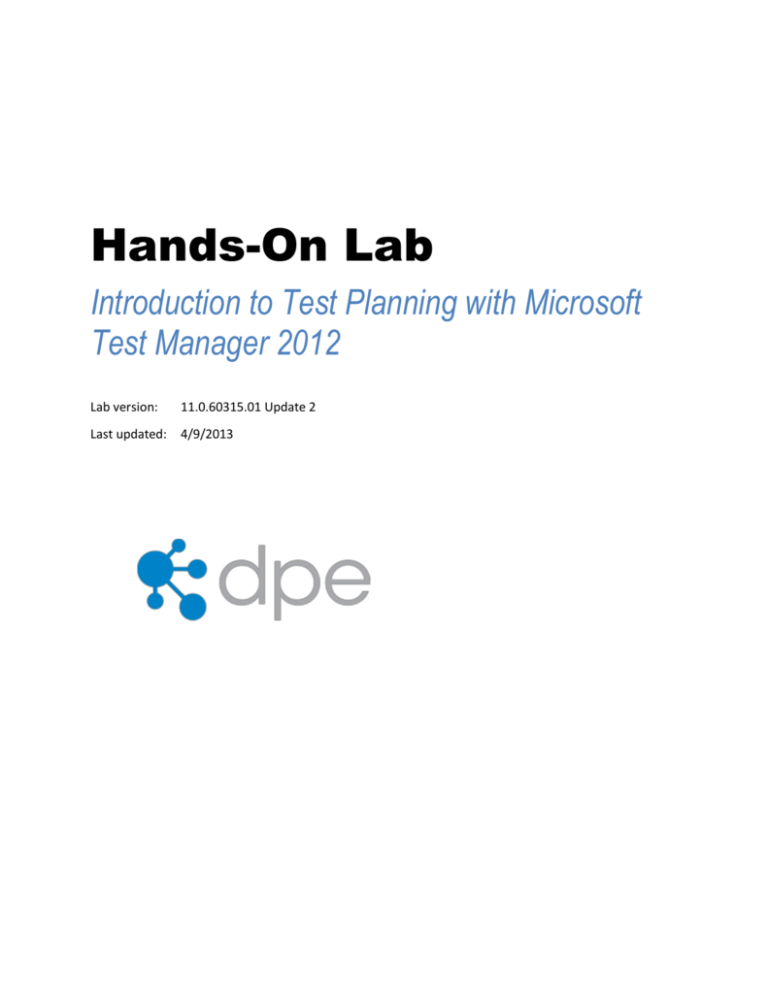
Hands-On Lab
Introduction to Test Planning with Microsoft
Test Manager 2012
Lab version:
11.0.60315.01 Update 2
Last updated:
4/9/2013
CONTENTS
OVERVIEW ................................................................................................................................................... 3
EXERCISE 1: CREATING AND CONFIGURING A TEST PLAN ................................................................ 4
EXERCISE 2: ADDING TEST SUITES AND TEST CASES TO A TEST PLAN ....................................... 12
EXERCISE 3: CREATING AND ADDING REQUIREMENTS TO A TEST PLAN ..................................... 18
Overview
Microsoft Test Manager 2012 can be used to organize your test plans, author and manage your test
cases, and run manual tests. In this lab, you will be introduced to test planning in Microsoft Test
Manager.
This hands-on-lab is one out of a number of labs that deal with Microsoft Test Manager 2012. The
recommended order to complete the labs in is as follows:
Introduction to Test Planning with Microsoft Test Manager 2012
Introduction to Test Case Management with Microsoft Test Manager 2012
Authoring and Running Manual Tests using Microsoft Test Manager 2012
Introduction to Platform Testing with Microsoft Test Manager 2012
Prerequisites
In order to complete this lab you will need the Visual Studio 2012 virtual machine provided by Microsoft.
For more information on acquiring and using this virtual machine, please see this blog post.
Exercises
This hands-on lab includes the following exercises:
1. Creating and Configuring a Test Plan
2. Adding Test Suites and Test Cases to a Test Plan
3. Creating and Adding Requirements to a Test Plan
Estimated time to complete this lab: 60 minutes.
Exercise 1: Creating and Configuring a
Test Plan
In this exercise, you will learn how to create and configure a new test plan in Microsoft Test Manager.
This test plan can be used, for instance, to test the new release of your software.
1. Log in as Julia. All user passwords are P2ssw0rd.
2. Open Microsoft Test Manager from Start | All Programs | Microsoft Visual Studio 2012 |
Microsoft Test Manager. Microsoft Test Manager allows testers to work with test plans, author
and organize manual test cases, execute test cases, file bugs, and post results back to Team
Foundation Server.
3. Select the activity center drop down from the top menu that currently shows Testing Center.
The Testing Center is used to work with manual test cases and other general test case
management. Lab Center is used to work with physical or virtual testing labs. For this lab, we
will focus on the Testing Center.
Figure 1
Testing Center showing the Plan activity
4. If you are not in the Test plan view already, click on Plan from the main menu. The Microsoft
Test Manager will connect to the most recently loaded test plan, which in the case of this
virtual machine is the test plan named Iteration 2.
Figure 2
Test plan contents window for Iteration 2
5. Select the Home button next to the activity center dropdown to open the Testing Center
window.
Figure 3
Open the Testing Center window using the Home button
6. In the Testing Center window, select the Add button to add a new test plan.
Figure 4
Adding a new test plan
7. For Plan name, enter “Release 2.0”.
8. For Area path, choose Tailspin Toys\Web site.
9. For Iteration, choose Tailspin Toys\Iteration 2.
10. Select the Add button to continue.
Figure 5
Adding a new test plan
11. In the Testing Center window, select the newly created Release 2.0 test plan and then select the
Select Plan button to open it.
Figure 6
Selecting a test plan
12. Select the Properties link to view the plan’s properties.
Figure 7
Testing Center showing new test plan
13. The first section of the test plan properties window allows you to edit the basic properties like
name, description, area path, iteration, state, and so on. The Run Settings section allows you to
specify how manual and automated test runs should be setup, what test environment to use,
and even the specific build to test against.
14. For Description, enter “Test plan for Tailspin Toys Web 2.0”.
Figure 8
Test plan properties window
15. In the Manual Runs section under Run Settings, choose Lightweight Diagnostics for the Test
settings option and select the Open link to open the Test Settings window.
Figure 9
Adjusting manual test run settings
16. In the test settings window, select the Data and Diagnostics step to configure the Data
Diagnostic Adapters to use during testing.
Figure 10
Test settings window
17. Select the Action Log, IntelliTrace, System Information, and Screen and Voice Recorder
diagnostic data adapters (some may already be selected), then select the Finish button to close
the test settings window and return to the test plan properties window.
Figure 11
Selecting data diagnostic adapters
18. Select the Save button to save the test plan.
Figure 12
Location of Save button
Note: The test plan needs to be saved before selecting a build.
19. In the Builds section, select the Modify link next to the Build in use label. The selected build will
be used when recording test results or filing bugs.
Figure 13
Selecting the build to use during test runs
20. In the Assign Build window, select the first available build labeled Tailspin Toys – Iteration
2_20100318.6 (Latest) and select the Assign to Plan button.
Figure 14
Assigning a build to the test plan
21. Select the Close button ( ) to exit the Assign Build window. Be careful not to close the main
Test Manager window. This will bring you back the Test Plan properties window.
Figure 15
Location of Close button
22. Test configurations describe which platforms to test against during test runs. In the
Configurations section, select the drop down that currently shows “Windows 7 and IE 8,
Windows Server 2008 and IE8”, and select all available configurations.
23. Select the Apply button to continue.
Figure 16
Location of Apply button
24. Select the Save and Close button to save and close the new test plan.
Figure 17
Location of Save and Close button
Exercise 2: Adding Test Suites and Test
Cases to a Test Plan
In this exercise, you will learn how to add test suites and existing test cases to a test plan.
1. In Microsoft Test Manager, select the Plan tab and select the Contents link to view the new
Release 2.0 test plan if it is not already open.
Figure 18
Test plan contents window for Release 2.0
2. Create a manual test suite by right-clicking on the Release 2.0 node and selecting the New suite
option from the context menu.
Figure 19
Creating a new test suite
3. Enter Regression Test as the suite name and press the Enter key to accept.
Figure 20
Providing a descriptive name for the new test suite
4. Select the Regression Test suite in the left pane and select the Add button in the right pane to
add existing test cases.
Figure 21
Location of the Add button
5. In the Add Test Cases to Suite window, select the Run button to see all of the test cases for the
current team project.
Figure 22
Run query to find test cases to add to new test suite
6. Select test cases with ID = 40 and 41 and then select the Add test cases button to add them to
the new Regression Test suite.
Figure 23
Adding test cases
Figure 24
Test cases added to new test suite
7. Now let’s add another type of test suite to the test plan. Right-click on the Release 2.0 node and
select New query-based suite from the context menu. Query-based test suites allow work item
queries to be constructed in order to gather test cases, as you will see shortly.
Figure 25
Adding a query-based test suite
8. In the Create a Query-Based Suite window, enter “Tailspin Toys Suite” as the Name.
Figure 26
Entering a name for the new test suite
9. Select the grid row labeled Click here to add a clause (the row showing * at the beginning) to
add a new query clause that restricts work items to those under the Tailspin Toys area path. Use
the values shown in the following screenshot.
Figure 27
Creating query to select test cases
10. Select the Run button to see the results of this query.
Figure 28
Location of Run button
11. Select the Create test suite button to create this query-based test suite and return to the test
plan contents window.
Figure 29
Location of Create test suite button
12. You should now see that the Release 2.0 test plan now has two test suites in it. The icon for the
query-based test suite named Tailspin Toys Suite differs from the manual test suite named
Regression Test. Query-based test suites dynamically determine test cases that are listed based
on the defined query.
Figure 30
Test plan showing the two new test suites
Note: In this lab environment, you will see a limited number of test cases. This may result in
the re-use of test cases across multiple test suites.
Exercise 3: Creating and Adding
Requirements to a Test Plan
In this exercise, you will learn how to create a new requirement and add that requirement to your test
plan. You will also learn how to create a new test case for the new requirement.
1. In Microsoft Test Manager, select the Plan tab and then select the Contents link to view the
new Release 2.0 test plan if it is not already open.
Figure 31
Test plan contents window for Release 2.0
2. Create a new user story work item by selecting the New drop down box and selecting User
Story.
Figure 32
Creating new user story work item
3. For the Title of the user story, enter “As a consumer, I want to be able to add a coupon code to
my purchase”.
4. For the Risk of the user story, select the “2-Medium” option from the dropdown box.
5. Select the Save and Close button to continue.
Figure 33
Define and save a new user story
6. In the test plan contents window, select the Release 2.0 node and then select the Add
Requirements button to add a new requirement to the plan.
Figure 34
Adding a new requirement to the test plan
7. In the window titled “Add existing requirements to this test plan”, select the Run button to see
the results of this query. You should see the new user story that we just created.
Figure 35
Adjusting the query to help find the recently created user story
8. Select the user story and then select the Add requirements to plan button. This will close the
window and return to the test plan contents window.
Figure 36
Selecting and adding the new user story as a requirement
9. In the test plan contents window, you should now see a new requirements-based test suite
listed. In the right pane, there are options to either link existing test cases or create new test
cases.
10. Select the New button in the right pane to create a new test case.
Figure 37
Creating a new test case for the user story requirement
11. For the Title of the new test case, enter “Add coupon code during checkout”. Note that the
Area and Iteration values in the Classification section have already been correctly prepopulated.
Figure 38
Creating new test case and assigning properties
12. Enter the Steps for the new test case as shown in the screenshot below.
Figure 39
Creating steps for new test case
13. Select the Save and Close button to save the new test case and return to the test plan contents
window.
Figure 40
Location of Save and Close button
14. In the test plan contents window, you should now see the new test case that was added to the
requirement-based test suite.
Figure 41
Requirement-based test suite showing the new test case
To give feedback please write to VSKitFdbk@Microsoft.com
Copyright © 2016 by Microsoft Corporation. All rights reserved.