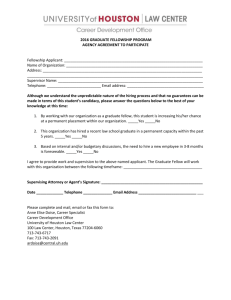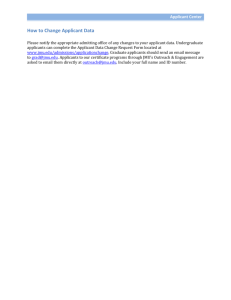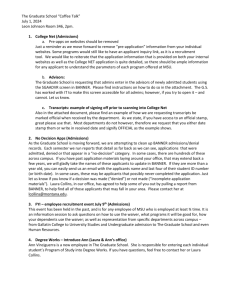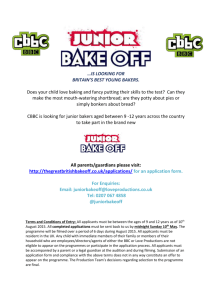Graduate Assistantship Apply Yourself (AY-GA)
advertisement

GRADUATE COLLEGE Graduate Assistantship Application ApplyYourself (AY) WebCenter Unit/Department Documentation Last updated on February 8, 2016 Table of Contents Message from the Graduate College............................................................................. iii Logging into the WebCenter ........................................................................................ 1 Working in the Application System ............................................................................... 2 Searching for Applicants.............................................................................................. 3 Available Search Options .......................................................................................... 3 Search Results Screen ................................................................................................ 5 Applicant Summary Screen .......................................................................................... 6 Print / View PDF ......................................................................................................... 7 To Print from the ”Search Results” Screen .................................................................. 7 To Print from the “Applicant Summary” Screen ........................................................... 8 To Print from the “Application Module Home” Screen ................................................... 9 Unit/Department Review ........................................................................................... 10 GA Applicant –Department Review ........................................................................ 10 Graduate Assistantship Confirmation .......................................................................... 16 Available Search Options ........................................................................................ 17 Search Results Screen ........................................................................................... 18 Appendix: User Queries .............................................................................................. I ii Message from the Graduate College April 18, 2011 Dear Chairs, Graduate Coordinators, Faculty and Staff, On behalf of the Graduate College I would like to welcome you to our online admissions application, ApplyYourself (AY), and its newest incarnation -- the UNLV Graduate Assistant interface in AY. We are extremely pleased to be able to offer you and your students the use of this state-of-the-art application product. AY is a robust and intuitive system that has been designed to meet the needs of collegiate, graduate and professional admissions offices and applicants. I believe that once you become familiar with the AY product, it will make the process of reviewing applications and making recommendations much easier for graduate programs. We are pleased to add the Graduate Assistantship (GA) application and appointment process to AY. As you will see in the pages that follow, the system will replace the paper GA application and request form that you have used in the past. This addition further diminishes our use of and reliance upon passing forms and papers back-and-forth between your students, your department, and our office. AY also makes GA application processes much easier and more convenient for your students, and makes the process more efficient for faculty and staff. I wish you well as you explore and use the various facets of ApplyYourself. If you have questions that are not addressed in this manual, please feel free to contact us in the Graduate College. Thank you! With sincere good wishes, Kate Korgan, Ph.D. Senior Associate Dean UNLV Graduate College iii Logging into the WebCenter From your computer desktop, open your Internet Browser (Microsoft ® Internet Explorer is recommended). In the address field of your browser type: https://webcenter.applyyourself.com Type in your Client ID Type in your User ID Type in your Password Click GO Upon logging into the system for the first time, you will be required to change your password Note: Although the system instructs you to watch a 25-minute recording, this is NOT required. The Graduate College actually advises against viewing the recording, as it may cause confusion. The system functions will appear as below: o Your first name and Client ID are displayed at the top of the page o Click “update profile” to change your name, email address, or password o Navigation within the WebCenter requires users to first “Select a System” Click “Select a System” on the main menu, and the rollout item will stay open. As you point to the menu item with your mouse, it becomes highlighted. Navigate through “Application System” to “Graduate Assistantship & Scholarship.” 1 Working in the Application System An Overview box on the right side of the WebCenter screen shows important summary information about the Applications received, such as the number of In-Progress (unsubmitted) Applications, Today’s Submitted Applications, Applications Submitted This Week, Applications Submitted this Month and Applications Submitted to Date. The Applications box is located on the lower right-hand side of the screen. Click the button to quickly and easily print daily application batches including all documents uploaded by the student, but excluding recommendations (for more printing options see the Printing section). Clicking “Main Menu” on the top of the left-hand menu in will allow you to quickly return to the WebCenter Main Menu. Click “logout” in the upper right corner to logout of the system completely. 2 Searching for Applicants On the Application menu, click on “Search for Applicants”. The “Search for Applicants” screen will appear. Available Search Options Select one of these next options: In the Search by Date section, click on the radio button next to Creation Date or Submission Date, then click on the down arrow in that field and select the number of days or “All” (last option). OR Under Search by Individual, select the criteria by which you wish to conduct your search, choosing from Last Name, First Name, Email, PIN, Applicant ID or Date of Birth. OR 3 In the Search Using Query section, click on the down arrow and choose a saved User Query to use in conducting this search. (See the Appendix for specific details on available queries). Once a query is selected the description will populate. The Search by Group and Search by Action sections are not applicable for the UNLV Graduate College application. Once the search criteria are entered, click appear. . The “Search Results” screen will 4 Search Results Screen Now that you have a list of applicants, you can perform Actions on them. If you want to select a few applicants from the list, click on the checkboxes next to the applicant’s name, and then click on the “Apply to Selected” radio button. You can click on “Apply to All” to include all the applicants in this list. To perform an action, click on the down arrow next to “Select an Action” and choose from the available options (See the Printing section). Then click . To view a PDF of the application including any uploaded documents, click in the PDF icon on the far right. To review the application click directly on the applicant’s name. The “Applicant Summary” screen will be displayed. Click if you want to search again. 5 Applicant Summary Screen GA department requested by student Student Application New or Renewal Click here to input recommendation & appointment information Student’s response to their GA offer Admission department and status Click the “print” button to view the decision/offer letter (once available) The final decision information about this applicant is displayed here. This field is for GC use only The student can only view his/her letter once this date has been entered, after final verification. This field is for GC use only The student must accept their offer by 5pm the day before this deadline date, or it will be rescinded. This field is for GC use only This --- “expands” to --- This (allows you to drill down) 6 Print / View PDF You can print (view a PDF) from three different areas in the WebCenter: The “Search Results” Screen The “Applicant Summary” Screen The “Applicant Module Home” Screen To Print from the “Search Results” Screen 1. For a single applicant: a. Click on the PDF icon for the applicable student 2. For multiple applicants: a. For a few applicants on the list: click on the checkboxes next to the applicant names, and then click on the “Apply to Selected” radio button b. For all applicants on the list: click on the “Apply to All” radio button 1 2 2 c. Use the “Select an Action” drop-down menu and select “Print Application” 2 3. Click 7 The “Print Applications” screen will appear: 1 2 3 1. Use the “PDF File” drop-down menu: a. Select “GradAssistantshipApp.pdf” for the graduate assistantship application 2. Uncheck the box if you wish to exclude documents uploaded by the applicant 3. Click “print” – this will bring up a single PDF of all the applications that you selected on the “Search Results” screen To Print from the “Applicant Summary” Screen Clicking on a “Student Name” on the “Search Results” screen causes the “Applicant Summary” screen to pop-up. Click on the “print application” button to view a PDF document of the application including all documents uploaded by the applicant 8 To Print from the “Application Module Home” Screen To return to the “Application Module Home”, click on “Application” in the lefthand navigation menu The Applications box is located on the lower right-hand side of the screen. Click the button to quickly and easily print daily application batches including all documents uploaded by the student. The “Batch Print” screen will appear. Either click on the “Batch Name”, or the “view” button to view a PDF document of the application(s). Once you have printed or saved an application batch you have the option of deleting it by checking the box next to the appropriate batch name and clicking the “delete” button. 9 Unit/Department Review Unit/Department users will have access to perform all actions shown in this documentation. Clicking on an applicant’s name on the “Search Results” screen causes the “Applicant Summary” screen to pop-up. Clicking “Graduate Assistantship & Scholarship Application” under “View Full Application” on the “Applicant Summary” screen allows you to drill down to specific pages. Department evaluators will input their recommendations and appointment information on the “GA Applicant – Department Review” page. GA Applicant –Department Review One you save and exit this page all information entered becomes final. The Graduate Student Financial Services office will not be notified of any subsequent changes. The department evaluator must enter his/her name and the date here. Required. Select the appropriate department. Required. The name of the applicant will appear here. Program level and doctoral status as self-reported by the student appears here. Select the appropriate radio button. If appoint, complete the “Appointment Information” section, the applicable funding section(s) as well as the “Assistantship Responsibilities” and “Assistantship Policies” sections below. Required. 10 If you select “Appoint”: Enter the student’s Social Security number. If the student is a US citizen or permanent resident, this question is required. Select the applicable appointment terms for your GA. Please note that Summer is a stand-alone semester and cannot be combined with any other semesters. Required. If Summer, select how much of the semester you want the student to work. Required. If this student was previously a GA, select “Renewal”; otherwise select “New”. Required. There are four different categories of GAs, please select the one that best describes this appointment. Required. Select the applicable funding type for this appointment. Required. OLD MINIMUM STIPENDS - PRIOR TO FALL 2012 LEVEL MASTERS DOCTORAL FALL OR SPRING 5,000.00 6,000.00 FALL AND SPRING 10,000.00 12,000.00 ENTIRE SUMMER 3,333.33 4,000.00 HALF OF SUMMER 1,666.66 2,000.00 FALL AND SPRING 10,000.00 13,000.00 13,000.00 15,000.00 ENTIRE SUMMER 3,333.33 4,333.33 4,333.33 5,000.00 HALF OF SUMMER 1,666.66 2,166.66 2,166.66 2,500.00 NEW MINIMUM STIPENDS - FALL 2012 AND BEYOND LEVEL MASTERS MASTERS - MFA DOCTORAL - NOT ADV DOCTORAL - ADVANCED FALL OR SPRING 5,000.00 6,500.00 6,500.00 7,500.00 11 State Funded If you selected “State Funded Only” or “Both State and Extramurally Funded,” you must complete the following section. The total stipend amount must meet the new required minimum. For doctoral students, specify the stipend amount based on their current status, not on an expectation that they will advance to candidacy by the deadline. The Graduate College will automatically increase the stipend of a doctoral GA if they submit all required paperwork to the Graduate College and advance to candidacy before the deadline. Advancement to Candidacy Deadlines: August 1st for Fall, December 23rd for Spring, and May 1st for Summer. When calculating your state GA budget, please use the old minimum stipend amounts (see above). However, when indicating the student’s stipend amount here on the “GA Applicant – Department Review” page, please use the new minimum stipend amounts. The Graduate College will contribute funds beyond your state GA allocation to cover the difference. In other words, the Graduate College will pay for the MFA & doctoral stipend increase out of our additional funds, not your department’s state GA allocation. Indicate whether you only want to pay the minimum stipend, or specify the amount. Required. If you prefer to specify the amount, you must complete one of the following questions: You can either enter the amount you want to add to the minimum stipend. Ex. 2,000.00 We will then calculate the minimum stipend and add this amount to determine the total stipend. OR You can enter the total stipend amount you want to pay, as long as it meets or exceeds the minimum. Ex. 17,000.00 All state GAs have standardized insurance coverage and tuition waivers. You do not need to provide any information. 12 Extramurally Funded If you select “Extramurally Funded Only” or “Both State and Extramurally Funded” you must complete the following section. The total stipend amount must meet the required minimum. The Graduate College does not contribute any additional funds towards to the new minimum stipends for extramurally funded GAs. Stipend Funding Information: Enter the account number that will fund the stipend. Required. Enter the total stipend that will be paid to the student from this account. Required. Select the type of funding account. Required. Enter the dates that the account is valid. Required. If this is a placeholder account, enter start and end dates that occur before the semester begins. If the stipend is paid from multiple accounts, enter up to two more account numbers and associated information. Total externally funded stipend that will be paid to the student (sum of all the authorized amounts listed above). Required. 13 Tuition, Fees, and Insurance Funding Information: Select the amount of tuition you will cover, and enter the number of credits for each semester. Required. Students will need to submit a signed Externally Funded Tuition Waiver Form each semester, listing their classes and the account number to be used to pay for their waiver. If the student is funded through both state and extramural funds and you want to supplement the state coverage and pay the remaining tuition, select “Full.” Select the amount of special fees you will cover. Required. If “All,” enter the number of credits per semester. If “Part,” enter the maximum amount you will cover for the entire length of the contract. If this appointment is for Fall and Spring, enter the total fees for both semesters. Indicate which funding account should be used to pay the insurance waiver. If you will be using a new account, enter the account number and the dates that the account is valid. Select all applicable semester/rate insurance combinations that you will cover. Summer is automatically included with Spring coverage. Summer coverage alone is not available. If the student is funded through both state and extramural funds and you want to supplement the state coverage and pay the remaining insurance fee, select “Full.” . 14 If you select “Appoint”: Use the appropriate question(s) to indicate the number of hours that the GA will be working. Required. Explain in more detail the duties this student will perform as a GA. Required. If appointing an SPGRA, you must list the faculty member who received the SPGRA award. Teaching duties cannot be assigned to SPGRAs. Please avoid using quotation marks (“) in your description. Read and sign-off on the listed policies. Required. Click on the “Save” button at the top or bottom of the screen to save your work. The following pop-up message with appear, always click “OK”. 15 Graduate Assistantship Confirmation Students offered a graduate assistantship MUST accept their offer by completing the Graduate Assistantship Offer Confirmation form. You can view each student’s response to their offer on the applicant summary screen (page 6 above) OR You can view all responses in the GSFS Enrollment Package Click “Main Menu.” Click “Select a System”, and the rollout item will stay open. As you point to the menu item with your mouse, it becomes highlighted. Navigate through “Application System” to “GSFS Offer Confirmation.” On the GA Offer menu, click “Search for Applicants.” 16 Available Search Options Select one of these available options: In the Search by Date section, click on the down arrow next to “Creation Date” and select the number of days or “All” (last option). This will pull all students that have completed the form within the time period selected. OR Under Search by Individual, enter the criteria by which you wish to conduct your search. OR In the Search Using Query section, click on the down arrow and choose a saved User Query to use in conducting this search. This option allows you to differentiate between applicants that have accepted their offer, and those that declined. Once the search criteria are entered, click appear. . The “Search Results” screen will 17 Search Results Screen To review the confirmation click directly on the applicant’s name. The “GA Offer Details” screen will be displayed. This is the student’s response to their offer. This field is for Graduate College use only. 18 Appendix: User Queries See “Search Using Query” under “Available Search Options” for information on running a query. Query Prefixes SUB Indicates a query that is searching submitted applications. REV Indicates a query that is searching submitted applications that are in the process of being reviewed. DEC Indicates a query that is searching submitted applications that have already received a final decision. RSP Indicates a query that is searching appointed applications based on the student’s response to their offer. All queries are organized by subheadings. The subheadings applicable to departments are listed below with more detail on each query. GA Stage 1 - Application Queries in this section pull a list of applications submitted by the student. SUB – All Applicants Search for all submitted applicants. SUB - Appl by Department Search for submitted applicants by requested department. Select a “GADepartment” and “ApplicationType” from the value lists and click “run.” To select multiple values use the “Ctrl” key on your keyboard. I SUB - Appl by Dept & StartTerm Search for submitted applicants by requested department and start term. Select a “GADepartment,” “StartTerm,” and “ApplicationType” from the value lists and click “run”. To select multiple values use the “Ctrl” key on your keyboard. SUB - Appl by Program of Study Search for submitted applicants by program of study. Select an “ApplicationType” and “Program of Study” from the value lists and click “run.” To select multiple values use the “Ctrl” key on your keyboard. II SUB - Appl by Start Term Search for submitted applicants by requested start term. Select a “StartTerm” and “ApplicationType” from the value lists and click “run.” To select multiple values use the “Ctrl” key on your keyboard. GA Stage 2 - Review Queries in this section pull a list of students whose applications have been reviewed by the department. REV - Appl by Decision Search for reviewed applicants by decision. Select a “Decision” from the value list and click “run.” To select multiple values, use the “Ctrl” key on your keyboard. III REV - Appl by Decision & Dept Search for reviewed applicants by decision and department. Select a “Decision” and “Department” from the value lists and click “run.” To select multiple values use the “Ctrl” key on your keyboard. REV - Appl by Decision INTL Search for reviewed international applicants by decision. Select a “Decision” from the value list and click “run.” To select multiple values use the “Ctrl” key on your keyboard. IV REV - Appoint by Funding & Term Search for reviewed applicants, requesting to appoint, by funding type and appointment term. Select a “FundingType” and “AppointmentTerms” from the value lists and click “run.” To select multiple funding types use the “Ctrl” key on your keyboard. REV - Appoint by Type & Term Search for reviewed applicants, requesting to appoint, by GA type and appointment term. Select a “GAType” and “AppointmentTerms” from the value lists and click “run.” To select multiple GA types use the “Ctrl” key on your keyboard. V GA Stage 3 - Decision Queries in this section pull a list of applicants that have a final decision listed by the Graduate Student Financial Services Office. DEC – Appoint by Funding Type Search for appointed applicants by funding type. Select the “Int_FundingType” from the value list and click “run.” To select multiple offer types use the “Ctrl” key on your keyboard. DEC – Appoint by Type & Term Search for appointed applicants by offer type and appointment term. Select an “Int_AppointmentTerms” and “Int_OfferType” from the value lists and click “run.” To select multiple offer types use the “Ctrl” key on your keyboard. VI DEC – Decision by Dept Search for applicants by decision and department. Select an “Int_Department” and “Int_Decision” from the value lists and click “run.” To select multiple offer types use the “Ctrl” key on your keyboard. GA Stage 4 - Response Queries in this section pull a list of applicants that have been appointed by the Graduate Student Financial Services Office. RSP – No Response to Offer Search for appointed applicants who have not yet responded to their offer. Select the “Int_Department” and “AppointmentTerms” from the value list and click “run.” To select multiple offer types use the “Ctrl” key on your keyboard. VII RSP – Offer Accepted Search for appointed applicants who have accepted their offer. Select the “Int_Department” and “AppointmentTerms” from the value list and click “run.” To select multiple offer types use the “Ctrl” key on your keyboard. RSP – Offer Not Accepted Search for appointed applicants that have not accepted to their offer. Select the “Int_Department” and “AppointmentTerms” from the value list and click “run.” To select multiple offer types use the “Ctrl” key on your keyboard. VIII