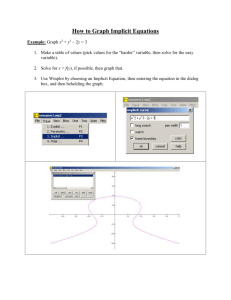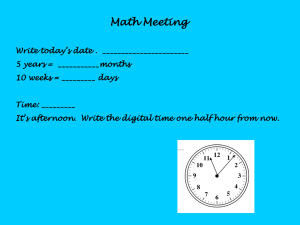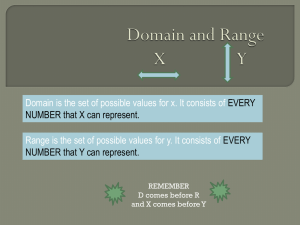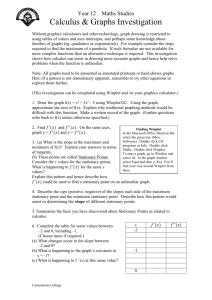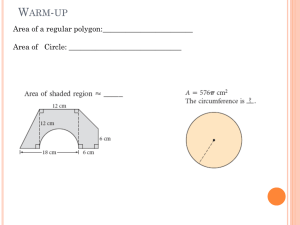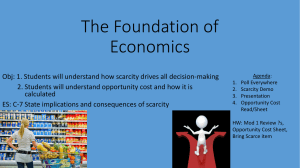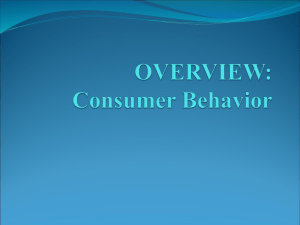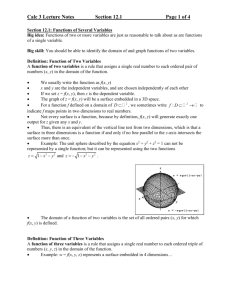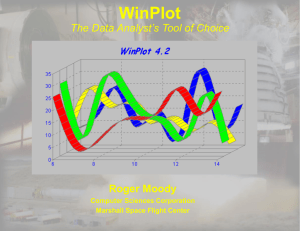When you first enter Winplot, you want to go to *Window*, then *2-dim*
advertisement

Basic Instructions for Winplot Getting Started: When you first enter Winplot, you want to go to “Window”, then “2-dim”. A 2-dimensional grid should appear. The “page up” and “page down” buttons on your key board should allow you to zoom in on the grid, or zoom out. Be sure to go to “File” and “Save as” right away. This is a free download, so it does come with some issues! You will want to save often in case the program spontaneously closes. Entering Equations in Winplot: When you are ready to enter an equation, you will pull down the menu under “Equa” (equation) There are 3 options that we will be working with: 1. Explicit 2. Implicit 3. Segment Explicit form is used to enter an equation in y=____ form. When you open the explicit option, the following example will pop up: “f(x)=xsin(x)”. You should delete “xsin(x)” and type in your equation and click “ok”. Implicit form is used to enter an equation that does not have y isolated. For example, a circle: x 2 y 2 4 . When you select implicit from the “Equa” menu, a sample equation will appear: xx+yy=13. xx represents x squared, and yy is y squared. You can delete the sample equation and type in your own. Then, click “ok”. If you need to graph part of an ellipse, circle, hyperbola, line etc., you must rewrite the equation in explicit form. If you need to graph a vertical line, you must use Implicit form. (Recall that a vertical line is x=___.) However, if you need to graph a portion of a vertical line, you will have to use the segment feature in Winplot. The Segment feature draws a segment between 2 points on your grid. You enter the two points, click “ok”, and Winplot will connect them. You are only allowed to use the segment feature for vertical lines. In the Equa menu, scroll down to Segment, then (x,y). The segment box will appear. You can enter the coordinates of the two points that you would like to connect to form the vertical line segment. x1 and y1 represent the first point, and x2 and y2 represent the second point. Again, you may only use the segment feature to graph a vertical line segment. All other lines should be graphed using explicit or implicit form. Editing Equations/Equation Inventory: Each equation that you enter should appear in the “inventory”. If the inventory box does not pop up automatically, you can open it by typing control+i, or go to the “Equa” menu and select “inventory”. If you want to go back and revise an equation, open the inventory menu and double click on the equation, or highlight the equation and click “edit” You can change the width of the lines and curves in the Explicit, Implicit, and Segment boxes. “Pen width” appears in each of the boxes; the default setting should be 1. If you need to make any of the lines and curves thicker, then you can choose a number greater than 1. You can also change the color of the lines using the “color” feature, but this is not required for the project. Graphing Partial Curves: If you want to graph a portion of a line (non-vertical), circle, ellipse, parabola, or hyperbola, the equation must be graphed in explicit form. This can be a difficult task if you are working with an ellipse, circle, parabola, or hyperbola. Look at your sketch on the graph paper and decide where you need to cut off the graph. More specifically, you need to decide on the domain for that equation. (Recall that domain includes the possible x-coordinates.) The smallest x-value and largest x-value in your domain need to be entered in the explicit box. In the explicit box, enter the smallest x-value next to “low x” and the highest x-value next to “high x”. You also need to check the box labeled “lock interval”. Then, click “ok”. See the example below. This is a graph of the line y = x – 2. However, only a portion of the line is graphed below. The domain only includes x-coordinates between -1 and 2. Therefore, the smallest value for x is -1 and the largest value is 2. See the explicit box from Winplot below. y x When converting an ellipse, parabola, circle, or hyperbola to explicit form, it may be necessary to use a square root. In Winplot, square root is “sqrt”. For example, let’s graph the lower half of a circle. 2 2 x 2 y 4 25 Start with standard form for the circle. y 4 2 25 x 2 2 y 4 25 x 2 y 4 25 x 2 y 4 25 x 2 2 Explicit form requires you to isolate y. Take the square root of both sides of the equation. Don’t forget the + or -. 2 2 The positive square root will graph the top half of the circle. The negative square root will graph the bottom half of the circle. Notice that square root in Winplot is “sqrt”. Use “sqrt” with parentheses. Also, the ^ is used to raise quantities to a higher power. Now, let’s say that I changed my mind and only want the lower right quarter of the circle on my graph. I will then change the domain to only extend from -2 to 3. Don’t forget to “lock interval” when you restrict the domain of a curve. Printing: When you are ready to print, go to “File”, then “Print”. However, it is likely that your picture will come out very small. If this happens, go to “File”, then “Format”. Change the width to approximately 15-20 centimeters, then print. You may need to use the “Page up” or “Page down” buttons on your key board to zoom in or out of your picture prior to printing. To assist you in typing your inventory,you can also copy and paste your inventory into a Word document. In the inventory box, you can highlight an equation, click on “clip”, then paste the equation in a Word document. Remember they must be copied one at a time. Hints: 1. Make sure if you change computers the versions of Winplot are the same. 2. After saving a file, to re-open it, first open Winplot. Then select file, open to gain access to your Winplot file. 3. If Winplot says “too many equations,” then save your file, close Winplot, and re-open Winplot and your file. 4. Do not wait until the last minute to complete this project!! alg2frWinplotInstruc