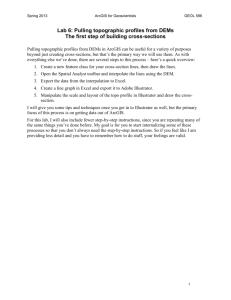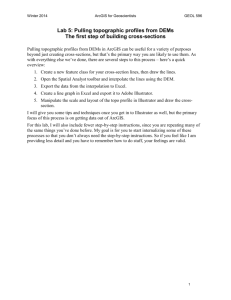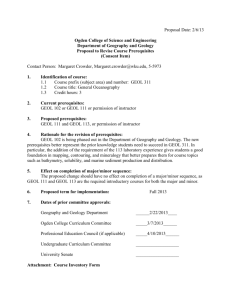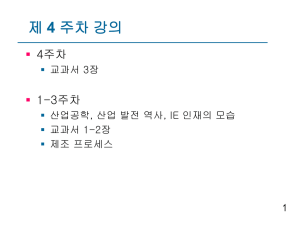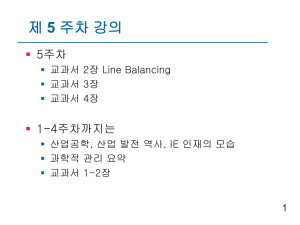7_map_elements_2014
advertisement

Winter 2014 ArcGIS for Geoscientists GEOL 596 Lab 7: Adding map elements and preparing to export In addition to the data, there are several components you want to add to your map to make it more useful and attractive when you export it and/or print it. These elements include: A grid surrounding your map with latitude and longitude coordinates; A location or index map that show where your map is in relation to other things; A scale, scale bar, and north arrow; and A legend that displays all of the symbols and colors that you use. This lab will walk you through adding all of these features, and the next one will go through exporting different formats. One feature you should be aware of if you aren’t already is the different ways you can view your layers in the Table of Contents. Clicking on the icons presents the layers differently. I spend most of my time with the left-most one selected, which lists the layers in drawing order (in other words, the layers that are on the top in the list are on top in the map). So select List by Drawing Order if it is not already selected – this allows you to more easily determine the visibility of layers and what is overlying what. 1 Winter 2014 ArcGIS for Geoscientists GEOL 596 Preparing your map for print/export The first step is to start thinking about your map as turning into a physical document rather than a dynamic digital document. 1. Launch ArcMap and open your map. 2. If you aren’t already aware of it, you want to make sure you know about the two ways to view your map in ArcMap: data view and layout view. You toggle between these in the lower-left corner by clicking on these two icons: . Data view is on the left, and layout view is on the right. Click the icon on the right to switch to layout view. Notice that this also opens a Layout toolbar: . The Layout Toolbar has many similar icons to the Standard Tools toolbar: like zoom buttons, the hand for panning, etc. But using the zoom buttons on the Layout toolbar zooms in and out of the page, not the map. In other words, the scale of the map would stay the same. This can be a little confusing at first, but you will want to become accustomed to working with these two different but similar toolbars. Layout view is where you define the size and dimensions of what you will eventually export and/or print. You do this in two steps: you set the size and dimensions of the page and the size and dimensions of the map. 3. First we’ll set the size and dimensions of the page. In the upper menu bar, select File Page and Print Setup. 2 Winter 2014 ArcGIS for Geoscientists GEOL 596 Don’t worry about the printer that is selected. Look instead at the lower half. Make sure the box that says Use Printer Paper Settings is unchecked. Then use the page settings below to change the size accordingly. This should be determined by your end product: is this a figure for a paper, or will it be a poster-sized map? You may need to use the Custom selection in the drop-down menu to make a poster (keep in mind that our plotter here can print either 36” or 42” wide). The image on the right will change as you enter values – don’t worry about the size of the image at this point, just pay attention to the page. Click OK when you are satisfied. 4. Now you want to adjust the map size. Right-click on your data frame (the thing called Layers in your Table of Contents) and select Properties, all the way down at the bottom. This opens the Data Frame Properties dialogue box with a whole bunch of tabs. 5. Click on the Size and Position tab. 3 Winter 2014 ArcGIS for Geoscientists GEOL 596 The position is the location of your box on the page based on the location of an anchor point – the default is the lower-left corner. The size is the dimensions of the box. You will want to know the capabilities of the printer you will be using or the requirements of the journal you are submitting to. If you wanted a figure that took up an entire letter-sized paper with 1” margins, you would change both X and Y to 1 in and change the width to 6.5 in and the height to 9 in. (But you should do whatever works for you.) When you are done, click OK. What you see in the layout view should reflect your changes both of the page size and the map size. 6. Click on the Data Frame tab. The main thing you want to decide here is how you want to define the map extent. Here’s what these three options means and will do: Automatic: this will resize as you zoom in and out, and the scale will constantly change, meaning you could end up with something like 1:121,347 scale. Fixed Scale: This allows you to set the scale, and then you can’t zoom in and out in Layout View. This is useful if you know you want to print a 1:24,000-scale map, for example. You can still pan around in the map area using the hand. Fixed Extent: This allows you to define the absolute extents of the map area, which means you can’t zoom or pan. Once I am ready to export/print, I generally choose Fixed Scale, select the scale that I want, then pan around to make sure I have the area selected correctly. Then I choose Fixed Extent so that I don’t mess it up again. Adding a latitude-longitude grid You might have the most beautiful map in the world, but it will not be very useful without an explicit coordinate system that shows you and others where it is in the world. This is easy to do in ArcMap, and you have a nearly infinite array of options. I am going to walk you through the things that I think look nice. 1. Right-click again on your data frame to reopen the Data Frame Properties dialogue box. 2. Click on the Grids tab 4 Winter 2014 ArcGIS for Geoscientists GEOL 596 Where you will mostly see an empty box. 3. Click on New Grid… to open the Grids and Graticules Wizard. Your first reaction to this might be, “I don’t know which of those I want to create!” Selecting the radio buttons changes the illustration to the left to show you what each thing means, so go ahead and do that. But the only one that places the map into realworld coordinates is the Graticule. So select Graticule and click Next. 4. The next thing to choose in the wizard is the appearance of the graticule. This is not super obvious, but you can always come back and change things later, so don’t worry too much about it here. Again, I’ll guide you through what I like. 5 Winter 2014 ArcGIS for Geoscientists GEOL 596 Here’s what these selections mean: Labels only: includes labeled tick marks around the outside of the map only. The labels are latitude/longitude in degrees (you format that later); Tick marks and labels: same as above, plus cross-hairs within the map at the intersection of every parallel and meridian; Graticule and labels: same as labels only, plus a full grid of parallels and meridians throughout the map My choice is always labels only, but you may have special needs. In the Intervals box, you choose the frequency of the tick marks and labels. This is highly dependent on the scale of your map. Choose whatever you think is reasonable here – you can always change it later. Click Next when you are satisfied with your choices. 5. This takes you to the Axes and Labels window: The major division ticks are what you just set in the previous window. If you want unlabeled tick marks to show up in between, you need to increase the number of ticks per 6 Winter 2014 ArcGIS for Geoscientists GEOL 596 major division above zero. Don’t worry about changing the line or text style at this point – the defaults are probably sufficient for the time being. Click Next. 6. The final page of the wizard allows you to mess with the appearance of the border. I generally keep it as a simple border, but you might prefer the calibrated border, which has alternating boxes, usually black and white. I don’t use a neatline. And for now, you want to store the graticule as a fixed grid (the default) rather than as a static graphic. When you are done, click Finish. 7. This takes you back to the Data Frame Properties dialogue, where you should now see your graticule with a checked check box, indicating that it is on. You can click Apply to see it without closing the dialogue box, or click OK to apply it and close the dialogue. This looks fine, but there are several additional things that you can (and should) change at this point, depending on your aesthetics, the scale of your map, and the end product. 8. Get back to the Grids tab in the Data Frame Properties dialogue box. Select your graticule and click Properties… 7 Winter 2014 ArcGIS for Geoscientists GEOL 596 You now have a multitude of options to play with. I won’t go through each of them, but I will make some suggestions for each of the tabs. Axes: Display ticks inside the data frame. Other defaults are OK, though you may want to make the ticks longer if you have a big map (I use 10 and 5 points often). Interior labels: I don’t use these. Labels: Depending on the size of your map, you may not need labels on all four sides. Change the labels on the left and right to vertical orientation to save space. If you want to use something other than Degrees Minutes Seconds (just degrees, for example, if you have a big area), click on Additional Properties… Lines: I don’t generally use lines, but here’s where you can add a grid or interior tick marks if you want them. Hatching: I don’t use these. Intervals: If you made too many or too few lines in the wizard, this is where you can change the frequency. You can create as many different graticules for a single data frame as you want and turn them on and off if you are exporting different maps for different purposes (different scales, for example). Adding an index map An index map is often found in the corner of bigger maps to show the location of the map area in a familiar context. In the US, this is often a small, black-and-white line map showing the outline of the states with a box showing the map area. In regions that are less familiar, it might be the whole continent, or several country boundaries. In any case, this is something you can create directly in ArcMap that will tie directly to your map location using the coordinate system, so that you don’t have to draw or guesstimate. Very useful. 1. Toggle into Layout View if you aren’t there already. 2. All of your existing layers should be in a single data frame (this is the thing that is called Layers in your Table of Contents). A data frame has a unique projection and extent, as well as all of the things you just defined in the Data Frame Properties dialogue (graticule, map size and position, etc.). You want to add a second data frame for the index map. Do this by choosing Insert Data Frame from the top menu bar. This adds a new data frame in your Table of Contents and to your Layout view. Notice that the New Data Frame is in bold: 8 Winter 2014 ArcGIS for Geoscientists GEOL 596 This means it is the active data frame. You can toggle between them by clicking on them in either the Table of Contents or in the layout view. Note that if you are in data view, you can ONLY see the one that is active. 3. Now you can add data to this data frame exactly the same way you have worked with the other frame. You might need to download a state boundaries layer, or a countries layer. These are generally pretty easy to find on the web. The National Atlas has lots of good things to download, including states: http://nationalatlas.gov/mld/statesp.html You can add the continents feature class we developed before, or you can download and add a states or countries shapefile. 4. Open the Data Frame Properties dialogue box for your new index map, and click on the Extent Indicators tab. This is where you get to do a neat trick. What you are trying to do is show the extent of your OTHER data frame in this one. So click on your other data frame (called Layers) and move it over to the right-hand box using the arrow. You can then choose options for what it looks like. Click Apply. 5. You can change the size and position here if you’d like, but often this is easier to do graphically in the layout window. You may want to add a very simple grid. Once you are done, click OK. 6. Now you can move the data frame around, zoom in to the scale you want, resize the box dynamically, whatever you want – and the extent of your main map shows up. 9 Winter 2014 ArcGIS for Geoscientists GEOL 596 Adding a scale bar, scale, and north arrow ArcMap allows you to add various and sundry other map elements as graphics. You generally have lots of options here; my rule of thumb is to not get too fancy with this stuff. Most of these things you will find in the Insert menu in the top navigation: Most of these options are only available when you are in Layout View. 1. Toggle into Layout View if you aren’t there already. Make sure that your main data frame is selected – the one that is probably called Layers. 2. Select Insert Scale Bar You have lots of options. I like the alternating scale bars, but you may have a different preference. Choose the graphic you like the best, and then click Properties… 3. Again, this gives you about a million things to play with, but there are a few things to do to make your life easier. 10 Winter 2014 ArcGIS for Geoscientists GEOL 596 Here are things to look for in each of these tabs: Scale and Units: You can adjust the number of divisions and subdivisions to get what you want. But you probably want to change what happens when you resize – click the down arrow and select either Adjust width or Adjust divisions, otherwise you will get division values of 1.333 or 1.25 or something weird. You probably don’t want to use miles as your units – most likely m or km. Numbers and Marks: This is somewhat parallel to choosing the divisions and tick marks in the grid. Decide how you want to label the divisions. Format: Pretty straightforward – choose the font, etc. When you are done, click OK, and the scale bar appears. You can resize and move it around as you wish. 4. It’s generally good practice to also include a numerical scale as well, so go to Insert Scale Text… 5. My preference is the Absolute Scale that is the first option, something like 1:100,000. But it’s up to you. You can change the font through the Properties… button. Click OK. 6. And a north arrow: go to Insert North Arrow… 7. This is where my general rule of not getting too fancy applies more strongly. Someone at ESRI went completely nuts over designing as many crazy north arrows and compass roses as they could. The last thing you want on your map is for people to be distracted by an over-the-top arrow. So choose wisely, and then click on Properties. 11 Winter 2014 ArcGIS for Geoscientists GEOL 596 8. The important thing you are able to do here is decide whether you are aligning to True North or a rotation for the data frame, and you can use a calibration angle for the arrow. You can do a lot of other format editing, too, but be sure you have a north arrow that actually points to the north you want. Then click OK. Adding a legend The other major element of your map that you want to deal with in Arc is the legend. I find that I do not have quite enough design control for me to be completely satisfied with what I get, so I consider the legend that I create in Arc to be a starting point for what I will edit more carefully in Illustrator. However, this is where it really pays off to have well-written attributes and to spend time being careful with your symbol selection. You will figure this out very quickly if you initially generate a legend that has lots of incomprehensible names and symbols. Your first one will likely inspire you to be more careful in the future. Regardless, it will save you a lot of time, even if you do a lot of prettifying in Illustrator, to generate something initially in ArcMap. 1. Toggle into Layout View if you aren’t there already, and again make sure that your main data frame is selected. 2. Go to Insert Legend. This will open the Legend wizard. 3. The first step is to choose which layers you want to show up in the legend. You don’t want to include any of the raster images, but you probably want to include most or all of the point, line, or polygon layers. 12 Winter 2014 ArcGIS for Geoscientists GEOL 596 Add these by using the arrow buttons. You can also move them up and down in the list to change the order in which they will appear in the legend, and you can set the number of columns. Click Next when you are satisfied. 4. The next screen allows you to mess around with general formatting. Click on the Preview button in order to see it as you make changes – you can move the wizard window around if you need to. Then click Finish. 5. The wizard gives you a very basic legend. If you now right-click on the legend, you can select Properties and edit the details more thoroughly. You have quite a lot of control, and can add/subtract layers to include and adjust more details about the display of individual items. Again, I won’t go through all of the details, but will provide a few guidelines on the tabs. 13 Winter 2014 ArcGIS for Geoscientists GEOL 596 Here are some suggestions: General: You don’t need a title. Giving it the title “Legend” is redundant. Read the options in the Map Connection box and be thoughtful about what you want. Items: There is a lot that you can do in this tab. For example, if you have a feature class that has a whole bunch of symbols in it, but only some of them show in your map area, you can tell the legend to only include those symbols that are showing. Look through your options here carefully. Layout: Likewise – this is more stylistic, but there are lots of things you can edit here, primarily the appearance of individual symbols. Frame: This is where you would likely do something like give the legend a black outline and a white background if it is going to appear in front of the map. Size and position: You can play around with this here if you want, same as you did with map area, but it is just as easy to do it graphically. You now have all of the appropriate elements in place to export or print your map. 14