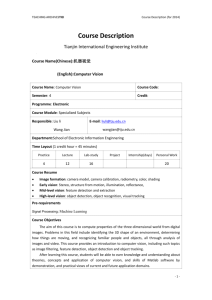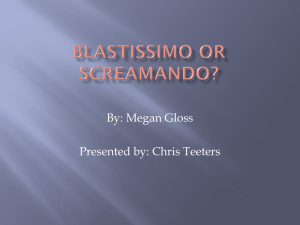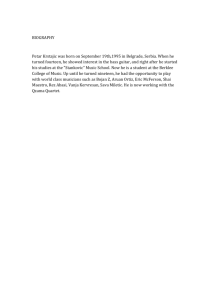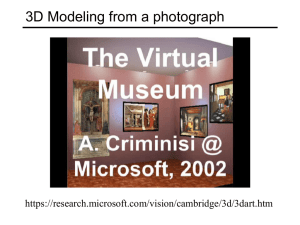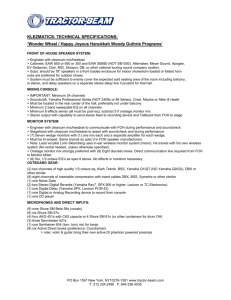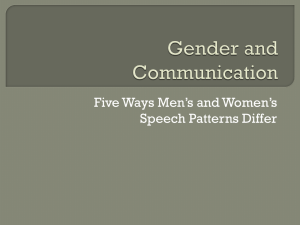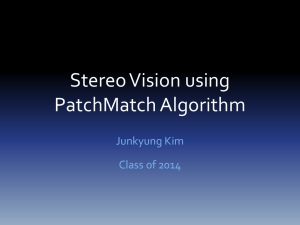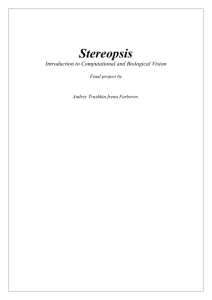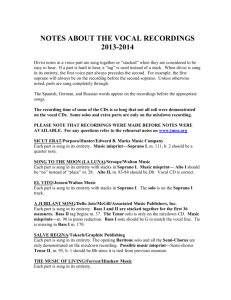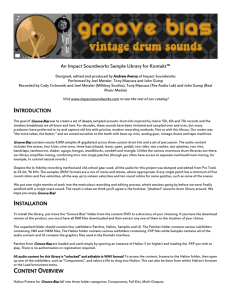Lecture Notes
advertisement

November 12th – Mixing Continued Last week we: Imported tracks Listened through to the song and marked all the sections Noted some problems in the recording (one OH channel is unusable, might need some HPF on certain inputs) Assembled a rough mix of just the critical instruments to telling the story of the song: lead vocal, bass, kick, snare, hat and overhead Added a simple plate reverb and tape slap echo as aux tracks with aux sends on every channel Created sub groups for Drums, Bass, Guitars, Keyboards, Lead Vocals, and BG Vox This week we’ll: Expand on our rough balance by adding o Some overhead to get a better picture of the snare sound o Some simple filtering and effects o A little bit of the room mics to get a sense of the live space Dig in to tools like Alloy for more EQ, compression etc. Print our mix of just Drums/Bass/Lead Vocal to listen to outside of class and take notes on There are often 3 different reasons we might use some processing: FIX To try and mitigate problems in the source recording that we don’t like FIT To ensure we can hear each element without them getting in each other’s way FEATURE To create a new and interesting sound that goes beyond just hearing the instrument in its original form, but actually creating something unique Types of processing you might use: Filtering o Low and High Pass filters to only include the parts of the spectrum that are important to that instrument in that mix o This is a great thing to do at the microphone or preamp during tracking, so you may not even need to do this duing mixing. Listen first! o Filters can affect phase, so they should still be used judiciously Equalization o To FIX problem areas if certain frequencies seem to be jumping out This is a great thing to do with microphone placement during tracking. If something sounds unnatural or off while you’re tracking, move the mic and see what you can do! o To FIT elements together A full, rich sounding guitar tone may need to be sacrificed to incorporate a strong vocal sound on top of it o To FEATURE certain sources Filtering out all but a certain range of mid-range frequencies could make a vocal sound like it’s coming through a radio or telephone Compression o To FIX problems like inconsistent volume during the performance, or movement back and forth from a microphone o To FIT sounds together dynamically where the attack of a kick drum might need to be featured while it’s decay is compressed, but the attack of the bass guitar needs to be compressed while its decay comes forward to augment the kick drum o To FEATURE A great big snare sound might come from pulling a lot of the dynamics out so that it seems to have a prolonged attack and substantial decay characteristic A heavily compressed vocal could feel ‘in your face’ because even whispered moments will still be very loud Printing your mix Now that we have a very basic balance of Drums/Bass/Lead Vocal, let’s print this mix so that we can listen to it on some different systems that we’re familiar with (headphones, car, ear buds, laptop speakers, home stereo) and get a better sense for how the balance is working. There are two ways to print mixes in Pro Tools 1) Select the entire length of the song, go to the file menu and select “Bounce”. This will record the entire mixdown onto a two-channel stereo WAV file. In ProTools 10, this happens in real-time, but you can’t make any adjustments while it’s happening. In ProTools 11+ (and most other DAWs) this can happen faster than realt-ime 2) Create a new stereo audio track. This is where we’ll record the mixdown. a. Assign all the outputs of all the tracks (or aux submasters) to a stereo bus (let’s say Bus 33-34) b. Assign the input of our new stereo audio track to be this same bus c. Assign the output of the new stereo audio track to be our master output (analog 1-2) d. Record arm that stereo track, and record the entire length of the song e. Some of the advantages of this method are: i. You can punch in/punch out on the mixdown ii. You can keep track of multiple mixes (V1, V2, vox up, vox down, etc.) as separate mixes in different playlists f. Once you’re ready to export that mix for distribution (or to import into something like iTunes etc.), select just that region, then go to the Clips Menu (all the way on the right side of the PT interface) and select “Export Audio Files”