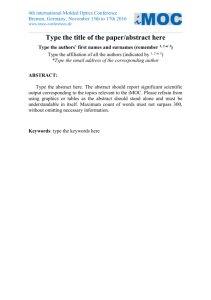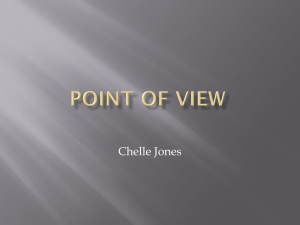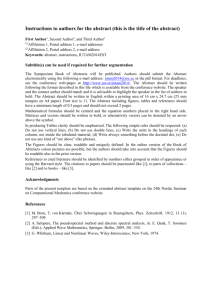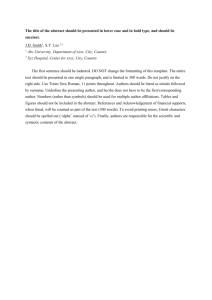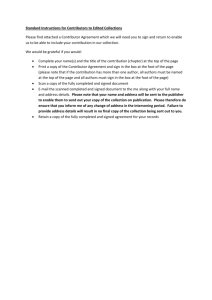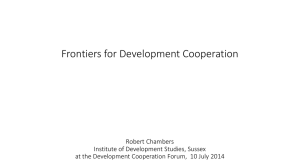Sussex Authors User Guide [DOCX 1.69MB]
advertisement
![Sussex Authors User Guide [DOCX 1.69MB]](http://s3.studylib.net/store/data/006767698_1-d430d957339a83b1a9f5a78b253195f9-768x994.png)
Sussex Research Online Making Sussex research available to all http://sro.sussex.ac.uk E: sro.sussex.ac.uk Sussex Research Online Contents Introduction ............................................................................................................. 3 1. Account Management ......................................................................................... 4 Accessing SRO .................................................................................................. 4 Manage your SRO Account .............................................................................. 5 2. Depositing an Item ............................................... Error! Bookmark not defined. Step 1: Specifying Item Types .......................................................................... 7 Step 2: Uploading a Full Text Article ............................................................... 7 Step 3: Adding Details .................................................................................... 10 Step 4: Selecting Subject Area for the Item .................................................. 13 Step 5: Depositing for Review ........................................................................ 14 3. Live Repository Items........................................................................................ 15 To View Items ..................................................... Error! Bookmark not defined. To Search Items .................................................. Error! Bookmark not defined. Saved Searches ............................................................................................... 23 User Guide-Sussex Authors October 2012 2 Introduction About this Guide This is the user guide for using the Sussex Research Online system. This document is intended for Sussex Authors wishing to use the repository in order to submit their research publications. Sussex Research Online Sussex Research Online (SRO) is the institutional repository of the University of Sussex. It provides a single online location designed to capture, archive and highlight the research output of University staff. It runs on EPrints, the free software for Archiving Research data for Organizations. Submission Process The status of the item depends upon where it is located in the process of submission to the SRO. There are four main regions: User Workarea, the Review Buffer, Live Archive and Retired Items. A Sussex author will interact with the following two areas in the Archiving Process: User Workarea: University users of the SRO are assigned their own Workarea. This is where the metadata for an un-deposited Item is stored. Additionally, it records all Items the User has submitted to the SRO, regardless of their location and status. When the Item is deposited at the last stage of the submission process, the Item is moved from the User Workarea to the review buffer. Review Buffer: When the Deposit button is pressed, the new Item moves out of the user's individual Workarea into the system-wide Review Buffer. This is where newlycreated records are held for editorial inspection. The aim of this is to check and enhance the quality of the metadata (eg to ensure that names have been entered correctly and include Person IDs; that no important data is missing; to ensure entries conform to editorial policy, and to check copyright, where full text has been uploaded). After checking, the editors can move the Item into the Live Archive, return it to the relevant User Workarea for corrections, or destroy the Item. The submitting party will be notified via email and given an explanation if their Item is to be returned or destroyed. User Guide-Sussex Authors October 2012 3 1. Account Management Accessing SRO Access the Repository on http://sro.sussex.ac.uk and click Enter your Sussex Username and Password. A Sussex research staff member is assigned the status of a User. A User can enter details of an item into the repository, edit the details and deposit it for review. This is the menu available to you: The Login page takes you to your Personal Workarea You can modify the view of listed Items on your home page by selecting one of the options as shown below: You can also add, remove or move a column from the information table displaying your research Items: Click the for removing and User Guide-Sussex Authors October 2012 . button for a drop down list for selecting a column, for moving the order of a column. 4 Manage your SRO Account Click Make changes to your Profile Information, your Account Details and Personal Details. Apply Editorial Rights restriction. This includes selecting the Divisions, Subjects and Item Types that you want to associate your editorial rights with. Access your Saved Searches. Track Item History. from the main menu. User Guide-Sussex Authors October 2012 5 2. Depositing an Item A brief overview of the upload process is available in the 5-step User Guide, found via the Advice for authors tab on the left-hand menu after log-in. This section looks at each step in meticulous detail, breaking down every field at every stage of the process. Depositing an Item is a step-by-step process. You can either add a new item manually or you can import metadata from an external source. Select the Type of Publication that is to be submitted 1 Upload Upload Full Text of the Publication 2 Details Enter the metadata for the item 3 Subjects Select the Subject for the Publication 4 Deposit Deposit the Item to the Review Buffer for Verification 5 Type User Guide-Sussex Authors October 2012 6 Step 1: Specifying Item Types Select the Item Type from the List: If the Item you’re uploading doesn’t appear to be covered by any of the Item types then please choose the Other category, and include more specific details of what the Item is in the ‘Additional Information’ field. If your Conference Item has been published, then select Article or Book section instead, as appropriate. If you have guest edited a Special Issue of a Journal, then select Item Type ‘Edited Book’. Step 2: Uploading a Full Text Article You must first consider the copyright status of the item you wish to upload before you upload it. Different publishers and publications will have different copyright coverage. Most allow the ‘author’s final version’ (ie the Word version incorporating corrections and accepted by the publisher), but not the publisher’s PDF. If you are unsure of the copyright policy of the publication your work appears in you can use the SHERPA RoMEO tool, found at http://www.sherpa.ac.uk/romeo/ or via the link provided on the upload page. The following are the most commonly permitted files for upload: PrePrint: A preprint is any version of an article before the final, refereed, revised, accepted draft. PostPrint: A postprint is any version of an article from the refereed, accepted, final draft onwards (including post-publication corrections and revisions). It is best to save your Word document in PDF format before upload as this makes it more easily accessible cross-platform. You can add more than one file with your item. There are following options available for selecting a type of file for your publication: User Guide-Sussex Authors October 2012 7 By Selecting a File from your local directory Click Choose File and Select a file to upload with the Item. From a URL You can also enter the URL from an online source. Alternatively you have the facility to add the following types of files to your item: OpenXML Importing a .tar or .gzip file Attaching a .zip file From OpenXML Options available after Upload Once you have uploaded the required files, they are displayed in the following format: Against a file you have the following options: User Guide-Sussex Authors October 2012 8 Reorder Files. Delete File. View Editing Options. When you expand this button you can view the Metadata and File information. Managing Metadata for Uploaded Files Content: Specify the Version of the Document uploaded Format: Select the format from the drop down list Description: You can enter a brief description to the uploaded Full Text Visible to: Select the visibility preferences for users for the full text. License: Select the License for the full text item User Guide-Sussex Authors October 2012 9 Embargo Expiry Date: If an embargo is applied to the full text, you can enter the date. Files Information In this section, you can: 1. Select the main file (file that is displayed as the first) for your publication item 2. Delete a file 3. Upload an additional file Or Convert a document format. Converting the Format of a document: You can convert the format of an uploaded file into another type by making a selection as shown below. Step 3: Adding Details The details section of a Publication Item varies according to the type of Publication Item selected in the first Step. Help is available for every field in the Item details section by using the Help button as shown below: You can expand a text area by clicking and dragging the bottom right corner as shown below: User Guide-Sussex Authors October 2012 10 Entering the details for Publication Item creators is explained in detail below followed by guide on how to enter details for a Journal Article. The method for entering details for other item types is similar. All the mandatory data fields are marked with Entering the Item Creators Sussex Authors: ‘Creators’ refers to those who were involved in the creation of the work being cited, usually the authors of a text. To add a Sussex Creator, enter the Family Name and a corresponding list of Sussex staff and researchers will be provided to select a name from, as shown above. Select the appropriate option and the fields will be automatically populated, including the necessary Person ID field. Click if you need to add more authors for your publications. To re-order the Authors sequence, use the buttons. External Authors: Enter the Family Name and Given name manually for an external Author. Corporate Creators: Enter the names of the corporate creators manually. Contributors: The Contributors field is used for those people who worked on the item in unusual roles (e.g. choreographer or animator) not covered by the Creators field. For contributors, first, specify the type of contribution: User Guide-Sussex Authors October 2012 11 Use the same mechanism as explained for Authors for the Family Name, Given Name/Initials and Person ID. These two fields (Corporate Creators and Contributors) do not show in the final citation, so only use them for additional detail. Adding Details for a Journal Article Mandatory Fields for Details: Title Creators Refereed Publication Status Journal or Publication Title ISSN Date Official URL (Preferably a DOI link, e.g. http://dx.doi.org/10.1111/j.14679566.2011.01353.x) Identification Number. (Preferably a DOI, e.g. 10.1111/j.1467-9566.2011.01353.x) If the Project is funded by an Organisation , ensure that you fill the sections of and Enter the Uncontrolled Keywords Additional Information that might be useful to supplement fields or provide further details, eg for the REF2014. According to the REF2014 Guidelines Additional Information may provide: Details about the research questions, methodology or means of dissemination, where these are not described within the output itself. This applies to practice-based outputs, for example, an exhibition, performance or artefact. Factual information about the significance of the output where this is not evident within the output (for example, if the output has gained external recognition, led to further developments or has been applied). Where the item includes significant material published prior to 1 January 2008, details of how far the earlier work was revised to incorporate new material For co-authored or co-produced outputs, details of the contribution of the individual submitted researcher to the output Add any Comments and Suggestions and Import Notes for the SRO Administrators and Editors. Import Notes are shown in the Item Details as follows: User Guide-Sussex Authors October 2012 12 Adding a New Item by importing metadata from External Sources Adding a new item by importing metadata from other bibliographic sources will speed up the process of depositing an item. For importing a new item using an external bibliographic database, select a source as shown below: In this example we are importing via a DOI: Enter the DOI of the If you want to test the metadata first click This will fill up the text fields for your Item Details section. item: or directly Please note that an import from an external source will only fill in ‘Step 3’ of your Depositing Process. Step 4: Selecting Subject Area for the Item The fourth step for depositing an item in the repository is selecting the subject area. The Sussex Research Online uses the Library of Congress Classification. Expand the broad subject areas to find the required Subject. Click Enter text and use the search function to search for a Subject Area. to assign the subject area for an item. Please email sro@sussex.ac.uk if you cannot find the desired subject in the list User Guide-Sussex Authors October 2012 13 Step 5: Depositing for Review Depositing Items directly after completing Step 4 Before clicking the ‘Deposit’ button, make sure that you have read and agreed to the Terms and Conditions. Resolve any Identified Problems by the system before Depositing the Item. Click with them. If you want to save this item in your user area, click if you have read the terms and conditions and agree . Depositing Saved Items from your Workarea Click from the Main Menu. Click the Deposit Item Icon, as highlighted in the figure below, to deposit the Item. You will see the following message when you have completed the Depositing Process. Newly Deposited Item/ Items under Review If a newly submitted Item is already undergoing a Review by an SRO Administrator, the Edit option will not be available to you. Only the View option will be available . Item Locked Once the Item is deposited into the Repository, click available to you: to access the functionalities Details: The Metadata details for an Item. User Guide-Sussex Authors October 2012 14 Preview: A Preview of what the item looks like on the Live Repository. Actions: Functionality allowed to a Sussex Author. These include: Click to create another version of the Item. Click to create a template for this item. Request Deletion. Fill in a Reason for the Request and Click . Export: Export Bibliographic details using a Citation Tool. History: View the History of changes made to an Item User Guide-Sussex Authors October 2012 15 3. Live Repository Items To View Items Browse On the Home screen, Click Browse from the menu. You can select from the seven options below to browse through the Repository: Year This lists the publications for a selected year. Click the Year you would like to search publications for and a list for publications will be displayed for that year. Subject You can choose from a list of Subjects which also indicates the number of records for each subjects in the Repository. User Guide-Sussex Authors October 2012 16 Alternatively, If you are looking for a broader Subject List, Click Library of Congress Subject Areas and select from the list. Person This page lists the Publication Authors. Select the required author and a list of Publications will be displayed. Journal This page lists all the journal titles for available records in the repository. User Guide-Sussex Authors October 2012 17 Type Select the type of research item and a list of publications will be displayed. Schools and Departments Select the department form the list provided Select the year of Publications by that department. Alternatively you can also click on University Structure. And select the required School. Latest Additions User Guide-Sussex Authors October 2012 18 You can also see Latest Additions to the SRO which are displayed on the Home Page: http://sro.sussex.ac.uk Click the Title to Access the Item. Click More to access 20 Latest Additions to the Repository. Viewing Item Details Click the Title to open a record. A summary of the metadata will be displayed. Click to access the detailed record. You will need your Sussex Login ID and Password to access the full record User Guide-Sussex Authors October 2012 19 You can also expand the Tools section. Here you can do the following: Export into a Bibliographic format by selecting from the drop down list. Find the item on Sussex Library Share the item on Social Media. User Guide-Sussex Authors October 2012 20 To Search Items There are three types of searches in the SRO. Quick Search Basic search Advanced Search Quick Search Access Quick Search on the Home Page of SRO Enter the Search key word and Click Search Simple Search Click Enter the Criteria for which you want to search an Item. You can also limit or expand your search by selecting from a dropdown box shown against every field. Click Search to view the results. Click the Title to open the record. Navigate through the result pages to go to the required Item. You can also edit your search criteria by clicking . You can discard this search results and restart this process by clicking from the Main menu. The Simple Search Screen will be shown. . User Guide-Sussex Authors October 2012 21 Advanced Search The Advanced search feature works allows you more comprehensive search options starting divided into five sections. Enter as much information as you wish to search for the required items. Section 1 Enter the title, Creators, Abstract or keywords in the text fields. Section 2 Select the Subjects of the publication item that you wish to search for. Section 3 You can make a single or multiple selections for Item types. Section 4 Select the division/subject for the required item. User Guide-Sussex Authors October 2012 22 Section 5 Select the Status, Journal/Publication Title, and any other known information in the form. You can also select the order in which you wish the results to be displayed. Click Search. Shown below is an image of what a search result is displayed: From here you can: Refine Search: Takes you back to the Advanced Search Form New Search: Resets the Search Form Save Search: The current search criteria for later use. Saved Searches Saved Searches feature allows you to record your search query sets for later use. User Guide-Sussex Authors October 2012 23 You can access your saved searches by clicking menu. To save a search click, search result. User Guide-Sussex Authors October 2012 from the main , that is a functionality provided to you along a 24