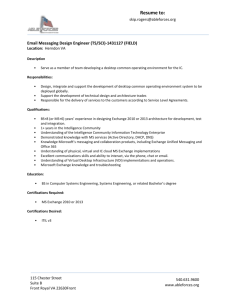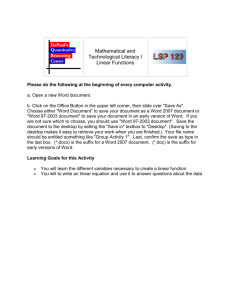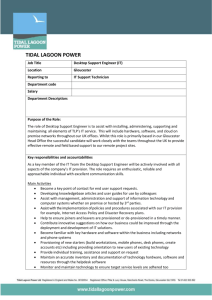SAP - Managers Desktop Manual
advertisement

Managers Desktop Manual Human Resources Division 4/23/2013 Table of Contents Table of Contents ...................................................................................................................... 2 Introduction ............................................................................................................................... 4 What is Managers Desktop?...................................................................................................... 4 Who is this section aimed at? ................................................................................................... 4 What will it show me? ............................................................................................................... 4 How will I learn about SAP?....................................................................................................... 4 SAP Details in Managers Desktop.............................................................................................. 5 Personnel Numbers ................................................................................................................... 5 Organizational structure............................................................................................................ 5 Employee group and subgroup ................................................................................................. 6 Using Dates with SAP Reports ................................................................................................... 7 Complete SAP Information ........................................................................................................ 7 SAP report, dates 05.10.12 – 05.10.12 ...................................................................................... 8 SAP report, dates 05.10.11 – 05.10.11 ...................................................................................... 8 SAP report, dates 05.10.11 – 05.10.12 ...................................................................................... 8 Using Managers Desktop......................................................................................................... 10 Introduction ............................................................................................................................. 10 Reporting ................................................................................................................................. 11 Report Descriptions ................................................................................................................. 12 Managers Desktop screen ....................................................................................................... 14 Dates ........................................................................................................................................ 15 Running reports ....................................................................................................................... 17 Results of the reports .............................................................................................................. 19 Report Documentation............................................................................................................ 20 Human Resources – Managers Desktop Manual 2 Sort and Filter Results ............................................................................................................. 22 To sort the report by the information in a column ......................................................... 22 To filter the displayed information.................................................................................. 23 To remove a filter ............................................................................................................ 23 To filter by multiple values .............................................................................................. 24 To export data to MS Excel.............................................................................................. 25 Configuring the MDT Screen ................................................................................................... 27 Human Resources – Managers Desktop Manual 3 Introduction What is Managers Desktop? Managers Desktop is a module of SAP designed to give quick and easy access to any information using SAP reports. Who is this section aimed at? This section is designed for people who have used SAP at a basic level and who want to view information about employees of the University of Salford, in particular about how to produce reports through SAP for specific purposes. What will it show me? This section will describe how to use Managers Desktop, but it will not describe each report in detail. Full documentation is available within Managers Desktop that can be accessed as required, or you can contact the SAP Helpdesk Team for further training/information. How will I learn about SAP? Before useful information can be extracted it is essential to understand how it is initially held on SAP. Once this has been achieved, using Managers Desktop is largely intuitive. Some reports have additional features; it is strongly recommended that the brief details of each report held within Managers Desktop are read before using the report for the first time. Hopefully, by the time you are reading this you will be aware of the basic functions of SAP, how to use it and where to find the information you are looking for. This section largely presumes that you have a basic knowledge of SAP and its functions. If you do not, please either read the above section or contact the SAP Helpdesk for further training. Human Resources – Managers Desktop Manual 4 SAP Details in Managers Desktop Using Managers Desktop is largely intuitive, but it is important to understand how basic information is described on SAP and how SAP handles the use of dates. Personnel Numbers Each person on SAP has a unique 8-digit number assigned to them called the Personnel number. This identifies specific employees when using SAP. Each Personnel number has details attached to it including a post at the University of Salford, personal details for the staff member, payroll details, travel expense details and other personnel-related information. Since each Personnel number has a post within the University attached to it, employees who have multiple posts will have two or more Personnel numbers. Organizational structure Employees of the university are held on SAP in “org. units”. These organizational units can represent Schools, Colleges, Research Institutes and Support Units. Each College is represented by an organizational unit; each of these units contains other organizational units representing Schools. These units can contain other units representing Research Institutes. The illustration below demonstrates how these org. units are built up to form a “tree” structure. Only a small part of the overall structure is shown. University of College 1 School 1 College 2 School 2 Research Institute Support unit Support unit Support unit Support unit Support unit Each of the above organizational units contains a set of “Positions”. These might include “Lecturer”, “Senior Lecturer”, “Executive Officer” or “Cleaner” for example. Each employee Human Resources – Managers Desktop Manual 5 of the university will be attached to one of these Positions. In this way every employee of the university is held in SAP within this “Organizational structure” which can be thought of as a tree structure. Organizational unit – Position – Position – Position – eg. eg. eg. Person – Person – Person – Sue Smith Bob Smith Ian Smith SAP does not display all employees’ records to all SAP users – each user can only see records for employees in their specified organizational units Employee group and subgroup Employees are also grouped in to the type of job they hold on SAP. These groupings make reporting from SAP easier to use. All employees are assigned to an “Employee group”. Employee groups classify staff as “Academic”, “Academic-related”, “Assistant staff”, “Casual” and several others. Each employee group is further divided into “Employee subgroups”. These groups further describe the employee’s role at the university. For example the “Academic” Employee group includes the Employee subgroups “Lecturer”, “Senior Lecturer” and “Professorial” amongst others. In this way information can be extracted for specific groups of staff. For instance the length of service of all Senior Lecturers in a specific organizational unit can be rapidly extracted. Human Resources – Managers Desktop Manual 6 Using Dates with SAP Reports Information is not static on SAP. New employees will be entered on SAP by HR Division as people area are appointed, thus a report can be different each time that it is run. Historical information is held on SAP so employees who have worked for the university for some time will have records held on SAP showing previous jobs, previous grades, previous salaries, previous addresses etc. *Careful use must be made of the date range chosen for each report* If, for instance, a report showing job details for an employee is run for “today” it will show the current post. If the same report is run for a day in the past it might show a previous post. If the report is run with a date range of “today”, to a day in the past the report might show details of both posts. The example below illustrates this: Sue Jones is a Senior Lecturer, recently promoted from a Lecturer Complete SAP Information Name Post Started post Left post Sue Jones Lecturer 01.04.11 01.10.12 Sue Jones Senior Lecturer 02.10.12 If a report is run from SAP for the date range 05.10.12 to 05.10.12, the following information is retrieved: Human Resources – Managers Desktop Manual 7 SAP report, dates 05.10.12 – 05.10.12 Name Post Started post Sue Jones Senior Lecturer 02.10.12 Left post If a report is run from SAP for the date range 05.10.10 to 05.10.11, the following information is retrieved: SAP report, dates 05.10.11 – 05.10.11 Name Post Started post Left post Sue Jones Lecturer 01.04.11 01.10.12 If a report is run from SAP for the date range 05.10.10 to 05.10.11, the following information is would be retrieved: SAP report, dates 05.10.11 – 05.10.12 Name Post Started post Left post Sue Jones Lecturer 01.04.11 01.10.12 Sue Jones Senior Lecturer 02.10.12 However most reports used in Manager Desktop will only return one record for each employee. In such situations the latest record will be the one shown by the report. So in the example above, the “Senior Lecturer” post would be the one shown by Managers Desktop. This example shows how date selection can affect the results of a report. Any information can change over time on SAP, be it regularly eg. salary or rarely eg. name change at marriage. This very important principle must be borne in mind at all times when analyzing information from SAP. Human Resources – Managers Desktop Manual 8 SOME REPORTS WILL BE BEST RUN USING A DATE RANGE OF “TODAY”. For example, the Annual Leave Quota report shows leave quotas and remaining leave. Should this report be run for a range of dates, it will not be clear which of these dates is used to calculate the amount of leave remaining. A staff list report should be run for the current day. Running the report for a day in the past will give an out of date report. Running a report for a range of dates will include staff who have left, along with current employees. OTHER REPORTS WILL BE BEST RUN FOR A RANGE OF DATES. The Starters and Leavers report shows all employees entering or leaving the university. If this report is run for “today”, it will only show those employees who have left or started on that specific day. More valuable information will be retrieved using a wider date range. Reports to analyze sickness absence should also be run for a range of dates. If a report is run to show all sickness absences for a year for an organizational unit, it will show all absences for any employee who has worked in that unit. If employees have started or left during the period selected, all of their absences will be shown. This can mean absences will be reported that occurred while the employee worked for a different organizational unit. Human Resources – Managers Desktop Manual 9 Using Managers Desktop Introduction Managers Desktop is mainly used for reporting purposes, as it will allow easy access to the data which has been input on SAP. Once the data is on SAP, it can be run through a specific report in Managers Desktop which will then allow specific details to be produced. Data can be presented through export into Excel and Word, which will allow easy reporting at a later stage. The SAP Easy Access screen gives access to all areas of SAP for which the user has been given access. The Easy Access screen may show more options than that illustrated below. Double click Managers Desktop By now you should be confident in how to log onto SAP, and what the main screen looks like. To access the Managers Desktop facility, double click on the infotype (as displayed above). Human Resources – Managers Desktop Manual 10 Reporting Reports are shown on the left hand side of the screen below and employees are shown on the right hand side. To run a report for an employee, drag that employee from the right hand side of the screen on to the required report. The results of the report are automatically displayed. Groups of employees can be selected and dragged on to a report, or an entire organsational unit can be selected. The “Time Period” can be altered as required, this will affect the results of the report as discussed above. Time period Reports Reports Employees This has shown you how to complete a simple report function through the Managers Desktop. The following sections will go into more detail on how to run reports through the Managers Desktop as well as give you an overview of some of the functions which are possible as well. Human Resources – Managers Desktop Manual 11 Report Descriptions Dependent on what access you have in your SAP login, you may be able to see diffferent reports on the left hand side of the screen. Below is a breakdown of the reports and a brief description of what each one covers. Report Name Description Staff Reports Staff List Shows a list of all employees reported on, including start and leave dates, service years and employee area details Staff Salary/Costing Shows basic pay information, including grade and level, annual salary, cost centre and other relevant details Univ. Starters/Leavers Shows start and leave date of all new starters/leavers to the university, including grade, salary and other relevant details Unit Starters/Leavers Shows start and leave dates for all employees within university internal area, inlcuding dates, and org. unit details Future Retirees Report Shows all employees who are due to reach ‘retirement age’ of 65, including years of service, grade and annual salary Absence Monitoring Dates of Absences Shows all absences taken within date range, including hours of work lost (includes both annual leave and sickness leave) Calendar view – monthly Breakdown of absence over week/month, coded by type of absence (possible to do either one person or whole org. unit) Human Resources – Managers Desktop Manual 12 Calendar view – weekly Breakdown of absences over calendrical weeks (both annual leave and sickness) but most useful for individual employee Calendar view – multiple employee Brings through one month period showing any leaves of absence over the period (can be useful to show patterns of absence over period) Annual Leave Quotas Pulls through all leave on system, but only that which has been taken (total leave column will not be correct due to future leave not being taken yet) Overview Att/Abs Best not to use – creates charts which are not necessary and so best to use other reports Sickness Monitoring Dates of Sickness Shows only sickness absences taken over selected period, including hours and days lost work Reasons for Sickness Brings data for employee sickness type which is taken from inputting fit notes/self certs Employers Cost of Absence Shows monthly breakdown of employer cost against sickness leave taken, including salary, NI and pension cost as well (best used by college accountants) Sickness Summary Shows sickness leave days taken, hours taken and days taken over period (best used for top level reports, not support level) 1 or more sick in specified period Bespoke reports linked with sickness policy which trigger OHSS contacts if multiple sickness leave is taken over specified period 3 or more sick in specified period 6 or more sick in specified period Sickness Spells Human Resources – Managers Desktop Manual Highlights a period of more than 12 days of sickness over a 12 month period 13 Managers Desktop screen This is the main screen from where the Managers Dektop is run, and as such holds most of the key functions which you will need to use when producing reports. The below image gives a simple indication of what features are possible: Click here to open a folder of reports Click here to open a folder of employees Click here to view the name of the employee holding that Position To simplify the displayed screen, reports and employees are held in folders e.g. “absence reports” or “School of ……”. To uncover the levels held within the Managers Desktop, please follow the below instructions: Double click on a folder to open it Click on the small arrow to the left of a folder to open the folder Click on the small arrow to the left of a position description to see the employee occupying the position Note that wherever there are arrows to the left of the folder, you can go deeper in the level Human Resources – Managers Desktop Manual 14 The right hand side of the screen (containing employee details) is made up of several tabs: Use the Directly subordinate employees tab to view Position names. The name of the employee holding the Position can be viewed by opening the Position folder (click on the small arrow). Use the Directly reporting chief tab to view only employee’s names. Notice that employees with a fixed term contract – expiring in the selected time period – are indicated with an arrow pointing upwards. Those joining the university in the selected Time period are shown with an arrow pointing downwards. Use the Directly reporting chief tab to view employee’s names Use the Directly subordinate employees tab to view Position names (and employee’s names) This employee is on a fixed term contract that ends as shown Dates The employees displayed on the right hand side of the Managers Desktop screen are all staff employed in the selected organizational unit during the Time period shown at the top of the screen. If the Time period is set for one day, only employees working on that date will be displayed. If the Time period is set for one year, all employees who worked at any time during that year will be displayed (including employees who left during the year). Human Resources – Managers Desktop Manual 15 The screenshot below will give you an idea of what the time period options are: Click here to change the Time Period Enter “From” date Enter “To” date Click Enter to accept these dates Click the Date button to change the Time period Enter From and To dates Use the format dd.mm.yyyy or dd.mm.yy or ddmmyy, (but not dd/mm/yy) The table below shows how changing the Time Period will affect the employees displayed – Time Period From Employees displayed To Today Today Only current staff Day in past (Same)day in past Staff as of that date Day in past Today Current staff and those that left during the time period Today Day in future Current staff and those soon to start (if entered on SAP) 01.01.1950 31.12.9999 All employees who have ever worked, or will ever work in the unit *Changing the Time Period will also change the information produced by the reports* Human Resources – Managers Desktop Manual 16 Running reports There are various different ways to run reports from the Managers Desktop screen (the main screen overview is shown below). To run a report, follow the below instructions: Firstly select the appropriate Time period. Secondly, select the group of employees for which the report should be run – Click an individual employee/Position to select that person Hold down the CTRL key and click several employees to select a variety of employees To select a range of employees, hold down the SHIFT key and click on the employees at either end of the required range To select an entire organizational unit, click the folder that represents that unit Human Resources – Managers Desktop Manual 17 Then select the report to be run – Drag the selected employees onto the required report Click on the required report Right click on the selected employees and select the required report The results of the report are displayed automatically, and from here can be exported to excel and amended as required. The following section will give you an idea of what can be done with the results of your report. Human Resources – Managers Desktop Manual 18 Results of the reports The format in which reports are produced varies from report to report with the nature of the information that they contain. Additional screens can be accessed from some reports or greater detail can be obtained, but all reports share some common features. Features common to all reports are described below. Report-specific features are described by the documentation available within Managers Desktop. Use the scrollbars on the right hand edge of the screen to view the complete report once you have completed the reporting function. The lower toolbar contains additional functions to aid analysis of the information To print information Click Back to return to Managers Desktop Click Print to print the report Click the right-hand-most button of the top toolbar (illustrated with a TV screen), then select “Hardcopy” to print the currently visible screen (will not include information included in the report but not visible). Click Back to return to Managers Desktop Click to print the current screen only Click Print to print the whole report Human Resources – Managers Desktop Manual 19 Report Documentation The following pages show how documentation for each report can be accessed and how the information from reports can be further manipulated. A description of each report is available within Managers Desktop. This information, as it is specific to each report, is not held in this training manual. If you wanted some further inforamtion on the reports which are held in the Managers Dekstop, then you would be best to contact the SAP Helpdesk. *It is strongly recommended that this information is read the first time a report is to be used* It contains a description of the information produced by the report, explains how different Time Periods can affect the results of the report and explains any additional features of the particular report (for instance additional pertinant information can sometimes be accessed by double clicking). Click here to access Report documentation Click a report to view the documentation Click a report to quit the documentation page Human Resources – Managers Desktop Manual 20 Click Reports documentation (in the left half of the screen) to view the documentation menu Click a report to view the relevant documentation (this is actually held as web pages; Managers Desktop can display any internet site in the same way it shows results of a report) Click Back to return to documentation menu (either at the top or bottom of the screen Click on a report to display the employee list in the right hand half of the screen Report description Results description Click Back to return to the documentation menu Click a report to quit the documentation page Report specific Human Resources – Managers Desktop Manual 21 Sort and Filter Results Information can be sorted into ascending or descending order and can also be filtered. Filtering is restricting the values that are displayed in that column. Be aware that much of what you can do in SAP, you can do in Excel too. Therefore it may be easier for you to export your results into an Excel spreadsheet and then filter or sort what you need through there instead. In the example below a filter could be set to only show those employees with a leave entitlement of 27 days or those with more than 5 days leave remaining. Highlight a column by clicking on it Click Set Filter to filter the report Click either of these buttons to sort the data by the selected column To sort the report by the information in a column Highlight the column by clicking the column header Click either the Sort in ascending order or Sort in descending order button Alternatively, right click on a column header and select Sort in ascending/descending order Human Resources – Managers Desktop Manual 22 To filter the displayed information Highlight the required column by clicking the column header Click the Set Filter button Set filter value (or use a range of values) Multiple selection button Double click to use the ‘greater than’ or ‘less than’ operators Click Enter to set the filter Use this button to remove a filter Enter the value (or a range of values) which is to be the only value(s) displayed. Double click in the field if the ‘greater than’ or ‘less than’ operators are required. Click Enter to set the filter. To remove a filter Highlight the filtered column (indicated by a very small arrow in the column header) by clicking the column header. Click the Delete selection flag button to remove the filter. Click Enter to view the full report. Human Resources – Managers Desktop Manual 23 To filter by multiple values Click on the Multiple Selection button (see above) The following screen comprises 4 tabs: Use the first tab to enter multiple selection criteria. The possible entries button can be used to select from all the valid options. Use the “Ranges” tag to select a range of values (or several ranges) Use the tabs marked with “red lights” to select information not to be returned by the report Use the small button on the left hand end of the line to use “greater than/less than etc” the value that has been entered on that line. Click Copy to return to the main screen. Note that the Multiple Selection button is highlighted in green to indicate multiple selections have been made. Enter multiple values in these fields Enter a range of values not to be selected on this tab Enter values not to be selected on this tab Enter a range of required values on this Click here to select “greater than/less than” the specified value Click Copy to continue Human Resources – Managers Desktop Manual 24 To export data to MS Excel Information can be passed directly from SAP into an MS Excel spreadsheet, which can then be amended and filtered depending on the criteria/data you want to present. *Sorting and filters are not taken in to account in this transfer* Spreadsheet button Click the Spreadsheet buttton This will show a new pop up box: Click Enter to acknowledge this warning message Select Excel display Human Resources – Managers Desktop Manual 25 Click Enter Excel is started, SAP transfers the report into a new spreadsheet. *Note that you will need to save the spreadhseet immediately or you will lose the data* Once the export is in Excel, you can amend as desired and filter to show the results you want. SAP will usually automatically assign colours to the headings, but again this can be amended to your personal preference. Human Resources – Managers Desktop Manual 26 Configuring the MDT Screen A lot of information is displayed about each employee on the right hand side of the Managers Desktop screen. The display can be greatly simplified by removing redundant information. The procedure below will only need to be followed once to achieve this display improvement. Click here to display the Column Configuration screen Remove the ticks from each field except “Key” and “Validity period” Click Enter to finish Click Select Column Remove the ticks from each field except “Key” and “Validity period” by clicking in the selection boxes Click Enter to finish Human Resources – Managers Desktop Manual 27