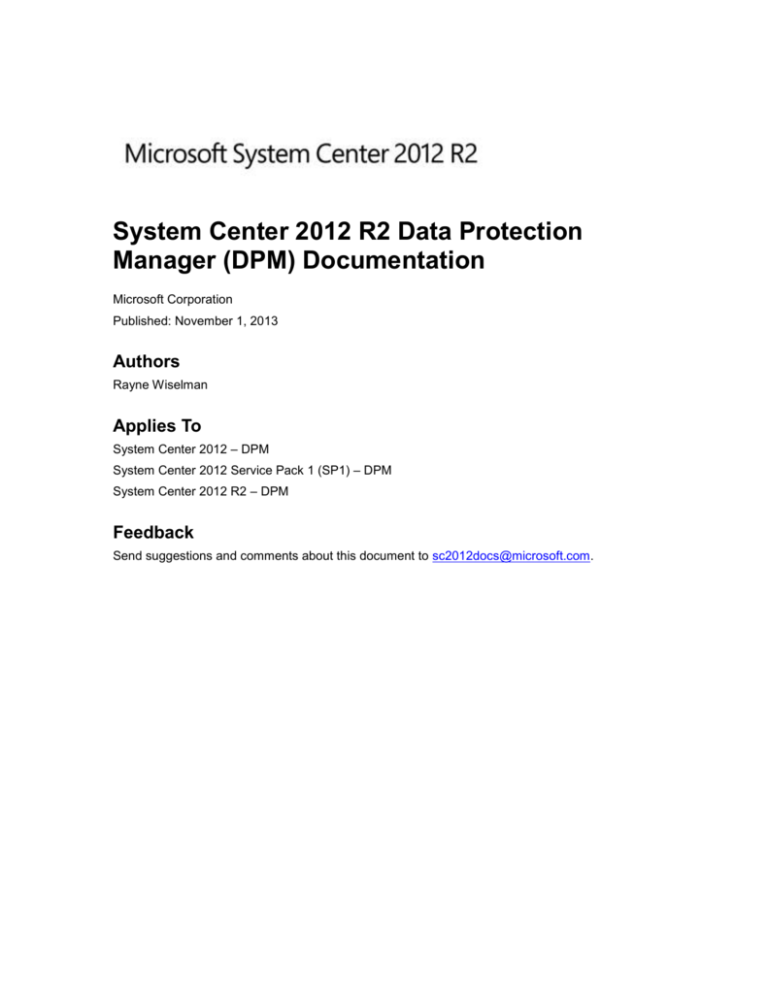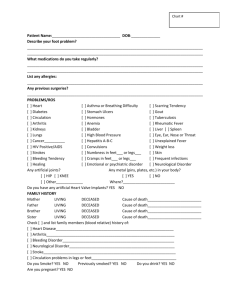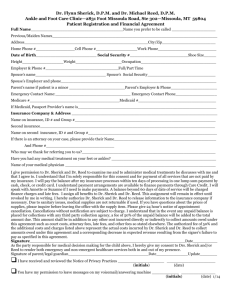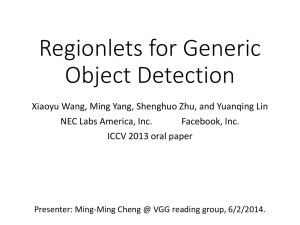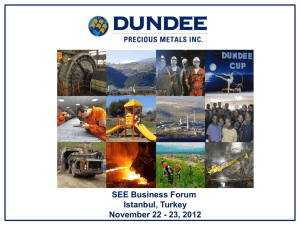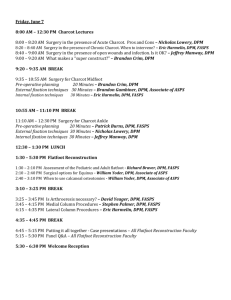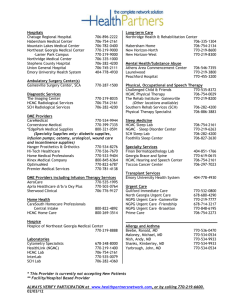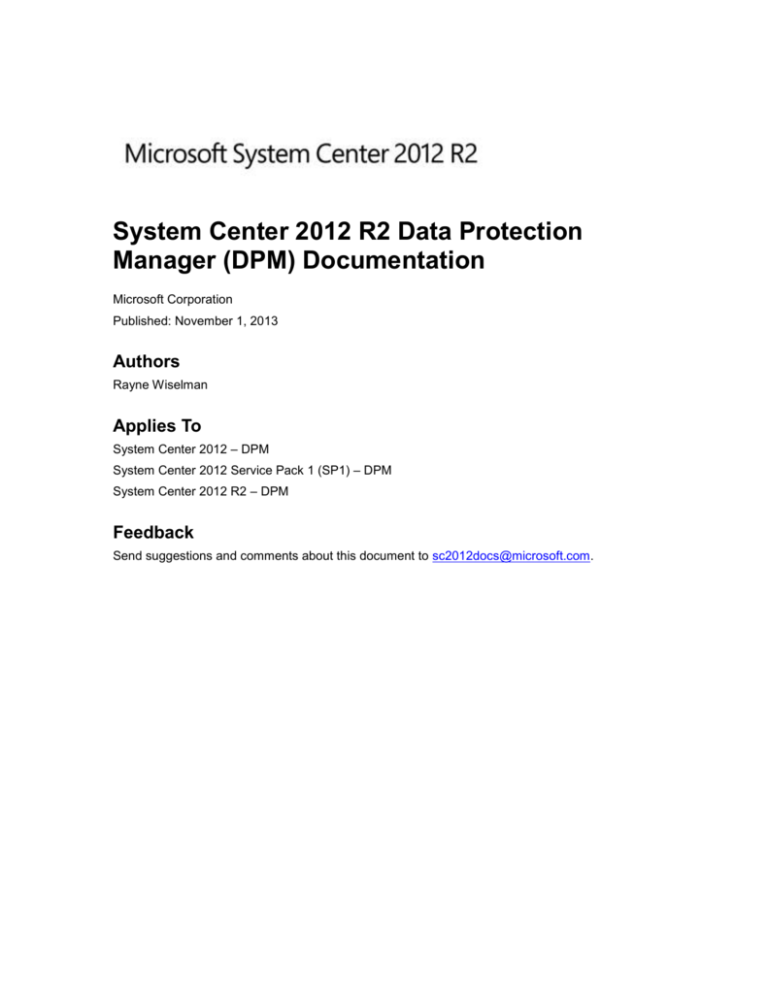
System Center 2012 R2 Data Protection
Manager (DPM) Documentation
Microsoft Corporation
Published: November 1, 2013
Authors
Rayne Wiselman
Applies To
System Center 2012 – DPM
System Center 2012 Service Pack 1 (SP1) – DPM
System Center 2012 R2 – DPM
Feedback
Send suggestions and comments about this document to sc2012docs@microsoft.com.
This document is provided "as-is". Information and views expressed in this document, including
URL and other Internet website references, may change without notice.
Some examples depicted herein are provided for illustration only and are fictitious. No real
association or connection is intended or should be inferred.
This document does not provide you with any legal rights to any intellectual property in any
Microsoft product. You may copy and use this document for your internal, reference purposes.
You may modify this document for your internal, reference purposes.
© 2013 Microsoft Corporation. All rights reserved.
Microsoft, Active Directory, Excel, Exchange Server, Hyper-V, Internet Explorer, Operations
Manager, Outlook, SharePoint, Silverlight, SQL Server, Virtual Machine Manager, Windows,
Windows PowerShell, Windows Server, and Windows Vista are trademarks of the Microsoft
group of companies. All other trademarks are property of their respective owners.
Revision History
Release Date
Changes
October 17, 2013
Original release of this guide
November 1, 2013
Minor updates to this guide
Contents
Getting Started with System Center 2012 - DPM .......................................................................... 29
What's New in DPM ................................................................................................................... 29
What's new in System Center 2012 R2 - DPM ....................................................................... 29
What's new in System Center 2012 SP1 - DPM..................................................................... 30
What's new in System Center 2012 - DPM ............................................................................ 32
System Requirements for DPM in System Center 2012 ............................................................ 32
System requirements for System Center 2012 R2 - DPM ...................................................... 32
System requirements for System Center 2012 SP1 - DPM ................................................... 40
System requirements for System Center 2012 - DPM ........................................................... 49
Support Matrix for DPM Protection ............................................................................................ 58
Overview of DPM Features ........................................................................................................ 63
Protecting workloads with DPM .............................................................................................. 64
Backup options ....................................................................................................................... 65
DPM Consoles and Tools .......................................................................................................... 68
Administrator Console Overview for DPM in System Center 2012 ........................................ 71
About the DPM Administrator Console................................................................................ 71
Using DPM Administrator Console to administer DPM ....................................................... 73
Working with task areas ...................................................................................................... 73
Product Support Overview for System Center 2012 - Data Protection Manager ...................... 75
Planning a System Center 2012 - DPM Deployment .................................................................... 76
Plan for DPM server deployment ............................................................................................... 76
Estimate how many DPM servers are required ...................................................................... 76
Decide where to locate DPM servers ..................................................................................... 78
Plan for the DPM SQL Server database ................................................................................. 79
Plan for DPM storage ................................................................................................................. 79
Plan for disk-based backups ................................................................................................... 81
Plan for tape-based backups .................................................................................................. 83
Compatible tape libraries ..................................................................................................... 85
Verifying tape library compatibility ....................................................................................... 85
Plan the storage pool .............................................................................................................. 87
Plan for workload protection ....................................................................................................... 90
Plan for file data protection on computers and servers .......................................................... 91
Plan for Exchange data protection.......................................................................................... 93
Plan for SharePoint data protection ........................................................................................ 94
Plan for SQL Server data protection ....................................................................................... 95
Plan for Hyper-V virtual machine protection ........................................................................... 96
Plan for cluster data protection ............................................................................................... 97
Plan for system state protection ............................................................................................. 97
Plan for protection groups ....................................................................................................... 98
Plan for workload recovery....................................................................................................... 103
Plan for end-user recovery ................................................................................................... 105
Plan recovery goals .............................................................................................................. 106
Recovery Goals for Disk-Based Protection ....................................................................... 111
Recovery Goals for Tape-Based Protection ...................................................................... 113
Plan protection policy ............................................................................................................ 114
Plan for DPM deployment with Operations Manager ............................................................... 115
Plan the DPM Directory Structure ............................................................................................ 116
Plan for DPM security .............................................................................................................. 117
Configuring Antivirus Software ............................................................................................. 118
Configuring firewalls.............................................................................................................. 118
Security considerations for end-user recovery ..................................................................... 121
Granting Appropriate User Privileges ................................................................................... 121
Installing and Upgrading System Center 2012 - DPM................................................................. 122
Installing DPM .......................................................................................................................... 123
System Requirements for DPM in System Center 2012 .......................................................... 124
System requirements for System Center 2012 - DPM ......................................................... 124
System requirements for System Center 2012 SP1 - DPM ................................................. 133
System requirements for System Center 2012 R2 - DPM .................................................... 143
Setting up the DPM database...................................................................................................... 151
Installing DPM on a Domain Controller ....................................................................................... 153
Installing DPM in a virtual environnment ..................................................................................... 156
Installing Prerequisite Software Manually ................................................................................... 157
Upgrading the DPM Database ..................................................................................................... 160
Installing Central Console ............................................................................................................ 162
Upgrading System Center - DPM ................................................................................................ 165
Upgrading to System Center 2012 R2 - DPM ............................................................................. 166
Prerequisites for upgrading to DPM in System Center 2012 R2 ................................................. 166
Upgrading DPM ........................................................................................................................... 168
Upgrading the DPM Database ..................................................................................................... 171
Upgrading a backup DPM server ................................................................................................ 173
Post-upgrade steps ..................................................................................................................... 174
Retrying a failed upgrade ............................................................................................................ 175
Rolling back an upgrade .............................................................................................................. 176
Upgrading to System Center 2012 SP1 - DPM ........................................................................... 177
Upgrading DPM ........................................................................................................................... 177
Upgrading the DPM Database ..................................................................................................... 178
Removing library sharing ............................................................................................................. 181
Upgrading a DPM server backing up DPM ................................................................................. 182
Post-upgrade steps ..................................................................................................................... 182
Retrying a failed upgrade ............................................................................................................ 183
Rolling back an upgrade .............................................................................................................. 184
Upgrading to System Center 2012 - DPM ................................................................................... 185
Upgrading the DPM Database ..................................................................................................... 186
Removing library sharing ............................................................................................................. 188
Upgrading the Disaster Recovery Configuration ......................................................................... 189
Post-upgrade steps ..................................................................................................................... 190
Retrying a failed DPM upgrade ................................................................................................... 191
Rolling back a DPM upgrade ....................................................................................................... 192
Repairing DPM ............................................................................................................................ 193
Uninstalling DPM ......................................................................................................................... 196
Deploying DPM ............................................................................................................................ 198
Opening the DPM Administrator Console ................................................................................... 199
Deployment checklist ................................................................................................................... 199
Required Configuration Tasks ..................................................................................................... 201
Adding Disks to the Storage Pool ................................................................................................ 202
Configuring Tape Libraries .......................................................................................................... 203
Installing and Configuring Protection Agents .............................................................................. 204
Configuring Windows Firewall on the DPM Server ..................................................................... 205
Installing Protection Agents ......................................................................................................... 206
Installing Protection Agents on Computers Outside of a Firewall ............................................... 207
Installing Protection Agents on Computers Behind a Firewall .................................................... 209
Installing Protection Agents on Computers in a Workgroup or Untrusted Domain ..................... 211
Installing Protection Agents on a Read-Only Domain Controller ................................................ 213
Installing Protection Agents Manually ......................................................................................... 214
Installing Protection Agents Using a Server Image ..................................................................... 216
Attaching Protection Agents ........................................................................................................ 217
Updating Protection Agents ......................................................................................................... 217
Starting and Configuring the WSS Writer Service ....................................................................... 218
Optional Configuration Tasks ...................................................................................................... 219
Subscribing to Alert Notifications ................................................................................................. 219
Configuring the SMTP Server ...................................................................................................... 220
Publishing DPM Alerts ................................................................................................................. 221
Managing Protection Agents ....................................................................................................... 221
Configuring Throttle Settings ....................................................................................................... 222
Refreshing Protection Agents ...................................................................................................... 222
Enabling and Disabling Protection Agents .................................................................................. 223
Administering and Managing System Center 2012 - DPM .......................................................... 223
Administering Protected Computers ............................................................................................ 224
Using Windows Maintenance Tools on Protected Computers .................................................... 224
Applying Operating System Updates on Protected Computers .................................................. 225
Running Antivirus Software on Protected Computers ................................................................. 226
Changing DPM Ports on Protected Computers ........................................................................... 226
Protecting File Servers and Workstations ................................................................................... 227
Performing File Server and Workstation Management Tasks ..................................................... 227
Changing the Path of a Data Source ........................................................................................... 228
Moving File Servers and Workstations Between Domains.......................................................... 228
How to Rename a File Server or Workstation ............................................................................. 229
How to Change the Time Zone of a File Server or Workstation .................................................. 230
Using Migrate-Datasource ........................................................................................................... 231
Using MigrateDatasourceDataFromDPM .................................................................................... 233
Managing Clustered File Servers ................................................................................................ 236
Changing File Server Cluster Members ...................................................................................... 237
Changing Resource Groups on Clustered File Servers .............................................................. 237
Protecting deduplicated volumes................................................................................................. 238
Protecting ReFS volumes ............................................................................................................ 239
Protecting Exchange Servers ...................................................................................................... 240
Exchange Server 2010 Prerequisites .......................................................................................... 240
Installing Protection Agents on Exchange Server 2010 Nodes ................................................... 240
Protecting Exchange Server 2010 ............................................................................................... 241
Recovering Exchange Server 2010 Data .................................................................................... 242
Performing General Maintenance on Servers Running Exchange ............................................. 243
Performing Offline Defragmentation ............................................................................................ 243
Performing Exchange Server Management Tasks...................................................................... 244
Upgrading Exchange Server 2003 to Exchange Server 2007 .................................................... 244
Moving Exchange Servers Between Domains ............................................................................ 245
Renaming an Exchange Server................................................................................................... 245
Adding Storage Groups and Databases ...................................................................................... 246
Dismounting Databases .............................................................................................................. 246
Changing the Path of a Database or Log File ............................................................................. 246
Renaming Storage Groups .......................................................................................................... 247
Moving Databases Between Storage Groups ............................................................................. 247
Improving DPM Recoverable Object Search ............................................................................... 248
Renaming Mailboxes ................................................................................................................... 250
Managing Clustered Exchange Servers ...................................................................................... 250
Changing Exchange Server Cluster Members ............................................................................ 251
Changing Resource Groups on Clustered Exchange Servers .................................................... 251
Recovering Exchange Data ......................................................................................................... 252
How to Recover a Storage Group to its Original Location .......................................................... 253
How to Recover a Database to Its Original Location................................................................... 254
How to Recover a Database to an Alternate Database............................................................... 255
How to Copy Exchange Data to a Network Folder ...................................................................... 256
How to Copy Exchange Data to Tape ......................................................................................... 257
Recovering Mailboxes ................................................................................................................. 258
How to Recover an Exchange 2003 Mailbox .............................................................................. 259
How to Recover an Exchange 2007 Mailbox .............................................................................. 261
Recovering Data to Clustered Servers ........................................................................................ 263
Managing Exchange SCR Servers .............................................................................................. 265
Protecting an Exchange Server 2007 SCR Target Server Configured as Single Node Cluster . 266
Protecting an Exchange Server 2007 SCR Server in Standalone Mode .................................... 267
Modifying Protection For an Exchange Server 2007 SCR .......................................................... 268
Recovering an Exchange Server 2007 SCR Server ................................................................... 269
Stopping Protection for an Exchange Server 2007 SCR Server ................................................. 269
Disabling Protection for an Exchange Server 2007 SCR Server ................................................ 269
Protecting an Exchange Server 2007 SCR Server Post-Activation ............................................ 270
Protecting SQL Servers ............................................................................................................... 270
Performing SQL Server Management Tasks .............................................................................. 271
Upgrading SQL Server 2000 to SQL Server 2005 ...................................................................... 271
Moving SQL Servers Between Domains ..................................................................................... 272
How to Rename a Computer Running SQL Server ..................................................................... 272
Changing the Recovery Model of a Database ............................................................................. 273
Replacing a Disk on a SQL Server .............................................................................................. 274
Adding Databases to a SQL Server ............................................................................................ 274
Changing the Path of a SQL Server Database ........................................................................... 275
Renaming a SQL Server Database ............................................................................................. 275
Running Parallel Backups ........................................................................................................... 275
Managing Clustered SQL Servers ............................................................................................... 276
Changing SQL Server Cluster Members ..................................................................................... 276
Changing Resource Groups on Clustered SQL Servers ............................................................. 277
Managing Mirrored SQL Servers ................................................................................................. 277
Protecting SQL Server Data ........................................................................................................ 279
Recovering SQL Server Data ...................................................................................................... 281
How to Recover a SQL Database to Its Original Location .......................................................... 282
How to Recover and Rename a SQL Database .......................................................................... 282
How to Recover a Database to a Different Instance of SQL Server ........................................... 283
How to Copy a SQL Database to a Network Folder .................................................................... 284
How to Copy a SQL Database to Tape ....................................................................................... 285
How to Recover a SQL Database and Allow Additional Log Backups ........................................ 287
Protecting SharePoint Servers .................................................................................................... 288
Configuring SharePoint Protection .............................................................................................. 288
Configuring the DPM Server for SharePoint Protection .............................................................. 289
Configuring SharePoint Farm Servers ........................................................................................ 289
Configuring the Front-End Web Server ....................................................................................... 290
Using ConfigureSharePoint ......................................................................................................... 291
Configuring the SQL Backend Servers ....................................................................................... 293
Protecting a SharePoint Farm ..................................................................................................... 294
Protecting a SharePoint Farm by Using Mirrored Databases ..................................................... 295
Protecting a SharePoint Farm by Using Databases With SQL Server Aliases ........................... 296
Long-Term Protection for a SharePoint Farm on Tape ............................................................... 296
Protecting SharePoint Front-End Web Server ............................................................................ 297
Protecting SharePoint Search ..................................................................................................... 298
Protecting Windows SharePoint Services 3.0 SP Search Service Data ..................................... 298
Protecting Microsoft Office SharePoint Server 2007 SSP Search .............................................. 299
Recovering SharePoint Data ....................................................................................................... 299
Recovering SharePoint Front-End Web Server .......................................................................... 300
Recovering SharePoint Farm Content......................................................................................... 301
Recovering a SharePoint Farm by Using Databases with SQL Server Aliases .......................... 303
Recovering a SharePoint Farm by Using Mirrored Databases ................................................... 303
Recovering SharePoint Web Application .................................................................................... 304
Recovering SharePoint Content Database ................................................................................. 305
Recovering SharePoint Items ...................................................................................................... 305
Using a Recovery Farm ............................................................................................................... 306
Creating a Recovery Farm .......................................................................................................... 306
Recovering a SharePoint Site Collection .................................................................................... 308
Recovering a SharePoint Site ..................................................................................................... 308
Recovering a List, List Item, Document Library, or Document .................................................... 311
DPM Cataloging to Recover SharePoint Items ........................................................................... 318
Optimized item-level recovery for SharePoint ............................................................................. 319
Recovering SharePoint Search ................................................................................................... 320
Recovering Windows SharePoint Services 3.0 SP Search Service Data ................................... 321
Recovering Microsoft Office SharePoint Server 2007 SSP Search ............................................ 322
Performing SharePoint Protection Management Tasks .............................................................. 323
Changing the SharePoint Farm Administrator Password ............................................................ 323
Adding a Database to a SharePoint Farm ................................................................................... 324
Removing a Database from a SharePoint Farm ......................................................................... 325
Adding or Removing Servers in SharePoint Farm ...................................................................... 325
Switching the Front-End Web Server .......................................................................................... 326
Upgrading SharePoint versions ................................................................................................... 327
Moving SharePoint Servers Between Domains .......................................................................... 328
Renaming a SharePoint Server ................................................................................................... 329
Improving DPM Recovery Search for SharePoint Items ............................................................. 329
Performing General Maintenance on Servers Running SharePoint ............................................ 331
Performing SharePoint Maintenance Tasks ................................................................................ 332
Troubleshooting SharePoint Protection and Recovery ............................................................... 332
Protecting Virtual Servers ............................................................................................................ 335
Performing Virtual Server Management Tasks ........................................................................... 335
Moving Virtual Servers Between Domains .................................................................................. 335
How to Rename Virtual Servers .................................................................................................. 336
Renaming Virtual Machines ......................................................................................................... 337
Moving a Virtual Machine or Virtual Hard Disk ............................................................................ 337
Protecting Application Data on Virtual Machines ........................................................................ 338
Recovering Virtual Server Data ................................................................................................... 338
How to Recover the Virtual Server Host ...................................................................................... 338
How to Recover a Virtual Machine .............................................................................................. 339
How to Recover Virtual Machines as Files .................................................................................. 340
Protecting Computers with DPM ................................................................................................. 341
Client Computer Operating System Requirements ..................................................................... 342
Installing Protection Agents ......................................................................................................... 344
Protecting Client Computer Data ................................................................................................. 344
Creating a Protection Group on the Client Computer.................................................................. 344
Adding a Client Computer and Modifying Disk Allocation ........................................................... 346
Recovering Client Computer Data ............................................................................................... 347
Performing Client Computer Management Tasks ....................................................................... 348
Using the Disk Utilization Report ................................................................................................. 348
Optimizing Client Computer Performance ................................................................................... 349
Scaling up Client Protection ........................................................................................................ 349
Client Auto Deployment Management Pack ................................................................................ 350
Introduction to Client Auto Deployment Management Pack ........................................................ 351
Prerequisites for Client Auto Deployment Management Pack .................................................... 353
Setting up Client Auto Deployment.............................................................................................. 354
Using DPM 2010 Client Auto Deployment Management Pack ................................................... 355
Add/Remove DPM Server from Client Auto Deployment ............................................................ 356
Setting DPM Server Capacity for Client Auto Deployment ......................................................... 356
Changing Protection Group Settings through Client Auto Deployment....................................... 357
Managing Stale Clients ................................................................................................................ 357
Protecting Hyper-V Virtual Machines .......................................................................................... 358
Prerequisites for virtual machine protection ................................................................................ 364
Protecting virtual machines during live migration ........................................................................ 366
Protecting virtual machines with SMB storage ............................................................................ 370
Scaling out protection for virtual machines .................................................................................. 372
Optimizing virtual machine protection.......................................................................................... 377
Recovering virtual machines ....................................................................................................... 379
Protecting virtual machines in clusters with CSV storage ........................................................... 384
Configure concurrent backups for hardware VSS providers ....................................................... 385
Configure CSV backups .............................................................................................................. 386
Configure settings for the system VSS provider .......................................................................... 392
Protecting VMM Hosts ................................................................................................................. 397
Protecting Computers in Workgroups and Untrusted Domains .................................................. 399
Security Considerations for Protecting Computers in Workgroups or Untrusted Domains ......... 400
Protecting Workgroup Computers ............................................................................................... 402
Protecting Computers on Untrusted Domains ............................................................................. 404
Updating Password for Workgroup or Untrusted Computers ...................................................... 407
Certificate-Based Authentication for Computers in Untrusted Domains ..................................... 408
Setting Up Protection for Computers Using Certificates ............................................................. 410
Using Set-DPMCredentials .......................................................................................................... 411
Using SetDPMServer .................................................................................................................. 412
Using Attach-ProductionServerWithCertificate ............................................................................ 413
Administering DPM Servers ........................................................................................................ 413
Performing General DPM Server Maintenance ........................................................................... 414
Using Windows Maintenance Tools on the DPM Server ............................................................ 414
Applying Operating System Updates to the DPM Server ............................................................ 415
Running Antivirus Software on the DPM Server ......................................................................... 416
Performing DPM Server Management Tasks .............................................................................. 417
Managing the DPM Database Volume ........................................................................................ 418
Finding DPM Servers in Active Directory Domain Services ........................................................ 418
How to Migrate a DPM Server to New Hardware ........................................................................ 419
Restarting the DPM Server .......................................................................................................... 420
Moving the DPM Server to a New Domain .................................................................................. 421
Renaming the DPM Server .......................................................................................................... 421
Changing the SQL Server Instance Used by DPM ..................................................................... 421
Coordinating Protection Across Time Zones ............................................................................... 422
How to Change the Time Zone of the DPM Server ..................................................................... 423
Using a Backup Network Address ............................................................................................... 424
Moving the DPM Server to a Different Computer ........................................................................ 426
Removing a Protected Computer ................................................................................................ 427
Replacing the DPM System Disk ................................................................................................. 428
Managing the Storage Pool ......................................................................................................... 428
Adding Disks to the Storage Pool ................................................................................................ 429
How to Replace a Disk in the Storage Pool ................................................................................ 430
Removing a Disk from the Storage Pool ..................................................................................... 431
Monitoring DPM Server ............................................................................................................... 431
Establishing a Monitoring Schedule ............................................................................................ 432
Locating Information .................................................................................................................... 432
Methods for Monitoring DPM ....................................................................................................... 434
Monitoring with DPM Administrator Console ............................................................................... 434
Monitoring with Reports and Alert Notifications ........................................................................... 440
Monitoring with DPM Management Packs .................................................................................. 441
Troubleshooting DPM Servers .................................................................................................... 442
Administering DPM with the Central Console ............................................................................. 445
Using Central Console ................................................................................................................. 447
View jobs ..................................................................................................................................... 448
View alerts ................................................................................................................................... 448
View affected items ..................................................................................................................... 450
Modify disk allocation .................................................................................................................. 450
Create recovery points ................................................................................................................ 451
Manage users .............................................................................................................................. 451
Working with protection groups ................................................................................................... 454
Troubleshooting with Central Console ........................................................................................ 455
DPM alerts ................................................................................................................................... 456
Backing up DPM .......................................................................................................................... 459
Preparing DPM for backup .......................................................................................................... 460
Backing Up DPM using Windows Azure Backup ........................................................................ 462
Prerequisites for Windows Azure Backup ................................................................................... 463
Configuring backup vaults for Windows Azure Backup ............................................................... 465
Registering DPM servers ............................................................................................................. 469
Managing online backups ............................................................................................................ 470
Recovering DPM data from Windows Azure Backup .................................................................. 472
Manage and monitor backup vaults in Windows Azure Backup ................................................. 473
Backing up DPM using a secondary server ................................................................................ 474
Setting up secondary servers ...................................................................................................... 475
Backing up DPM using third-party software ................................................................................ 479
Backing up the system state of protected computers.................................................................. 482
Backing up the DPM database to tape ........................................................................................ 484
Recovering DPM.......................................................................................................................... 485
Switching protection to a secondary server ................................................................................. 485
Recovering a protected computer ............................................................................................... 486
Recovering DPM servers ............................................................................................................. 488
Using DPMSync........................................................................................................................... 491
Improving Usage of WAN Latency .............................................................................................. 493
Using pre-backup and post-backup scripts ................................................................................. 494
System Center 2012 – Data Protection Manager ........................................................................ 496
Working with Protection Groups .................................................................................................. 497
What Is a protection group? ........................................................................................................ 497
Create a protection group ............................................................................................................ 501
Delete a protection group ............................................................................................................ 502
Add members to a protection group ............................................................................................ 503
Add a client computer to a protection group ................................................................................ 504
Choose a replica creation method ............................................................................................... 504
Remove protection group members ............................................................................................ 506
Rename a protection group ......................................................................................................... 507
Modify protection options ............................................................................................................. 509
Get a list of protection groups ...................................................................................................... 512
Protect clustered resources ......................................................................................................... 513
View tapes associated with a protection group ........................................................................... 514
Stop protection for a protection group ......................................................................................... 514
Exclude data sources from a protection group ............................................................................ 515
Compress data in a protection group .......................................................................................... 517
Remove inactive protection for group members .......................................................................... 518
Encrypt data in a protection group............................................................................................... 519
What Are certificates? ................................................................................................................. 520
Create self-signed certificates for successful encryptions .......................................................... 521
Install/remove certificates from a certification authority............................................................... 522
Import certificates into DPMBackupStore .................................................................................... 522
Protect Data ................................................................................................................................. 524
How does data protection work? ................................................................................................. 524
Types of backups DPM supports ................................................................................................. 526
Retention range ........................................................................................................................... 526
Protection policy .......................................................................................................................... 528
Express full backup ..................................................................................................................... 528
Auto discovery ............................................................................................................................. 529
Work with replicas........................................................................................................................ 529
Understand replicas ..................................................................................................................... 530
Synchronization ........................................................................................................................... 531
Consistency check ....................................................................................................................... 533
Synchronize a replica .................................................................................................................. 534
Delete a replica ............................................................................................................................ 535
Create a replica manually ............................................................................................................ 536
Manage Protection Agents .......................................................................................................... 538
Update or check protection agent status ..................................................................................... 539
Roll back a protection agent ........................................................................................................ 540
List computers that have protection agent installed .................................................................... 541
Uninstall the protection agent ...................................................................................................... 542
Troubleshoot protection agents ................................................................................................... 544
Recover Data ............................................................................................................................... 546
Recover data ............................................................................................................................... 546
How to Find Recoverable Data .................................................................................................... 547
How to Browse for Recoverable Data ......................................................................................... 547
How to Search for Recoverable Data .......................................................................................... 549
Working with Recovery Points ..................................................................................................... 550
How to Create a Recovery Point ................................................................................................. 551
How to Show All Recovery Points ............................................................................................... 553
How to Modify a Recovery Point Schedule ................................................................................. 554
How to Delete a Recovery Point .................................................................................................. 554
How to Recover Data for File Servers ......................................................................................... 555
How to Recover Data for Exchange-Based Servers ................................................................... 557
How to Recover a Mailbox ........................................................................................................... 559
How to Recover Data for SQL Servers........................................................................................ 562
How to Recover Data for Virtual Machines ................................................................................. 564
How to Recover Data for Desktop Computers ............................................................................ 565
How to Recover Data for Windows SharePoint Services Servers .............................................. 567
Recovering Hyper-V Virtual Machines ........................................................................................ 569
How to Recover System State ..................................................................................................... 570
How to Configure End-User Recovery ........................................................................................ 572
How to Enable End-User Recovery ............................................................................................. 572
How to Install the Shadow Copy Client Software ........................................................................ 574
How to Recover Data by Using a Client Computer ..................................................................... 575
How to Disable End-User Recovery ............................................................................................ 576
Monitoring Alerts .......................................................................................................................... 577
How to Publish DPM Alerts ......................................................................................................... 577
How to Display Alert Details ........................................................................................................ 578
How to Display Inactive Alerts ..................................................................................................... 579
How to Mark an Alert as Inactive ................................................................................................. 580
Understanding Alerts ................................................................................................................... 580
Resolving Alerts ........................................................................................................................... 582
Monitoring Jobs ........................................................................................................................... 583
Job Types .................................................................................................................................... 583
How to Retry a Job ...................................................................................................................... 585
How to Cancel a Job ................................................................................................................... 586
How to Check Data Protection Job Status .................................................................................. 586
How to Modify the Jobs Display .................................................................................................. 587
How to Display Job Details .......................................................................................................... 588
How to Display End Time for a Job ............................................................................................. 589
How to Use Filters to Search for Jobs ......................................................................................... 590
How to Save Filters ..................................................................................................................... 591
How to Modify a Job Search Filter............................................................................................... 592
How to Delete a Filter .................................................................................................................. 592
How to Reschedule a Protection Job Using DPM Management Shell ........................................ 593
Using Reports .............................................................................................................................. 594
About Reports .............................................................................................................................. 594
Report Types ............................................................................................................................... 595
Status Report ............................................................................................................................... 596
Disk Utilization Report ................................................................................................................. 597
Recovery Report .......................................................................................................................... 599
Tape Management Report ........................................................................................................... 600
Tape Utilization Report ................................................................................................................ 601
Recovery Point Status Report ..................................................................................................... 602
Recovery Point Status Options - General Tab ............................................................................ 604
Recovery Point Status Options - Advanced Tab ......................................................................... 605
How to Print Reports ................................................................................................................... 605
How to Display Reports ............................................................................................................... 607
How to Schedule Reports ............................................................................................................ 609
How to Create or Modify Report Subscriptions ........................................................................... 611
Setting System Options ............................................................................................................... 612
How to Enroll in the Customer Experience Improvement Program ............................................. 612
How to Enable End-User Recovery ............................................................................................. 613
How to Modify the Auto Discovery Schedule .............................................................................. 614
Optimizing Performance .............................................................................................................. 615
How to Enable Computer-Level Network Bandwidth Usage Throttling ....................................... 615
How to Enable On-the-Wire Compression .................................................................................. 616
How to Stagger Synchronization Start Times .............................................................................. 616
How to Manually Create a Replica .............................................................................................. 617
How to Create a Manual Replica for Application Servers ........................................................... 619
About the Details of Replica Path Dialog Box ............................................................................. 620
How to Modify the Schedule for Express Full Backups ............................................................... 621
DPM Wizards ............................................................................................................................... 622
New Protection Group Wizard ..................................................................................................... 622
Server Computers........................................................................................................................ 623
Welcome ...................................................................................................................................... 624
Select Protection Group Type ..................................................................................................... 625
Select Group Members ................................................................................................................ 625
Exclude Folders ........................................................................................................................... 627
Exclude File Types ...................................................................................................................... 628
Select Data Protection Method .................................................................................................... 628
Specify Exchange Protection Options ......................................................................................... 630
Specify Exchange DAG Protection .............................................................................................. 631
Specify Short-Term Goals ........................................................................................................... 632
Specify Short-Term Protection .................................................................................................... 634
Review Disk Allocation ................................................................................................................ 636
Modify Disk Allocation - DPM Server Tab ................................................................................... 637
Modify Disk Allocation - Protected Computer Tab....................................................................... 638
Specify Long-Term Goals ............................................................................................................ 638
Customize Recovery Goal screen ............................................................................................... 640
Modify Long-Term Backup Schedule .......................................................................................... 641
Select Library and Tape Details .................................................................................................. 645
Choose Replica Creation Method................................................................................................ 646
Choose Consistency Check Options ........................................................................................... 646
Specify online protection data ..................................................................................................... 647
Specify online protection goals .................................................................................................... 647
Summary ..................................................................................................................................... 649
Status ........................................................................................................................................... 650
Client Computers ......................................................................................................................... 650
Select Group Members ................................................................................................................ 650
Add From File .............................................................................................................................. 652
Specify Protection Rules ............................................................................................................. 652
Select Short-Term Goals ............................................................................................................. 654
Allocate Storage .......................................................................................................................... 655
Protection Agent Installation Wizard............................................................................................ 656
Install Agents ............................................................................................................................... 656
Select Agent Deployment Method ............................................................................................... 657
Select Computers ........................................................................................................................ 658
Enter Credentials ......................................................................................................................... 662
Select Cluster Nodes ................................................................................................................... 662
Choose Restart Method ............................................................................................................... 663
Summary ..................................................................................................................................... 664
Installation .................................................................................................................................... 665
Recovery Wizard ......................................................................................................................... 665
Review Recovery Selection ......................................................................................................... 666
Select Recovery Type ................................................................................................................. 667
Specify Library ............................................................................................................................. 675
Specify Destination ...................................................................................................................... 676
Specify Alternate Recovery Destination ...................................................................................... 677
Select Instances of SQL Server .................................................................................................. 677
Specify Alternate Recovery Location........................................................................................... 677
Specify Database Recovery Completion State ........................................................................... 678
Select Recovery Process ............................................................................................................ 679
Specify Temporary Server ........................................................................................................... 680
Specify Staging Location ............................................................................................................. 681
Specify Recovery Options ........................................................................................................... 682
Summary ..................................................................................................................................... 687
DPM Client ................................................................................................................................... 687
Getting Started with the Data Protection Manager Client ........................................................... 688
Data Protection Manager Client FAQ .......................................................................................... 688
What is synchronization? ............................................................................................................. 689
What happens when I synchronize my data? .............................................................................. 689
When should I synchronize my data? ......................................................................................... 689
What is a recovery point? ............................................................................................................ 689
How do I access my recovery points on the DPM server? .......................................................... 690
Managing Protected Files and Folders ........................................................................................ 690
How to View Information and Synchronize Files and Folders ..................................................... 690
How to Protect Files and Folders on Your Computer .................................................................. 691
Recovering Files and Folders on Your Computer ....................................................................... 692
How to Recover Files and Folders on Your Computer ................................................................ 692
How to Recover Files and Folders Stored on the DPM Server ................................................... 693
Troubleshooting Data Protection Manager Client Issues ............................................................ 694
DPM Self-Service Recovery Tool ................................................................................................ 694
Installing the DPM Self-Service Recovery Tool ........................................................................... 695
Getting Started with the DPM Self-Service Recovery Tool ......................................................... 695
Performing a Self-Service Recovery ........................................................................................... 696
Connecting to a DPM Server ....................................................................................................... 696
Recovering a SQL Server Database ........................................................................................... 697
Monitoring Recovery Jobs ........................................................................................................... 699
DPM Self-Service Recovery Wizard ............................................................................................ 700
Welcome ...................................................................................................................................... 701
Specify Database Details ............................................................................................................ 702
Specify Recovery Point ............................................................................................................... 702
Select Recovery Type ................................................................................................................. 703
Change Recovery Point ............................................................................................................... 704
Select Alternate Recovery Location ............................................................................................ 704
Specify Destination ...................................................................................................................... 705
Specify Database State ............................................................................................................... 706
Specify Recovery Options ........................................................................................................... 707
Summary ..................................................................................................................................... 708
DPM Self-Service Recovery Configuration Tool ......................................................................... 708
Creating a DPM Role ................................................................................................................... 709
Getting Started............................................................................................................................. 711
Specify Security Groups .............................................................................................................. 711
Specify Recovery Items ............................................................................................................... 712
Specify Recovery Target Locations ............................................................................................. 712
Summary ..................................................................................................................................... 713
Modifying a DPM Role ................................................................................................................. 713
Deleting a DPM Role ................................................................................................................... 715
Accessibility for People with Disabilities ...................................................................................... 716
Accessibility Features of DPM ..................................................................................................... 717
Accessibility Features of DPM Help ............................................................................................ 717
Accessibility Products and Services from Microsoft .................................................................... 719
Using the DPM Client .................................................................................................................. 721
Getting started with the DPM Client ............................................................................................ 722
Understand DPM Client protection .............................................................................................. 722
Manage protected files and folders ............................................................................................. 724
Recover files and folders on your computer ................................................................................ 725
Troubleshoot DPM Client issues ................................................................................................. 727
Managing System Protection ....................................................................................................... 728
Prescriptive Guidance on BMR vs. System State by Data Source ............................................. 729
Setting Up BMR Protection .......................................................................................................... 730
Setting Up System State Protection ............................................................................................ 732
Setting Up DPM Chaining ............................................................................................................ 732
Recovering BMR.......................................................................................................................... 733
Recovering System State ............................................................................................................ 734
Migrating Between System State and BMR Protection ............................................................... 735
Setting Up Disaster Recovery ..................................................................................................... 736
Improving Usage of WAN Latency .............................................................................................. 737
Using DPMSync........................................................................................................................... 738
Managing Generic Data Sources ................................................................................................ 740
Register a New Data Source ....................................................................................................... 741
Managing Performance ............................................................................................................... 742
How DPM Operations Affect Performance .................................................................................. 743
Replica Creation .......................................................................................................................... 744
Change Tracking ......................................................................................................................... 745
Synchronization ........................................................................................................................... 745
Consistency Check ...................................................................................................................... 746
Express Full Backup .................................................................................................................... 747
Backup to Tape............................................................................................................................ 747
DPM Processes ........................................................................................................................... 747
DPM and Memory ........................................................................................................................ 748
Performance Counters ................................................................................................................ 748
Improving Performance ............................................................................................................... 750
Modifying Workloads ................................................................................................................... 751
Using Network Bandwidth Usage Throttling ................................................................................ 752
Using On-the-Wire Compression................................................................................................. 753
Staggering Synchronization Start Times ..................................................................................... 753
Scheduling Consistency Checks ................................................................................................. 755
Creating Replicas Manually ......................................................................................................... 755
Increasing Capacity ..................................................................................................................... 755
Managing DPM Performance on a WAN ..................................................................................... 756
How Protection Group Changes Affect Jobs ............................................................................... 757
Managing Disks ........................................................................................................................... 759
What Is a Storage Pool? .............................................................................................................. 759
How Disk Allocation Works .......................................................................................................... 760
How to Remove a Disk from the Storage Pool ............................................................................ 761
How to View Disk Allocation Information ..................................................................................... 762
How to Modify Disk Allocation ..................................................................................................... 763
How to Display Storage Pool Data .............................................................................................. 765
How to Update Storage Pool Data .............................................................................................. 766
How to Modify Allocated Space for a Change Journal ................................................................ 767
How to Assign a Custom Volume for a Protection Group ........................................................... 768
Managing Tapes .......................................................................................................................... 770
How DPM Uses Tape .................................................................................................................. 770
How to Add or Remove a Tape ................................................................................................... 771
How to Inventory Tapes ............................................................................................................... 772
How to Mark a Tape as Free ....................................................................................................... 773
How to Identify an Unknown Tape............................................................................................... 777
How to Recatalog an Imported Tape ........................................................................................... 777
How to View Tape Contents ........................................................................................................ 778
How to View a Tape List .............................................................................................................. 779
How to Erase a Tape ................................................................................................................... 779
How to Import Tapes ................................................................................................................... 780
How to Copy a Tape .................................................................................................................... 780
How to Mark a Tape as a Cleaning Tape .................................................................................... 782
How to Specify Tape Catalog Retention ..................................................................................... 783
How to Verify Data on Tape ........................................................................................................ 784
How to Reschedule a Maintenance Job ...................................................................................... 785
Rotating Tapes Offsite ................................................................................................................. 785
Recovering Data from Tapes ....................................................................................................... 786
Recovering Data from Expired Tapes ......................................................................................... 787
Working with Certificates ............................................................................................................. 787
Short Erase .................................................................................................................................. 788
How DPM Uses Stand-Alone Tape Drives .................................................................................. 788
How DPM Uses Tape Libraries ................................................................................................... 789
Managing Tape Libraries ............................................................................................................. 790
How to Enable and Disable a Library .......................................................................................... 791
How to Display Tape Libraries and Drives in DPM Administrator Console ................................. 792
How to Inventory the Tape Library .............................................................................................. 793
How to Remap Tape Drives ........................................................................................................ 794
How to Rename a Tape Library................................................................................................... 796
How to Remove Tape Libraries ................................................................................................... 797
How to Lock and Unlock a Library Door ...................................................................................... 797
How to Enable and Disable a Drive ............................................................................................. 799
How to Clean a Tape Drive ......................................................................................................... 800
How to Set Up Tape Library Sharing ........................................................................................... 801
Co-Locating Data ......................................................................................................................... 804
Co-Locating Data on Disk ............................................................................................................ 805
Enabling Data Co-Location .......................................................................................................... 805
Stopping Protection for Co-Located Data .................................................................................... 806
Moving Between Co-Located and Non-Co-Located Protection Groups...................................... 807
Co-Locating Data on Tape .......................................................................................................... 808
Enabling Data Co-Location .......................................................................................................... 809
Stopping Protection for Co-located Data ..................................................................................... 810
Tape Optimization Setup ............................................................................................................. 810
Tape Optimization Setup - Create/Modify Protection Group Set ................................................ 811
Tape Optimization Setup - Advanced Options ............................................................................ 812
Appendix A: Quick Reference to DPM Tasks .............................................................................. 814
Appendix B: DPM Schema Extension ......................................................................................... 815
Appendix C: Custom Report Views ............................................................................................. 818
Appendix E: Windows Server Logo Certification ......................................................................... 831
Appendix F: Tested hardware VSS providers ............................................................................. 844
Privacy Statement for System Center 2012 - Data Protection Manager ..................................... 847
Getting Started with System Center 2012 DPM
This content provides information to help you get started with System Center 2012 –
Data Protection Manager (DPM).
In This Section
System Requirements for DPM in System Center 2012
What's new in System Center 2012 - DPM
Help Overview for System Center 2012 - Data Protection Manager
Support Matrix for DPM Protection
Overview of DPM Features
Product Support Overview for System Center 2012 - Data Protection Manager
What's New in DPM
What’s New topics summarize features included in major releases of DPM in System Center
2012.
What's new in System Center 2012 R2 - DPM
What's new in System Center 2012 SP1 - DPM
What's new in System Center 2012 - DPM
What's new in System Center 2012 R2 - DPM
This topic summarizes the new features and enhancements that are available in System Center
2012 R2 Data Protection Manager (DPM).
Windows Azure Backup—You can back up DPM data in System Center 2012 R2 and
System Center 2012 SP1 to Windows Azure Backup. For more information, see Backing Up
DPM using Windows Azure Backup.
SQL Server cluster support—DPM now supports the use of clustered SQL Server nodes
for its database. This removes the standalone limitation that existed in System Center 2012
and System Center 2012 SP1, and provides the following:
Reliability—Support for a SQL Server cluster mitigates the single point of failure when a
standalone SQL server is used.
Scalability—As your DPM deployment grows, for every DPM server a new SQL Server
database needs to be created. Increasing workloads on a single SQL Server can
potentially cause performance problems and a higher risk of failure.
29
Consistency—Support for a SQL Server cluster makes DPM consistent with other
System Center 2012 components.
In addition, the DPM reporting server can be installed on the same standalone or clustered
SQL Server that is used for the DPM database, or you can install it on a different SQL Server.
Virtualized deployment—DPM can be deployed in a virtual environment. You can install
DPM on a virtual machine, and configure storage using .vhd storage pool disks that are
shared through the VMM library.
Linux virtual machine backup—DPM provides support for the protection and backup of
Linux virtual machines, in addition to the support already provided for Hyper-V virtual
machines. Note that for Linux backups only file-consistent snapshots are supported.
Application-consistent snapshots are not. In addition, protection of Linux virtual machines is
not supported using Windows Azure Backup.
What's new in System Center 2012 SP1 - DPM
This section introduces the new features and enhancements that are available in
System Center 2012 – Data Protection Manager (DPM) in System Center 2012 Service Pack 1
(SP1).
Improved backup performance of Windows Server 2012 Hyper-V over CSV 2.0 deployments
Cluster Shared Volumes (CSVs) provide a distributed file access solution so that multiple
nodes in the cluster can simultaneously access the same NTFS file system.
In System Center 2012 Service Pack 1 (SP1) DPM, CSV 2.0 support allows the following
benefits:
900% improvement in Express Full backups.
Parallel backups.
No performance difference between backups from owner and non-owner nodes.
Support for SMB shares.
For more information on deploying DPM protection for Hyper-V virtual machines, see
Managing Hyper-V computers
Protect Hyper-V over remote SMB share
In Windows Server 2012, you can now use SMB file shares as remote storage for Hyper-V.
With this new capability, Hyper-V can store virtual machine files, which includes
configuration, virtual hard disk (VHD) files, and snapshots, on SMB file shares. This offers
benefits like Ease of provisioning and management, increased flexibility, ability to take
advantage of existing investment in a converged network, reduced capital expenditures, and
reduced operating expenditures.
In System Center 2012 Service Pack 1 (SP1) DPM, SMB shares support allows the following
benefits:
More efficient Express Full backups.
Continued protection even after Live Migration.
Support for SMB shares in standalone and scaled-out deployments.
30
For more information on deploying DPM protection for Hyper-V virtual machines using SMB
file shares, see Managing Hyper-V computers
DPM now allows you to exclude virtual machine pagefiles from incremental backups to
improve usage of storage and improve backup performance.
Scale out support for Hyper-V virtual machines.
Protect Windows 8 deduplicated volumes
Data deduplication involves finding and removing duplication within data without
compromising its fidelity or integrity. DPM allows optimized back of deduplicated volumes,
both locally and over the network.
For more information on protecting deduplicated volumes, see Protecting deduplicated
volumes
Support for Live Migration
Live migration is a Hyper-V feature in Windows Server that allows you to transparently move
running virtual machines from one node of the failover cluster to another node in the same
cluster or another cluster without a dropped network connection or perceived downtime.
In System Center 2012 Service Pack 1 (SP1) DPM, Live Migration support allows the
following benefits:
Uninterrupted protection for migrated virtual machines.
Support for inter-cluster, cluster to standalone, and standalone to cluster migrations apart
from intra-cluster migration.
Support for SMB shares.
Integration with Windows Azure Online Backup
Important
Windows Azure Online Backup currently is currently on Preview and does not
support production environments.
With System Center 2012 SP1, DPM can now backup data from the DPM server to an
offsite storage managed by the Windows Azure Online Backup Service.
System Center customers can avail of this functionality by signing up for the Windows
Azure Online Backup service. Customers will need to download and install the Windows
Azure Online Backup agent on the DPM server which will be used to transfer the data
between the DPM server(s) and Windows Azure Online Backup service.
Up to 120 DPM recovery points can be retained in Windows Azure Online Backup.
Support for Windows Server 2008 R2 – Online backup can be enabled on DPM servers
running on Windows Server 2008 R2.
Support for protecting SQL Server.
Support for protecting file server data.
Support for protecting virtual machines.
Support for protecting SQL Server 2012 databases that use the AlwaysOn feature.
You can use a stand-alone instance of SQL Server 2012 to host the DPM database.
Support for protecting file server using Resilient File System (ReFS).
31
Support for protecting SharePoint 2013.
Support for protecting Exchange Server 2013.
What's new in System Center 2012 - DPM
This topic summarizes the new features and enhancements that are available in
System Center 2012 – Data Protection Manager (DPM) in System Center 2012.
1. Centralized management of multiple DPM servers.
2. Remote management of DPM servers.
3. Support for multiple DPM servers to share one instance of SQL Server for DPMDB.
4. Certificate-based authentication for computers in workgroups or untrusted domains.
5. Optimized item-level recovery for SharePoint farms.
6. Improved usage of tapes through protection group sets.
7. Support for protecting VMM hosts.
System Requirements for DPM in System Center
2012
Before you install System Center 2012 – Data Protection Manager (DPM), ensure that the
computer you will use for your DPM server and all the computers and applications you want to
protect meet or exceed the minimum hardware, software, and network requirements.
In This Section
System requirements for System Center 2012 R2 - DPM
System requirements for System Center 2012 SP1 - DPM
System requirements for System Center 2012 - DPM
System requirements for System Center 2012 R2 - DPM
This topic summarizes system requirements for System Center 2012 R2- Data Protection
Manager (DPM) in Windows Server® 2012 R2.
DPM server hardware requirements
The following table lists the minimum and recommended hardware requirements for the DPM
server.
Component
Minimum requirement
Recommended requirement
Processor
1 GHz, dual-core CPU or
faster
2.33 GHz quad-core CPU
32
Component
Minimum requirement
Recommended requirement
RAM
4 GB
8 GB
Pagefile
1.5 times the amount of RAM
on the computer.
0.2 percent of the combined
size of all recovery point
volumes, in addition to the
minimum required size
(1.5 times the amount of RAM
on the computer).
Disk space for DPM
installation
DPM installation location:
3 GB
Database files drive:
900 MB
System drive: 1 GB
DPM requires a minimum of
300 MB of free space on each
protected volume for the
change journal. Additionally,
before archiving data to tape,
DPM copies the file catalog to a
temporary DPM installation
location; therefore, we
recommend that the volume on
which DPM is installed contains
2–3 GB of free space.
The system drive disk space
requirement is necessary if
you choose to install the
dedicated instance of SQL
Server from DPM Setup. If you
use a remote instance of SQL
Server, this disk space
requirement is considerably
less.
Disk space for storage pool
1.5 times the size of the
protected data
2.5–3 times the size of the
protected data
N/A
Maximum of 17 TB for
GUID partition table (GPT)
dynamic disks
2 TB for master boot record
(MBR) disks
The storage pool does not
support Universal Serial Bus
(USB)/1394 disks.
Logical unit number (LUN)
These requirements are based
on the maximum size of the
disk as it appears to the
Windows Server operating
system.
33
DPM server operating system requirements
The table below summarizes supported operating systems for the DPM server. Note that only 64bit operating systems are supported. 32-bit and Itanium architecture–based operating systems
are not supported.
Supported operating system
Windows Server 2012 R2, Datacenter and
Standard editions
Windows Server 2012, Datacenter and
Standard editions
Windows Server 2008 R2 with SP1, Standard
and Enterprise editions
DPM server installation requirements and limitations
You can install DPM on the same volume that the operating system is installed on, or you can
install DPM on a different volume that does not include the operating system.
DPM is designed to run on a dedicated, single-purpose server. The DPM server should not
be installed on any of the following:
A computer on which the Application Server role is installed.
A computer that is an Operations Manager management server
A computer on which Exchange Server is running.
A computer that is a cluster node.
DPM is not supported on the Turkish language version of any of the listed Windows Server
versions.
The following prerequisites are required for installation:
Microsoft .NET Framework 4.0
Microsoft Visual C++ 2008 Redistributable Microsoft Visual C++ 2008 Redistributable
Windows PowerShell 3.0
Windows Installer 4.5 or later versions
Windows Single Instance Store (SIS)
Microsoft Application Error Reporting
Setup automatically installs these if they are not already installed or enabled. If any prerequisites cannot be installed during setup, or if you want to install them before you install
DPM, you can install them manually. For more information, see Installing Prerequisite
Software Manually.
After you have installed DPM, we recommend that you run Windows Update on the DPM
server and, if you use a remote database, on the remote computer where the DPM database
is located, and install all important updates or hotfixes.
34
Disk requirements
DPM requires the following:
A disk that is dedicated to the storage pool
A disk that is dedicated to:
System files
DPM installation files
DPM prerequisite software
DPM database files
Note that:
DPM owns and manages the disks in the storage pool, which must be dynamic. For purposes
of DPM, disk is defined as any disk device manifested as a disk in Disk Management. For
more information about the types of disks that the storage pool supports and how to plan your
disk configuration, see Planning the Storage Pool.
If you want to manage your own additional disk space, DPM enables you to attach or
associate custom volumes to data sources that you are protecting in a protection group.
Custom volumes can be on basic or dynamic disks. Any volume that is attached to the DPM
server can be selected as a custom volume; however, DPM cannot manage the space in
custom volumes. Note that DPM will not delete any existing volumes on the disk attached to
the storage pool to make the entire disk space available.
If you have critical data that you want to store, you can use a high-performance logical unit
number (LUN) on a storage area network rather than the DPM-managed storage pool.
DPM in System Center 2012 R2 Preview can use the following types of storage:
.VHD disks that are managed in the VMM library (for virtualized deployments).
Pass-through disk with host direct attached storage (DAS)
Pass-through iSCSI LUN which is attached to host.
Pass-through FC LUN which is attached to host.
iSCSI target LUN which is connected to DPM virtual machine directly.
Short-term or long-term backup to tape will be limited to using iSCSI attached tape libraries,
and we recommend a separate NIC for that connection.
You cannot install DPM on the disk that is dedicated to the storage pool, which is a set of
disks on which the DPM server stores the replicas and recovery points for the protected data.
SQL Server requirements
For the DPM database, DPM requires a dedicated instance of 64-bit SQL Server as follows:
SQL Server 2012 with SP1 (11.0.3000)—Standard or Enterprise edition.
SQL Server 2008 R2 with SP2 (10.50.4000)—Standard or Enterprise edition.
When you use a remote instance of SQL Server with the DPM installation, note the following
requirements:
You must install the remote instance of SQL Server before you install DPM.
A remote instance of SQL Server on a domain controller is not supported.
35
The computer that is running a remote instance of SQL Server must be located in the same
domain and time zone as the DPM server.
Setup creates the DPMDBReaders$<DPM server name> and
DPMDBAdministrators$<DPM server name> local groups on the computer that is running
the remote instance of SQL Server. You must add DPM administrators to these groups for
DPM to use the remote instance of SQL Server.
For the DPM server to access a remote instance of SQL Server through Windows Firewall,
you must configure an exception on the computer that is running SQL Server to use port 80.
You must install the DPM support files on the computer that is running the remote instance of
SQL Server. For more information, see Setting up the DPM database.
DPM in System Center 2012 R2 preview supports the use of a clustered instance of
SQL Server 2012 to host a remote DPM database, or a reporting server.
You cannot host the DPM database on a SQL Server AlwaysOn deployment.
In addition to installing programs that are required for DPM, SQL Server Setup installs the
following programs, which are not required for DPM:
Microsoft SQL Server Compact 3.5 SP1
Microsoft SQL Server Compact 3.5 SP1 Query Tools
Microsoft SQL Server 2008 R2 Native Client
Microsoft Visual Studio Tools for Applications 2.0
Microsoft Office 2003 Web Components
These programs are not removed when you uninstall DPM or when you uninstall the last instance
of SQL Server. You must uninstall these programs manually.
Data source limits for the DPM server
The following table lists the data source limits that a DPM server can protect (if it meets the
minimum hardware requirements) and the recommended disk space required for the DPM server.
Platform
Data source limit
Recommended disk space
64-bit computers
600 volumes, of which 300 are
replica volumes and 300 are
recovery point volumes
120 TB per DPM server, with
80 TB replica size with a
maximum recovery point size of
40 TB
Data sources are typically
spread across approximately
75 servers and 150 client
computers.
Protected computer requirements
For a complete list of DPM protection support for computers and workloads, see the Support
Matrix for DPM Protection. Prerequisites for computers running the DPM protection agent are
36
summarized in the following table. If any prerequisites cannot be installed during setup, or if you
want to install them before you install DPM, you can install them manually. For more information,
see Installing Prerequisite Software Manually.
Protected workload
Prerequisites
Computer volumes
Protected volumes must be formatted as NTFS
file system. DPM cannot protect volumes
formatted as FAT or FAT32. Also, the volume
must be at least 1 gigabyte (GB) for DPM to
protect it. DPM uses the Volume Shadow Copy
Service (VSS) to create a snapshot of the
protected data, and VSS will create a snapshot
only if the volume size is greater than or equal
to 1 GB.
Computers must have the Microsoft
.NET Framework 3.5 with Service Pack 1 (SP1)
installed.
File Servers
Before you can protect a file server running
Windows Server 2008 R2, you must apply the
hotfix KB977381
Exchange
Note the following when protecting Exchange:
Before you can protect Exchange Server 2007
data in a Clustered Continuous Replication
(CCR) configuration, you must apply
KB940006.
The eseutil.exe and ese.dll versions that are
installed on the most recent release of
Exchange Server must be the same versions
that are installed on the DPM server. So if
you’re using the 64-bit version of DPM, you
must have the 64-bit version of eseutil.exe and
ese.dll.
In addition, you must update eseutil.exe and
ese.dll on the DPM server if they are updated
on a computer running Exchange Server after
applying an upgrade or an update. For more
information about updating eseutil.exe and
ese.dll, see Eseutil.exe and Ese.dll. Do the
following to maintain up-to-date copies of
eseutil.exe and ese.dll:
a. Install the Microsoft Exchange Server 2007
management tools on the DPM server.
b.
When you install the management tools,
37
Protected workload
Prerequisites
ensure that you install the management
tools for the latest version of Microsoft
Exchange that you are protecting. For
example, if one of your mail servers is
running Microsoft Exchange 2007 and
another mail server is running Microsoft
Exchange 2007 SP1, you must install the
management tools for Microsoft
Exchange 2007 SP1.
c.
At the command prompt, in the <DPM
installation folder>\Bin directory, use the
following syntax with the fsutil command to
create a hard link for eseutil.exe:
fsutil hardlink create <link> <target>
On a typical installation, the command
would look like the following:
fsutil hardlink create “c:\program
files\microsoft\dpm\bin\eseutil.exe”
“c:\program
files\microsoft\Exchange\bin\eseutil.exe”
Hyper-V
SharePoint
To protect Hyper-V, note the following:
For a clustered or non-clustered computer
running Windows Server 2008 R2 with Hyper-V,
apply the hotfix described in KB975354
For a clustered computer running Windows
Server 2008 R2 with Hyper-V, also apply the
hotfix described in KB975921
Before you can protect a computer running
Windows Server 2008 with Hyper-V, you must
apply the following updates:
KB948465
KB971394
When protecting SharePoint, note the following:
Before you can protect a computer running
Office SharePoint Server 2007, you must apply
the update in KB941422
If you use the Office SharePoint Server
Search service, before you can protect Office
SharePoint Server 2007 SP1 data, you must
apply the following updates:
KB951695
38
Protected workload
Prerequisites
KB941422
Remote administration requirements
In addition to managing DPM directly from the DPM server, you can use DPM Remote
Administration or the Central Console.
DPM Remote Administration allows you to work on your DPM servers from any computer. It also
supports task-based scripting.
With DPM Central Console you can monitor and manage multiple DPM servers from one location.
Operating system requirements are summarized in the following table.
Remote Administration Option
Supported Operating System
Remote Administration
Windows 8.1 preview
Windows 8
Windows 7
Windows Server 2012 R2
Windows Server 2012
Windows Server 2008 R2
Central Console
In addition, computers from which you want to remotely administer DPM require the following
prerequisites::
DPM Central Console must be installed on Operations Manager server or a computer running
Operations Manager Console. You can install it on the following operating systems:
Microsoft .NET Framework 4.0 or 4.5
If any prerequisites cannot be installed during setup, or if you want to install them before you
install DPM, you can install them manually. For more information, see Installing Prerequisite
Software Manually.
Network requirements
The following are the network requirements for System Center 2012 – Data Protection Manager
(DPM):
DPM must be installed on a 64-bit computer that is located in a Windows Server 2012,
Windows Server 2008 R2, Windows Server 2008, or Windows Server 2003 Active Directory
domain.
DPM can protect servers and workstations across domains within a forest that has a two-way
trust relationship with the domain that the DPM server is located in. If there is not a two-way
trust across domains, you can protect the computers using DPM’s support for computers in
workgroups or untrusted domains. For more information, see Managing Protected Computers
in Workgroups and Untrusted Domains.
39
DPM supports data protection across forests as long as you establish a forest-level, two-way
trust between the separate forests. To set up a forest-level trust relationship, both domains
must be in Windows Server 2012, Windows Server 2008 R2, Windows Server 2008, or
Windows Server 2003 forest mode.
If you are protecting data over a wide area network (WAN), there is a minimum network
bandwidth requirement of 512 kilobits per second (Kbps).
DPM does not support disjointed namespaces.
System requirements for System Center 2012 SP1 - DPM
This topic summarizes system requirements for System Center 2012 – Data Protection Manager
(DPM) in System Center 2012 Service Pack 1 (SP1).
DPM server hardware requirements
The following table lists the minimum and recommended hardware requirements for the DPM
server.
Component
Minimum requirement
Recommended requirement
Processor
1 GHz, dual-core CPU or
faster
2.33 GHz quad-core CPU
RAM
4 GB
8 GB
Pagefile
1.5 times the amount of RAM
on the computer
0.2 percent of the combined
size of all recovery point
volumes, in addition to the
minimum required size
(1.5 times the amount of RAM
on the computer).
Disk space for DPM
installation
DPM installation location:
3 GB
Database files drive:
900 MB
System drive: 1 GB
Note
The system drive disk
space requirement is
necessary if you
choose to install the
dedicated instance of
SQL Server from DPM
Setup. If you use a
Note
DPM requires a
minimum of 300 MB of
free space on each
protected volume for
the change journal.
Additionally, before
archiving data to tape,
DPM copies the file
catalog to a DPM
temporary installation
location; therefore, we
recommend that the
40
Component
Minimum requirement
Recommended requirement
remote instance of
SQL Server, this disk
space requirement is
considerably less.
Disk space for storage pool
volume on which DPM
is installed contains 2–
3 GB of free space.
1.5 times the size of the
protected data
2.5–3 times the size of the
protected data
N/A
Maximum of 17 TB for
GUID partition table (GPT)
dynamic disks
2 TB for master boot
record (MBR) disks
Note
The storage pool does
not support Universal
Serial Bus
(USB)/1394 disks.
Logical unit number (LUN)
Note
These requirements
are based on the
maximum size of the
disk as it appears to
the Windows Server
operating system.
system requirements
Supported operating systems
Supported operating system
Details
Windows Server 2012,
Datacenter and Standard
editions
64-bit only. 32-bit or
Itanium architecture–based
operating systems are not
supported.
Windows Server 2008 R2 SP1,
Standard and Enterprise
editions
64-bit only. 32-bit or
Itanium architecture–based
operating systems are not
supported.
Required updates
41
Supported operating system
Details
Required updates
Windows Server 2008 R2,
Standard and Enterprise
editions
64-bit only. 32-bit or
Itanium architecture–based
operating systems are not
supported.
Before you install DPM on a
computer that is running Windows
Server 2008 R2, you must install
the following updates and
hotfixes:
KB983633
KB2223201
Important
If you are upgrading to
Windows
Server 2008 R2, you
must remove any prerelease version of
Windows PowerShell 2.0
before you upgrade.
Windows Server 2008 SP2,
Standard and Enterprise
editions
64-bit only. 32-bit or
Itanium architecture–based
operating systems are not
supported.
Windows Server 2008,
Standard and Enterprise
editions
64-bit only. 32-bit or
Itanium architecture–based
operating systems are not
supported.
KB971254
KB962975
KB975759
KB2279769
Important
After installing all
updates, restart the
computer before you
install DPM.
For more information about
Windows Server 2008 system
requirements, see Windows
Server 2008 System
Requirements.
Disk requirements
DPM requires a disk that is dedicated to the storage pool and a disk that is dedicated to the
following:
42
System files
DPM installation files
DPM prerequisite software
DPM database files
Note the following:
DPM owns and manages the disks in the storage pool, which must be dynamic. For purposes
of DPM, disk is defined as any disk device manifested as a disk in Disk Management. For
more information about the types of disks that the storage pool supports and how to plan your
disk configuration, see Planning the Storage Pool.
If you want to manage your own additional disk space, DPM enables you to attach or
associate custom volumes to data sources that you are protecting in a protection group.
Custom volumes can be on basic or dynamic disks. Any volume that is attached to the DPM
server can be selected as a custom volume; however, DPM cannot manage the space in
custom volumes. Note that DPM will not delete any existing volumes on the disk attached to
the storage pool to make the entire disk space available.
If you have critical data that you want to store, you can use a high-performance logical unit
number (LUN) on a storage area network rather than the DPM-managed storage pool.
The DPM storage pool disks cannot be .VHD – they must be either iSCSI attached disks or
pass-through disks. The following types of disk configuration are supported as DPM storage
pool:
Pass-through disk with host direct attached storage (DAS)
Pass-through iSCSI LUN which is attached to host.
Pass-through FC LUN which is attached to host.
iSCSI target LUN which is connected to DPM virtual machine directly.
Short-term or long-term backup to tape will be limited to using iSCSI attached tape libraries,
and we recommend a separate NIC for that connection.
you cannot install DPM on the disk that is dedicated to the storage pool, which is a set of
disks on which the DPM server stores the replicas and recovery points for the protected data.
Installation requirements and limitations
This section summarizes installation requirements, prerequisites, and limitations.
DPM server requirements
You can install DPM on the same volume that the operating system is installed on, or you can
install DPM on a different volume that does not include the operating system.
DPM server DPM is designed to run on a dedicated, single-purpose server. The DPM server
should not be installed on any of the following:
A computer on which the Application Server role is installed.
A computer that is an Operations Manager management server
A computer on which Exchange Server is running.
A computer that is a cluster node.
43
DPM is not supported on the Turkish language version of any of the listed Windows Server
versions.
The following prerequisites are required for installation:
Microsoft .NET Framework 3.5 with Service Pack 1 (SP1)
Microsoft Visual C++ 2008 Redistributable
Windows PowerShell 2.0
Windows Installer 4.5 or later versions
Windows Single Instance Store (SIS)
Microsoft Application Error Reporting
Setup automatically installs these if they are not already installed or enabled. If any prerequisites cannot be installed during setup, or if you want to install them before you install
DPM, you can install them manually. For more information, see Installing Prerequisite
Software Manually.
After you have installed DPM, we recommend that you run Windows Update on the DPM
server and, if you use a remote database, on the remote computer where the DPM database
is located, and install all important updates or hotfixes.
SQL Server requirements
For the DPM database, DPM requires a dedicated instance of the 64-bit version of
SQL Server 2012 or SQL Server 2008 R2 or SQL Server 2008 R2 SP1, Enterprise or Standard
Edition. During setup, you can select either to have DPM Setup install SQL Server 2008 R2 on
the DPM server, or you can specify that DPM use a remote instance of SQL Server.
If you do not have a licensed version of SQL Server 2008 R2, you can install an evaluation
version from the setup DVD. To install the evaluation version, do not provide the product key
when you are prompted. However, you must buy a license for SQL Server if you want to continue
to use it after the evaluation period.
When you use a remote instance of SQL Server with the DPM installation, note the following
requirements:
You must install the remote instance of SQL Server before you install DPM.
Important
A remote instance of SQL Server on a domain controller is not supported.
The computer that is running a remote instance of SQL Server must be located in the same
domain and time zone as the DPM server.
Setup creates the DPMDBReaders$<DPM server name> and
DPMDBAdministrators$<DPM server name> local groups on the computer that is running
the remote instance of SQL Server. You must add DPM administrators to these groups for
DPM to use the remote instance of SQL Server.
For the DPM server to access a remote instance of SQL Server through Windows Firewall,
you must configure an exception on the computer that is running SQL Server to use port 80.
You must install the DPM support files on the computer that is running the remote instance of
SQL Server. For more information, see Setting up the DPM database.
44
You cannot user a clustered instance of SQL Server 2012 to host a remote DPM database.
You cannot host the DPM database on a SQL Server AlwaysOn deployment.
In addition to installing programs that are required for DPM, SQL Server Setup installs the
following programs, which are not required for DPM:
Microsoft SQL Server Compact 3.5 SP1
Microsoft SQL Server Compact 3.5 SP1 Query Tools
Microsoft SQL Server 2008 R2 Native Client
Microsoft Visual Studio Tools for Applications 2.0
Microsoft Office 2003 Web Components
Note
These programs are not removed when you uninstall DPM or when you uninstall the last
instance of SQL Server. You must uninstall these programs manually.
Data source limits for DPM server
The following table lists the data source limits that a DPM server can protect (if it meets the
minimum hardware requirements) and the recommended disk space required for the DPM server.
Platform
Data source limit
Recommended disk space
64-bit computers
600 volumes, of which 300 are
replica volumes and 300 are
recovery point volumes
120 TB per DPM server, with
80 TB replica size with a
maximum recovery point size of
40 TB
Data sources are typically
spread across approximately
75 servers and 150 client
computers.
Requirements for protected computers
For a complete list of DPM protection support for computers and workloads, see the Support
Matrix for DPM Protection. Prerequisites for computers running the DPM protection agent are
summarized in the following table. If any prerequisites cannot be installed during setup, or if you
want to install them before you install DPM, you can install them manually. For more information,
see Installing Prerequisite Software Manually.
Protected workload
Prerequisites
Computer volumes
Protected volumes must be formatted as NTFS
file system. DPM cannot protect volumes
formatted as FAT or FAT32. Also, the volume
must be at least 1 gigabyte (GB) for DPM to
45
Protected workload
Prerequisites
protect it. DPM uses the Volume Shadow Copy
Service (VSS) to create a snapshot of the
protected data, and VSS will create a snapshot
only if the volume size is greater than or equal
to 1 GB.
File Servers
Computers must have the Microsoft
.NET Framework 3.5 with Service Pack 1 (SP1)
installed.
Before you can protect a file server running
Windows Server 2008 R2, you must apply the
hotfix KB977381
Before you can protect a file server running
Windows Server 2008, you must apply the following
updates:
Exchange
KB977381
KB975759
Note the following when protecting Exchange:
Before you can protect Exchange Server 2007
data in a Clustered Continuous Replication
(CCR) configuration, you must apply
KB940006.
The eseutil.exe and ese.dll versions that are
installed on the most recent release of
Exchange Server must be the same versions
that are installed on the DPM server. So if
you’re using the 64-bit version of DPM, you
must have the 64-bit version of eseutil.exe and
ese.dll.
In addition, you must update eseutil.exe and
ese.dll on the DPM server if they are updated
on a computer running Exchange Server after
applying an upgrade or an update. For more
information about updating eseutil.exe and
ese.dll, see Eseutil.exe and Ese.dll. Do the
following to maintain up-to-date copies of
eseutil.exe and ese.dll:
a. Install the Microsoft Exchange Server 2007
management tools on the DPM server.
b.
When you install the management tools,
ensure that you install the management
tools for the latest version of Microsoft
46
Protected workload
Prerequisites
Exchange that you are protecting. For
example, if one of your mail servers is
running Microsoft Exchange 2007 and
another mail server is running Microsoft
Exchange 2007 SP1, you must install the
management tools for Microsoft
Exchange 2007 SP1.
c.
At the command prompt, in the <DPM
installation folder>\Bin directory, use the
following syntax with the fsutil command to
create a hard link for eseutil.exe:
fsutil hardlink create <link> <target>
On a typical installation, the command
would look like the following:
fsutil hardlink create “c:\program
files\microsoft\dpm\bin\eseutil.exe”
“c:\program
files\microsoft\Exchange\bin\eseutil.exe”
Hyper-V
SharePoint
To protect Hyper-V, note the following:
For a clustered or non-clustered computer
running Windows Server 2008 R2 with Hyper-V,
apply the hotfix described in KB975354
For a clustered computer running Windows
Server 2008 R2 with Hyper-V, also apply the
hotfix described in KB975921
Before you can protect a computer running
Windows Server 2008 with Hyper-V, you must
apply the following updates:
KB948465
KB971394
When protecting SharePoint, note the following:
Before you can protect a computer running
Office SharePoint Server 2007, you must apply
the update in KB941422
If you use the Office SharePoint Server
Search service, before you can protect Office
SharePoint Server 2007 SP1 data, you must
apply the following updates:
KB951695
KB941422
47
Protected workload
Prerequisites
Before you can protect a computer running
Windows SharePoint Services 3.0, you must
apply the update in KB941422.
Before you can protect Windows SharePoint
Services 3.0 data, you must do the following:
Start the Windows SharePoint Services
VSS Writer service on the Windows
SharePoint Services server and then
provide the protection agent with
credentials for the Windows SharePoint
Services farm.
Install the SQL Server Client components
on the front-end Web server of the
Windows SharePoint Services farm that
DPM is going to protect. For information
about installing SQL Server 2008
components, see How to: Install SQL
Server 2008.
If you use the Office SharePoint Server
Search service, before you can protect
Windows SharePoint Services 3.0 data, you
must apply the following updates:
KB951695
KB941422
Administration options
In addition to managing DPM directly from the DPM server, you can use the following options:
Use DPM Remote Administration
Use DPM Central Console
DPM Remote Administration
DPM Remote Administration allows you to work on your DPM servers from any computer. It also
supports task-based scripting. You can install it on the following operating systems:
Windows 8
Windows 7
Windows Vista
Windows Server 2008 R2
Windows Server 2008
Computers from which you want to remotely administer DPM require the following prerequisites:
Microsoft .NET Framework 3.5 with Service Pack 1 (SP1)
48
If any prerequisites cannot be installed during setup, or if you want to install them before you
install DPM, you can install them manually. For more information, see Installing Prerequisite
Software Manually.
DPM Central Console
With DPM Central Console you can monitor and manage multiple DPM servers from one location.
You can monitor and troubleshoot servers running both DPM 2010 QFE2 with feature pack and
DPM. DPM Central Console must be installed on Operations Manager server or a computer
running Operations Manager Console. You can install it on the following operating systems:
Windows 7
Windows Vista
Computers from which you want to run DPM Central Console require the following prerequisites:
Microsoft .NET Framework 3.5 with Service Pack 1 (SP1)
If any prerequisites cannot be installed during setup, or if you want to install them before you
install DPM, you can install them manually. For more information, see Installing Prerequisite
Software Manually.
Network requirements
The following are the network requirements for System Center 2012 – Data Protection Manager
(DPM):
DPM must be installed on a 64-bit computer that is located in a Windows Server 2008 R2,
Windows Server 2008, or Windows Server 2003 Active Directory domain.
DPM can protect servers and workstations across domains within a forest that has a two-way
trust relationship with the domain that the DPM server is located in. If there is not a two-way
trust across domains, you can protect the computers using DPM’s support for computers in
workgroups or untrusted domains. For more information, see Managing Protected Computers
in Workgroups and Untrusted Domains.
DPM supports data protection across forests as long as you establish a forest-level, two-way
trust between the separate forests. To set up a forest-level trust relationship, both domains
must be in Windows Server 2008 R2, Windows Server 2008, or Windows Server 2003 forest
mode.
If you are protecting data over a wide area network (WAN), there is a minimum network
bandwidth requirement of 512 kilobits per second (Kbps).
DPM does not support disjointed namespaces.
System requirements for System Center 2012 - DPM
This topic summarizes system requirements for System Center 2012 – Data Protection Manager
(DPM) in System Center 2012.
DPM server hardware requirements
The following table lists the hardware requirements for the DPM server.
49
Component
Minimum requirement
Recommended requirement
Processor
1 GHz, dual-core CPU or
faster
2.33 GHz quad-core CPU
RAM
4 GB
8 GB
Pagefile
1.5 times the amount of RAM
on the computer.
0.2 percent of the combined
size of all recovery point
volumes, in addition to the
minimum requirement size (1.5
times the amount of RAM on
the computer).
Disk space for DPM
installation
DPM installation location:
3 GB
Database files drive:
900 MB
System drive: 1 GB
Note
DPM requires a
minimum of 300 MB of
free space on each
protected volume for
the change journal.
Additionally, before
archiving data to tape,
DPM copies the file
catalog to a DPM
temporary installation
location; therefore, we
recommend that the
volume on which DPM
is installed contains 2–
3 GB of free space.
Note
The system drive disk
space requirement is
necessary if you
choose to install the
dedicated instance of
SQL Server from DPM
Setup. If you use a
remote instance of
SQL Server, this disk
space requirement is
considerably less.
Disk space for storage pool
1.5 times the size of the
protected data
2.5–3 times the size of the
protected data
N/A
Maximum of 17 TB for
GUID partition table (GPT)
dynamic disks
2 TB for master boot
Note
The storage pool does
not support Universal
Serial Bus
(USB)/1394 disks.
Logical unit number (LUN)
50
Component
Minimum requirement
Recommended requirement
record (MBR) disks
Note
These requirements
are based on the
maximum size of the
disk as it appears to
the Windows Server
operating system.
Supported operating systems
Supported operating system
Details
Windows Server 2008 R2 SP1,
Standard and Enterprise
editions
64-bit only. 32-bit or
Itanium architecture–based
operating systems are not
supported.
Windows Server 2008 R2,
Standard and Enterprise
editions
64-bit only. 32-bit or
Itanium architecture–based
operating systems are not
supported.
Required updates
Before you install DPM on a
computer that is running Windows
Server 2008 R2, you must install
the following updates and
hotfixes:
KB983633
KB2223201
Important
If you are upgrading to
Windows
Server 2008 R2, you
must remove any prerelease version of
Windows PowerShell 2.0
before you upgrade.
Windows Server 2008 SP2,
Standard and Enterprise
editions
64-bit only. 32-bit or
Itanium architecture–based
operating systems are not
supported.
51
Supported operating system
Details
Required updates
Windows Server 2008,
Standard and Enterprise
editions
64-bit only. 32-bit or
Itanium architecture–based
operating systems are not
supported.
KB971254
KB962975
KB975759
KB2279769
Important
After installing all
updates, restart the
computer before you
install DPM.
For more information about
Windows Server 2008 system
requirements, see Windows
Server 2008 System
Requirements.
Disk requirements
DPM requires a disk that is dedicated to the storage pool and a disk that is dedicated to the
following:
System files
DPM installation files
DPM prerequisite software
DPM database files
Note the following:
DPM owns and manages the disks in the storage pool, which must be dynamic. For purposes
of DPM, disk is defined as any disk device manifested as a disk in Disk Management. For
more information about the types of disks that the storage pool supports and how to plan your
disk configuration, see Planning the Storage Pool.
If you want to manage your own additional disk space, DPM enables you to attach or
associate custom volumes to data sources that you are protecting in a protection group.
Custom volumes can be on basic or dynamic disks. Any volume that is attached to the DPM
server can be selected as a custom volume; however, DPM cannot manage the space in
custom volumes. Note that DPM will not delete any existing volumes on the disk attached to
the storage pool to make the entire disk space available.
If you have critical data that you want to store, you can use a high-performance logical unit
number (LUN) on a storage area network rather than the DPM-managed storage pool.
The DPM storage pool disks cannot be .VHD – they must be either iSCSI attached disks or
pass-through disks. The following types of disk configuration are supported as DPM storage
pool:
52
Pass-through disk with host direct attached storage (DAS)
Pass-through iSCSI LUN which is attached to host.
Pass-through FC LUN which is attached to host.
iSCSI target LUN which is connected to DPM virtual machine directly.
Short-term or long-term backup to tape will be limited to using iSCSI attached tape libraries,
and we recommend a separate NIC for that connection.
you cannot install DPM on the disk that is dedicated to the storage pool, which is a set of
disks on which the DPM server stores the replicas and recovery points for the protected data.
Installation requirements and limitations
This section summarizes installation requirements, prerequisites, and limitations.
DPM server requirements
You can install DPM on the same volume that the operating system is installed on, or you can
install DPM on a different volume that does not include the operating system.
DPM server DPM is designed to run on a dedicated, single-purpose server. The DPM server
should not be installed on any of the following:
A computer on which the Application Server role is installed.
A computer that is an Operations Manager management server
A computer on which Exchange Server is running.
A computer that is a cluster node.
DPM is not supported on the Turkish language version of any of the listed Windows Server
versions.
The following prerequisites are required for installation:
Microsoft .NET Framework 3.5 with Service Pack 1 (SP1)
Microsoft Visual C++ 2008 Redistributable
Windows PowerShell 2.0
Windows Installer 4.5 or later versions
Windows Single Instance Store (SIS)
Microsoft Application Error Reporting
Setup automatically installs these if they are not already installed or enabled. If any prerequisites cannot be installed during setup, or if you want to install them before you install
DPM, you can install them manually. For more information, see Installing Prerequisite
Software Manually.
After you have installed DPM, we recommend that you run Windows Update on the DPM
server and, if you use a remote database, on the remote computer where the DPM database
is located, and install all important updates or hotfixes.
SQL Server requirements
For the DPM database, DPM requires a dedicated instance of the 64-bit version of
SQL Server 2012 or SQL Server 2008 R2 or SQL Server 2008 R2 SP1, Enterprise or Standard
53
Edition. During setup, you can select either to have DPM Setup install SQL Server 2008 R2 on
the DPM server, or you can specify that DPM use a remote instance of SQL Server.
If you do not have a licensed version of SQL Server 2008 R2, you can install an evaluation
version from the setup DVD. To install the evaluation version, do not provide the product key
when you are prompted. However, you must buy a license for SQL Server if you want to continue
to use it after the evaluation period.
When you use a remote instance of SQL Server with the DPM installation, note the following
requirements:
You must install the remote instance of SQL Server before you install DPM.
Important
A remote instance of SQL Server on a domain controller is not supported.
The computer that is running a remote instance of SQL Server must be located in the same
domain and time zone as the DPM server.
Setup creates the DPMDBReaders$<DPM server name> and
DPMDBAdministrators$<DPM server name> local groups on the computer that is running
the remote instance of SQL Server. You must add DPM administrators to these groups for
DPM to use the remote instance of SQL Server.
For the DPM server to access a remote instance of SQL Server through Windows Firewall,
you must configure an exception on the computer that is running SQL Server to use port 80.
You must install the DPM support files on the computer that is running the remote instance of
SQL Server. For more information, see Setting up the DPM database.
You cannot user a clustered instance of SQL Server 2012 to host a remote DPM database.
You cannot host the DPM database on a SQL Server AlwaysOn deployment.
In addition to installing programs that are required for DPM, SQL Server Setup installs the
following programs, which are not required for DPM:
Microsoft SQL Server Compact 3.5 SP1
Microsoft SQL Server Compact 3.5 SP1 Query Tools
Microsoft SQL Server 2008 R2 Native Client
Microsoft Visual Studio Tools for Applications 2.0
Microsoft Office 2003 Web Components
Note
These programs are not removed when you uninstall DPM or when you uninstall the last
instance of SQL Server. You must uninstall these programs manually.
Data source limits for DPM server
The following table lists the data source limits that a DPM server can protect (if it meets the
minimum hardware requirements) and the recommended disk space required for the DPM server.
54
Platform
Data source limit
Recommended disk space
64-bit computers
600 volumes, of which 300 are
replica volumes and 300 are
recovery point volumes
120 TB per DPM server, with
80 TB replica size with a
maximum recovery point size of
40 TB
Data sources are typically
spread across approximately
75 servers and 150 client
computers.
Requirements for protected computers
For a complete list of DPM protection support for computers and workloads, see the Support
Matrix for DPM Protection. Prerequisites for computers running the DPM protection agent are
summarized in the following table. If any prerequisites cannot be installed during setup, or if you
want to install them before you install DPM, you can install them manually. For more information,
see Installing Prerequisite Software Manually.
Protected workload
Prerequisites
Computer volumes
Protected volumes must be formatted as NTFS
file system. DPM cannot protect volumes
formatted as FAT or FAT32. Also, the volume
must be at least 1 gigabyte (GB) for DPM to
protect it. DPM uses the Volume Shadow Copy
Service (VSS) to create a snapshot of the
protected data, and VSS will create a snapshot
only if the volume size is greater than or equal
to 1 GB.
Computers must have the Microsoft
.NET Framework 3.5 with Service Pack 1 (SP1)
installed.
File Servers
Before you can protect a file server running
Windows Server 2008 R2, you must apply the
hotfix KB977381
Exchange
Note the following when protecting Exchange:
Before you can protect Exchange Server 2007
data in a Clustered Continuous Replication
(CCR) configuration, you must apply
KB940006.
The eseutil.exe and ese.dll versions that are
installed on the most recent release of
Exchange Server must be the same versions
55
Protected workload
Prerequisites
that are installed on the DPM server. So if
you’re using the 64-bit version of DPM, you
must have the 64-bit version of eseutil.exe and
ese.dll.
In addition, you must update eseutil.exe and
ese.dll on the DPM server if they are updated
on a computer running Exchange Server after
applying an upgrade or an update. For more
information about updating eseutil.exe and
ese.dll, see Eseutil.exe and Ese.dll. Do the
following to maintain up-to-date copies of
eseutil.exe and ese.dll:
a. Install the Microsoft Exchange Server 2007
management tools on the DPM server.
b.
When you install the management tools,
ensure that you install the management
tools for the latest version of Microsoft
Exchange that you are protecting. For
example, if one of your mail servers is
running Microsoft Exchange 2007 and
another mail server is running Microsoft
Exchange 2007 SP1, you must install the
management tools for Microsoft
Exchange 2007 SP1.
c.
At the command prompt, in the <DPM
installation folder>\Bin directory, use the
following syntax with the fsutil command to
create a hard link for eseutil.exe:
fsutil hardlink create <link> <target>
On a typical installation, the command
would look like the following:
fsutil hardlink create “c:\program
files\microsoft\dpm\bin\eseutil.exe”
“c:\program
files\microsoft\Exchange\bin\eseutil.exe”
Hyper-V
To protect Hyper-V, note the following:
For a clustered or non-clustered computer
running Windows Server 2008 R2 with Hyper-V,
apply the hotfix described in KB975354
For a clustered computer running Windows
Server 2008 R2 with Hyper-V, also apply the
hotfix described in KB975921
56
Protected workload
Prerequisites
SharePoint
Before you can protect a computer running
Windows Server 2008 with Hyper-V, you must
apply the following updates:
KB948465
KB971394
When protecting SharePoint, note the following:
Before you can protect a computer running
Office SharePoint Server 2007, you must apply
the update in KB941422
If you use the Office SharePoint Server
Search service, before you can protect Office
SharePoint Server 2007 SP1 data, you must
apply the following updates:
KB951695
KB941422
Administration options
In addition to managing DPM directly from the DPM server, you can use the following options:
Use DPM Remote Administration
Use DPM Central Console
DPM Remote Administration
DPM Remote Administration allows you to work on your DPM servers from any computer. It also
supports task-based scripting. You can install it on the following operating systems:
Windows 8
Windows 7
Windows Vista
Windows Server 2008 R2
Windows Server 2008
Computers from which you want to remotely administer DPM require the following prerequisites:
Microsoft .NET Framework 3.5 with Service Pack 1 (SP1)
If any prerequisites cannot be installed during setup, or if you want to install them before you
install DPM, you can install them manually. For more information, see Installing Prerequisite
Software Manually.
DPM Central Console
With DPM Central Console you can monitor and manage multiple DPM servers from one location.
You can monitor and troubleshoot servers running both DPM 2010 QFE2 with feature pack and
57
DPM. DPM Central Console must be installed on Operations Manager server or a computer
running Operations Manager Console. You can install it on the following operating systems:
Windows 7
Windows Vista
Computers from which you want to run DPM Central Console require the following prerequisites:
Microsoft .NET Framework 3.5 with Service Pack 1 (SP1)
If any prerequisites cannot be installed during setup, or if you want to install them before you
install DPM, you can install them manually. For more information, see Installing Prerequisite
Software Manually.
Network requirements
The following are the network requirements for System Center 2012 – Data Protection Manager
(DPM):
DPM must be installed on a 64-bit computer that is located in a Windows Server 2008 R2,
Windows Server 2008, or Windows Server 2003 Active Directory domain.
DPM can protect servers and workstations across domains within a forest that has a two-way
trust relationship with the domain that the DPM server is located in. If there is not a two-way
trust across domains, you can protect the computers using DPM’s support for computers in
workgroups or untrusted domains. For more information, see Managing Protected Computers
in Workgroups and Untrusted Domains.
DPM supports data protection across forests as long as you establish a forest-level, two-way
trust between the separate forests. To set up a forest-level trust relationship, both domains
must be in Windows Server 2008 R2, Windows Server 2008, or Windows Server 2003 forest
mode.
If you are protecting data over a wide area network (WAN), there is a minimum network
bandwidth requirement of 512 kilobits per second (Kbps).
DPM does not support disjointed namespaces.
Support Matrix for DPM Protection
This topic summarizes the applications and data that can be protected by System Center 2012 –
Data Protection Manager (DPM). Unless otherwise mentioned, support is for DPM in System
Center 2012, System Center 2012 SP1, and in System Center 2012 R2).
Supported
Supported workload
DPM in
DPM in
DPM in
Protectable and
workload
version
System
System
System
recoverable data
Center
Center
Center
2012 R2
2012
2012
SP1
Computers
Windows 8.1
Y
Y
N
Files
58
Supported
Supported workload
DPM in
DPM in
DPM in
Protectable and
workload
version
System
System
System
recoverable data
Center
Center
Center
2012 R2
2012
2012
SP1
running client
operating
systems (64-bit,
32-bit)
Note the
following:
Protected
volumes
must be
formatted as
NTFS file
system.
DPM cannot
protect
volumes
formatted as
FAT or
FAT32.
Windows 8
Y
Y
Y
Windows 7
Y
Y
Y
Windows Vista with
SP2
N
Y
Y
Windows Vista with
SP1
N
N
Y
Windows Vista
N
N
Y
Windows XP with
SP2
N
N
Y
The volume
must be at
least
1 gigabyte (
GB) for
DPM to
protect it.
DPM uses
the Volume
Shadow
Copy
Service
(VSS) to
create a
snapshot of
the
protected
data, and
VSS will
create a
59
Supported
Supported workload
DPM in
DPM in
DPM in
Protectable and
workload
version
System
System
System
recoverable data
Center
Center
Center
2012 R2
2012
2012
SP1
snapshot
only if the
volume size
is greater
than or
equal to
1 GB.
Computers
running server
operating
systems
Windows Server 2012 Y
R2, Datacenter and
Standard editions
N
N
64-bit only. 32bit or Itanium
architecture–
based operating
systems are not
supported
Windows Server
2012, Datacenter and
Standard editions
Y
Y
Y
Windows
Server 2008 R2 with
SP2, Standard and
Enterprise editions
Y
Y
Y
Windows
Server 2008 R2 SP1,
Y
Y
Y
Protectable data:
Volume
Share
Folder
System state
Recoverable data:
Volume
Share
Folder
Files
System state
60
Supported
Supported workload
DPM in
DPM in
DPM in
Protectable and
workload
version
System
System
System
recoverable data
Center
Center
Center
2012 R2
2012
2012
SP1
Standard and
Enterprise editions
SQL Server
Exchange
Server
Windows
Server 2008 R2,
Standard and
Enterprise Editions
N
Y
Y
Windows Storage
Server 2008
N
Y
Y
Windows Server 2003 N
R2 with SP2
Y
Y
Windows Server 2003 N
with SP2 - Core,
Standard, Enterprise,
and Datacenter
Editions
Y
Y
SQL Server 2012
Y
Y
Y
SQL Server 2008 R2
Y
Y
Y
SQL Server 2008
Y
Y
Y
Exchange
Server 2013
Y
Y
N
Exchange
Server 2010
Y
Exchange
Server 2007
Y
Database
Exchange 2007:
Y
Y
Y
Protectable data:
Y
Storage group
Recoverable data:
Storage group
Database
Mailbox
Exchange 2010;
Exchange 2013
Protectable data:
Standalone
Exchange
Server 2010
servers
61
Supported
Supported workload
DPM in
DPM in
DPM in
Protectable and
workload
version
System
System
System
recoverable data
Center
Center
Center
2012 R2
2012
2012
SP1
SharePoint
SharePoint 2013
Y
Y
N
Hyper-V
SharePoint 2010
Y
Y
Y
SharePoint 2007
Y
Y
Y
Windows SharePoint
Server 3.0
Y
Y
Y
Windows Server 2012 Y
N
N
Databases
under a
database
availability
group (DAG)
Recoverable data:
Mailbox
Mailbox
databases
under a DAG
Protectable data:
Farm
SharePoint
search
Frontend Web
server content
Recoverable data:
Farm
Database
Web
application
File or list item
SharePoint
search
SharePoint
frontend Web
server
Protectable data:
62
Supported
Supported workload
DPM in
DPM in
DPM in
Protectable and
workload
version
System
System
System
recoverable data
Center
Center
Center
2012 R2
2012
2012
SP1
R2, Datacenter and
Standard editions
with Hyper-V
Windows Server
2012, Datacenter and
Standard editions
with Hyper-V
Y
Y
Y
Windows
Server 2008 R2 SP2,
Standard and
Enterprise editions
with Hyper-V
Y
Windows
Server 2008 R2 SP1,
Standard and
Enterprise editions
with Hyper-V
N
Y
Y
Windows Server 2008 N
with Hyper-V
Y
Y
Hyper-V
computers
Cluster shared
volumes (CSV)
Recoverable data:
Item-level recovery
of:
Y
Y
Files and
folders
Volumes
Virtual hard
drives
Overview of DPM Features
Data protection is essential to a business or organization, and System Center 2012 –
Data Protection Manager (DPM) is an effective solution for providing that protection.
DPM includes the following features:
Disk-based data protection and recovery.
Command-line scripting using Windows PowerShell.
Enterprise deployment methods for distributing the DPM agent.
Enterprise monitoring with Operations Manager.
Tape-based backup and archive solutions.
Disaster recovery solutions, which provides bare-metal recovery of servers running Windows.
You can back up the DPM database to tape, or you can use a second DPM server in a
geographically separated location to protect the primary DPM server.
63
If you use a second DPM server, you can restore data to protected computers directly from the
secondary DPM server. The secondary DPM server can also protect computers until the primary
DPM server is brought back online.
DPM provides protection of the following items:
File data from volumes, shares, and folders.
Application data, such as Microsoft Exchange Server storage groups, Microsoft SQL Server
databases, Windows SharePoint Services farms, and Microsoft Virtual Server and its virtual
machines.
Files for workstations running Windows XP Professional SP2 and all Windows Vista editions
except Home.
Files and application data on clustered servers.
System state for protected file and application servers.
In This Section
Backup options
Protecting workloads with DPM
Protection for computers in a workgroup or untrusted domain
Protection for clustered servers
DPM Consoles and Tools
Protecting workloads with DPM
System Center 2012 – Data Protection Manager (DPM) protects Microsoft application workloads,
computers, and servers. Computers and servers protected by DPM have the DPM agent installed
on them.
Protecting applications
DPM provides protection for Microsoft workloads and applications, including Exchange,
SharePoint Server, Hyper-V, File Server, and SQL Server. For a full list of the applications that
are supported by DPM, and data that can be protected and recovered, see Support Matrix for
DPM Protection.
Protecting servers and computers
DPM provides protection for computers running Microsoft client and server operating systems.
For a full list of computers and servers that are supported by DPM, and data that can be
protected and recovered, see Support Matrix for DPM Protection.
Protecting workgroup computers and computers in untrusted domains
DPM can support computers in workgroups and untrusted domains using certification
authentication. DPM supports the following data sources for certificate-based authentication in
workgroups or untrusted domains:
64
SQL Server
File Server
Hyper-V
Both single server and clustered deployments are supported.
The following data sources are not supported:
Exchange Server
Computers running client operating systems
SharePoint server
Bare metal recovery
System state
Protecting clustered servers
DPM supports shared disk clusters for File Servers and SQL Server 2008. DPM supports both
non-shared disk clusters and shared disk clusters for Exchange Server 2007 and Exchange
Server 2010.
DPM can protect shared disk clusters for the following:
File Servers
SQL Server 2008
SQL Server 2008 R2
SQL Server 2012 (DPM in System Center 2012 SP1 and System Center 2012)
Exchange Server 2007
Exchange Server 2010
DPM can protect non-shared disk clusters for Exchange Server 2007 (cluster continuous
replication). DPM can also protect Exchange Server 2007 configured for local continuous
replication.
DPM in System Center 2012 SP1 and System Center 2012 cannot protect a SQL Server 2012
shared cluster using the SQL 2012 Always On (availablility group) feature.
For DPM protection agent installation, when you select a server that is a cluster node, DPM
notifies you so that you can choose to install the protection agent on other nodes in the cluster as
well.
End-user recovery is available for both clustered and non-clustered resources on clustered file
servers.
On planned failover, DPM continues protection. On unplanned failover, DPM issues an alert that
a consistency check is required.
Backup options
You can back up System Center 2012 – Data Protection Manager (DPM) data to disk-based
storage, tape-based storage, a mixture of both disk and tape, a secondary DPM server, or to the
65
cloud using Windows Azure Backup. When you need to restore data recovery is fast and simple.
You identify the data, and DPM locates the data and retrieves it.
The storage method you’ll use depends on the protection requirements for your organization, and
includes the following considerations:
How much data your organization can afford to lose. Realistically, not all data is equally
valuable. You should weigh the impact of loss against the costs of protection.
How quickly recovered data must be available. Recovery of data that is critical to ongoing
operations is typically more urgent than routine data. Additionally, identify servers providing
essential services during working hours that must not be disrupted by recovery operations.
How long your organization must maintain data. Long-term storage might be necessary
for business operations, depending on the type and contents of the data. For example your
organization might be subject to legal requirements for data retention.
How much your organization can spend on data protection. When deciding how much to
invest in data protection, you should include the cost of hardware and media, as well as the
personnel costs for administration, management, and support.
Use the following table to help you understand the types of protection, and data protected, by
each type of DPM backup.
Details
Backup to disk
Backup to tape
Backup to
Backup to
secondary DPM
Windows Azure
server
Backup
Short-term
protection
Yes
Yes
Yes
Yes
Long-term
protection
No
Yes
No
No
Offsite protection
No
Yes
Yes
Yes
Application
protection
support
Files, SQL Server,
Exchange,
SharePoint,
Hyper-V, System
State, Clients
Files, SQL Server,
Exchange,
SharePoint,
Hyper-V, System
State, Clients
Files, SQL Server, Files, SQL
Exchange,
Server, Hyper-V
SharePoint,
Hyper-V, System
State, Clients
Backing up to tape
Magnetic tape and similar storage media offer an inexpensive and portable form of data
protection that is particularly useful for long-term storage.
In DPM, you can back up data from a computer directly to tape (D2T). You can also back up data
from the disk-based replica (D2D2T). The advantage of creating your long-term backup on tape
from the disk-based replica is that the backup operation can occur at any time with no impact on
the computer being protected.
66
Additionally, a thorough disaster recovery plan includes offsite storage of critical information—you
want to be able to recover your organization's data, should your facility be damaged or destroyed.
Tape is a popular and convenient medium for offsite storage.
Using DPM, data can be backed up to tape as frequently as daily for short-term protection, and it
can be maintained as long as 99 years for long-term protection.
Apart from this, software solutions from DPM partners allow you to use removable media such as
a USB hard drive in place of tape.
Backing up to disk
Disk-based storage, also called D2D, for "disk-to-disk," is a type of backup in which data from one
computer is stored on the hard disk of another computer. This contrasts with the more traditional
method of backing up data from one computer to a storage media such as tape, also called D2T,
for "disk-to-tape." For extra protection, the two methods can be combined in a disk-to-disk-to-tape
(D2D2T) configuration that provides the rapid recovery benefits of disk-based storage in the short
term and tape-based, archive storage for critical data in the long term. The following illustration
shows the three storage methods.
One advantage of disk-based data protection is the potential time savings. Disk-based data
protection requires none of the preparation time that tape-based protection does—locating the
specific tape required for a job, loading the tape, positioning the tape to the correct starting point.
The ease of using a disk encourages sending incremental data more frequently, which reduces
the impact on the computer being protected and on network resources.
67
Data recovery with disk-based data protection is more reliable than that of tape-based systems.
Disk drives typically have a much greater mean time between failure (MTBF) rating than tapes.
Recovery of data from disk is quicker and easier than recovery from tape. Recovering data from
disk is a simple matter of browsing through previous versions of the data on the DPM server and
copying selected versions directly to the protected computer. A typical file recovery from tape
takes hours and can be costly, and administrators in a medium-size data center can usually
expect to perform 10 to 20 or more of these recoveries each month.
Using DPM and disk-based data protection, data can be synchronized as frequently as every 15
minutes and maintained as long as 448 days.
Backing up to a secondary server
DPM server can be used as a backup for other DPM servers. The main DPM server that protects
data sources directly is known as the primary DPM server. A DPM server that protects other DPM
servers is known as the secondary DPM server. The secondary DPM server can protect both the
databases and the replicas on the primary DPM server, to provide recovery if your primary DPM
server fails. Note that a DPM server can act as both a primary server protecting data sources,
and as a secondary server providing protection to a primary DPM server. There are a couple of
deployment options for backup DPM servers. You can configure a single secondary server to
back up a primary server, create a chain of DPM servers that protect one another, or configure
cyclic protection where two DPM servers protect each other.
Backing up with Windows Azure Backup
DPM in System Center 2012 SP1 or System Center 2012 R2 can back up DPM data to the cloud
using Windows Azure Backup. Cloud backup provides reduces costs, a simple and reliable
service for storing short-term data offsite. Windows Azure Backup works with the DPM diskbased store. When online protection to Windows Azure is enabled, the disk-based replicas are
backed up to an online location.
See Also
Backing up DPM
DPM Consoles and Tools
To facilitate the performance of key management tasks, System Center 2012 –
Data Protection Manager (DPM) provides the following tools and capabilities for IT
administrators:
DPM Administrator Console
DPM Central Console
Reports and notifications
Windows PowerShell integration
Remote administration
68
End-user recovery
DPM Administrator Console
DPM Administrator Console uses a task-based administration model that automates common
tasks, enabling the administrator to get the job done with the fewest number of steps.
To simplify the management of data protection activities, DPM builds on Microsoft Management
Console (MMC) functionality to provide a familiar, intuitive environment for performing
configuration, management, and monitoring tasks.
DPM Administrator Console organizes tasks into five easily accessible task areas: monitoring,
protection, recovery, reporting, and management. Wizards guide the administrator through basic
configuration tasks such as adding disks, installing agents, and creating protection groups.
Search and browse features are provided in the Recovery task area to assist in finding and
recovering previous versions of files.
DPM Administrator Console provides both a Jobs tab and an Alerts tab for monitoring data
protection activity. The Jobs tab provides the status and operational details for each scheduled,
completed, running, canceled, or failed job. The Alerts tab aggregates informational alerts and
error conditions to provide a summary view of activity for the entire system and provides
recommended actions for each error.
DPM Central Console
The DPM Central Console in built on Operations Manager and deployed like a management
pack. After you install Central Console, you can monitor your DPM servers from a central
computer. You can even monitor from DPM servers from a desktop computer.
You can also open a remote DPM Administrator Console from the Central Console, and work with
DPM objects.
Reports and Notifications
DPM provides a comprehensive set of reports that provide data about protection success and
failures, recovery success and failures, and disk and tape utilization. You can also identify
common errors and manage circulation of tapes. Summary reports aggregate information for all
protected computers and protection groups. Detailed reports provide information about individual
computers or protection groups. An administrator can use these reports to fine-tune protection
after the initial DPM deployment.
DPM notifications provide a convenient way to stay informed when critical, warning, or
informational alerts are generated. You choose the severity of alert that you want to be notified
about; for example, you can choose to receive only critical alerts. You can also choose to receive
notifications of the status of recovery jobs, and you can have scheduled DPM reports delivered as
e-mail attachments so that you can monitor data protection trends and analyze data protection
statistics at your convenience.
69
DPM Management Packs
Management Packs will be available for System Center 2012 – Data Protection Manager (DPM).
As part of your data management strategy, you can use the Management Pack for DPM to
centrally monitor data protection, state, health, and performance of multiple DPM servers, and the
servers that they protect. From the Operations Manager Operations Console, an administrator
can monitor DPM and network infrastructure simultaneously, analyzing issues with data
protection in the context of other factors in system and network performance. The administrator
also can monitor other mission-critical applications, such as SQL Server.
Windows PowerShell Integration
Windows PowerShell is an interactive command-line technology that also supports task-based
scripting.
DPM provides its own set of Windows PowerShell commands that can be used for performing
data protection management tasks. You access DPM cmdlets through DPM Management Shell.
A DPM administrator can use the cmdlets to perform all the administrative tasks that can be
performed in the console, including sets of cmdlets designed to be used for the following tasks:
To configure DPM
To manage tapes and disks
To manage protection groups
To protect and recover data
In addition, the cmdlets enable administrators to perform the following tasks, which cannot be
performed on the Administrator Console:
To remove recovery points
To customize the start time for library maintenance jobs, such as detailed inventory and
cleaning
To specify the local area network (LAN) configuration to be used for a backup job
Remote Administration
You can establish a Remote Desktop connection to a DPM server to manage DPM operations
remotely.
DPM Management Shell can be installed on computers other than the DPM server, enabling you
to administer multiple DPM servers remotely. You can also install DPM Management Shell on
desktop computers running Windows XP or Windows Vista.
End-User Recovery
System Center 2012 – Data Protection Manager (DPM) allows you to protect your data on client
computers. Client computers include desktop computers that are connected to the network, and
laptop and notebook computers that are intermittently connected to your corporate environment.
Backup administrators can centrally configure data protection for the client computers in their
70
environment using the DPM Client. Additionally, administrators can give their end users the ability
to define and manage their own backups. DPM enables end users to perform their own
recoveries by leveraging the Previous Versions feature in Windows.
See Also
Protection for clustered servers
Protecting workloads with DPM
Administrator Console Overview for DPM in System Center 2012
This section provides an overview of the System Center 2012 – Data Protection Manager (DPM)
Administrator Console, including a console tour that describes the Administrator Console layout,
and explains where you can find the controls for performing general tasks. It describes the five
task areas of the Administrator Console, associated actions, and how you can use them to
administer DPM.
Note
You must be a member of the local Administrators group to access the Administrator
Console.
The Administrator Console is the central management tool for DPM, with a consolidated interface
that gives you immediate access to the Monitoring, Protection, Recovery, Reporting, and
Management task areas.
In This Section
About the DPM Administrator Console
Using DPM Administrator Console to administer DPM
Working with task areas
About the DPM Administrator Console
This topic describes the layout of the Administrator Console and explains where the controls for
general tasks are located.
Navigation Bar
The navigation bar appears to the left side of the Administrator Console. It consists of five buttons
– Monitoring, Protection, Recovery, Reporting and Management. Each of these buttons takes
you to the respective workspace. The workspace takes up the largest area in the console. It
shows you the objects you can work with for that function. It also changes the options available
on the upper half of the Navigation bar.
Workspace
A workspace is a set of logically related objects.
71
You can move from one workspace to the other using the navigation buttons.
The navigation pane for some workspaces allows you to look at various aspects of the objects.
For example, when you are in the Monitoring workspace, you can view alerts or jobs using the
Navigation pane
Following are descriptions of the type of information that appears in each pane:
Display pane. Lists items associated with the current workspace. For example, the
Protection workspace displays the names of protection groups and lists the members of
those groups. The display pane for some task areas is subdivided into tabs that group
subsets of functionality. The navigation pane for some workspaces allows you to look at
various aspects of the objects. For example, when you are in the Monitoring workspace, you
can view alerts or jobs using the Navigation pane
Details pane. Provides details, such as properties and status information, for an item
selected in the display pane. For example, the Details pane for the Protection task area
displays status, recovery range, and other details about a selected protection group.
Tool ribbon. The tool ribbon is a dynamic group of buttons which change based on the
object you have selected. Using the buttons on the tool ribbon, you can carry out actions on
the selected objects.
Layout of DPM Administrator Console
Menu Bar
The menu bar contains four menus: File, Action, View, and Help.
File menu. Contains standard Microsoft Management Console (MMC) commands. For
information about MMC, see MMC Help.
Action menu. Contains the same commands as those displayed in the tool ribbon, as well as
the Help command. The Help command provides access to both DPM Help and MMC Help.
View menu. Provides an alternative method for moving between the task areas of the
console, and a link to the DPM Community Web site.
72
Help menu. Provides access to both DPM Help and MMC Help. To access DPM Help from
this menu, click Help Topics, and then click Data Protection Manager Help. The Help
menu also provides version information for MMC and abridged version information for
System Center 2012 – Data Protection Manager (DPM).
Using DPM Administrator Console to administer DPM
To use the Administrator Console, you must be logged on to the DPM server with a domain
account that is a member of the local Administrators group.
Note
You can also add DPM Administrator Console as a snap-in to a custom Microsoft
Management Console (MMC). DPM Administrator Console is listed in the MMC
Add/Remove Snap-in menu as System Center 2012 – Data Protection Manager (DPM).
DPM Administrator Console runs locally on the DPM server, but you can access the console
remotely by using a Remote Desktop connection.
To run DPM Administrator Console on the DPM server
On the Start menu, point to All Programs, point to System Center 2012 –
Data Protection Manager (DPM), and then click System Center 2012 –
Data Protection Manager (DPM).
-OrDouble-click the System Center 2012 – Data Protection Manager (DPM) icon on the
desktop.
Working with task areas
System Center 2012 – Data Protection Manager (DPM) Administrator Console contains five
workspaces: Monitoring, Protection, Recovery, Reporting, and Management. The tool ribbon
pane provides access to functionality associated with the current task and, in some cases, the
item selected in the display pane.
The following table provides details about the actions that you can perform in each workspace.
Workspace
Actions
Monitoring
Use the Monitoring workspace to monitor the
status of data protection, data recovery, and
other DPM operations. The Monitoring
workspace contains the following tabs:
Alerts—Displays errors, warnings, and
informational messages. You can group
alerts by protection group, computer, or
severity, and you can choose to display
73
Workspace
Actions
active alerts exclusively or to display both
active alerts and a history of inactive alerts.
You can also subscribe to notifications to
receive alerts via e-mail.
Protection
Recovery
Reporting
Jobs—Displays the status of jobs and their
associated tasks. You can group jobs by
protection group, computer, status, or type,
and you can filter jobs by time period. You
can choose whether to include regularly
scheduled synchronization operations in
the list of jobs.
Use the Protection workspace to do the
following:
Create, rename, and manage members of
protection groups.
Manage protection schedules, disk
allocations, and other options.
Run manual synchronization and
consistency check jobs.
Manage recovery points.
Review and respond to results of Auto
Discovery.
Use the Recovery workspace to find and
recover data from recovery points. The
Recovery workspace contains the following
tabs:
Browse—Enables you to browse for
available recovery points by protected
computer.
Search—Enables you to search for
available recovery points based on data
type, location, origin, and recovery point
date.
Use the Reporting workspace to do the
following:
Generate and view reports on DPM
operations.
Schedule automatic report generation.
Manage Reporting Services settings.
74
Workspace
Actions
Management
Use the Management workspace to manage
protection agents, storage pool disks, and tape
libraries. The Management workspace
contains the following tabs:
Agents—Displays a list of protection
agents deployed on computers and
enables you to install, uninstall, and update
the agents and agent licenses.
Disks—Displays a list of disks included in
the storage pool and enables you to add
and remove disks from the pool.
Libraries—Displays the tape libraries
installed on the DPM server and enables
you to manage the tapes in the library.
Product Support Overview for System Center
2012 - Data Protection Manager
Microsoft provides the following Web sites to help you learn about System Center 2012 –
Data Protection Manager (DPM).
To evaluate DPM as a potential solution for your data protection needs and to review news
articles about recent data protection developments, see Microsoft System Center Data
Protection Manager.
For technical documentation to help you evaluate, plan, deploy, configure, operate, and
troubleshoot DPM see System Center Data Protection Manager TechCenter.
For answers to questions about DPM, search for “Data Protection Manager” at Microsoft
Support Knowledge Base (KB).
To find solutions to your technical problems, the latest news, key resources, and downloads
and updates, or to contact a Microsoft support professional, see Microsoft Help and Support.
Communities
To share your experiences with other people who are using DPM, see the System Center Data
Protection Manager Community.
To discuss DPM issues with other system administrators, Microsoft Most Valuable Professionals
(MVPs), and Microsoft employees, search for “Data Protection Manager” at Microsoft Discussion
Groups.
75
Planning a System Center 2012 - DPM
Deployment
Before beginning to deploy System Center 2012 - Data Protection Manager (DPM) there are a
number of planning steps you should complete.
Plan for DPM server deployment—Decide how you’ll deploy DPM servers—This includes the
number of servers and their location, and the SQL Server database used by DPM.
Plan for DPM storage—Determine the storage requirements you’ll need to store replicas and
recovery point for protected workloads.
Plan for workload protection—Decide what workloads and applications you want to protect,
plan for protection groups, and for backup and recovery.
Plan for DPM security—Understand DPM security considerations, and learn about antivirus
and firewall requirements, and the permissions model.
Plan for DPM server deployment
Planning deployment of your System Center 2012 - Data Protection Manager (DPM) servers
includes a number of steps:
Estimate how many DPM servers are required—Estimate how many DPM servers you need
in accordance with data source limits, and learn about options for scaling DPM.
Decide where to locate DPM servers—Learn about location requirements.
Plan for the DPM SQL Server database—Learn about SQL Server options for the DPM
database.
Estimate how many DPM servers are required
The number of System Center 2012 - Data Protection Manager (DPM) servers you’ll need to
deploy is based on the following factors:
DPM limitations
The workloads you want to protect
How often data changes on protected workloads
How often the data will be synchronized
The amount of space in the storage pool
Available bandwidth of each protected computer
Aggregate bandwidth on the DPM server
DPM limitations
DPM imposes a number of limitations that will affect your deployment, including data size limits
for different workloads, and snapshot limits.
76
Data limits for protected workloads
The following table lists the data source limits that a DPM server that meets the minimum
hardware requirements can protect and the recommended disk space required per DPM server.
Data source
Data source limit per DPM
Recommended disk space
server
SQL Server
Up to 2000 databases
Client computers
3000 client computers
80 TB
Exchange Server
80 TB
SharePoint
25 TB
Snapshot limits
A DPM server can store up to 9,000 disk-based snapshots, including those retained when you
stop protection of a data source. The snapshot limit applies to express full backups and file
recovery points, but not to incremental synchronizations.
The snapshot limit applies per DPM server, regardless of storage pool size. When you configure
protection groups, the DPM server is provisioned for the number of snapshots to accommodate
the protection group configuration. You can use the following cmdlet in DPM Management Shell
to identify the number of snapshots for which the server is provisioned:
$server=Connect-DPMServer Name of the DPM server
$server.CurrentShadowCopyProvision
When planning your DPM deployment, consider the snapshot limit as part of the DPM server
capacity. The following table lists examples of the number of snapshots that result from different
protection policies.
Protection policy
Snapshots
Exchange storage group: daily express full
5
backup and 15-minute incremental
synchronization with a retention range of 5 days
Volume on a file server: 3 daily recovery points
with a retention range of 21 days
63
SQL Server database: 2 express full backups
daily with a retention range of 14 days
28
Total:
96
77
Estimating the data change rate
To get an estimate of your data change rate, you can review an incremental backup for a recent,
average day. The percentage of your data included in an incremental backup is usually indicative
of your data change rate. For example, if you have a total of 100 GB of data and your incremental
backup is 10 GB; your data change rate is likely to be approximately 10 percent per day.
However, because the method that DPM uses to record changes to data is different from that of
most backup software, incremental backup size is not always a precise indicator of data change
rate. To refine your estimate of your data change rate, consider the characteristics of the data you
want to protect.
For example, while most backup software records data changes at the file level, DPM records
changes at the byte level. Depending on the type of data that you want to protect, this can
translate to a data change rate that is lower than the incremental backup might suggest.
Decide where to locate DPM servers
When considering locations for System Center 2012 - Data Protection Manager (DPM)
deployment, note the following:
DPM must be deployed in Windows Server 2012 R2, Windows Server 2012, Windows
Server 2008 or Windows Server 2003 Active Directory Domain Services (AD DS) to support
its protection and recovery operations.
DPM can protect servers and workstations across domains within a forest that has a two-way
trust relationship with the domain that the DPM server is located in. If there is not a two-way
trust across domains, you must have a separate DPM server for each domain.
DPM supports data protection across forests as long as you establish a forest-level, two-way
trust between the separate forests. To set up a forest-level trust relationship, both domains
must be in Windows Server 2008 forest mode.
When deciding where to locate your DPM server, consider the network bandwidth between
the DPM server and the protected computers. If you are protecting data over a wide area
network (WAN), there is a minimum network bandwidth requirement of 512 kilobits per
second (Kbps).
DPM supports teamed network adapters (NICs) . Teamed NICs are multiple physical
adapters that are configured to be treated as a single adapters by the operating system.
Teamed NICs provide increased bandwidth by combining the bandwidth available using each
adapter, and failover to the remaining adapter when an adapter fails. DPM can use the
increased bandwidth achieved by using teamed adapter on the DPM server.
Another consideration for the location of your DPM servers is the need to manage tapes and
tape libraries manually, such as adding new tapes to the library or removing tapes for offsite
archive.
78
Plan for the DPM SQL Server database
A System Center 2012 - Data Protection Manager (DPM) deployment requires an instance of
SQL Server to host the DPM database. DPM in System Center 2012 can use the following
versions of SQL Server:
SQL Server 2012
SQL Server 2008 R2 with SP1
SQL Server 2008 R2
When you select a SQL Server during DPM installation, you can use either of the following:
A existing local instance of SQL Server installed on the computer on which you are installing
DPM—If you select to use a local instance during DPM Setup, a DPM account that does not
expire will be created to run the required SQL Server and SQL Server Agent accounts.
A remote instance of SQL Server—If you want to use a remote instance, note the following:
The server running SQL Server and the DPM server should be located in the same
domain.
The remote instance of SQL should not be running on a domain controller.
The remote instance of SQL Server should be running the following components only:
SQL Server Database Engine
Reporting Services
The remote instance of SQL Server should not run as Local System.
Use the following SQL Server settings: default failure audit; enable password policy
checking; default Windows Authentication mode.
Run SQL Server using a low-privileged domain user account.
For the DPM server to access a remote instance of SQL Server through Windows
Firewall, on the remote computer, you must configure an incoming exception for
sqlservr.exe for the specific instance that you use for the DPM database to allow use of
the TCP protocol on port 80.
After the installation of SQL Server is complete, enable the TCP/IP protocol for the
specific instance that you use for the DPM database.
After installation, your DPM database will be
named DPMDB_<DPMServername> or DPMDB_<DPMServername><GUID>.
Plan for DPM storage
System Center 2012 - Data Protection Manager (DPM) offers a number of storage options for
backing up protected workloads:
Back up from disk of protected computer to tape—You can back up data from a protected
computer disk directly to tape.
Back up from disk of protected computer to another disk—This solution backs up data from a
protected computer to another hard disk. You then can further back up the second disk to
tape.
Backup to the cloud using Windows Azure Backup
79
The following table compares the advantages and disadvantages of tape and disk-based
protection.
Method
Advantages
Disadvantages
When to use
Disk
Speed of data
recovery
For short-term
storage
Speed of data
backup.
Ability to have
redundancy to
handle failure using
technologies such
as RAID.
When you have a
limited data loss
tolerance.
When you need
faster recovery
times
For long-term
storage, or for
lengthy shortterm storage.
When recovery
time objective
(RTO) is
generous.
For data that
doesn’t change
frequently and
thus doesn’t
require frequent
backup.
Tape
Less manual
intervention, such
as changing tapes.
Can be stored
offsite for security
and as a
contingency for
disaster recovery.
Easy to increase
capacity by adding
more tapes.
Disks are not a
simple solution for
archive needs,
because of the cost
of disks and the
inconvenience of
storing offsite.
Maximum retention
for disk is 448 days.
Slower and more
cumbersome
recovery process.
Might require
manual intervention
such as manual tape
rotations.
Requires a
compatible tape
library. For a list of
these see
Compatible Tape
Libraries for System
Center 2012 DPM in
the TechNet wiki.
For an overview of all methods, see Backup options.
Selecting a backup method
These backup methods should be used in accordance with your backup requirements, as
summarized in the following table.
Type of
Disk storage
Tape storage
protection
Short-term
Windows Azure
Backup
Yes
Yes
Yes
80
Type of
Disk storage
Tape storage
protection
Windows Azure
Backup
protection
Long-term
protection
No
Yes
No
Maximum retention
in Windows Azure
Backup is 120 days.
This setting is
dependent upon
synchronization
settings. If you
backup twice a day
then retention is 60
days.
Windows Azure
Backup synchronize
is up to twice a day.
Offsite
protection
No
Yes
Yes
Protected
workloads
Files, SQL
Server,
Exchange,
SharePoint,
Hyper-V, system
state, clients
Files, SQL
Server,
Exchange,
SharePoint,
Hyper-V, system
state, clients
Files, SQL
Server, HyperV
See Also
Plan for disk-based backups
Plan for tape-based backups
Plan for disk-based backups
To provide disk-based protection the DPM server creates and maintains a replica of protected
workload data, and saves it to the DPM storage pool. The storage pool is a set of disks or volume
that you set up as part of the DPM server configuration. DPM creates recovery points (snapshots)
that are a point-in-time copy of a replica stored in a storage pool. DPM synchronizes by
transferring data changes from a data source to a DPM server, and then applies the changes to
the replica. DPM can perform incremental synchronization that checks what’s changed and
updates the replica, or synchronization with a consistency check which is the same as an
incremental synchronization with an additional block-level check of the replica to verify data
consistency. For more information, see Plan the storage pool.
81
Synchronize file data
In DPM, for a file volume or share on a server, the protection agent uses a volume filter and the
change journal to determine which files have changed, and then performs a checksum procedure
for these files to synchronize only the changed blocks. During synchronization, these changes are
transferred to the DPM server and then applied to the replica to synchronize the replica with the
data source. The following figure illustrates the file synchronization process.
File Synchronization Process
If a replica becomes inconsistent with its data source, DPM generates an alert that specifies
which computer and which data sources are affected. To resolve the problem, the administrator
repairs the replica by initiating synchronization with a consistency check on the replica. During
the consistency check, DPM performs a block-by-block verification and repairs the replica to bring
it back into consistency with the data source.
You can schedule a daily consistency check for protection groups or initiate a consistency check
manually.
At regular intervals that you can configure, DPM creates a recovery point for the protection group
member. A recovery point is a version of the data from which data can be recovered. For files, a
recovery point consists of a shadow copy of the replica, which is created by using the Volume
Shadow Copy Service (VSS) functionality of the operating system on the DPM server.
Synchronize application data
For application data, after the replica is created by DPM, changes to volume blocks that belong to
application files are tracked by the volume filter.
How changes are transferred to the DPM server depends on the application and the type of
synchronization. The operation that is labeled synchronization in DPM Administrator Console is
analogous to an incremental backup, and it creates an accurate reflection of the application data
when combined with the replica.
During the type of synchronization that is labeled express full backup in DPM Administrator
Console, a full Volume Shadow Copy Service (VSS) snapshot is created but only changed blocks
are transferred to the DPM server.
Each express full backup creates a recovery point for application data. If the application supports
incremental backups, each synchronization also creates a recovery point. The synchronization
type supported by each type of application data is summarized as follows:
82
For protected Exchange data, synchronization transfers an incremental VSS snapshot using
the Exchange VSS writer. Recovery points are created for each synchronization and express
full backup.
SQL Server databases that are log-shipped, in read-only mode, or that use the simple
recovery model do not support incremental backup. Recovery points are created for each
express full backup only. For all other SQL Server databases, synchronization transfers a
transaction log backup, and recovery points are created for each incremental synchronization
and express full backup. The transaction log is a serial record of all the transactions that have
been performed against the database since the transaction log was last backed up.
Windows SharePoint Services and Microsoft Virtual Server do not support incremental
backup. Recovery points are created for each express full backup only.
Incremental synchronizations require less time than performing an express full backup. However,
the time required to recover data increases as the number of synchronizations increases. This is
because DPM must restore the last full backup and then restore and apply all the incremental
synchronizations up to the point in time selected for recovery.
To enable faster recovery time, DPM regularly performs an express full backup, a type of
synchronization that updates the replica to include the changed blocks.
During the express full backup, DPM takes a snapshot of the replica before updating the replica
with the changed blocks. To enable more frequent recovery point objectives, as well as to reduce
the data loss window, DPM also performs incremental synchronizations in the time between two
express full backups.
As with the protection of file data, if a replica becomes inconsistent with its data source, DPM
generates an alert that specifies which server and which data source are affected. To resolve the
problem, the administrator repairs the replica by initiating a synchronization with consistency
check on the replica. During a consistency check, DPM performs a block-by-block verification and
repairs the replica to bring it back into consistency with the data sources.
You can schedule a daily consistency check for protection groups or initiate a consistency check
manually.
Plan for tape-based backups
When you configure backup methods, you can only specify to use tape for long-term protection.
None of the other methods are currently suitable for long-term backup. For short-term protection
you can also select to use tape backups. With these settings enabled DPM backs up the data
directly from the protected computer to tape. Note the following:
For long-term protection to tape full backups are always used.
For short-term protection to tape you can use a full backup or a full/incremental backup
(when backups are set to Daily).
If you don’t have a tape or tape library attached to the DPM server you’ll only be able to
select Disk for short-term protection.
When protecting client computers you can only use Disk for short-term protection.
83
If you’re using tape for both long-term and short-term protection, DPM creates copies of the
latest short-term full backup in order to generate the long-term tape backup. We recommend
that you schedule the short-term protection backup to run a day before the long-term backup.
That way you can be sure you’re using the latest short-term backup in order to create the
long-term backup.
If you’re using disk for short-term back up and tape for long-term, the long-term backup will
be taken from the disk replica.
Tape library requirements
DPM can backup to tape libraries or standalone tape drives. These must be attached to the DPM
server with storage area network (SAN) or SCSI. The tape capacity you need will depend on the
size of the protected data and the number of tape backup jobs you’ll need to run. To plan for the
number of tapes required for a protection group, multiply the required backup frequency by the
retention range (specifies from how far back data can be recovered).
For a list of compatible tape libraries, see Compatible Tape Libraries for System Center 2012
DPM in the TechNet wiki.
Long-term storage requirements
Long-term backups to tape allocate a tape for each full backup job, so that each long-term
backup recovery point is always on a new tape. Available free tapes are decremented as tapes
are allocated to long-term or short-term backup. If no new tape is available for a long-term backup
an alert is issued.
Short-term storage requirements
If short-term backups are configured to use tape and the full backup option is used, each full
backup job will require a new free tape.
If short-term backups are configured to use tape and the full/incremental option is used, the full
backups will require a new free tape, and the incremental backups will be appended to a single
separate tape.
Example: If a full backup to tape is scheduled weekly and incremental backups to tape are
scheduled daily, then the first full backup will go to a new free tape and all subsequent
incremental backups will be appended to another new free tape. If a full backup job fails before it
completes, all subsequent incremental jobs will use the existing tape that has valid previous
incremental backups.
If you trigger two different “create recovery point (tape)” actions for two protection group
members, DPM create two tape backup jobs, and two tapes will be required. If you trigger a
single “create recovery point (tape)” action for two protection group members, a single tape it
used. This ensure that data for selected protection group members is collocated for ad-hoc
backups to the same tape.
84
Freeing up tapes
You can’t free up or erase a tape that contains valid recovery points from any data source. To
free up a tape you must either removes the sources from the protection group and expiry
recovery points on the tape, or modify the protection group settings to clear tape protection. Then
you’ll need to select to Remove inactive protection for previously protected data.
To restore data from an expired tape you’ll need to mark the tape as free and then unmark it, and
then recatalog the tape.
Standalone tape drives
If you’re using a standalone tape drive all short-term backups are appended to a single tape. All
long-term backups are appended to a single that that is different from the short-term backup tape.
See Also
Plan for disk-based backups
Compatible tape libraries
The latest list of compatible tape libraries for System Center 2012 – Data Protection Manager
(DPM) DPM is located in the TechNet Wiki.
For more information about methods used to verify compatibility, see Verifying tape library
compatibility.
Verifying tape library compatibility
Windows 2008 provides a tape library compatibility certification test. This is no longer provided for
Windows 2012. However, if the tape for which you want to verify compatibility is listed in the
Windows Server Catalog in the Hardware, Storage section, and is shown as compatible with
Windows 2008 64-bit, or Windows 2008 it will probably work with DPM. Note that any driver
incompatibilities with Windows 2012 would need to be addressed by the vendor.
In addition, you can use the System Center Data Protection Manager Tape Library Compatibility
Test tool to check whether your tape library is compatible with DPM. This tool runs a set of
standard tests on your standalone tape or tape library.
Obtain and use the tool as follows:
1. Download the DPM Tape Library Compatibility Test tool from Download DPM Tape Library
Compatibility Test Tool.
2. Extract the files in the compressed folder to a folder on your computer.
3. Before you run the tool, do the following:
Ensure your target tape library and tape drives are visible in Device Manager.
Insert a read/write data tape in slot 0. The contents of this tape will be overwritten.
Insert a cleaning tape in slot 1. The tapes must be in consecutive slots, failing which
there should be no tapes in the slots between the tapes. The data tape is in a slot
preceding the cleaning tape.N
85
4. Run the tool as follows:
a. Open an elevated command prompt.
b. Change your current folder to the one where you extracted the tool.
c.
To check that the tape is visible to the tool, type DPMLibraryTest.exe /CERTIFY /LL
d. To certify as follows:
To certify a tape library, type DPMLibraryTest.exe /CERTIFY /TL <tape library
name> /AT
To certify a standalone tape drive, type DPMLibraryTest.exe /CERTIFY /TL <device
name> /SA
e. The tool runs the following tests:
Test 1: Basic configuration—This test scans the system for attached devices, and
identifies standalone tape drives and tape libraries. The tool provides a summary at
the end of the test. For each device you’ll see a Device Name, Serial Number,
Vendor Name, Product Name, Firmware Revision, and SCSI properties. You should
verify that the summary information is correct. If there are errors check the following:
Check all devices are listed in Device Manager.
Ensure that device drivers are up-to-date.
If the drive mappings are incorrect, use the DPMDriveMapping.exe tool in the
<DPM installation folder>/bin folder to correct the mappings. If you do not have
DPM installed on the computer, copy the DPMLA.xml that
DPMDriveMapping.exe creates to the folder to which you extracted the Tape
Library Certification tool.
Test 2: Mount/dismount—This test selects a tape from the first available slot and
performs a mount///dismount of the tape to and from a drive.
Test 3: Drive cleaning—This test performs a cleaning test using the cleaning tape. If
you are using Firestreamer to a VTL where you can’t remove or change tapes, use
the /ST flag syntax to skip this test.
Test 4: I/E media—This test selects the first available tape and moves it to the I/E
port and back. If your library/VTL doesn’t have I/E ports, the tool will automatically
skip the test.
Test 5: I/O—This test selects the first writable tape, writes a few buffers to it, and
then attempts to read what’s been written. This test only checks read/write
capabilities. Any specific errors in the drive should be inspected using the advanced
mode.
5. After the tool completes the test, log information will be provided in the LibraryTestTool*Curr.errlog files located in the folder from which you ran the tool.
Tool syntax
The syntax for the tool is:
DPMLibraryTest.exe /CERTIFY /<switch_1> [/switch_2]
86
Switch
Description
/LL
List available tape libraries and drives.
/LT
List all test cases.
/TL
Test a particular library.
/AT
Run all test cases.
/ST
Run specific tests.
/SA
Run standalone drive test cases.
/EX
Show examples.
/Help or /?
Show help.
Examples
Example
Command
List all available libraries.
DPMLibraryTest.exe /CERTIFY /LL
Run all tests on a physical library.
DPMLibraryTest.exe /CERTIFY /TL
\\.\Changer0 /AT
Run only tests 3 and 4 on a physical library.
DPMLibraryTest.exe /CERTIFY /TL
\\.\Changer0 /ST 3 4
Run all tests except cleaner test.
DPMLibraryTest.exe /CERTIFY /TL
\\.\Changer0 /ST 1 2 4 5
Standalone drive test.
DPMLibraryTest.exe /CERTIFY /TL
\\.\Tape21745678 /SA
Plan the storage pool
The storage pool is a set of disks on which the DPM server stores the replicas and recovery
points for the protected data. You can use any of the following for the storage pool:
Direct attached storage (DAS)
Fiber Channel storage area network (SAN)
iSCSI storage device or SAN
Note the following:
The storage pool supports most disk types, including Integrated Drive Electronics (IDE),
Serial Advanced Technology Attachment (SATA), and SCSI, and it supports both the master
boot record (MBR) and GUID partition table (GPT) partition styles. We strongly recommend
that you use GPT disks for the DPM storage pool.
87
If you use a SAN for the storage pool, we recommend that you create a separate zone for the
disk and tape used on DPM. Do not mix the devices in a single zone.
You cannot add USB/1394 disks to the DPM storage pool.
You cannot use Storage Spaces for the DPM disk storage pool.
Some original equipment manufacturers (OEMs) include a diagnostic partition that is installed
from media that they provide. The diagnostic partition might also be named the OEM
partition, or the EISA partition. EISA partitions must be removed from disks before you can
add the disk to the DPM storage pool.
You can also substitute custom volumes that you define in Disk Management for volumes in
the storage pool.
Planning the storage pool involves the following:
Calculate capacity requirements
Plan the disk configuration
Define custom volumes
DPM
Calculate capacity requirements
Capacity requirements for the DPM storage pool are variable and depend primarily on the size of
the protected data, the daily recovery point size, expected volume data growth rate, and retention
range objectives.
Daily recovery point size refers to the total size of changes made to protected data during a single
day. It is roughly equivalent to the size of an incremental backup. Retention range refers to the
number of days for which you want to store recovery points of protected data on disk. For files,
DPM can store a maximum of 64 recovery points for each volume included in a protection group,
and it can create a maximum of 8 scheduled recovery points for each protection group each day.
Note
The limit of 64 recovery points for files is a result of the limitations of the Volume Shadow
Copy Service (VSS), which is necessary for the end-user recovery functionality of DPM.
The recovery point limit does not apply to application data.
In general, we recommend making the storage pool two times the size of the protected data for
protection of files. This recommendation is based on an assumed daily recovery point size of
approximately 10 percent of the protected data size and a retention range of 10 days (two weeks,
excluding weekends).
If your daily recovery point size is larger or smaller than 10 percent of your protected data size, or
if your retention range objectives are longer or shorter than 10 days, you can adjust the capacity
requirements for your storage pool accordingly.
Regardless of how much capacity you decide to allow for the storage pool in your initial
deployment, we recommend that you use extensible hardware so that you have the option of
adding capacity should the need arise.
88
The sections that follow provide guidelines for determining your daily recovery point size and
retention range objectives.
Estimating Daily Recovery Point Size
Our recommendation to make the storage pool two times the size of the protected data assumes
a daily recovery point size of 10 percent of the protected data size. Daily recovery point size is
related to data change rate and refers to the total size of all recovery points created during a
single day. To get an estimate of the daily recovery point size for your protected data, you can
review an incremental backup for a recent, average day. The size of the incremental backup is
usually indicative of the daily recovery point size. For example, if the incremental backup for
100 GB of data includes 10 GB of data, your daily recovery point size will probably be
approximately 10 GB.
Determining Retention Range Objectives
Our recommendation to make the storage pool two times the size of the protected data assumes
a retention range objective of 10 days (two weeks, excluding weekends). For the typical
enterprise, requests for recovery of data are concentrated within two to four weeks after data loss
events. A retention range of 10 days provides for recovery of data up to two weeks after a data
loss event.
The longer your retention range objective, the fewer recovery points you can create each day. For
example, if your retention range objective is 64 days, you can create just one recovery point each
day. If your retention range objective is eight days, you can create eight recovery points each
day. With a retention range objective of 10 days, you can create approximately six recovery
points each day.
Plan the disk configuration
If you are using direct-attached storage for the DPM storage pool, you can use any hardwarebased configuration of redundant array of independent disks (RAID), or you can use a "just a
bunch of disks" (JBOD) configuration. Do not create a software-based RAID configuration on
disks that you will add to the storage pool.
To decide on the configuration for the disks, consider the relative importance of capacity, cost,
reliability, and performance in your environment. For example, because JBOD does not consume
disk space for storing parity data, a JBOD configuration makes maximum use of storage capacity.
For the same reason, the reliability of JBOD configurations is poor; a single disk failure inevitably
results in data loss.
For the typical DPM deployment, DPM recommends a RAID 5 configuration, which offers an
effective compromise between capacity, cost, reliability, and performance.
To help you evaluate options for configuring the disks in your storage pool, the following table
compares the trade-offs between JBOD and the various levels of RAID, on a scale from 4 (very
good) to 1 (acceptable).
Comparison of Configuration Options for Storage Pool Disks
89
Disk Configuration
Capacity
Cost
Reliability
Performance and
Scalability
JBOD
4
4
1
4
RAID 0
4
4
1
4
RAID 1
1
1
4
3
RAID 5
3
3
3
3
RAID 10
1
1
4
4
For more information about RAID, see Achieving Fault Tolerance by Using RAID.
Define custom volumes
In System Center 2012 – Data Protection Manager (DPM), you can assign a custom volume to a
protection group member, in place of the DPM storage pool. A custom volume is a volume that is
not in the DPM storage pool and is specified to store the replica and recovery points for a
protection group member.
Although the DPM-managed storage pool is sufficient for most business needs, you might want a
greater amount of control over storage for specific data sources. For example, you have critical
data that you want to store using a high-performance logical unit number (LUN) on a storage area
network.
Any volume that is attached to the DPM server can be selected as a custom volume in the Create
New Protection Group Wizard, except the volume that contains the system and program files. To
use custom volumes for a protection group member, two custom volumes must be available: one
volume to store the replica and one volume to store the recovery points.
DPM cannot manage the space in custom volumes. If DPM alerts you that a custom replica
volume or recovery point volume is running out of space, you must manually change the size of
the custom volume by using Disk Management.
You cannot change the selection of storage pool or custom volume for a protection group
member after the group is created. If you must change the storage location for a data source's
replica or recovery points, you can do so only by removing the data source from protection and
then adding it to a protection group as a new protection group member.
Plan for workload protection
System Center 2012 - Data Protection Manager (DPM) protects workloads, including client
computers, servers, file servers, and Microsoft applications. To create an effective plan for
deploying System Center 2012 – Data Protection Manager (DPM), you must carefully consider
your organization's requirements for data protection and recovery against the capabilities of DPM.
To plan for workload protection, do the following:
90
1. Identify workloads and applications that DPM can protect. For more information, see Support
Matrix for DPM Protection.
2. Read the topics in this section to understand which data can be protected:
Plan for file data protection on computers and servers
Plan for Exchange data protection
Plan for SharePoint data protection
Plan for cluster data protection
Plan for system state protection
Plan for Hyper-V virtual machine protection
Plan for file data protection on computers and servers
On client computers and servers System Center 2012 - Data Protection Manager (DPM) can
protect files in volumes, folders, and shares. Note the following:
For a list of supported client and server operating systems, see Support Matrix for DPM
Protection.
For computers running client operating systems, you can back up file data in volumes
(accessed through drive letters or mount points), folders, and shares. You can’t backup
system state using DPM, but as a workaround you can run a Complete PC Back up to a
folder or network share and protect files on the share using DPM. Windows Backup can be
configured from Backup and Restore in the Control Panel.
For computers running server operating systems, you can back up file data in volumes
(accessed through drive letters or mount points), folders, and shares; and system state.
Before you can protect a file server running Windows Server 2008 R2, you must apply the
update described in Microsoft article 977381.
From DPM SP1 onwards deduplicated volumes can be protected. When you configure
protection for a full volume that is deduplicated, recognizes that it is a deduplicated volume
and copies the content efficiently, providing network and storage saving. For more
information, see SC2012 SP1 – DPM: Efficient Protection of Windows 2012 Dedup Volume.
Computers running client operating systems that you want to protect must have a two-way
trust relationship with the domain in which the DPM server is located.
If Windows Firewall is running on client computers, the DPM protection agent will configured
the required firewall exceptions. If you need to reset the firewall at any time, running
SetDPMServer.exe. If you’re running any other firewall ensure the ports required for DPM are
open.
In addition to protecting client computers in the corporate network, DPM can back up client
computers using a VPN connection. VPN protocols PPTP, SSTP, and L2TP are supported.
To perform backups over VPN, ICMP must be enabled.
Unprotected data
There are a number of resources on client computers and servers that are not protected by DPM:
91
Volumes that aren’t formatted with NTFS. To protect FAT or FAT32 volumes, you must
convert them to NTFS. For instructions, see How to Convert FAT Disks to NTFS
(http://go.microsoft.com/fwlink/?LinkId=83022).
Volumes that are less than 1 GB in size. This is because DPM uses the Volume Shadow
Copy Service (VSS) to create a snapshot of protected data and VSS only creates a snapshot
when the volume size is equal to or greater than 1 GB.
Hard links
Recycle Bin
Paging files
System Volume Information folder. To protect system information for a computer, you’ll
need to select the computer’s system state as a protection group member when you create a
protection group.
Files with any of the following combinations of file attributes: Encryption and reparse, Single
instance Storage (SIS), case sensitivity, or sparse; Case sensitivity and SIS, sparse and
resparce, or compression and SIS.
Excluding files from protection
The simplest approach to selecting data for protection is to select all file data for protection.
Alternatively, you can select only specific subsets of your data for protection by excluding specific
folders or file name extensions.
When deciding what to protect consider how important it is for you to quickly recover point-in-time
copies of the data if data is lost or corrupted. Key candidates for protection are files that change
frequently, or files with high business impact. Other good candidates are files that are frequently
accessed, regardless of how often they change.
Protecting data in DFS namespaces
You can protect data that is part of a Distributed File System (DFS) Namespaces hierarchy.
However, you cannot select shares for protection through the DFS Namespaces hierarchy.
Instead, you can select shares for protection only by their target paths.
If your namespace includes roots or links that have multiple targets with the same data, we
recommend that you protect only one of the targets. Protecting multiple targets with the same
data is redundant.
The following illustration shows DPM protection of a DFS Namespaces target.
Protecting a DFS Namespaces Target by Using DPM
92
When end-user recovery is enabled for a protected target, users can access previous versions of
files through the DFS Namespaces hierarchy. When end users attempt to access previous
versions of files on a share that has multiple targets, DPM transparently directs them to the
protected target.
Plan for Exchange data protection
System Center 2012 - Data Protection Manager (DPM) can protect Microsoft applications,
including Exchange.
For a list of the Exchange versions that DPM 2012 can support, see Support Matrix for DPM
Protection.
Protecting Exchange data
DPM 2012 protects the following Exchange data:
Version
Protectable data
Exchange 2013
Standalone Exchange 2013 servers
Databases under a database availability group
(DAG)
Exchange 2010
Standalone Exchange 2010 servers
Databases under a database availability group
(DAG)
Exchange 2007
Storage group
Note the following:
You can’t exclude any database in selected storage groups for protection.
You should disable circular logging for protected storage groups.
93
Before you can protect Exchange Server 2007 data in a Clustered Continuous Replication
(CCR) configuration, you must apply KB940006.
Install the Exchange Server management tools on the DPM server.Ensure you install the
management tools for the latest version of Microsoft Exchange that you are protecting. For
example, if one of your mail servers is running Microsoft Exchange 2007 and another mail
server is running Microsoft Exchange 2010, you must install the management tools for
Exchange 2010.
The eseutil.exe and ese.dll versions that are installed on the Exchange Server must be the
same versions as those installed on the DPM server. For example, if you’re using the 64-bit
version of DPM, you must have the 64-bit version of eseutil.exe and ese.dll.
If eseutil.exe and ese.dll are updated on the Exchange Server after applying an upgrade or
update, update them on the DPM For more information about updating eseutil.exe and
ese.dll, see Eseutil.exe and Ese.dll. Do the following to maintain up-to-date copies of
eseutil.exe and ese.dll:
a. At the command prompt, navigate to the <DPM installation folder>\Bin directory,
b. Type the fsutil command as follows to create a hard link for eseutil.exe: fsutil hardlink
create <link> <target>
On a typical installation, the command would look like the following: fsutil hardlink
create “c:\program files\microsoft\dpm\bin\eseutil.exe” “c:\program
files\microsoft\Exchange\bin\eseutil.exe”
Plan for SharePoint data protection
System Center 2012 - Data Protection Manager (DPM) can protect Microsoft applications,
including SharePoint.
For a list of the SharePoint versions that DPM 2012 can support, see Support Matrix for DPM
Protection.
Protecting SharePoint data
DPM 2012 protects the following SharePoint data:
Version
Protectable data
SharePoint 2013
Farm
SharePoint 2010
SharePoint search
SharePoint 2007
Frontend Web server content
Windows SharePoint Server 3.0
Note the following:
Before you can protect a computer running Office SharePoint Server 2007, you must apply
the update in KB941422
94
If you use the Office SharePoint Server Search service, before you can protect Office
SharePoint Server 2007 SP1 data, you must apply updated in Microsoft KB articles:
951695
941422
Plan for SQL Server data protection
System Center 2012 - Data Protection Manager (DPM) can protect Microsoft applications,
including SQL Server.
For a list of the SQL Server versions that DPM 2012 can support, see Support Matrix for DPM
Protection.
Protecting SharePoint data
DPM 2012 protects the following SharePoint data:
Version
Protectable data
SQL Server 2012
Database
SQL Server 2008 R2
SQL Server 2008
Note the following:
If you have a database with files on a remote file share, protection will fail with Error ID 104.
DPM does not support protection for SQL Server data on a remote file share.
DPM cannot protect databases that are stored on remote SMB shares.
Ensure that the availability group replicas are configured as read-only.
You must explicitly add the system account NTAuthority\System to the Sysadmin group on
SQL Server.
When you perform an alternate location recovery for a partially contained database, you must
ensure that the target SQL instance has the Contained Databases feature enabled.
Protect SQL Server with AlwaysOn enabled
SQL Server 2012 introduces a new high availability feature, named AlwaysOn. You can add your
databases to Availability Groups, which are basically containers for databases that are configured
for failover. System Center 2012 SP1 DPM supports protection of databases that are part of
Availability Groups. The salient features of the DPM support for the AlwaysOn feature are:
DPM detects Availability Groups when running inquiry at protection group creation.
DPM detects a failover and continues protection of the database.
DPM supports multi-site cluster configurations for an instance of SQL Server.
When you protect databases that use the AlwaysOn feature, DPM has the following limitations:
95
DPM will honor the backup policy for availability groups that is set in SQL Server based on
the backup preferences, as follows:
Prefer secondary—Backups should occur on a secondary replica except when the
primary replica is the only replica online. If there are multiple secondary replicas available
then the node with the highest backup priority will be selected for backup. In the case that
only primary replica is available then backup should occur on the primary replica.
Secondary only—Backup shouldn’t be performed on the primary replica. If the primary
replica is the only one online, the backup shouldn’t occur.
Primary—Backups should always occur on the primary replica.
Any Replica—Backups can happen on any of the availability replicas in the availability
group. The node to be backed up from will be based on the backup priorities for each of
the nodes.
Note the following:
Backups can happen from any readable replica i.e. primary, synchronous secondary,
asynchronous secondary.
If any replica is excluded from backup, for example Exclude Replica is enabled or is
marked as not readable, then that replica will not be selected for backup under any of the
options.
If multiple replicas are available and readable then the node with the highest backup
priority will be selected for backup.
If the backup fails on the selected node then the backup operation fails.
Recovery to the original location is not supported.
See Also
Protecting Data in DFS Namespaces
Unsupported Data Types
Plan for Hyper-V virtual machine protection
System Center 2012 - Data Protection Manager (DPM) can protect Microsoft applications,
including Hyper-V
For a list of the Hyper-V versions that DPM 2012 can support, see Support Matrix for DPM
Protection.
Protecting Hyper-V virtual machines
DPM 2012 protects the following Hyper-V data:
Version
Protectable data
Hyper-V on Windows Server 2012 R2
Standalone Hyper-V host servers
Hyper-V on Windows Server 2012
Clustered Hyper-V host servers/Cluster Shared
96
Hyper-V on Windows Server 2008 R2
Volumes (CSVs)
Hyper-V on Windows Server 2008
Note the following:
DPM supports both host-based protection for Hyper-V where the agent is installed on the
host computer, and guest-based where the agent is installed directly on the virtual machine.
For a clustered or non-clustered computer running Windows Server 2008 R2 with Hyper-V,
apply the hotfix described in KB 975354.
For a clustered computer running Windows Server 2008 R2 with Hyper-V, also apply the
hotfix described in 975921.
Before you can protect a computer running Windows Server 2008 with Hyper-V, apply the
updates described in Microsoft articles 948465 and 948465.971394.
Plan for cluster data protection
System Center 2012 - Data Protection Manager (DPM)DPM can protect data that resides on
shared disk clusters for the following applications
File servers
SQL Server
Hyper-V
Exchange Server
DPM can protect non-shared disk clusters for supported Exchange Server versions (cluster
continuous replication), and can also protect Exchange Server configured for local continuous
replication.
Plan for system state protection
DPM can protect the system state for any computer on which a DPM protection agent can be
installed, except client computers.
Workstation and Member Server System State
When DPM backs up the system state of a workstation or member server, the following
components are protected:
The boot files
The COM+ class registration database
The registry
System files that are under Windows File Protection
Domain Controller System State
When DPM backs up the system state of a domain controller, the following components are
protected:
97
Active Directory Domain Services (NTDS)
The boot files
The COM+ class registration database
The registry
The system volume (SYSVOL)
Certificate Services System State
When DPM backs up the system state of a member server or domain controller with Certificate
Services installed, Certificate Services is protected in addition to the member server or domain
controller system state components.
Cluster Server System State
When DPM backs up the system state of a cluster server, the cluster service metadata is
protected in addition to the member server system state components.
Plan for protection groups
In System Center 2012 - Data Protection Manager (DPM) you organize workloads and resources
you want to protect into protection group. A protection group is a collection of data sources that
share the same protection configuration and settings.
A is
To plan a protection group, you must make the following decisions:
Which data sources will belong to the protection group?
Which protection method (disk-based, tape-based, or both) will you use for the protection
group?
What are your recovery goals for the members of the protection group?
How much storage space will be needed to protect the selected data?
Which tape and library should be used?
What method will you use to create the replica for the members of the protection group?
The topics in this section provide guidelines for making the decisions involved in creating a
protection group.
Guidelines for planning protection groups
As you design the structure of your protection groups, keep the following guidelines and
restrictions in mind:
Data sources on a computer must be protected by the same DPM server. In DPM, a data
source is a volume, share, database, or storage group that is a member of a protection
group.
You can include data sources from more than one computer in a protection group.
98
Protection group members cannot be moved between protection groups. If you decide later
that a protection group member needs to be in a different protection group, you must remove
the member from its protection group and then add it to a different protection group.
If you determine that the members of a protection group no longer require protection, you can
stop protection of the protection group. When you stop protection, your options are to retain
protected data or to delete protected data.
Retain protected data option: Retains the replica on disk with associated recovery
points and tapes for the specified retention range.
Delete protected data option: Deletes the replica on disk and expires data on the tapes.
When you select a parent folder or share, its subfolders are automatically selected. You can
designate subfolders for exclusion and also exclude file types by extension.
Verify that you do not have more than a 100 protectable data sources on a single volume. If
you do, distribute your data sources across more volumes if possible.
All protection group members of the same type (file or application data) will have the same
recovery goals. However, within the same protection group, files can have different recovery
goals than application data.
Exception: If a SQL Server database is configured to use the Simple Recovery Model or is
the primary database in a log shipping pair, the recovery goals for that database will be
configured separately from the recovery goals for all other application data.
When you select a data source that contains a reparse point (mount points and junction
points are data sources that contain reparse points), DPM prompts you to specify whether
you want to include the target of the reparse point in the protection group. The reparse point
itself is not replicated; you must manually re-create the reparse point when you recover the
data.
Special considerations for protecting data over a WAN
Network bandwidth usage throttling and on-the-wire compression are performance optimization
features that are particularly important for deployments in which a DPM server protects data over
a wide area network (WAN) or other slow network.
On-the-wire compression is configured at the protection-group level.
Network bandwidth usage throttling is configured at the protected-computer level. In addition, you
can specify different network bandwidth usage throttling rates for work hours, non-work hours,
and weekends, and you define the times for each of those categories.
When protecting application data such as Exchange storage groups or SQL Server databases
over a WAN, consider reducing the schedule for express full backups.
Selecting protection group members
There are several approaches you can take to organize data sources into protection groups,
including the following:
By computer, with all data sources for a computer belonging to the same protection group.
An advantage of this approach is that with all data from a computer in the same
protection group, you have a single point of adjustment for performance loads.
99
A constraint of this approach is that all data sources of a type on that computer must be
assigned the same recovery goals.
By data type, separating files and each application data type into different protection groups.
An advantage of this approach is that you can manage data types as a group.
A constraint of this approach is that recovering a server can require multiple tapes from
several protection groups.
By definition, all members of a protection group share recovery goals—that is, all data sources of
a type in a protection group must have the same retention range and data loss tolerance.
If you have only a single stand-alone tape, use a single protection group to minimize the effort to
change tapes. Multiple protection groups require a separate tape for each protection group.
Allocating space for protection groups
When you create a protection group and select disk-based protection, you must allocate space on
the storage pool for the replicas and recovery points for each data source that you have selected
for membership in the group, and you must allocate space on protected file servers or
workstations for the change journal.
DPM provides default space allocations for the members of the protection group. The following
table shows how DPM calculates the default allocations.
How DPM Calculates Default Space Allocations
Component
Default Allocation
Location
Replica volume
For files:
DPM storage pool or custom
volume
(Data source size x 3) / 2
For Exchange data:
Data source size x (1 + log
change) / (alert threshold .05)
For SQL Server data:
Data source size x (1 + log
change) / (alert threshold .05)
For Windows SharePoint
Services data:
Total size of all databases/
(alert threshold - .05)
For Virtual Server data:
Data source size x 1.5
For system state:
(Data source size x 3) / 2
100
Component
Default Allocation
Location
For Hyper-V
Recovery point volume
Data source size x 1.5
For files:
(Data source size x
retention range in days x
2) / 100 + 1600 MB
DPM storage pool or custom
volume
For Exchange data:
4.0 x retention range in
days x log change x data
source size + 1600 MB
For SQL Server data:
2.5 x retention range in
days x log change x data
source size + 1600 MB
For Windows SharePoint
Services data:
1.5 x retention range in
days x log change x total
size of all databases +
1600 MB
For Virtual Server data:
(Data source size x
retention range in days x
0.02) + 1600 MB
For system state:
(Data source size x
retention range in days x
2) / 100 + 1600 MB
For Hyper-V
Change journal (for file
protection only)
(Data source size *
recovery range in days *
0.1) + 1600 MB
300 MB
Protected volume on the file
server or workstation
The values used in the preceding table are defined as follows:
Alert%—Threshold for the alert associated with replica growth; typically 90%.
101
Log change—This is the change rate on the database or storage group in question. This
varies widely, but for the purposes of the default recommendation in DPM, it is assumed to
be 6% for Exchange and SQL Server data and 10% for Windows SharePoint Services data.
Retention range (RR)—This is the number of recovery points stored; it is assumed to be 5
for purposes of the DPM default recommendation.
System state data source size—The data source size is assumed to be 1 GB.
When you create a protection group, in the Modify Disk Allocation dialog box, the Data Size
column for each data source displays a Calculate link. For the initial disk allocation, DPM applies
the default formulas to the size of the volume on which the data source is located. To apply the
formula to the actual size of the selected data source, click the Calculate link. DPM will
determine the size of the data source and recalculate the disk allocation for the recovery point
and replica volumes for that data source. This operation can take several minutes to perform.
We recommend that you accept the default space allocations unless you are certain that they do
not meet your needs. Overriding the default allocations can result in allocation of too little or too
much space.
Allocation of too little space for the recovery points can prevent DPM from storing enough
recovery points to meet your retention range objectives. Allocation of too much space wastes disk
capacity.
If, after you have created a protection group, you discover that you have allocated too little space
for a data source in the protection group, you can increase the allocations for the replica and
recovery point volumes for each data source.
If you discover that you have allocated too much space for the protection group, the only way to
decrease allocations for a data source is to remove the data source from the protection group,
delete the replica, and then add the data source back to the protection group with smaller
allocations.
To help you estimate your storage space needs, download the DPM storage calculator.
Identifying backup storage options
DPM offers a number of storage options. For more information, see Plan for DPM storage.
If you want to back up to tape, you can choose to compress and encrypt data. Compressing data
reduces the space needed on the tape and increases the number of backup jobs that can be
stored on the same tape. Compression doesn’t significantly increase the tme required to
complete the backup job. Encryption increases data security, and also doesn’t significantly
increase the time required for the backup job. Encryption requires a valid certificate on the DPM
server.
Selecting a replica creation method
When you create a protection group, you must choose a method for creating the replicas for the
volumes included in the group. Replica creation involves copying all the data selected for
protection to the DPM server and then running synchronization with consistency check for each of
the replicas.
102
DPM can create the replicas automatically over the network, or you can create the replicas
manually by restoring the data from removable media such as tape. Automatic replica creation is
easier, but, depending on the size of the protected data and the speed of the network, manual
replica creation can be faster.
To help you choose a replica creation method, the following table provides estimates for how long
DPM takes to create a replica automatically over the network given different protected data sizes
and network speeds. The estimates assume that the network is running at full speed and that
other workloads are not competing for bandwidth. Times are shown in hours.
Hours to Complete Automatic Replica Creation at Different Network Speeds
Size of Protected
512 Kbps
2 Mbps
8 Mbps
32 Mbps
100 Mbps
1 GB
6
1.5
<1
<1
<1
50 GB
284
71
18
5
1.5
200 GB
1137
284
71
18
6
500 GB
2844
711
178
45
15
Data
Important
If you are deploying DPM to protect data over a WAN and your protection group includes
more than 5 GB of data, we recommend that you choose the manual method for creating
the replicas.
Create replicas manually
If you choose manual replica creation, DPM specifies the precise locations on the DPM server
where you must create the replicas. Typically, you create the replicas by restoring your most
recent backup of the data source from removable media such as tape. After you restore the data,
you complete the process by running synchronization with consistency check for each of the
replicas.
It is crucial that when you restore the data to the DPM server to create the replica, you retain the
original directory structure and properties of the data source, such as time stamps and security
permissions. The more discrepancies that exist between the replicas and the protected data
source, the longer the consistency checking part of the process takes. If you do not preserve the
original directory structure and properties, manual replica creation can take as long as automatic
replica creation.
Plan for workload recovery
In System Center 2012 - Data Protection Manager (DPM) recovery is the process of retrieving
data that has been backed up for protected workloads.
103
DPM uses recovery points to recover data. Recovery points, also referred to as snapshots, are a
point-in-time copy of the workload data protected by DPM. Recovery points fit into the DPM
protection process as follows: In the recovery process, you select the recovery point you want,
and DPM recovers the data to the protected resource.
1. Create initial replica—When you configure a resource as a member of a protection group,
you are prompted to create an initial replica of the data. This initial replica creates a baselines
copy of the protected data. This baseline replica is used to create a recovery point, and when
DPM synchronizing data changes and differences.
2. Synchronize—To synchronize, DPM checks the replica to see if changes have occurred,
and then updates the replica with the changes.
3. Create recovery point—Creating a recovery point creates a point-in-time copy of a replica
that can be used for the purpose of recovery if required.
Note the following:
DPM can store a maximum of 64 recovery points for each file member of a protection group.
For application data sources, DPM can store up to 448 express full backups and up to 96
incremental backups for each express full backup. When storage area limits have been
reached and the retention range for the existing recovery points is not met yet, protection jobs
will fail.
DPM creates recovery points for file data by taking a shadow copy of the replica on a
schedule that you configure. For application data, each synchronization and express full
backup creates a recovery point.
You recover data from available recovery points by using the Recovery Wizard in DPM
Administrator Console. When you select a data source and point in time from which to
recover, DPM notifies you if the data is on tape, whether the tape is online or offline, and
which tapes are needed to complete the recovery.
To support end-user recovery, the recovery points for files are limited to 64 by Volume
Shadow Copy Service (VSS).
The following illustration shows how each protection group member is associated with its own
replica volume and recovery point volume.
Protection Group Members, Replicas, and Recovery Points
104
Plan for end-user recovery
End-user recovery enables users to independently recover previous versions of their files. Users
can recover files using shares on file servers, or DFS Namespaces.
Your deployment plan should consider the following:
Which data users will be able to recover.
AD DS configuration requirements—
Note the following:
If you currently have Shadow Copies of Shared Folders enabled on a computer that you
protect with DPM, you can disable that feature and regain the disk space that it uses. Endusers and administrators will be able to recover files from the recovery points on the DPM
server.
Steps for configuring end-user recovery include configuring the AD DS schema, enabling the
end-user recovery feature on the DPM server, and installing the recovery point client software
on the client computers.
Configuring AD DS
Configuring Active Directory Domain Services to support end-user recovery involves four
operations:
1. Extending the schema— The schema is extended only once; however, you must configure
the Active Directory schema extension for each DPM server.
2. Creating a container
3. Granting the DPM server permissions to change the contents of the container
4. Adding mappings between source shares and shares on the replicas
105
Note the following:
When you enable end-user recovery for additional DPM servers in the domain, the process
performs steps 3 and 4 for each additional server. DPM will update the share mapping (step
4) after each synchronization, if needed.
DPM administrators who are both schema and domain administrators in the Active Directory
Domain Services domain can complete these steps with a single click in DPM Administrator
Console. DPM administrators who are not schema and domain administrators can complete
these steps by directing a schema and domain administrator to run the
DPMADSchemaExtension tool.
The DPMADSchemaExtension tool is stored on the DPM server in the folder Microsoft
DPM\DPM\End User Recovery. A user who is both a schema and domain administrator can
run the tool on any computer running Windows Server 2003 that is a member of the domain
in which the DPM server is deployed. The administrator must specify the name of the DPM
server when running the tool.
If you use the DPMADSchemaExtension tool to enable end-user recovery, you must run it
once for each DPM server.
Installing the client software
Before end users can begin independently recovering previous versions of their files, the DPM
recovery point client software must be installed on their computers. If a client for Shadow Copies
of Shared Folders is present on the computer, the client software must be updated to support
DPM.
The recovery point client software can be installed on computers supported for DPM protection.
For more information, see Support Matrix for DPM Protection.
Plan recovery goals
You define recovery goals for data in each protection group. Recovery goal settings include a
retention range, synchronization frequency, and a recovery point schedule.
You should set realistic recovery goals for each data source that you will protect. Not all
information or data maintained on your company's computers requires equal protection, nor does
all of it merit the same investment in protection. Your deployment plan should establish recovery
goals for each data source according to your business needs for protection of that data.
In DPM, you set your recovery goals in terms of synchronization frequency, recovery point
schedule, and retention range, as follows:
Synchronization frequency should be selected based on your data loss tolerance, or how
much data you can lose. You can specify the synchronization for a protection group to occur
as frequently as every 15 minutes. You can also specify less frequent synchronizations. At a
minimum, DPM must synchronize the replicas for a protection group at least once between
recovery points.
The recovery point schedule establishes how many recovery points of this data should be
created and when. A recovery point is the date and time of a version of a data source that is
available for recovery from media that is managed by DPM.
106
The retention range is how long you need the backed-up data available. To determine your
retention range needs, consider the pattern of recovery requests you experience in your
enterprise. If requests are concentrated within two weeks of data loss, 10 days might be an
appropriate retention range for you. If requests are concentrated at a later time, you might
need a longer retention range.
For example, your recovery goals for a specific Exchange Server database could be that the most
recent data is never more than 30 minutes old, that you can select from versions created at 30minute intervals, that it will be available for recovery from disk for 14 days, and that it will be
available for recovery from tape for 3 years.
For more information, see Recovery Goals for Disk-Based Protection, and Recovery Goals for
Tape-Based Protection.
Recovery goal options for storage methods
The following table lists the recovery goal options for each DPM protection method.
Recovery Goal Options for Protection Methods
Protection method
Retention range
Synchronization
Recovery points
frequency or backup
schedule
Short-term on disk
1–448 days
For file members in a
protection group,
DPM can store a
maximum of 64
recovery points (this
is a VSS limit for
client accessible
shadow copies). If
you schedule one
recovery point per
day (7 per week), you
can retain 64
recovery points for a
maximum of 448 days
(7 * 64 = 448 days).
For applications,
there is a maximum
of 512 available
recovery points.
However, DPM
reserves 64 recovery
Select a frequency
between 15 minutes
and 24 hours, or select
Just before a recovery
point.
When a specific
synchronization
frequency is selected:
Recovery points for
files are created
according to the
schedule you
configure.
Recovery points for
application data are
created after each
synchronization.
When Just before a
recovery point is
selected, recovery
points for all protection
group members are
created according to the
schedule you configure.
107
Protection method
Retention range
Synchronization
Recovery points
frequency or backup
schedule
points, so you can
only select up to 448
recovery points for
applications. This is
because DPM
assumes that file
protection could use
the same volume as
the applications you
are protection, so the
VSS shadow copies
apply to the same
volume. Therefore,
448 + 64 = 512
(which is the VSS
shadow copy
maximum per
volume).
Short-term on tape
1–12 weeks
Select to back up:
Every day
Every week
Every two weeks
Instead of recovery
points, you configure
one of the following
backup types:
Full and incremental
backups
Only full backup
When you select weekly
or every two weeks, only
full backup is available.
You specify the day and
time.
When you select daily
full backups, you specify
the time.
When you select daily
full and incremental, you
specify the day and time
for the full backup and
for the incremental
108
Protection method
Retention range
Synchronization
Recovery points
frequency or backup
schedule
backup.
Long-term on tape
Minimum: 1 week
Select to back up:
Maximum: 99 years
Daily
Weekly
Biweekly
Monthly
Quarterly
Half-yearly
Yearly
See Recovery Point
Schedules for LongTerm Protection and
Customizing Recovery
Goals for Long-Term
Protection.
Recovery point options for long-term protection
Recovery point schedules for long-term protection
The following table lists the DPM recovery point schedule for the different long-term protection
combinations.
Recovery Point Schedules for Long-Term Protection
Backup frequency and retention range
Recovery point schedule
Daily, 1–4 weeks
Full backup daily
Daily, 1–11 months
1 full backup each day for 4 weeks
1 full backup each month after the initial 4
weeks
Daily, 1–99 years
1 full backup each day for 4 weeks
1 full backup each month after the initial 4
weeks, until the 12th month
1 full backup each year after the initial 11
months
Weekly, 1–4 weeks
Full backup weekly
Weekly, 1–11 months
1 full backup each week for 4 weeks
1 full backup each month after the initial 4
weeks
109
Backup frequency and retention range
Recovery point schedule
Weekly, 1–99 years
1 full backup each week for 4 weeks
1 full backup each month after the initial 4
weeks, until the 12th month
1 full backup each year after the initial 11
months
Bi-weekly, 1–11 months
1 full backup every 2 weeks for 4 weeks
1 full backup each month after the initial 4
weeks
Bi-weekly, 1–99 years
1 full backup every 2 weeks for 4 weeks
1 full backup each month after the initial 4
weeks, until the 12th month
1 full backup each year after the initial 11
months
Monthly, 1–11 months
Full backup monthly
Monthly, 1–99 years
1 full backup each month, until the 12th month
1 full backup each year after the initial 11
months
Quarterly, 1–99 years
1 full backup every 3 months until the 12th
month
1 full backup each year after the initial 11
months
Half-yearly, 1–99 years
1 full backup every 6 months until the 12th
month
1 full backup each year after the initial 11
months
Yearly, 1–99 years
Full backup yearly
Scheduling options for long-term protection
The following table lists the scheduling options you can modify for long-term protection with DPM.
Scheduling Options for Long-Term Protection
For this backup frequency
Depending on retention range, you can configure
Daily
Time for daily backup
Specific day or day of week and time for
110
For this backup frequency
Depending on retention range, you can configure
monthly backup
Weekly
Biweekly
Monthly
Quarterly
Half-yearly
Yearly
Specific day or date and time for yearly
backup
Time and day of week for weekly backup
Specific day or day of week and time for
monthly backup
Specific day or date and time for yearly
backup
Time and day of week for biweekly backup
Specific day or day of week and time for
monthly backup
Specific day or date and time for yearly
backup
Specific day or day of week and time for
monthly backup
Specific day or date and time for yearly
backup
Time and date for quarterly backup
(Quarterly backups are performed in
January, April, July, and October on the
specified day of the month.)
Specific day or date and time for yearly
backup
Time, specific day or date, and months for
half-yearly backup
Specific day or date and time for yearly
backup
Specific day or date and time for yearly
backup
Recovery Goals for Disk-Based Protection
Although all members of a protection group share the same synchronization frequency, the
synchronization process and the resulting recovery point schedule differ based on the type of
data being protected. For more information, see How DPM Works.
Synchronization and Recovery Points for Files
For a file volume or share, the protection agent on the protected computer tracks changed blocks
in the change journal that is part of the operating system. During synchronization, these changes
111
are transferred to the DPM server and then applied to the replica to synchronize the replica with
the data source.
You can select a synchronization frequency interval of anywhere from 15 minutes to 24 hours.
The default is 15 minutes. You can also select to synchronize only before a recovery point is
created.
Recovery points, which are shadow copies of the replica for file data, are created from the
synchronized replica on a configurable schedule. Each file synchronization does not result in a
recovery point unless you synchronize only before each recovery point; however, you can
manually create a recovery point from the most recent file synchronization.
For example, a volume is synchronized hourly and a recovery point for the volume is created at
8:00 A.M., 12:00 P.M., and 6 P.M. A user makes changes to a file on the volume at 1:30 P.M.;
however, when another user makes changes an hour later, the file is inadvertently corrupted, and
you are asked to recover the file with the first user's changes. Because the changes at 1:30 P.M.
were made after the most recent recovery point was created at 12:00 P.M., you cannot recover
the file from the most recent recovery point. However, you can manually create a recovery point
from the appropriate synchronization of that replica and then recover the file from that new
recovery point.
The default schedule creates recovery points at 8:00 A.M., 12:00 P.M., and 6:00 P.M. daily. You
can modify both the times and the specific days. You cannot specify different times for different
days. For example, you can schedule recovery points for 2:00 A.M. and 2:00 P.M. on weekdays
only; however, you cannot schedule recovery points for 2:00 A.M. on weekdays and at
12:00 P.M. on weekends.
Retention Range for Files
Retention range is the duration of time for which the data should be available for recovery. When
the retention range for a recovery point expires, the recovery point is deleted.
You can select a retention range between 1 and 448 days for short-term disk-based protection,
up to 12 weeks for short-term tape-based protection, and up to 99 years for long-term tape-based
protection. DPM can store a maximum of 64 recovery points for each file member of a protection
group.
For example, if you select to synchronize before each recovery point and you schedule 6
recovery points daily, and you set a retention range of 10 days, recovery points for the files in that
protection group never exceed 64. However, if you choose a combination of settings that exceeds
the limit of 64 recovery points, DPM warns you during the configuration process so that you can
modify your selections; you cannot configure a protection configuration for files that exceeds the
limit of 64 recovery points.
Synchronization and Recovery Points for Application Data
For application data, changes to volume blocks belonging to application files are tracked by the
volume filter. Synchronization of application data is analogous to an incremental backup and
creates an accurate reflection of the application data when combined with the replica.
112
You can select a synchronization frequency interval of anywhere from 15 minutes to 24 hours.
The default is 15 minutes. You can also select to synchronize only before a recovery point is
created. If you select to synchronize only before a recovery point is created, DPM performs
express full backup to synchronize the replica according to the recovery point schedule.
For applications that support incremental backups, the default schedule results in recovery points
for each synchronization (every 15 minutes) and for the express full backup at 8:00 P.M. daily.
For applications that do not support incremental backups, the default schedule results in a
recovery point for the express full backup at 8:00 P.M. daily.
You can modify both the times and the specific days. You cannot specify different times for
different days. For example, you can schedule recovery points for 2 A.M. and 2 P.M. on
weekdays only; however, you cannot schedule recovery points for 2 A.M. on weekdays and at
12:00 P.M. on weekends.
Exception for Some SQL Server Databases
Transaction log backups, which DPM uses for incremental synchronization of application data,
cannot be performed for a SQL Server database that is read-only, configured for log shipping, or
configured to use the Simple Recovery Model. For those SQL Server databases, recovery points
correspond to each express full backup.
Comparing Synchronization and Express Full Backup
To enable faster recovery time, DPM will regularly perform an express full backup in place of
incremental synchronization. An express full backup is a type of synchronization that updates the
replica to include the changed blocks.
Note
You can modify the express full backup schedule for any protection group that contains
application data by using the Optimize performance action in the Protection task area
or by using the Modify Group Wizard.
Retention Range for Application Data
You can select a retention range between 1 and 448 days for short-term disk-based protection,
up to 12 weeks for short-term tape-based protection, and up to 99 years for long-term tape-based
protection.
For example, if you select to synchronize every 15 minutes and you set a retention range of 10
days, those recovery goals result in a protection plan that maintains 960 recovery points for
application data in that protection group after the initial 10 days of data protection.
See Also
Recovery Goals for Tape-Based Protection
Recovery Goals for Tape-Based Protection
DPM protects data on tape through a combination of full and incremental backups from either the
protected data source (for short-term protection on tape or for long-term protection on tape when
113
DPM does not protect the data on disk) or from the DPM replica (for long-term protection on tape
when short-term protection is on disk).
The choices for retention range, frequency of backups, and recovery options are different for
short-term and long-term protection.
Note
You can select disk or tape for short-term protection, but not both.
Short-Term Protection on Tape
For short-term data protection on tape, you can select a retention range of 1–12 weeks. DPM
provides management support of your tapes through alerts and reports, and it uses the specified
retention range to establish the expiration date for each tape.
Your options for backup frequency are daily, weekly, or biweekly, depending on the retention
range.
If you select short-term protection on tape using both incremental and full backups, the retention
range will be longer than the one you specified (up to a maximum of 1 week longer) because of a
dependency between full and incremental backups. Tapes containing full backup are recycled
only after all dependent incremental tapes are recycled. Because full backup happen once a
week and the incrementals daily, the weekly full backup tape must wait for the six daily
incremental backup tapes to be recycled before the full backup tape is recycled. If an incremental
backup fails and there is no incremental tape to recycle, the full backup tape will be recycled
earlier.
Long-Term Protection on Tape
For long-term data protection, also known as tape archive, you can select a retention range
between 1 week and 99 years. DPM provides management support of your tape archives through
alerts and reports, and it uses the specified retention range to establish the expiration date for
each tape.
The frequency of backup is based on the specified retention range, as shown in the following list:
When the retention range is 1–99 years, you can select backups to occur daily, weekly,
biweekly, monthly, quarterly, half-yearly, or yearly.
When the retention range is 1–11 months, you can select backups to occur daily, weekly,
biweekly, or monthly.
When the retention range is 1–4 weeks, you can select backups to occur daily or weekly.
See Also
Recovery Goals for Disk-Based Protection
Plan protection policy
DPM configures the protection policy, or schedule of jobs, for each protection group based on the
recovery goals that you specify for that protection group. Examples of recovery goals are as
follows:
114
“Lose no more than 1 hour of production data”
“Provide me with a retention range of 30 days”
“Make data available for recovery for 7 years”
Your recovery goals quantify your organization's data protection requirements. In DPM, the
recovery goals are defined by retention range, data loss tolerance, recovery point schedule, and,
for database applications, the express full backup schedule.
The retention range is how long you need the backed-up data available. For example, do you
need data from today to be available a week from now? Two weeks from now? A year from now?
Data loss tolerance is the maximum amount of data loss, measured in time, that is acceptable to
business requirements, and it will determine how often DPM should synchronize with the
protected server by collecting data changes from the protected server. You can change the
synchronization frequency to any interval between 15 minutes and 24 hours. You can also select
to synchronize just before a recovery point is created, rather than on a specified time schedule.
The recovery point schedule establishes how many recovery points of this protection group
should be created. For file protection, you select the days and times for which you want recovery
points created. For data protection of applications that support incremental backups, the
synchronization frequency determines the recovery point schedule. For data protection of
applications that do not support incremental backups, the express full backup schedule
determines the recovery point schedule.
Note
When you create a protection group, DPM identifies the type of data being protected and
offers only the protection options available for the data.
Plan for DPM deployment with Operations
Manager
As you consider the number of servers running System Center 2012 – Operations Manager that
your organization requires, this section will give you broad guidelines to help you make better
decisions.
Single or multiple Operations Manager servers
A single Operations Manager server with SQL Server and Management Server can host up to
10,000 data sources from up to 50 DPM servers. The recommended hardware for this computer
is 12 GB with good efficient storage configured in RAID.
A multi-server Operations Manager setup with two computers, with SQL Server and Management
Server on different servers can host up to 50,000 data sources from up to 100 dpm2012long
severs. The recommended hardware is 12 GB on the Operations Manager server and 8 GB on
the SQL Server with good efficient storage configured in RAID.
115
Memory usage on Operations Manager server
Typically, the memory usage on the Operations Manager server is:
Operations Manager Console - approximately 300 MB
Scoped Administrator Console – 50 to 120 MB
Windows Presentation Foundation (WPF) - 30 to 50 MB
On a typical computer with 2 GB memory, you can use 1 GB for monitoring, which allows you
to have five scoped Administrator Consoles, an Operations Manager Console, and up to
seven WPF dialogs.
Working with more than 2,000 data sources
If you are working with over 2,000 data sources on the DPM server, you need to make the
following registry changes on the DPM server on which the Operations Manager agent is
installed:
Set
HKEY_LOCAL_MACHINE\SYSTEM\CurrentControlSet\services\HealthService\Parameters\P
ersistence Version Store Maximum to 80 MB (5120). Default = 60 MB
Set
HKEY_LOCAL_MACHINE\SYSTEM\CurrentControlSet\services\HealthService\Parameters\
Management Groups\<MG Name>\maximumQueueSizeKb to 100 MB. Default = 15 MB
Set HKEY_LOCAL_MACHINE\SOFTWARE\Microsoft\Microsoft Operations
Manager\3.0\Modules\Global\PowerShell\ScriptLimit\QueueMinutes to 120 mins
Planning the Operations Manager data warehouse database size
For every 100000 entries (backups), you will need about 6.5 GB.
The things to consider when you are deciding on how much disk space you will needs are:
Number of backups in the environment per day = Average number of backups per data
source per day * Average number of data sources per DPM * Number of DPM servers.
Retention period (in days)
Working over Wide Area Networks
The DPM scoped Administrator Console will not work over WAN that have a latency over 15 ms.
Although the functionality will be available, the console will be unresponsive.
Plan the DPM Directory Structure
When you begin protecting data with DPM, you will notice that the installation path of DPM
contains three folders in the Volumes directory:
<Install Drive>\Program Files\Microsoft System Center 2012\DPM\DPM\Volumes\DiffArea
<Install Drive>\Program Files\Microsoft System Center 2012\DPM\DPM\Volumes\Replica
116
<Install Drive>\Program Files\Microsoft System Center
2012\DPM\DPM\Volumes\ShadowCopy
The DiffArea folder contains mounted shadow copy volumes that store the recovery points for a
data source.
The Replica folder contains mounted replica volumes.
The ShadowCopy folder contains local backup copies of the DPM database. In addition, when
you use DPMBackup.exe to create backup shadow copies of the replicas for archive by thirdparty backup software, the backup shadow copies are stored in the ShadowCopy folder.
Plan for DPM security
DPM operates as a high-privileged server on the network. To help ensure the security of the DPM
server, the DPM security architecture relies on the security features of Windows Server 2008 and
Active Directory Domain Services, SQL Server 2008, and SQL Server Reporting Services.
To maintain the DPM security architecture:
Accept all default security settings.
Do not install unnecessary software on the DPM server.
Do not change security settings after DPM is deployed. In particular, do not change
SQL Server 2008 settings, Internet Information Services (IIS) settings, DCOM settings, or
settings for the local users and groups that DPM creates during product installation.
A remote instance of SQL Server should not run as Local System.
Caution
If you are using one SQL Server to host multiple DPM databases, the administrators of
each of the DPM servers has access to the databases of the other DPM servers.
Installing unnecessary software and changing default security settings can seriously compromise
DPM security.
In This Section
Configuring Antivirus Software
Configuring firewalls
Security considerations for end-user recovery
Granting Appropriate User Privileges
See Also
Plan for end-user recovery
Plan for DPM server deployment
117
Configuring Antivirus Software
DPM is compatible with most popular antivirus software products. However, antivirus products
can affect DPM performance, and, if they are not configured properly, they can cause data
corruption of replicas and recovery points. This section provides instructions for mitigating such
problems.
Configuring Real-Time Monitoring for Viruses
To minimize performance degradation on the DPM server, disable antivirus real-time monitoring
of replicas for all protected data sources by disabling real-time monitoring of the DPM process
DPMRA.exe, which is located in the folder Microsoft Data Protection Manager\DPM\bin. Realtime monitoring of replicas degrades performance because it causes the antivirus software to
scan all affected files each time DPM applies changes to the replicas.
Additionally, if you experience degraded performance while using DPM Administrator Console,
disable real-time monitoring of the csc.exe process, which is located in the folder
Windows\Microsoft.net\Framework\v2.0.50727. The csc.exe process is the C# compiler. Realtime monitoring of the csc.exe process can degrade performance because it causes the antivirus
software to scan files that the csc.exe process emits when generating XML messages.
For instructions for configuring real-time monitoring for individual processes, see your antivirus
product documentation.
Setting Options for Infected Files
To prevent data corruption of replicas and recovery points, configure the antivirus software on the
DPM server to delete infected files rather than automatically cleaning or quarantining them.
Automatic cleaning and quarantining can result in data corruption because these processes
cause the antivirus software to modify files with changes that DPM cannot detect. Any time that
DPM attempts to synchronize a replica that has been modified by another program, data
corruption of the replica and recovery points can result. Configuring the antivirus software to
delete infected files avoids this problem. Note, however, that you must run manual
synchronization with consistency check each time that the antivirus software deletes files from a
replica. For instructions for configuring your antivirus software to delete infected files, see the
product documentation.
See Also
Plan for DPM security
Configuring firewalls
If the computers you want to protect reside behind a firewall, you must configure the firewall to
allow communication between the DPM server, the computers it protects, and the domain
controllers.
118
Protocols and Ports
Depending on your network configuration, you might need to perform firewall configuration to
enable communication between DPM, the protected servers, and the domain controllers. To help
with firewall configuration, the following table provides details about the protocols and ports used
by DPM.
Protocols and Ports Used by DPM
Protocol
Port
Details
DCOM
135/TCP
Dynamic
The DPM control protocol uses
DCOM. DPM issues commands
to the protection agent by
invoking DCOM calls on the
agent. The protection agent
responds by invoking DCOM
calls on the DPM server.
TCP port 135 is the DCE
endpoint resolution point used
by DCOM.
By default, DCOM assigns ports
dynamically from the TCP port
range of 1024 through 65535.
However, you can configure this
range by using Component
Services.
Note that for DPM-Agent
communication you must open
the upper ports 1024-65535. To
open the ports, perform the
following steps:
1. In IIS 7.0 Manager, in the
Connections pane, click the
server-level node in the tree.
2. Double-click the FTP
Firewall Support icon in the
list of features.
3. Enter a range of values for
the Data Channel Port
Range.
4. After you enter the port
range for your FTP service,
in the Actions pane, click
119
Protocol
Port
Details
Apply to save your
configuration settings.
TCP
5718/TCP
5719/TCP
The DPM data channel is based
on TCP. Both DPM and the
protected computer initiate
connections to enable DPM
operations such as
synchronization and recovery.
DPM communicates with the
agent coordinator on port 5718
and with the protection agent on
port 5719.
DNS
53/UDP
Used between DPM and the
domain controller, and between
the protected computer and the
domain controller, for host name
resolution.
Kerberos
88/UDP 88/TCP
Used between DPM and the
domain controller, and between
the protected computer and the
domain controller, for
authentication of the connection
endpoint.
LDAP
389/TCP
389/UDP
Used between DPM and the
domain controller for queries.
NetBIOS
137/UDP
138/UDP
139/TCP
445/TCP
Used between DPM and the
protected computer, between
DPM and the domain controller,
and between the protected
computer and the domain
controller, for miscellaneous
operations. Used for SMB
directly hosted on TCP/IP for
DPM functions.
120
Windows Firewall
Windows Firewall is included with Windows Server 2008 and Windows Server 2008 R2. If you
enable Windows Firewall on the DPM server before you install DPM, DPM Setup properly
configures the firewall for DPM.
If you enable Windows Firewall on the DPM server after you install DPM, you must configure the
firewall manually to permit communication between the DPM server and protected computers.
Configure Windows Firewall on a DPM server by opening port 135 to incoming TCP traffic and
specifying the DPM service (Microsoft DPM/bin/MsDPM.exe) and the protection agent (Microsoft
DPM/bin/Dpmra.exe) as exceptions to the Windows Firewall policy.
For instructions for configuring Windows Firewall, search on "Windows Firewall" in Windows Help
and Support for Windows Server 2008 or Windows Server 2008 R2.
See Also
Plan for DPM security
Security considerations for end-user recovery
You can enable end-user recovery for file data, but not for application data. Use only domainbased security groups for permissions to files and folders on which you plan to enable end-user
recovery. DPM cannot guarantee consistency between end-user access to data on protected
computers and end-user access to recovery points of that data on the DPM server if you rely on
local security groups.
For example, if the set of users included in the protected computer's local Users group differs
from the set of users included in the DPM server’s local users group, different sets of users will
have access to the data on the protected computer and to the recovery points of that data.
See Also
Plan for DPM security
Granting Appropriate User Privileges
Before you begin a DPM deployment, verify that appropriate users have been granted required
privileges for performing the various tasks. The following table shows the user privileges that are
required to perform the major tasks associated with DPM.
User Privileges Required to Perform DPM Tasks
Task
Required Privileges
Adding a DPM server to an Active Directory
domain
Domain administrator account, or user right to
add a workstation to a domain
Installing DPM
Administrator account on the DPM server
121
Task
Required Privileges
Installing the DPM protection agent on a
computer
Domain account that is a member of the local
administrators group on the computer
Opening DPM Administrator Console
Administrator account on the DPM server
Extending the Active Directory Domain
Services schema to enable end-user recovery
Schema administrator privileges in the domain
Creating an Active Directory Domain Services
container to enable end-user recovery
Domain administrator privileges in the domain
Granting a DPM server permissions to change
the contents of the container
Domain administrator privileges in the domain
Enabling end-user recovery feature on a
DPM server
Administrator account on the DPM server
Installing recovery point client software on a
client computer
Administrator account on the client computer
Accessing previous versions of protected data
from a client computer
User account with access to the protected
share
Recovering Windows SharePoint Services data
Windows SharePoint Services farm
administrator account that is also an
administrator account on the front-end Web
server that the protection agent is installed on
Caution
If you are using one SQL Server to host multiple DPM databases, the administrators of
each of the DPM servers has access to the databases of the other DPM servers.
See Also
Plan for DPM security
Installing and Upgrading System Center 2012
- DPM
This content provides instructions for installing, repairing, configuring, and troubleshooting
System Center 2012 – Data Protection Manager (DPM).
122
In This Section
Installing DPM
Installing Central Console
Repairing DPM
Uninstalling DPM
Deploying DPM
Installing DPM
The deployment of System Center 2012 – Data Protection Manager (DPM) will depend on which
features of DPM you want to use. A complete installation of DPM requires a DPM server, an
Operations Manager server, a SQL Server and computers you want to protect. You can use the
DPM Setup screen to install the various features.
DPM is designed to run on a dedicated, single-purpose server. The DPM server should not be
installed on any of the following:
A computer on which the Application Server role is installed
A computer that is an Operations Manager management server
A computer on which Exchange Server is running
A computer that is a node of a cluster
You must have administrative privileges to install DPM.
Before you install DPM, you must run the Prerequisite Checker from the Setup splash screen.
The checker will check whether your computer meets the minimum requirements to run DPM.
Setup installs the prerequisite software automatically. However, if it fails, you can install the
prerequisite software manually. For more information, see Installing Prerequisite Software
Manually.
DPM requires a SQL Server instance for the DPM database. You can use SQL Server 2008 R2
or SQL Server 2012. For more information on setting up the database, see Setting up the DPM
database.
You can install DPM and its prerequisite software either from the product DVD or from a network
share to which you have copied the contents of the product DVD. If you want to install from a
network share, the share must duplicate the exact directory structure of the product DVD. Install
DPM from a shared folder only if the share is hosted on a trusted site.
You may need to restart the computer after setup is complete.
Before installing DPM, note the following:
All computers that you use for your DPM installation must meet at least the minimum
hardware and software requirements. For more information, see System Requirements for
DPM in System Center 2012.
Setup stops the Removable Storage service before installing DPM.
123
After you install DPM, you must perform a series of required configuration tasks before you
can start protecting your data. For more information, see Deploying DPM.
The installation logs are placed in C:\Program Files\ Microsoft System Center
2012\DPM\DPMLogs.
DPM installs its own file filter (DPMFilter.SYS). It is Windows Hardware Quality Labs (WHQL)
certified and is installed as part of DPM installation. This file is not removed during DPM
uninstallation.
Important
DPM does not support clustered or mirrored SQL Server for hosting the DPM database.
After you install DPM, you must wait until the next scheduled discovery before you can use
scoped DPM Administrator Console from Central Console.
In This Section
System Requirements for DPM in System Center 2012
DPM Setup Wizard Help Pages
Setting up the DPM database
Installing DPM on a Domain Controller
Installing Prerequisite Software Manually
Upgrading the DPM Database
System Requirements for DPM in System Center
2012
Before you install System Center 2012 – Data Protection Manager (DPM), ensure that the
computer you will use for your DPM server and all the computers and applications you want to
protect meet or exceed the minimum hardware, software, and network requirements.
In This Section
System requirements for System Center 2012 R2 - DPM
System requirements for System Center 2012 SP1 - DPM
System requirements for System Center 2012 - DPM
System requirements for System Center 2012 - DPM
This topic summarizes system requirements for System Center 2012 – Data Protection Manager
(DPM) in System Center 2012.
DPM server hardware requirements
The following table lists the hardware requirements for the DPM server.
124
Component
Minimum requirement
Recommended requirement
Processor
1 GHz, dual-core CPU or
faster
2.33 GHz quad-core CPU
RAM
4 GB
8 GB
Pagefile
1.5 times the amount of RAM
on the computer.
0.2 percent of the combined
size of all recovery point
volumes, in addition to the
minimum requirement size (1.5
times the amount of RAM on
the computer).
Disk space for DPM
installation
DPM installation location:
3 GB
Database files drive:
900 MB
System drive: 1 GB
Note
DPM requires a
minimum of 300 MB of
free space on each
protected volume for
the change journal.
Additionally, before
archiving data to tape,
DPM copies the file
catalog to a DPM
temporary installation
location; therefore, we
recommend that the
volume on which DPM
is installed contains 2–
3 GB of free space.
Note
The system drive disk
space requirement is
necessary if you
choose to install the
dedicated instance of
SQL Server from DPM
Setup. If you use a
remote instance of
SQL Server, this disk
space requirement is
considerably less.
Disk space for storage pool
1.5 times the size of the
protected data
2.5–3 times the size of the
protected data
N/A
Maximum of 17 TB for
GUID partition table (GPT)
dynamic disks
2 TB for master boot
Note
The storage pool does
not support Universal
Serial Bus
(USB)/1394 disks.
Logical unit number (LUN)
125
Component
Minimum requirement
Recommended requirement
record (MBR) disks
Note
These requirements
are based on the
maximum size of the
disk as it appears to
the Windows Server
operating system.
Supported operating systems
Supported operating system
Details
Windows Server 2008 R2 SP1,
Standard and Enterprise
editions
64-bit only. 32-bit or
Itanium architecture–based
operating systems are not
supported.
Windows Server 2008 R2,
Standard and Enterprise
editions
64-bit only. 32-bit or
Itanium architecture–based
operating systems are not
supported.
Required updates
Before you install DPM on a
computer that is running Windows
Server 2008 R2, you must install
the following updates and
hotfixes:
KB983633
KB2223201
Important
If you are upgrading to
Windows
Server 2008 R2, you
must remove any prerelease version of
Windows PowerShell 2.0
before you upgrade.
Windows Server 2008 SP2,
Standard and Enterprise
editions
64-bit only. 32-bit or
Itanium architecture–based
operating systems are not
supported.
126
Supported operating system
Details
Required updates
Windows Server 2008,
Standard and Enterprise
editions
64-bit only. 32-bit or
Itanium architecture–based
operating systems are not
supported.
KB971254
KB962975
KB975759
KB2279769
Important
After installing all
updates, restart the
computer before you
install DPM.
For more information about
Windows Server 2008 system
requirements, see Windows
Server 2008 System
Requirements.
Disk requirements
DPM requires a disk that is dedicated to the storage pool and a disk that is dedicated to the
following:
System files
DPM installation files
DPM prerequisite software
DPM database files
Note the following:
DPM owns and manages the disks in the storage pool, which must be dynamic. For purposes
of DPM, disk is defined as any disk device manifested as a disk in Disk Management. For
more information about the types of disks that the storage pool supports and how to plan your
disk configuration, see Planning the Storage Pool.
If you want to manage your own additional disk space, DPM enables you to attach or
associate custom volumes to data sources that you are protecting in a protection group.
Custom volumes can be on basic or dynamic disks. Any volume that is attached to the DPM
server can be selected as a custom volume; however, DPM cannot manage the space in
custom volumes. Note that DPM will not delete any existing volumes on the disk attached to
the storage pool to make the entire disk space available.
If you have critical data that you want to store, you can use a high-performance logical unit
number (LUN) on a storage area network rather than the DPM-managed storage pool.
The DPM storage pool disks cannot be .VHD – they must be either iSCSI attached disks or
pass-through disks. The following types of disk configuration are supported as DPM storage
pool:
127
Pass-through disk with host direct attached storage (DAS)
Pass-through iSCSI LUN which is attached to host.
Pass-through FC LUN which is attached to host.
iSCSI target LUN which is connected to DPM virtual machine directly.
Short-term or long-term backup to tape will be limited to using iSCSI attached tape libraries,
and we recommend a separate NIC for that connection.
you cannot install DPM on the disk that is dedicated to the storage pool, which is a set of
disks on which the DPM server stores the replicas and recovery points for the protected data.
Installation requirements and limitations
This section summarizes installation requirements, prerequisites, and limitations.
DPM server requirements
You can install DPM on the same volume that the operating system is installed on, or you can
install DPM on a different volume that does not include the operating system.
DPM server DPM is designed to run on a dedicated, single-purpose server. The DPM server
should not be installed on any of the following:
A computer on which the Application Server role is installed.
A computer that is an Operations Manager management server
A computer on which Exchange Server is running.
A computer that is a cluster node.
DPM is not supported on the Turkish language version of any of the listed Windows Server
versions.
The following prerequisites are required for installation:
Microsoft .NET Framework 3.5 with Service Pack 1 (SP1)
Microsoft Visual C++ 2008 Redistributable
Windows PowerShell 2.0
Windows Installer 4.5 or later versions
Windows Single Instance Store (SIS)
Microsoft Application Error Reporting
Setup automatically installs these if they are not already installed or enabled. If any prerequisites cannot be installed during setup, or if you want to install them before you install
DPM, you can install them manually. For more information, see Installing Prerequisite
Software Manually.
After you have installed DPM, we recommend that you run Windows Update on the DPM
server and, if you use a remote database, on the remote computer where the DPM database
is located, and install all important updates or hotfixes.
SQL Server requirements
For the DPM database, DPM requires a dedicated instance of the 64-bit version of
SQL Server 2012 or SQL Server 2008 R2 or SQL Server 2008 R2 SP1, Enterprise or Standard
128
Edition. During setup, you can select either to have DPM Setup install SQL Server 2008 R2 on
the DPM server, or you can specify that DPM use a remote instance of SQL Server.
If you do not have a licensed version of SQL Server 2008 R2, you can install an evaluation
version from the setup DVD. To install the evaluation version, do not provide the product key
when you are prompted. However, you must buy a license for SQL Server if you want to continue
to use it after the evaluation period.
When you use a remote instance of SQL Server with the DPM installation, note the following
requirements:
You must install the remote instance of SQL Server before you install DPM.
Important
A remote instance of SQL Server on a domain controller is not supported.
The computer that is running a remote instance of SQL Server must be located in the same
domain and time zone as the DPM server.
Setup creates the DPMDBReaders$<DPM server name> and
DPMDBAdministrators$<DPM server name> local groups on the computer that is running
the remote instance of SQL Server. You must add DPM administrators to these groups for
DPM to use the remote instance of SQL Server.
For the DPM server to access a remote instance of SQL Server through Windows Firewall,
you must configure an exception on the computer that is running SQL Server to use port 80.
You must install the DPM support files on the computer that is running the remote instance of
SQL Server. For more information, see Setting up the DPM database.
You cannot user a clustered instance of SQL Server 2012 to host a remote DPM database.
You cannot host the DPM database on a SQL Server AlwaysOn deployment.
In addition to installing programs that are required for DPM, SQL Server Setup installs the
following programs, which are not required for DPM:
Microsoft SQL Server Compact 3.5 SP1
Microsoft SQL Server Compact 3.5 SP1 Query Tools
Microsoft SQL Server 2008 R2 Native Client
Microsoft Visual Studio Tools for Applications 2.0
Microsoft Office 2003 Web Components
Note
These programs are not removed when you uninstall DPM or when you uninstall the last
instance of SQL Server. You must uninstall these programs manually.
Data source limits for DPM server
The following table lists the data source limits that a DPM server can protect (if it meets the
minimum hardware requirements) and the recommended disk space required for the DPM server.
129
Platform
Data source limit
Recommended disk space
64-bit computers
600 volumes, of which 300 are
replica volumes and 300 are
recovery point volumes
120 TB per DPM server, with
80 TB replica size with a
maximum recovery point size of
40 TB
Data sources are typically
spread across approximately
75 servers and 150 client
computers.
Requirements for protected computers
For a complete list of DPM protection support for computers and workloads, see the Support
Matrix for DPM Protection. Prerequisites for computers running the DPM protection agent are
summarized in the following table. If any prerequisites cannot be installed during setup, or if you
want to install them before you install DPM, you can install them manually. For more information,
see Installing Prerequisite Software Manually.
Protected workload
Prerequisites
Computer volumes
Protected volumes must be formatted as NTFS
file system. DPM cannot protect volumes
formatted as FAT or FAT32. Also, the volume
must be at least 1 gigabyte (GB) for DPM to
protect it. DPM uses the Volume Shadow Copy
Service (VSS) to create a snapshot of the
protected data, and VSS will create a snapshot
only if the volume size is greater than or equal
to 1 GB.
Computers must have the Microsoft
.NET Framework 3.5 with Service Pack 1 (SP1)
installed.
File Servers
Before you can protect a file server running
Windows Server 2008 R2, you must apply the
hotfix KB977381
Exchange
Note the following when protecting Exchange:
Before you can protect Exchange Server 2007
data in a Clustered Continuous Replication
(CCR) configuration, you must apply
KB940006.
The eseutil.exe and ese.dll versions that are
installed on the most recent release of
Exchange Server must be the same versions
130
Protected workload
Prerequisites
that are installed on the DPM server. So if
you’re using the 64-bit version of DPM, you
must have the 64-bit version of eseutil.exe and
ese.dll.
In addition, you must update eseutil.exe and
ese.dll on the DPM server if they are updated
on a computer running Exchange Server after
applying an upgrade or an update. For more
information about updating eseutil.exe and
ese.dll, see Eseutil.exe and Ese.dll. Do the
following to maintain up-to-date copies of
eseutil.exe and ese.dll:
a. Install the Microsoft Exchange Server 2007
management tools on the DPM server.
b.
When you install the management tools,
ensure that you install the management
tools for the latest version of Microsoft
Exchange that you are protecting. For
example, if one of your mail servers is
running Microsoft Exchange 2007 and
another mail server is running Microsoft
Exchange 2007 SP1, you must install the
management tools for Microsoft
Exchange 2007 SP1.
c.
At the command prompt, in the <DPM
installation folder>\Bin directory, use the
following syntax with the fsutil command to
create a hard link for eseutil.exe:
fsutil hardlink create <link> <target>
On a typical installation, the command
would look like the following:
fsutil hardlink create “c:\program
files\microsoft\dpm\bin\eseutil.exe”
“c:\program
files\microsoft\Exchange\bin\eseutil.exe”
Hyper-V
To protect Hyper-V, note the following:
For a clustered or non-clustered computer
running Windows Server 2008 R2 with Hyper-V,
apply the hotfix described in KB975354
For a clustered computer running Windows
Server 2008 R2 with Hyper-V, also apply the
hotfix described in KB975921
131
Protected workload
Prerequisites
SharePoint
Before you can protect a computer running
Windows Server 2008 with Hyper-V, you must
apply the following updates:
KB948465
KB971394
When protecting SharePoint, note the following:
Before you can protect a computer running
Office SharePoint Server 2007, you must apply
the update in KB941422
If you use the Office SharePoint Server
Search service, before you can protect Office
SharePoint Server 2007 SP1 data, you must
apply the following updates:
KB951695
KB941422
Administration options
In addition to managing DPM directly from the DPM server, you can use the following options:
Use DPM Remote Administration
Use DPM Central Console
DPM Remote Administration
DPM Remote Administration allows you to work on your DPM servers from any computer. It also
supports task-based scripting. You can install it on the following operating systems:
Windows 8
Windows 7
Windows Vista
Windows Server 2008 R2
Windows Server 2008
Computers from which you want to remotely administer DPM require the following prerequisites:
Microsoft .NET Framework 3.5 with Service Pack 1 (SP1)
If any prerequisites cannot be installed during setup, or if you want to install them before you
install DPM, you can install them manually. For more information, see Installing Prerequisite
Software Manually.
DPM Central Console
With DPM Central Console you can monitor and manage multiple DPM servers from one location.
You can monitor and troubleshoot servers running both DPM 2010 QFE2 with feature pack and
132
DPM. DPM Central Console must be installed on Operations Manager server or a computer
running Operations Manager Console. You can install it on the following operating systems:
Windows 7
Windows Vista
Computers from which you want to run DPM Central Console require the following prerequisites:
Microsoft .NET Framework 3.5 with Service Pack 1 (SP1)
If any prerequisites cannot be installed during setup, or if you want to install them before you
install DPM, you can install them manually. For more information, see Installing Prerequisite
Software Manually.
Network requirements
The following are the network requirements for System Center 2012 – Data Protection Manager
(DPM):
DPM must be installed on a 64-bit computer that is located in a Windows Server 2008 R2,
Windows Server 2008, or Windows Server 2003 Active Directory domain.
DPM can protect servers and workstations across domains within a forest that has a two-way
trust relationship with the domain that the DPM server is located in. If there is not a two-way
trust across domains, you can protect the computers using DPM’s support for computers in
workgroups or untrusted domains. For more information, see Managing Protected Computers
in Workgroups and Untrusted Domains.
DPM supports data protection across forests as long as you establish a forest-level, two-way
trust between the separate forests. To set up a forest-level trust relationship, both domains
must be in Windows Server 2008 R2, Windows Server 2008, or Windows Server 2003 forest
mode.
If you are protecting data over a wide area network (WAN), there is a minimum network
bandwidth requirement of 512 kilobits per second (Kbps).
DPM does not support disjointed namespaces.
System requirements for System Center 2012 SP1 - DPM
This topic summarizes system requirements for System Center 2012 – Data Protection Manager
(DPM) in System Center 2012 Service Pack 1 (SP1).
DPM server hardware requirements
The following table lists the minimum and recommended hardware requirements for the DPM
server.
Component
Minimum requirement
Recommended requirement
Processor
1 GHz, dual-core CPU or
faster
2.33 GHz quad-core CPU
133
Component
Minimum requirement
Recommended requirement
RAM
4 GB
8 GB
Pagefile
1.5 times the amount of RAM
on the computer
0.2 percent of the combined
size of all recovery point
volumes, in addition to the
minimum required size
(1.5 times the amount of RAM
on the computer).
Disk space for DPM
installation
DPM installation location:
3 GB
Database files drive:
900 MB
System drive: 1 GB
Note
DPM requires a
minimum of 300 MB of
free space on each
protected volume for
the change journal.
Additionally, before
archiving data to tape,
DPM copies the file
catalog to a DPM
temporary installation
location; therefore, we
recommend that the
volume on which DPM
is installed contains 2–
3 GB of free space.
Note
The system drive disk
space requirement is
necessary if you
choose to install the
dedicated instance of
SQL Server from DPM
Setup. If you use a
remote instance of
SQL Server, this disk
space requirement is
considerably less.
Disk space for storage pool
1.5 times the size of the
protected data
2.5–3 times the size of the
protected data
N/A
Maximum of 17 TB for
GUID partition table (GPT)
dynamic disks
2 TB for master boot
record (MBR) disks
Note
The storage pool does
not support Universal
Serial Bus
(USB)/1394 disks.
Logical unit number (LUN)
Note
134
Component
Minimum requirement
Recommended requirement
These requirements
are based on the
maximum size of the
disk as it appears to
the Windows Server
operating system.
Supported operating systems
Supported operating system
Details
Windows Server 2012,
Datacenter and Standard
editions
64-bit only. 32-bit or
Itanium architecture–based
operating systems are not
supported.
Windows Server 2008 R2 SP1,
Standard and Enterprise
editions
64-bit only. 32-bit or
Itanium architecture–based
operating systems are not
supported.
Windows Server 2008 R2,
Standard and Enterprise
editions
64-bit only. 32-bit or
Itanium architecture–based
operating systems are not
supported.
Required updates
Before you install DPM on a
computer that is running Windows
Server 2008 R2, you must install
the following updates and
hotfixes:
KB983633
KB2223201
Important
If you are upgrading to
Windows
Server 2008 R2, you
must remove any prerelease version of
Windows PowerShell 2.0
before you upgrade.
Windows Server 2008 SP2,
Standard and Enterprise
editions
64-bit only. 32-bit or
Itanium architecture–based
operating systems are not
135
Supported operating system
Details
Required updates
supported.
Windows Server 2008,
Standard and Enterprise
editions
64-bit only. 32-bit or
Itanium architecture–based
operating systems are not
supported.
KB971254
KB962975
KB975759
KB2279769
Important
After installing all
updates, restart the
computer before you
install DPM.
For more information about
Windows Server 2008 system
requirements, see Windows
Server 2008 System
Requirements.
Disk requirements
DPM requires a disk that is dedicated to the storage pool and a disk that is dedicated to the
following:
System files
DPM installation files
DPM prerequisite software
DPM database files
Note the following:
DPM owns and manages the disks in the storage pool, which must be dynamic. For purposes
of DPM, disk is defined as any disk device manifested as a disk in Disk Management. For
more information about the types of disks that the storage pool supports and how to plan your
disk configuration, see Planning the Storage Pool.
If you want to manage your own additional disk space, DPM enables you to attach or
associate custom volumes to data sources that you are protecting in a protection group.
Custom volumes can be on basic or dynamic disks. Any volume that is attached to the DPM
server can be selected as a custom volume; however, DPM cannot manage the space in
custom volumes. Note that DPM will not delete any existing volumes on the disk attached to
the storage pool to make the entire disk space available.
If you have critical data that you want to store, you can use a high-performance logical unit
number (LUN) on a storage area network rather than the DPM-managed storage pool.
136
The DPM storage pool disks cannot be .VHD – they must be either iSCSI attached disks or
pass-through disks. The following types of disk configuration are supported as DPM storage
pool:
Pass-through disk with host direct attached storage (DAS)
Pass-through iSCSI LUN which is attached to host.
Pass-through FC LUN which is attached to host.
iSCSI target LUN which is connected to DPM virtual machine directly.
Short-term or long-term backup to tape will be limited to using iSCSI attached tape libraries,
and we recommend a separate NIC for that connection.
you cannot install DPM on the disk that is dedicated to the storage pool, which is a set of
disks on which the DPM server stores the replicas and recovery points for the protected data.
Installation requirements and limitations
This section summarizes installation requirements, prerequisites, and limitations.
DPM server requirements
You can install DPM on the same volume that the operating system is installed on, or you can
install DPM on a different volume that does not include the operating system.
DPM server DPM is designed to run on a dedicated, single-purpose server. The DPM server
should not be installed on any of the following:
A computer on which the Application Server role is installed.
A computer that is an Operations Manager management server
A computer on which Exchange Server is running.
A computer that is a cluster node.
DPM is not supported on the Turkish language version of any of the listed Windows Server
versions.
The following prerequisites are required for installation:
Microsoft .NET Framework 3.5 with Service Pack 1 (SP1)
Microsoft Visual C++ 2008 Redistributable
Windows PowerShell 2.0
Windows Installer 4.5 or later versions
Windows Single Instance Store (SIS)
Microsoft Application Error Reporting
Setup automatically installs these if they are not already installed or enabled. If any prerequisites cannot be installed during setup, or if you want to install them before you install
DPM, you can install them manually. For more information, see Installing Prerequisite
Software Manually.
After you have installed DPM, we recommend that you run Windows Update on the DPM
server and, if you use a remote database, on the remote computer where the DPM database
is located, and install all important updates or hotfixes.
137
SQL Server requirements
For the DPM database, DPM requires a dedicated instance of the 64-bit version of
SQL Server 2012 or SQL Server 2008 R2 or SQL Server 2008 R2 SP1, Enterprise or Standard
Edition. During setup, you can select either to have DPM Setup install SQL Server 2008 R2 on
the DPM server, or you can specify that DPM use a remote instance of SQL Server.
If you do not have a licensed version of SQL Server 2008 R2, you can install an evaluation
version from the setup DVD. To install the evaluation version, do not provide the product key
when you are prompted. However, you must buy a license for SQL Server if you want to continue
to use it after the evaluation period.
When you use a remote instance of SQL Server with the DPM installation, note the following
requirements:
You must install the remote instance of SQL Server before you install DPM.
Important
A remote instance of SQL Server on a domain controller is not supported.
The computer that is running a remote instance of SQL Server must be located in the same
domain and time zone as the DPM server.
Setup creates the DPMDBReaders$<DPM server name> and
DPMDBAdministrators$<DPM server name> local groups on the computer that is running
the remote instance of SQL Server. You must add DPM administrators to these groups for
DPM to use the remote instance of SQL Server.
For the DPM server to access a remote instance of SQL Server through Windows Firewall,
you must configure an exception on the computer that is running SQL Server to use port 80.
You must install the DPM support files on the computer that is running the remote instance of
SQL Server. For more information, see Setting up the DPM database.
You cannot user a clustered instance of SQL Server 2012 to host a remote DPM database.
You cannot host the DPM database on a SQL Server AlwaysOn deployment.
In addition to installing programs that are required for DPM, SQL Server Setup installs the
following programs, which are not required for DPM:
Microsoft SQL Server Compact 3.5 SP1
Microsoft SQL Server Compact 3.5 SP1 Query Tools
Microsoft SQL Server 2008 R2 Native Client
Microsoft Visual Studio Tools for Applications 2.0
Microsoft Office 2003 Web Components
Note
These programs are not removed when you uninstall DPM or when you uninstall the last
instance of SQL Server. You must uninstall these programs manually.
138
Data source limits for DPM server
The following table lists the data source limits that a DPM server can protect (if it meets the
minimum hardware requirements) and the recommended disk space required for the DPM server.
Platform
Data source limit
Recommended disk space
64-bit computers
600 volumes, of which 300 are
replica volumes and 300 are
recovery point volumes
120 TB per DPM server, with
80 TB replica size with a
maximum recovery point size of
40 TB
Data sources are typically
spread across approximately
75 servers and 150 client
computers.
Requirements for protected computers
For a complete list of DPM protection support for computers and workloads, see the Support
Matrix for DPM Protection. Prerequisites for computers running the DPM protection agent are
summarized in the following table. If any prerequisites cannot be installed during setup, or if you
want to install them before you install DPM, you can install them manually. For more information,
see Installing Prerequisite Software Manually.
Protected workload
Prerequisites
Computer volumes
Protected volumes must be formatted as NTFS
file system. DPM cannot protect volumes
formatted as FAT or FAT32. Also, the volume
must be at least 1 gigabyte (GB) for DPM to
protect it. DPM uses the Volume Shadow Copy
Service (VSS) to create a snapshot of the
protected data, and VSS will create a snapshot
only if the volume size is greater than or equal
to 1 GB.
Computers must have the Microsoft
.NET Framework 3.5 with Service Pack 1 (SP1)
installed.
File Servers
Before you can protect a file server running
Windows Server 2008 R2, you must apply the
hotfix KB977381
Before you can protect a file server running
Windows Server 2008, you must apply the following
updates:
KB977381
139
Protected workload
Prerequisites
Exchange
KB975759
Note the following when protecting Exchange:
Before you can protect Exchange Server 2007
data in a Clustered Continuous Replication
(CCR) configuration, you must apply
KB940006.
The eseutil.exe and ese.dll versions that are
installed on the most recent release of
Exchange Server must be the same versions
that are installed on the DPM server. So if
you’re using the 64-bit version of DPM, you
must have the 64-bit version of eseutil.exe and
ese.dll.
In addition, you must update eseutil.exe and
ese.dll on the DPM server if they are updated
on a computer running Exchange Server after
applying an upgrade or an update. For more
information about updating eseutil.exe and
ese.dll, see Eseutil.exe and Ese.dll. Do the
following to maintain up-to-date copies of
eseutil.exe and ese.dll:
a. Install the Microsoft Exchange Server 2007
management tools on the DPM server.
b.
When you install the management tools,
ensure that you install the management
tools for the latest version of Microsoft
Exchange that you are protecting. For
example, if one of your mail servers is
running Microsoft Exchange 2007 and
another mail server is running Microsoft
Exchange 2007 SP1, you must install the
management tools for Microsoft
Exchange 2007 SP1.
c.
At the command prompt, in the <DPM
installation folder>\Bin directory, use the
following syntax with the fsutil command to
create a hard link for eseutil.exe:
fsutil hardlink create <link> <target>
On a typical installation, the command
would look like the following:
fsutil hardlink create “c:\program
files\microsoft\dpm\bin\eseutil.exe”
140
Protected workload
Prerequisites
“c:\program
files\microsoft\Exchange\bin\eseutil.exe”
Hyper-V
SharePoint
To protect Hyper-V, note the following:
For a clustered or non-clustered computer
running Windows Server 2008 R2 with Hyper-V,
apply the hotfix described in KB975354
For a clustered computer running Windows
Server 2008 R2 with Hyper-V, also apply the
hotfix described in KB975921
Before you can protect a computer running
Windows Server 2008 with Hyper-V, you must
apply the following updates:
KB948465
KB971394
When protecting SharePoint, note the following:
Before you can protect a computer running
Office SharePoint Server 2007, you must apply
the update in KB941422
If you use the Office SharePoint Server
Search service, before you can protect Office
SharePoint Server 2007 SP1 data, you must
apply the following updates:
KB951695
KB941422
Before you can protect a computer running
Windows SharePoint Services 3.0, you must
apply the update in KB941422.
Before you can protect Windows SharePoint
Services 3.0 data, you must do the following:
Start the Windows SharePoint Services
VSS Writer service on the Windows
SharePoint Services server and then
provide the protection agent with
credentials for the Windows SharePoint
Services farm.
Install the SQL Server Client components
on the front-end Web server of the
Windows SharePoint Services farm that
DPM is going to protect. For information
about installing SQL Server 2008
141
Protected workload
Prerequisites
components, see How to: Install SQL
Server 2008.
If you use the Office SharePoint Server
Search service, before you can protect
Windows SharePoint Services 3.0 data, you
must apply the following updates:
KB951695
KB941422
Administration options
In addition to managing DPM directly from the DPM server, you can use the following options:
Use DPM Remote Administration
Use DPM Central Console
DPM Remote Administration
DPM Remote Administration allows you to work on your DPM servers from any computer. It also
supports task-based scripting. You can install it on the following operating systems:
Windows 8
Windows 7
Windows Vista
Windows Server 2008 R2
Windows Server 2008
Computers from which you want to remotely administer DPM require the following prerequisites:
Microsoft .NET Framework 3.5 with Service Pack 1 (SP1)
If any prerequisites cannot be installed during setup, or if you want to install them before you
install DPM, you can install them manually. For more information, see Installing Prerequisite
Software Manually.
DPM Central Console
With DPM Central Console you can monitor and manage multiple DPM servers from one location.
You can monitor and troubleshoot servers running both DPM 2010 QFE2 with feature pack and
DPM. DPM Central Console must be installed on Operations Manager server or a computer
running Operations Manager Console. You can install it on the following operating systems:
Windows 7
Windows Vista
Computers from which you want to run DPM Central Console require the following prerequisites:
Microsoft .NET Framework 3.5 with Service Pack 1 (SP1)
142
If any prerequisites cannot be installed during setup, or if you want to install them before you
install DPM, you can install them manually. For more information, see Installing Prerequisite
Software Manually.
Network requirements
The following are the network requirements for System Center 2012 – Data Protection Manager
(DPM):
DPM must be installed on a 64-bit computer that is located in a Windows Server 2008 R2,
Windows Server 2008, or Windows Server 2003 Active Directory domain.
DPM can protect servers and workstations across domains within a forest that has a two-way
trust relationship with the domain that the DPM server is located in. If there is not a two-way
trust across domains, you can protect the computers using DPM’s support for computers in
workgroups or untrusted domains. For more information, see Managing Protected Computers
in Workgroups and Untrusted Domains.
DPM supports data protection across forests as long as you establish a forest-level, two-way
trust between the separate forests. To set up a forest-level trust relationship, both domains
must be in Windows Server 2008 R2, Windows Server 2008, or Windows Server 2003 forest
mode.
If you are protecting data over a wide area network (WAN), there is a minimum network
bandwidth requirement of 512 kilobits per second (Kbps).
DPM does not support disjointed namespaces.
System requirements for System Center 2012 R2 - DPM
This topic summarizes system requirements for System Center 2012 R2- Data Protection
Manager (DPM) in Windows Server® 2012 R2.
DPM server hardware requirements
The following table lists the minimum and recommended hardware requirements for the DPM
server.
Component
Minimum requirement
Recommended requirement
Processor
1 GHz, dual-core CPU or
faster
2.33 GHz quad-core CPU
RAM
4 GB
8 GB
Pagefile
1.5 times the amount of RAM
on the computer.
0.2 percent of the combined
size of all recovery point
volumes, in addition to the
minimum required size
(1.5 times the amount of RAM
143
Component
Minimum requirement
Recommended requirement
on the computer).
Disk space for DPM
installation
DPM installation location:
3 GB
Database files drive:
900 MB
System drive: 1 GB
The system drive disk space
requirement is necessary if
you choose to install the
dedicated instance of SQL
Server from DPM Setup. If you
use a remote instance of SQL
Server, this disk space
requirement is considerably
less.
Disk space for storage pool
DPM requires a minimum of
300 MB of free space on each
protected volume for the
change journal. Additionally,
before archiving data to tape,
DPM copies the file catalog to a
temporary DPM installation
location; therefore, we
recommend that the volume on
which DPM is installed contains
2–3 GB of free space.
1.5 times the size of the
protected data
2.5–3 times the size of the
protected data
N/A
Maximum of 17 TB for
GUID partition table (GPT)
dynamic disks
2 TB for master boot record
(MBR) disks
The storage pool does not
support Universal Serial Bus
(USB)/1394 disks.
Logical unit number (LUN)
These requirements are based
on the maximum size of the
disk as it appears to the
Windows Server operating
system.
DPM server operating system requirements
The table below summarizes supported operating systems for the DPM server. Note that only 64bit operating systems are supported. 32-bit and Itanium architecture–based operating systems
are not supported.
144
Supported operating system
Windows Server 2012 R2, Datacenter and
Standard editions
Windows Server 2012, Datacenter and
Standard editions
Windows Server 2008 R2 with SP1, Standard
and Enterprise editions
DPM server installation requirements and limitations
You can install DPM on the same volume that the operating system is installed on, or you can
install DPM on a different volume that does not include the operating system.
DPM is designed to run on a dedicated, single-purpose server. The DPM server should not
be installed on any of the following:
A computer on which the Application Server role is installed.
A computer that is an Operations Manager management server
A computer on which Exchange Server is running.
A computer that is a cluster node.
DPM is not supported on the Turkish language version of any of the listed Windows Server
versions.
The following prerequisites are required for installation:
Microsoft .NET Framework 4.0
Microsoft Visual C++ 2008 Redistributable Microsoft Visual C++ 2008 Redistributable
Windows PowerShell 3.0
Windows Installer 4.5 or later versions
Windows Single Instance Store (SIS)
Microsoft Application Error Reporting
Setup automatically installs these if they are not already installed or enabled. If any prerequisites cannot be installed during setup, or if you want to install them before you install
DPM, you can install them manually. For more information, see Installing Prerequisite
Software Manually.
After you have installed DPM, we recommend that you run Windows Update on the DPM
server and, if you use a remote database, on the remote computer where the DPM database
is located, and install all important updates or hotfixes.
Disk requirements
DPM requires the following:
A disk that is dedicated to the storage pool
A disk that is dedicated to:
145
System files
DPM installation files
DPM prerequisite software
DPM database files
Note that:
DPM owns and manages the disks in the storage pool, which must be dynamic. For purposes
of DPM, disk is defined as any disk device manifested as a disk in Disk Management. For
more information about the types of disks that the storage pool supports and how to plan your
disk configuration, see Planning the Storage Pool.
If you want to manage your own additional disk space, DPM enables you to attach or
associate custom volumes to data sources that you are protecting in a protection group.
Custom volumes can be on basic or dynamic disks. Any volume that is attached to the DPM
server can be selected as a custom volume; however, DPM cannot manage the space in
custom volumes. Note that DPM will not delete any existing volumes on the disk attached to
the storage pool to make the entire disk space available.
If you have critical data that you want to store, you can use a high-performance logical unit
number (LUN) on a storage area network rather than the DPM-managed storage pool.
DPM in System Center 2012 R2 Preview can use the following types of storage:
.VHD disks that are managed in the VMM library (for virtualized deployments).
Pass-through disk with host direct attached storage (DAS)
Pass-through iSCSI LUN which is attached to host.
Pass-through FC LUN which is attached to host.
iSCSI target LUN which is connected to DPM virtual machine directly.
Short-term or long-term backup to tape will be limited to using iSCSI attached tape libraries,
and we recommend a separate NIC for that connection.
You cannot install DPM on the disk that is dedicated to the storage pool, which is a set of
disks on which the DPM server stores the replicas and recovery points for the protected data.
SQL Server requirements
For the DPM database, DPM requires a dedicated instance of 64-bit SQL Server as follows:
SQL Server 2012 with SP1 (11.0.3000)—Standard or Enterprise edition.
SQL Server 2008 R2 with SP2 (10.50.4000)—Standard or Enterprise edition.
When you use a remote instance of SQL Server with the DPM installation, note the following
requirements:
You must install the remote instance of SQL Server before you install DPM.
A remote instance of SQL Server on a domain controller is not supported.
The computer that is running a remote instance of SQL Server must be located in the same
domain and time zone as the DPM server.
Setup creates the DPMDBReaders$<DPM server name> and
DPMDBAdministrators$<DPM server name> local groups on the computer that is running
146
the remote instance of SQL Server. You must add DPM administrators to these groups for
DPM to use the remote instance of SQL Server.
For the DPM server to access a remote instance of SQL Server through Windows Firewall,
you must configure an exception on the computer that is running SQL Server to use port 80.
You must install the DPM support files on the computer that is running the remote instance of
SQL Server. For more information, see Setting up the DPM database.
DPM in System Center 2012 R2 preview supports the use of a clustered instance of
SQL Server 2012 to host a remote DPM database, or a reporting server.
You cannot host the DPM database on a SQL Server AlwaysOn deployment.
In addition to installing programs that are required for DPM, SQL Server Setup installs the
following programs, which are not required for DPM:
Microsoft SQL Server Compact 3.5 SP1
Microsoft SQL Server Compact 3.5 SP1 Query Tools
Microsoft SQL Server 2008 R2 Native Client
Microsoft Visual Studio Tools for Applications 2.0
Microsoft Office 2003 Web Components
These programs are not removed when you uninstall DPM or when you uninstall the last instance
of SQL Server. You must uninstall these programs manually.
Data source limits for the DPM server
The following table lists the data source limits that a DPM server can protect (if it meets the
minimum hardware requirements) and the recommended disk space required for the DPM server.
Platform
Data source limit
Recommended disk space
64-bit computers
600 volumes, of which 300 are
replica volumes and 300 are
recovery point volumes
120 TB per DPM server, with
80 TB replica size with a
maximum recovery point size of
40 TB
Data sources are typically
spread across approximately
75 servers and 150 client
computers.
Protected computer requirements
For a complete list of DPM protection support for computers and workloads, see the Support
Matrix for DPM Protection. Prerequisites for computers running the DPM protection agent are
summarized in the following table. If any prerequisites cannot be installed during setup, or if you
want to install them before you install DPM, you can install them manually. For more information,
see Installing Prerequisite Software Manually.
147
Protected workload
Prerequisites
Computer volumes
Protected volumes must be formatted as NTFS
file system. DPM cannot protect volumes
formatted as FAT or FAT32. Also, the volume
must be at least 1 gigabyte (GB) for DPM to
protect it. DPM uses the Volume Shadow Copy
Service (VSS) to create a snapshot of the
protected data, and VSS will create a snapshot
only if the volume size is greater than or equal
to 1 GB.
Computers must have the Microsoft
.NET Framework 3.5 with Service Pack 1 (SP1)
installed.
File Servers
Before you can protect a file server running
Windows Server 2008 R2, you must apply the
hotfix KB977381
Exchange
Note the following when protecting Exchange:
Before you can protect Exchange Server 2007
data in a Clustered Continuous Replication
(CCR) configuration, you must apply
KB940006.
The eseutil.exe and ese.dll versions that are
installed on the most recent release of
Exchange Server must be the same versions
that are installed on the DPM server. So if
you’re using the 64-bit version of DPM, you
must have the 64-bit version of eseutil.exe and
ese.dll.
In addition, you must update eseutil.exe and
ese.dll on the DPM server if they are updated
on a computer running Exchange Server after
applying an upgrade or an update. For more
information about updating eseutil.exe and
ese.dll, see Eseutil.exe and Ese.dll. Do the
following to maintain up-to-date copies of
eseutil.exe and ese.dll:
a. Install the Microsoft Exchange Server 2007
management tools on the DPM server.
b.
When you install the management tools,
ensure that you install the management
tools for the latest version of Microsoft
Exchange that you are protecting. For
example, if one of your mail servers is
148
Protected workload
Prerequisites
running Microsoft Exchange 2007 and
another mail server is running Microsoft
Exchange 2007 SP1, you must install the
management tools for Microsoft
Exchange 2007 SP1.
c.
At the command prompt, in the <DPM
installation folder>\Bin directory, use the
following syntax with the fsutil command to
create a hard link for eseutil.exe:
fsutil hardlink create <link> <target>
On a typical installation, the command
would look like the following:
fsutil hardlink create “c:\program
files\microsoft\dpm\bin\eseutil.exe”
“c:\program
files\microsoft\Exchange\bin\eseutil.exe”
Hyper-V
SharePoint
To protect Hyper-V, note the following:
For a clustered or non-clustered computer
running Windows Server 2008 R2 with Hyper-V,
apply the hotfix described in KB975354
For a clustered computer running Windows
Server 2008 R2 with Hyper-V, also apply the
hotfix described in KB975921
Before you can protect a computer running
Windows Server 2008 with Hyper-V, you must
apply the following updates:
KB948465
KB971394
When protecting SharePoint, note the following:
Before you can protect a computer running
Office SharePoint Server 2007, you must apply
the update in KB941422
If you use the Office SharePoint Server
Search service, before you can protect Office
SharePoint Server 2007 SP1 data, you must
apply the following updates:
KB951695
KB941422
149
Remote administration requirements
In addition to managing DPM directly from the DPM server, you can use DPM Remote
Administration or the Central Console.
DPM Remote Administration allows you to work on your DPM servers from any computer. It also
supports task-based scripting.
With DPM Central Console you can monitor and manage multiple DPM servers from one location.
Operating system requirements are summarized in the following table.
Remote Administration Option
Supported Operating System
Remote Administration
Windows 8.1 preview
Windows 8
Windows 7
Windows Server 2012 R2
Windows Server 2012
Windows Server 2008 R2
Central Console
In addition, computers from which you want to remotely administer DPM require the following
prerequisites::
DPM Central Console must be installed on Operations Manager server or a computer running
Operations Manager Console. You can install it on the following operating systems:
Microsoft .NET Framework 4.0 or 4.5
If any prerequisites cannot be installed during setup, or if you want to install them before you
install DPM, you can install them manually. For more information, see Installing Prerequisite
Software Manually.
Network requirements
The following are the network requirements for System Center 2012 – Data Protection Manager
(DPM):
DPM must be installed on a 64-bit computer that is located in a Windows Server 2012,
Windows Server 2008 R2, Windows Server 2008, or Windows Server 2003 Active Directory
domain.
DPM can protect servers and workstations across domains within a forest that has a two-way
trust relationship with the domain that the DPM server is located in. If there is not a two-way
trust across domains, you can protect the computers using DPM’s support for computers in
workgroups or untrusted domains. For more information, see Managing Protected Computers
in Workgroups and Untrusted Domains.
DPM supports data protection across forests as long as you establish a forest-level, two-way
trust between the separate forests. To set up a forest-level trust relationship, both domains
must be in Windows Server 2012, Windows Server 2008 R2, Windows Server 2008, or
Windows Server 2003 forest mode.
150
If you are protecting data over a wide area network (WAN), there is a minimum network
bandwidth requirement of 512 kilobits per second (Kbps).
DPM does not support disjointed namespaces.
Setting up the DPM database
Data Protection Manager (DPM) requires an instance of SQL Server to host the DPM database.
You can use SQL Server 2012, SQL Server 2008 R2 (available on the System Center 2012 SP1
DVD) or SQL Server 2008 R2 with SP1. The setup wizard allows you to setup and configure an
instance of SQL Server for use by DPM or you can use an existing instance to host the DPM
database. In either case, DPM allows you to either have a local instance of the database for each
installation of DPM or a shared instance which is used by multiple DPM servers.
On the prerequisites page of the DPM setup wizards you can choose how you want to setup your
database.
Use the dedicated instance of SQL Server: Use this option to install or connect to a local
instance of SQL Server to host the DPM database. If you want to use a new instance of SQL
Server, DPM allows you to install SQL Server 2008 R2 from the System Center 2012 SP1 DVD
and host the DPM database on this instance. On the other hand, if you want to use an existing
local instance of SQL Server on the computer that you are installing DPM, you can use that
instance to host the DPM database.
Use an existing instance of SQL Server: Use this option to connect to a remote instance of
SQL Server that is being shared across multiple DPM servers.
Important
When using a remote instance of SQL Server, you must make sure of the following:
Enable remote procedure calls (RPC) on the computer on which SQL Server is installed.
The remote instance of SQL Server is not on a domain controller.
The computer running SQL Server is in the same domain as the DPM server.
When you install DPM and specify the remote instance of SQL Server, Setup creates the
DPMDBReaders$<DPM server name> and DPMDBAdministrators$<DPM server name>
local groups on the computer where the remote instance of SQL Server is installed.
For the DPM server to access a remote instance of SQL Server through Windows Firewall,
on the remote computer, you must configure an incoming exception for sqlservr.exe for the
specific instance that you use for the DPM database to allow use of the TCP protocol on port
80.
After the installation of SQL Server is complete, enable the TCP/IP protocol for the specific
instance that you use for the DPM database.
Use the following SQL Server settings - default failure audit setting and enable password
policy checking.
To install DPM using a local SQL Server instance
151
1. Log on to the computer that will be your DPM server using a domain user account that is
a member of the local Administrators group.
2. Start Setup.
3. In the SQL server settings section, click Use an existing instance of SQL Server, and
then click Check and Install.
4. On the Security Settings page, specify and confirm a strong password for the restricted
MICROSOFT$DPM$Acct and DPMR$<computer name> local user accounts, and then
click Next.
To enhance security, setup creates the following low-privileged local user accounts:
MICROSOFT$DPM$Acct to run the SQL Server and SQL Server Agent services.
DPMR$<computer name> to generate DPM reports by using SQL Server Reporting
Services.
A strong password is typically defined as a password that is at least six characters long,
does not contain all or part of the user’s account name, and contains at least three of the
following four categories of characters: uppercase characters, lowercase characters,
base 10 digits, and symbols (such as !, @, #).
Note
The password that you specify for these accounts does not expire.
To install DPM using a remote instance of SQL Server
1. Log on to the DPM server with a domain user account that is a member of all the
following:
The local Administrators group on the DPM server
The SQL Server Sysadmin fixed server role on the computer running the remote
instance of SQL Server
Note
After setup is complete, you can remove the user account from the local
Administrators group on the computer running the remote instance of SQL
Server.
2. Start setup.
3. On the System Center 2012 – Data Protection Manager (DPM) screen, click Install
Data Protection Manager.
4. On the Prerequisite Checks page, in the Instance of SQL Server box, type the name of
the remote SQL Server instance as <Computer Name>\<Instance Name>, and then
type the credentials for a domain user account that is a member of both the local
Administrators group and the SQL Server Sysadmin fixed server role on the computer
where the remote instance is installed.
Note
After setup is complete, you can remove the user account from the local
152
Administrators group.
Note
A restart is necessary to start the volume filter that DPM uses to track and transfer
block-level changes between DPM and the computers it protects, or between the
primary and secondary DPM servers.
After installation, your DPM database will be named DPMDB_<DPMServername> or
DPMDB_<DPMServername><GUID>.
After you install DPM, you must perform some required configuration tasks before you can
start protecting your data. For more information, see Required Configuration Tasks
Important
Do not use localized characters in the computer name if you want to install DPM
using SQL Server remotely.
Installing DPM on a Domain Controller
Use the procedures in this topic to install System Center 2012 – Data Protection Manager (DPM)
on a domain controller.
To install DPM on a read-only domain controller (RODC), on the primary domain controller
(PDC), perform procedures 1 and 2 (creating security groups and user accounts required for
DPM and SQL Server 2008). Allow time for the groups to replicate to the RODC, and then, on the
RODC, perform procedures 3 and 4 (installing SQL Server and DPM).
Caution
For a DPM server that is installed on a domain controller, only protection of data sources
local to the DPM server is supported. You cannot install agents on other computers to
configure protection.
Procedure 1: To create the security groups and user accounts required for DPM
1. On the primary domain controller, click Start, point to Administrative Tools, and then
click Active Directory Users and Computers.
2. Create the following security groups under Domain\Builtin. For each group, accept the
default settings for Scope: Global and Group type: Security.
DPMDBReaders$<Computer Name>
MSDPMTrustedMachines$<Computer Name>
DPMRADCOMTrustedMachines$<Computer Name>
DPMRADmTrustedMachines$<Computer Name>
153
DPMDBAdministrators$<Computer Name>
MSDPMTrustedUsers$<Computer Name>
DPMSCOM$<Computer Name>
DPMRATrustedDPMRAs$<Computer Name>
Where <Computer Name> is the computer name of the domain controller on which DPM
will be installed.
3. Add the local machine account for the domain controller (<Computer Name>) to the
MSDPMTrustedMachines$<Computer Name> group.
4. On the primary domain controller, create a domain user account with the lowest possible
credentials assign it a strong password that does not expire, and then add it to the local
Administrators group.
Important
Make a note of this account because you need to use it in a later procedure to
configure the SQL Server services during the installation of SQL Server. You can
name this user account anything that you want; however, for the purposes of
easily identifying the account’s purpose, you might want to give it a significant
name, such as DPMSQLSvcsAcct. For the purposes of these procedures, this
account is referred as the DPMSQLSvcsAcct account.
5. On the primary domain controller, create another domain user account with the lowest
possible credentials and name the account DPMR$MACHINENAME, assign it a strong
password that does not expire, and then add this account to the
DPMDBReaders$<Computer Name> group.
Procedure 2: To create the security groups and user accounts required for
SQL Server 2008
1. On the primary domain controller, create the following security groups for
SQL Server 2008. For each group, accept the default values for Scope: Global and
Group type: Security.
SQLServerSQL2005BrowserUser$<Computer Name>
SQLServerMSSQLServerADHelperUser$<Computer Name>
SQLServerReportServerUser$<Computer Name>$<Instance ID>.$<Instance Name>
SQLServerMSASUser$<Computer Name>$<Instance Name>
SQLServerDTSUser$<Computer Name>
SQLServerFDHostUser$<Computer Name>$<Instance Name>
Where:
<Computer Name> is the computer name of the domain controller on which
SQL Server 2008 will be installed.
<Instance Name> is the name of the instance of SQL Server that you plan to create
154
on the domain controller. The instance name can be any name other than the default
DPM instance name (MSDPM2010).
<Instance ID> by default, this is assigned by SQL Server Setup and indicates that
the group applies to Reporting Services (MSRS) for the major version of the
instance (10) of SQL Server. For this release, this value is MSRS10_50.
2. On the primary domain controller, add the domain user account that you created earlier,
which is referred to as the DPMSQLSvcsAcct account, to the following groups:
SQLServerReportServerUser$<ComputerName>$MSRS10.<InstanceID>
SQLServerMSASUser$<ComputerName>$<InstanceID>
Procedure 3: To install SQL Server 2008 R2
1. To install DPM 2010 on a domain controller, you must install SQL Server SP1, Enterprise
or Standard Edition, before you install DPM. Log on to the domain controller on which
you want to install DPM using the domain user account that you created earlier in
procedure 1. For purposes of these procedures, this account is referred to as the
DPMSQLSvcsAcct account.
2. For step-by-step instructions for installing SQL Server 2008 SP1, see Installing SQL
Server 2008.
Important
On the Server Configuration page of the SQL Server 2008 Setup Wizard,
configure the SQL Server Agent, SQL Server Database Engine, and SQL
Server Reporting Services services to run under the first domain user account
that you created earlier in procedure 1. For purposes of these procedures, this
account is referred to as the DPMSQLSvcsAcct account.
3. After SQL Server is installed, open SQL Server Configuration Manager, expand SQL
Server Network Configuration, click Protocols, right-click Named Pipes, and then click
Enable.
Note
For this change to take effect, you must stop and restart the SQL Server service.
Procedure 4: To install DPM
1. For step-by-step instructions for installing DPM, see Installing DPM. In the Setup Wizard,
use the settings in the following steps to complete the specified wizard pages.
2. On the Installation Settings page, in the SQL server settings section, click Use an
existing instance of SQL Server 2008.
3. On the SQL Server Settings page, in the Instance of SQL Server box, type the name
of the instance of SQL Server that you installed in procedure 3, as localhost\<Instance
Name>, and then type the credentials for the first domain user account that you created
in procedure 1. For purposes of these procedures, this account is referred to as the
DPMSQLSvcsAcct account.
155
Note
The user account must be a member of the local Administrators group on the
domain controller where the remote instance is installed. After setup is complete,
you can remove the user account from the local Administrators group.
4. On the Security Settings page, enter the same password that you used when you
created the DPMR$MACHINENAME user account in procedure 1.
5. Open SQL Server Management Studio and connect to the instance of SQL Server that
DPM is configured to use. Click New Query, copy the text below to the right pane, and
then press F5 to run the query.
use DPMDB
declare @refresh_jobid uniqueidentifier
select @refresh_jobid = ScheduleId from
tbl_SCH_ScheduleDefinition where JobDefinitionId in
(select JobDefinitionId from tbl_JM_TaskDefinition where
TaskDefinitionId in (select distinct TaskDefinitionID from
tbl_TE_TaskTrail
where VerbID = '53603503-C4C8-4D0E-8F1E-D2F3868E51E3')) and
IsDeleted=0
exec msdb.dbo.sp_update_job @job_name =@refresh_jobid,
@enabled=0
update tbl_SCH_ScheduleDefinition
set IsDeleted=1
where ScheduleId = @refresh_jobid
See Also
Installing DPM
System Requirements for DPM in System Center 2012
Installing DPM in a virtual environnment
With the release of the new version of System Center 2012 R2 - Data Protection Manager (DPM),
you have the option to install DPM on virtual machines. The installation and storage configuration
process remains the same as a physical installation, but with following virtual considerations.
For high availability DPM storage, virtual hard drives should be placed on scaled-out file
servers.
Virtual DPM installation is not advised for scaled up environments. Instead, use direct
attach/SAN-based storage.
156
There is no size limit for VHDX.
Both fixed and dynamically expanding VHDX files are supported.
Both VHD and VHDX files are supported in the DPM storage pool.
For dynamic and fixed virtual hard drives, VHD and VHDX files are supported on remote
SMB shares.
Performance can suffer in scaled up (Hyper-V on CSV) environments using VHDX files
compared to SAN. Therefore, for scaled up environments we don’t recommend using VHDX.
Virtual DPM installations do not support the following:
Windows 2012 Storage Spaces.
Virtual hard drives built on top of storage spaces.
Local or remote hosting of VHDX files on Windows 2012 storage spaces.
Enabling Disk Dedupe on volumes hosting virtual hard drives.
Using synthetic FC to connect to tape drives.
Windows 2012 iSCSI targets (which use virtual hard drives) as a DPM storage pool.
NTFS compression for volumes hosting VHD files used in the DPM storage pool.
Bitlocker on volumes hosting VHD files used for the storage pool.
A native 4K sector size of physical disks for VHDX files in the DPM storage pool.
SMB 3.0 shares for hosting the DPM storage pool.
Virtual hard drives hosted on Windows 2008 servers.
Installing Prerequisite Software Manually
System Center 2012 – Data Protection Manager (DPM) requires a SQL Server 2008 R2 instance
for the DPM database. During setup, you can choose to have Setup install SQL Server on the
DPM server, or you can specify a remote SQL Server instance to use with DPM.
For step-by–step instructions on how to manually install and configure a remote instance of SQL
Server for DPM, see Setting up the DPM database.
Using a remote SQL Server instance requires that the DPM support files is installed on the
remote computer. For step-by-step instructions, see To manually install the support files.
Depending on which supported operating system you use, there are updates that you must apply
before installing DPM. For a list of the supported operating systems, the required updates for
each, and links that you can use to download and install the updates, see DPM Server Software
Prerequisites.
Setup automatically installs the prerequisites in the following table. If you need to manually install
one or more of the prerequisites, you can use the procedures and links in this topic.
DPM prerequisite
How to install manually
.NET Framework 3.5 with Service
For a computer that is running Windows
157
DPM prerequisite
How to install manually
Pack 1 (SP1) or later
Server 2008
To install this application from the DVD, navigate to
the following path, and start the installation as
Administrator dotNetFx35setup.exe.
<root directory>\Redist\DotNetFrameworks
To download and install this application, go to
Microsoft .NET Framework 3.5 Service Pack 1.
For a computer that is running Windows
Server 2008 R2 or later
In Server Manager, use the Add Features action to
enable .NET Framework 3.5.1 role.
Microsoft Visual C++ 2008
Redistributable
To install this application from the DVD, navigate to
the following path, and start the installation as
Administrator vcredist_x64.exe.
<root directory>\Redist\vcredist
To download and install this application, go to
Microsoft Visual C++ 2008 Redistributable Package
(x64)
Windows PowerShell 2.0
Note
Windows PowerShell 1.0 is
included in Windows
Server 2008. If you install DPM
on Windows Server 2008, the
Setup Wizard automatically
installs Windows PowerShell 2.0.
To download and install this application as part of the
Windows Management Framework Core package, go
to Update for Windows Server 2008 x64 Edition
(KB968930).
Windows PowerShell 2.0 is
included in Windows
Server 2008 R2.
Windows Installer 4.5 or later
Note
Windows Server 2008 includes
Windows Installer 4.5 and
Windows Server 2008 R2
includes Windows Installer 5.0.
To install this application from the DPM product
media, navigate to the following path, and start the
installation as Administrator INSTMSI45.EXE.
<root
directory>DPM2012\setup\redist\WindowsInstaller
158
DPM prerequisite
How to install manually
Windows Single Instance Store (SIS)
To install this application, follow the procedure later in
this topic.
Microsoft Application Error Reporting
To install this application from the DPM product
media, navigate to the following path, and start the
installation as Administrator dw20sharedamd64.msi.
<root directory>DPM2012\setup\redist
To manually install Windows Single Instance Store (SIS)
1. On the computer that will be your DPM server, open an elevated command prompt
window, and run the following command.
start /wait ocsetup.exe SIS-Limited /quiet /norestart
Note
The service name is case-sensitive so you must type SIS-Limited. The
installation fails if you type sis-limited or SIS-limited.
2. After the installation is complete, you must restart the computer.
Note
SIS.sys is a third-party driver and may not have the Windows Hardware Quality Labs
(WHQL) signature. It is not removed during DPM uninstallation.
If you use a remote SQL Server instance for DPM, you must manually install the support files on
the remote computer. Use the following procedure to install the DPM support files.
To manually install the support files
1. On the remote computer running SQL Server, run the System Center 2012 Service Pack
1 (SP1) DPM installer.
2. On the installation screen, select DPM Remote SQL Prep.
3. Follow the steps in the wizard to install the DPM support files.
See Also
Installing DPM
System requirements for System Center 2012 - DPM
Software Requirements
System requirements for System Center 2012 R2 - DPM
159
Upgrading the DPM Database
An important part of upgrading to System Center 2012 – Data Protection Manager (DPM) is
upgrading the DPM database (DPMDB). With the multi-database feature, DPM allows you to
consolidate the databases of all your DPM servers to one SQL Server instance. When upgrading,
you have to choose one of three scenarios.
Local SQL Server instance to Local SQL Server instance
Use this option if you want to continue to have DPMDB on the same computer as DPM.
Local SQL Server instance to remote SQL Server instance
Use this option when you want to move from using a local instance of DPMDB to a remote
instance. Using this feature, one instance of SQL Server can host the databases of multiple
DPM servers.
Remote SQL Server instance to Remote SQL Server instance
Use this option when you want to continue to use a remote instance of SQL Server to host
the DPMDB. Using this feature, one instance of SQL Server can host the databases of
multiple DPM servers.
Important
Upgrade your DPM servers sequentially. Parallel upgrades may lead to errors.
If you are using an existing instance of SQL Server, you must run DPM Remote SQL Prep
tool from the Setup splash screen on the instance of SQL Server you are going to use.
You cannot share an instance of SQL Server installed by DPM. We recommend you use it
only for DPM databases.
TCP/IP protocol must be enabled on SQL Server and TCP/IP client protocol on DPM server.
When setting up tape library sharing, provide the complete name as
<servername>\<instancename>\<databasename>.
The naming conventions for the DPM database have changed with this new feature, and you
can find the name of the database from the Information button on the Administrator console.
Local SQL Server instance to Local SQL Server instance
1. Backup DPMDB.
2. Add Microsoft$DPM$ACCT to the ACL for the DPMDB folder, if it doesn’t exist. Add full
control to the user.
3. Launch System Center 2012 – Data Protection Manager (DPM) installation. This will start
setup in upgrade mode.
Local SQL Server instance to remote SQL Server instance
1. Ensure that the domain user account you will use to install DPM is a member of all the
following:
The local Administrators group on the DPM server.
160
The SQL Server Sysadmin fixed server role on the computer on which you have
installed the remote instance of SQL Server 2008 R2.
Note
After setup is complete, you can remove the user account from the local
Administrators group on the computer running the remote instance of SQL
Server.
2. Backup DPMDB.
3. Add Microsoft$DPM$ACCT to the ACL for the DPMDB folder, if it doesn’t exist. Add full
control to the user.
4. Restore the DPMDB backup to a remote instance of SQL Server 2008 R2 which you plan
to use to host databases of multiple DPM servers.
Note
The name of the restored database should be DPMDB.
This instance of SQL Server should be used only for hosting DPM databases
only.
5. Ensure that TCP/IP protocol is enabled for this instance of SQL Server.
6. Install SQL Prep Tool on the remote computer running SQL Server. You can find this on
the Setup page.
7. Launch DPM installation. This will start setup in upgrade mode.
Remote SQL Server instance to Remote SQL Server instance
1. Ensure that the domain user account you will use to install DPM is a member of all the
following:
The local Administrators group on the DPM server.
The local Administrators group on the computer on which you have installed the
remote instance of SQL Server 2008 R2.
The SQL Server Sysadmin fixed server role on the computer on which you have
installed the remote instance of SQL Server 2008 R2.
Note
After setup is complete, you can remove the user account from the local
Administrators group on the computer running the remote instance of SQL
Server.
2. Backup DPMDB.
3. Restore the DPMDB backup to a remote instance of SQL Server 2008 R2 that you plan
to use to host databases of multiple DPM servers.
Note
The name of the restored database should be the same as the DPM database you
backed up.
This instance of SQL Server should be used only for hosting DPM databases only.
161
4. Ensure that TCP/IP protocol is enabled for this instance of SQL Server.
5. Install SQL Prep Tool on the remote instance of SQL Server.
6. Launch DPM installation. This will start setup in upgrade mode.
See Also
Installing DPM Using a Remote Instance of SQL Server 2008
Installing Central Console
Central Console allows you to monitor and manage multiple DPM servers from one location. In
this section, we discuss how you can install Central Console. DPM supports three installation
scenarios for Central Console.
Using Central Console, you can monitor and troubleshoot:
System Center 2012 Service Pack 1 (SP1) Data Protection Manager (DPM)
System Center 2012 – Data Protection Manager (DPM)
System Center Data Protection Manager 2010 QFE3 with feature pack
After you install Central Console, there will be four shortcuts on your desktop – one for the
Administrator Console and one each for the Management Shells of DPM 2010, System
Center 2012 – DPM and System Center 2012 Service Pack 1 (SP1) DPM.
Caution
If you open the Remote Administrator Console from a computer running Windows
Server 2012 or Windows 8, you can only manage System Center 2012 Service Pack 1
(SP1) DPM.
Important
System Center 2012 – Data Protection Manager (DPM) only works with System
Center 2012 – Operations Manager.
You must install the Operations Manager agent on all the DPM servers that you will be
monitoring.
After you install the Operations Manager agent, set the following registry key [HKEY_LOCAL_MACHINE\SOFTWARE\Microsoft\Microsoft Operations
Manager\3.0\Modules\Global\PowerShell] "ScriptLimit"=dword:0000000f
After you make the preceding change, you must restart the Health Service (Display name:
'System Center Management').
Warning
Central Console will not discover computers running prerelease versions of Data
Protection Manager (DPM).
162
Important
Do not install the Central Console server components on a computer running only
Operations Manager Console or which has SQL Prep Tool is installed.
After you have installed the Central Console management pack, in the State view, under DPM
(Need upgrade), you will be shown the DPM 2010 servers that need an upgrade.
Important
If you need to uninstall Operations Manager, you must follow the instructions
recommended by Operations Manager. For more information, see How to Uninstall
Operations Manager.
Supported operating systems
Server operating systems
Windows Server 2012
Windows Server 2008 R2 SP1
Client operating systems
Windows 8
Windows Vista
Windows 7
Important
DPM does not support installing Central Console or Remote Administration on
Windows XP.
To install client and server features
When you install both the server and client features, you can monitor DPM servers on which the
Operations Manager agent is present and use the scoped DPM Administrator console.
Note
DPM adds firewall exceptions for port 6075 to enable scoped Administrator console.
Open ports for SQL Server.exe and SQL browser.exe.
Procedure to install client and server features
1. Start Operations Manager Console and Importing the management pack
2. On the Setup screen, click Install Central Console.
3. Click Install Central Console Server and Client side Components option.
163
To install only server features
When you install only the server features, you can monitor DPM servers on which the Operations
Manager agent is present, but you cannot use the scoped DPM Administrator console.
Note
DPM adds firewall exceptions for port 6075 to enable scoped DPM Administrator
console. Open ports for SQL Server.exe and SQL browser.exe.
Procedure to install server features
1. Start Operations Manager Console and Importing the management pack.
2. On the Setup screen, click Install Central Console.
3. Click Install Central Console Server side Components option.
To install only client features
When you install only the client features, you can use the scoped Administrator console but you
cannot monitor DPM servers.
Procedure to install client features
1. On the Setup screen, click Install Central Console.
2. Click Install Central Console Client side Components option.
3. Start Operations Manager Console.
Importing the management pack
1. Remove existing System Center 2012 – Data Protection Manager (DPM) management
packs.
2. Import System Center 2012 – Data Protection Manager (DPM) management packs. The
Central Console consists of two management packs Microsoft.SystemCenter.DataProtectionManager.2012.Discovery.mp and
Microsoft.SystemCenter.DataProtectionManager.2012.Library.mp - import both management
packs. The management packs are located at <CDDrive:>\Management Packs.
Note
When you import the management pack, Windows displays a warning about write
actions. This is an expected warning, and you can click OK to continue.
164
Upgrading System Center - DPM
System Center 2012 – Data Protection Manager (DPM) supports an upgrade from System Center
Data Protection Manager 2010 with QFE4 (KB2615782) installed on a Windows Server 2008 R2
or Windows Server 2008 64-bit operating system.
Before you begin the upgrade of DPM 2010, note the following requirements and
recommendations:
Install the latest hotfixes for DPM 2010. For the latest updates and hotfixes for DPM, see
Downloads for System Center Data Protection Manager.
Ensure that DPM 2010 is installed on a Windows Server 2008 R2 or Windows Server 2008
64-bit operating system.
Ensure that the hard disk on which DPM 2010 is installed has at least 4.5 gigabytes (GB) of
free disk space.
We strongly recommend that you back up the DPM 2010 database and save the backup file
in a secure location.
If you are sharing a tape library, you must stop sharing it. You can enable tape library sharing
after installing DPM successfully. For more information, see Removing library sharing
If you are using a remote instance of SQL Server, we recommend install a new instance of
SQL Server 2008 R2, Standard or Enterprise Edition. For step-by-step instructions for
installing a remote instance of SQL Server, see Installing a Remote Instance of SQL
Server 2008.
Before you begin the upgrade of DPM 2010, note the following additional considerations:
After you upgrade DPM 2010, you must upgrade agents on protected computers for
protection to continue. For more information, see Post-upgrade steps.
The protected computer should be running Windows Server 2003 SP2 or later.
If a protected computer is running Windows Server 2003 SP2, Windows Server 2008 or
Windows Vista, you should download and install the following hotfix, An application or service
that uses a file system filter driver may experience function failure on a computer that is
running Windows Vista, Windows Server 2003, or Windows Server 2008.
In This Section
What's new in System Center 2012 - DPM
Upgrading to System Center 2012 - DPM
Upgrading DPM System Center 2010 DPM RC
Removing library sharing
Upgrading the Disaster Recovery Configuration
Post-upgrade steps
Retrying a failed DPM upgrade
Rolling back a DPM upgrade
165
Upgrading to System Center 2012 R2 - DPM
Data Protection Manager (DPM) running on System Center 2012 Service Pack 1 (SP1) can be
upgraded to Data Protection Manager (DPM) running on System Center 2012 R2. This topic
describes prerequisites and deployment steps for the upgrade.
Prerequisites for upgrading to DPM in System Center 2012 R2
Upgrading DPM
Upgrading the DPM Database
Upgrading a DPM server backing up DPM
Post-upgrade steps
Retrying a failed upgrade
Rolling back an upgrade
Warning
If you are upgrading two or more System Center components, you must follow the
procedures that are documented in the Upgrade Sequencing for System Center 2012 R2
topic.
The order in which you perform component upgrades is very important. Failure to follow
the correct upgrade sequence might result in component failure for which no recovery
options exist. The affected System Center components are:
Orchestrator
Service Manager
Data Protection Manager (DPM)
Operations Manager
Configuration Manager
Virtual Machine Manager (VMM)
App Controller
Prerequisites for upgrading to DPM in
System Center 2012 R2
This topic summarizes prerequisites for upgrading to DPM in System Center 2012 R2 Preview:
If you are planning to upgrade two or more System Center components, it is imperative that
you first consult the guide Upgrade Sequencing for System Center 2012 SP1. The order in
which you perform component upgrades is important. Failure to follow the correct upgrade
sequence might result in component failure for which no recovery options exist. The affected
System Center components are Orchestrator; Service Manager; Data Protection Manager
(DPM); Operations Manager; Configuration Manager; Virtual Machine Manager; and App
Controller.
166
Ensure that the hard disk on which DPM is installed has at least 4.5 gigabytes (GB) of free
disk space.
Install the latest DPM updates on the DPM server and protected computers.
You must back up the DPM database and save the backup file in a secure location.
If you are upgrading your instance of SQL Server to SQL Server 2012, we recommend
installing a new instance of SQL Server 2012 before proceeding with the upgrade. For stepby-step instructions for installing a remote instance of SQL Server, see Setting up the DPM
database. Then migrate your database using the steps outlined in Remote SQL Server
instance to Remote SQL Server instance.
Upgrade will require upgrading the DPM protection agents, which might force a restart of your
protected computer.
After upgrade, DPM will mark all replicas as inconsistent. You must run a manual consistency
check after upgrade.
If a protected computer is running Windows Server 2003 SP2, Windows Server 2008 or
Windows Vista, you should download and install the following update, KB 975759.
If you are sharing a tape library across multiple servers running System Center 2012 –
Data Protection Manager (DPM), you must remove library sharing before you upgrade to
System Center 2012 SP1 DPM.
If you have library sharing enabled, disable it and then backup your DPM dataset. You can
enable tape library sharing after installing DPM successfully. Remove library sharing as
follows:
To remove library sharing
1. On each library client computer, open an elevated command prompt, and then run
the following commands:
cd <system drive> :\Program Files\Microsoft DPM\DPM\Setup
SetSharedDPMDatabase.exe –RemoveDatabaseSharing
AddLibraryServerForDPM.exe –DPMServerWithLibrary <FQDN of the library
server> -remove
where <FQDN of library server> is the fully qualified domain name of the library
server.
2. Upgrade DPM on the library client computers.
3. Repeat steps 1 and 2 for all library client computers.
4. After you have removed library sharing and upgraded DPM on all library clients, on
the library server, open an elevated command prompt, and then run the following
commands one time for each library client:
cd <system drive> :\Program Files\Microsoft DPM\DPM\Setup
For each library client, run:
AddLibraryServerForDpm.exe – ShareLibraryWithDpm <FQDN of library client>
-remove
167
where <FQDN of library client> is the fully qualified domain name of the library client.
Then run the following command one time:
SetSharedDPMDatabase.exe -RemoveDatabaseSharing
5. Upgrade DPM on the library server.
6. After you have upgraded DPM on the library server, reconfigure tape library sharing.
For step-by-step instructions about how to configure library sharing, see Setting up
Tape Library Sharing.
Upgrading DPM
This topic describes the steps required to upgrade from DPM in System Center 2012 SP1 to DPM
in System Center 2012 R2 Preview.
Before you start
Do not start any of the setup modules by running the exe files. You must start the setup
components from the main setup screen.
If you want to use a remote SQL instance, run Setup.exe on the SQL Server and select DPM
Remote SQL Prep tool from the Setup page.
Upgrading from DPM System Center 2012 in SP1
1.
Run Setup.exe on the DPM server and select Data Protection Manager from the Install
list.
2. On the Use the Microsoft Software License Terms page, click I accept the license terms
and conditions to start Setup. Then click OK. If you don’t want to accept the terms, click
Cancel to exit Setup.
3. On the Welcome page, click Next.
4. On the Prerequisites Check page, click Check and Install to verify that the computer
meets the Setup requirements. Note the following:
Before you begin the prerequisites check, you must specify whether the DPM
database will be on a dedicated instance or an existing instance of SQL Server. If
you chose to use an existing instance, the wizard will prompt for details of the
instance. In DPM in System Center 2012 R2 Preview, the remote SQL Server can be
a standalone server, or a member of a SQL Server cluster.
If the “check item failed” symbol appears for one or more required or recommended
components, Setup displays one of the following:
Warning. Indicates that a recommended component is missing or noncompliant.
Review the alert and determine whether to resolve the issue now or continue with
the installation. If any recommended component is missing, you can click Next,
and DPM will install the required prerequisite software.
Note
168
The installer does not install Windows updates. You must download and
install them yourself.
Error. Indicates that a required component is missing or noncompliant. Resolve
the error, and then click Check to verify all components are installed before you
continue with the installation.
When the prerequisite check is complete and all required components are
present, Setup displays a confirmation, and the Next button becomes available.
5. On the Product Registration page, specify the identification information that is used to
register your copy of DPM, as follows:
In User name, Type your name. When you install DPM, provide the name of a user
responsible for administering the DPM server. A user name is required to continue
Setup.
In Company, optionally specify the name of your organization.
In Product key, specify the key that came with your DVD.
In Client licenses, specify the number of licenses that you have purchased to
authorize protection of client computers (laptops and desktops).
In Standard licenses, specify the number of licenses that you have purchased to
authorize protection of file resources and system state.
In Enterprise licenses, specify the number of licenses that you have purchased to
authorize protection of both file and application resources.
6. After you enter your identification information, click Next.
7. On the Installation Settings page, specify where you want to install the the DPM program
and database files. Note the following:
a. The files can be installed only on a local drive. They cannot be installed on read-only
folders, hidden folders, or directly on local Microsoft Windows folders, such as
Documents and Settings, Windows NT, or Program Files. (However, the files can be
installed on a subfolder in the Program Files folder.)
b. The installation partition must be formatted with the NTFS file system. To ease
recovery if a boot partition failure occurs, install DPM on a partition that is separate
from the boot partition.
c.
In Program Files, click Change to modify the default DPM program files installation
location.
d. In Database files, click Change to modify the default installation location for the
DPM database.
e. The Space Requirements, verify that the selected drives have enough space for the
installation.
8. After you enter your installation settings information, click Next.
9. On the Security Settings page, specify security settings as follows:
In Password, type a strong password for the restricted MICROSOFT$DPM$Acct and
DPMR$<computer name> accounts. For security purposes, DPM runs the instance
of Microsoft SQL Server and the SQL Server Agent service under the
MICROSOFT$DPM$Acct account, which DPM Setup creates during the installation.
169
To securely generate reports, DPM creates the DPMR$<computer name> account.
Note the following:
Setting strong passwords is essential to the security of your system. A strong
password is a password that is at least six characters long, does not contain all
or part of the user’s account name, and contains at least three of the following
four categories of characters: uppercase characters, lowercase characters, base
10 digits, and symbols (such as !, @, #).
The password that you provide does not expire.
DPM sets the system administrator (SA) password for the instance of SQL
Server to the same password that you specify for the MICROSOFT$DPM$Acct
account.
10. After you reconfirm the password, click Next.
11. On the Microsoft Update Opt-In page, optionally sign up for the Microsoft Update server.
To sign up, select Use Microsoft Update when I check for updates. Note that signing
up for this service delivers not only DPM updates, but all critical and required updates
from the Microsoft Update Catalog.
12. After you select the Microsoft Update service option, click Next.
13. On the Customer Experience Improvement Program page, select whether you want to
participate in the Microsoft Customer Experience Improvement Program (CEIP). The
CEIP collects data about your use of Microsoft applications to identify possible
improvements. To participate, click Yes, I want to participate anonymously in this
program. Alternatively, click No, remind me later to decline enrolment. You can change
your CEIP enrollment choice at any time in DPM Administrator Console options.
After you choose your CEIP option, click Next to continue.
14. On the Summary page, confirm the installations settings, and click Install to continue.
15. On the Installation page you can monitor Setup progress. Click Cancel at any time to exit
Setup. When the installation is complete, Finish to exit the DPM Setup Wizard.
Important
After Setup is complete the following is configured:
Setup upgrades the local SQL instance hosting the DPM database to SQL
Server 2008 R2 SP2.
Setup adds firewall exceptions for port 6075 to enable a scoped DPM Administrator
console.
Setup adds the DPMSCOM group to Windows groups.
Setup adds the MSDPM Trusted Users group to Windows groups.
Setup adds the following new event logs: DPM Backup event and DPM alert.
For post-upgrade steps, see Post-upgrade steps.
170
Upgrading the DPM Database
An important part of upgrading to System Center 2012 R2 Data Protection Manager is upgrading
the Data Protection Manager database (DPMDB). With the multi-database feature, Data
Protection Manager allows you to consolidate the databases of all your Data Protection Manager
servers to one SQL Server instance. When upgrading, you have to choose one of three
scenarios.
Local SQL Server instance to Local SQL Server instance
Use this option if you want to continue to have DPMDB on the same computer as Data
Protection Manager.
Local SQL Server instance to remote SQL Server instance
Use this option when you want to move from using a local instance of DPMDB to a remote
instance. Using this feature, one instance of SQL Server can host the databases of multiple
Data Protection Manager servers.
Remote SQL Server instance to Remote SQL Server instance
Use this option when you want to continue to use a remote instance of SQL Server to host
the DPMDB. Using this feature, one instance of SQL Server can host the databases of
multiple Data Protection Manager servers.
Note
From DPM in System Center 2012 R2, the remote SQL Server can be a standalone
server, or part of a SQL Server cluster.
Important
Upgrade your Data Protection Manager servers sequentially. Parallel upgrades may lead to
errors.
If you are using an existing instance of SQL Server, you must run Data Protection Manager
Remote SQL Prep tool from the Setup splash screen on the instance of SQL Server you are
going to use. All the Data Protection Manager databases on this instance must be upgraded.
The remote SQL Server can have only one version of SQL Prep tool on it. You cannot
upgrade the tool for only selected databases.
You cannot share an instance of SQL Server installed by Data Protection Manager. We
recommend you use it only for Data Protection Manager databases.
TCP/IP protocol must be enabled on SQL Server and TCP/IP client protocol on Data
Protection Manager server.
When setting up tape library sharing, provide the complete name as
<servername>\<instancename>\<databasename>.
The naming conventions for the Data Protection Manager database have changed with this
new feature, and you can find the name of the database from the Information button on the
Administrator console.
Local SQL Server instance to Local SQL Server instance
171
1. Backup DPMDB.
2.
Important
Setup will upgrade the SQL Server instance to SQL Server 2008 R2 SP2.
Launch Data Protection Manager installation. This will start setup in upgrade mode.
Local SQL Server instance to remote SQL Server instance
1. Ensure that the domain user account you will use to install Data Protection Manager is a
member of all the following:
The local Administrators group on the Data Protection Manager server.
The SQL Server Sysadmin fixed server role on the computer on which you have
installed the remote instance of SQL Server 2008 R2 or SQL Server 2012.
Note
After setup is complete, you can remove the user account from the local
Administrators group on the computer running the remote instance of SQL
Server.
2. Backup DPMDB.
3. Restore the DPMDB backup to a remote instance of SQL Server 2008 R2 or SQL
Server 2012 where you plan to use to host databases of multiple Data Protection
Manager servers.
Note
The name of the restored database should be DPMDB.
This instance of SQL Server should be used only for hosting Data Protection
Manager databases only.
4. Ensure that TCP/IP protocol is enabled for this instance of SQL Server.
5. Install SQL Prep Tool on the remote computer running SQL Server. You can find this on
the Setup page.
6. Launch Data Protection Manager installation. This will start setup in upgrade mode.
Select Existing instance of SQL Server as your database.
Remote SQL Server instance to Remote SQL Server instance
1. Ensure that the domain user account you will use to install Data Protection Manager is a
member of all the following:
The local Administrators group on the DPM server.
The local Administrators group on the computer on which you have installed the
remote instance of SQL Server 2008 R2.
The SQL Server Sysadmin fixed server role on the computer on which you have
installed the remote instance of SQL Server 2008 R2.
172
Note
After setup is complete, you can remove the user account from the local
Administrators group on the computer running the remote instance of SQL
Server.
2. Backup the Data Protection Manager database.
3. Restore the Data Protection Manager database backup to a remote instance of SQL
Server that you plan to use to host databases of multiple Data Protection Manager
servers.
Note
The name of the restored database should be the same as the Data Protection
Manager database you backed up.
This instance of SQL Server should be used only for hosting Data Protection
Manager databases only.
4. Ensure that TCP/IP protocol is enabled for this instance of SQL Server.
5. Install SQL Prep Tool on the remote instance of SQL Server.
6. Launch Data Protection Manager installation. This will start setup in upgrade mode.
Use the above steps in case you are moving from one remote SQL Server instance to
another. If you are going to use an existing remote instance then simply provide that
instance’s credentials.
Important
Remember to back up the Data Protection Manager database before you perform
this action.
Upgrading a backup DPM server
This topic provides guidance for upgrading a secondary System Center 2012 R2 Data Protection
Manager server that is being used as a backup for a primary server.
Caution
When upgrading to System Center 2012 R2 Data Protection Manager, if you are
protecting system state and you have customized the location of the backup that is
staged, this customization will be lost in the PSdataSourceConfig.xml file during the
upgrade. The staging location will be set to the drive with the largest available disk space.
To upgrade a DPM server that is being protected by another DPM server
1. Upgrade the secondary server. For step-by-step instructions for upgrading a Data
Protection Manager server, see Upgrading System Center - DPM.
2. On the primary server, close Administrator Console and Management Shell.
173
3. On the primary server, start the Setup Wizard, complete the upgrade, and then restart the
computer.
4. Upgrade protection agents on all protected servers.
5. Run a consistency check on all protected data sources.
To upgrade a DPM server that is protecting another DPM server
1. Upgrade the secondary server. For step-by-step instructions for upgrading a Data
Protection Manager server, see Upgrading System Center - DPM.
2. On the secondary server, close Administrator Console and Management Shell.
3. On the secondary server, start the Setup Wizard, complete the upgrade, and then restart
the computer.
4. Upgrade each primary server that is being protected, and then reinstall the protection
agent of each.
5. Upgrade protection agents on all protected servers.
6. Run a consistency check on all protected data sources.
Post-upgrade steps
After upgrading to System Center 2012 R2 Data Protection Manager, note the following:
You must upgrade all of the protection agents. This might require a restart of the protected
computer.
After upgrading the Data Protection Manager server and the protection agents, all of your
data sources will be marked as inconsistent. Upgrade the respective protection agents, and
then perform a consistency check.
Reconfigure tape library sharing.
If you had Hyper-V Live Migration configured before doing the upgrade, you must run SetDpmGlobalProperty -KnownVmmServers <VmmServerName> to continue protection.
To perform an agent upgrade by running the DPMAgentInstaller.exe
1. In the SCDPM folder of the setup DVD, open the Agents folder, and then copy
DPMAgentInstaller_x64.exe and DPMAgentInstaller_x86.exe to a network share.
2. Log on to the protected computers, navigate to the network share, and then run the
appropriate DPMAgentInstaller.exe command.
DpmAgentInstaller.exe [/q] [<DPM server name>] [/IAcceptEula]
Note
Only agents that are running version System Center 2012 SP1 DPM can be
upgraded. For agents that are running any other version, you must uninstall the
agent, and then install the System Center 2012 R2 Data Protection Manager
174
agent.
To configure secondary protection
1. On the secondary DPM server, launch the Data Protection Manager Agent Installation
Wizard.
2. Select Install Agents.
3. Select the primary Data Protection Manager servers that the secondary Data Protection
Manager protects.
4. Complete the protection agent installation.
Retrying a failed upgrade
This topic guides you through the process of retrying your System Center 2012 R2 Data
Protection Manager upgrade if your previous attempt failed.
Before you retry the upgrade, check the logs at C:\Program Files\Microsoft System Center
2012\DPM\DPMLogs to see why the upgrade failed. After you have taken corrective action, follow
the steps outlined here.
To retry the DPM upgrade
1. Back up the Data Protection Manager database.
2. Uninstall the failed Data Protection Manager upgrade while retaining your data by clicking
Retain disk-based recovery points on the Uninstallation Options page. For step-bystep instructions for uninstalling Data Protection Manager, see Uninstalling DPM.
3. Delete the Data Protection Manager database.
4. Reinstall System Center 2012 SP1 Data Protection Manager and all updates in the same
sequence as they were installed to the return to the same state as the original
installation.
Tip
Run the following query on the System Center 2012 SP1 Data Protection
Manager database in Administrator mode to find the sequence in which the
updates were originally applied.
select * from tbl_DPM_InstalledUpdates
5. Restore the saved System Center 2012 SP1 Data Protection Manager database files.
6. Retry the upgrade.
To back up the DPM database
1. On the computer where the Data Protection Manager database is installed, open
175
Microsoft SQL Server Management Studio for SQL Server 2008 R2 and then connect to
the instance of SQL Server that System Center 2012 – Data Protection Manager (DPM)
was using.
2. Take a backup of the Data Protection Manager database. To back up a database, rightclick the database, click Tasks, and then click Backup.
3. Store this backup file to a safe location.
Rolling back an upgrade
If your upgrade to System Center 2012 R2 Data Protection Manager does not complete
successfully, or if you need to go back to System Center 2012 SP1, you can roll back the
upgrade without losing the benefit of protection that you previously had.
To roll back a DPM upgrade
1. Backup your Data Protection Manager database.
2. If Data Protection Manager is installed, uninstall it while retaining your data by clicking
Retain disk-based recovery points on the Uninstallation Options page. For step-bystep instructions for uninstalling DPM, see Uninstalling DPM.
3. Install System Center 2012 R2 Data Protection Manager. If you had any updates
installed, reinstall them in the same sequence that you had installed them the first time.
Tip
Run the following query on the System Center 2012 SP1 DPM database in
Administrator mode to find the sequence in which the updates were originally
applied.
select * from tbl_DPM_InstalledUpdates
4. Before you began the upgrade, you should have backed up your DPM database and
stored it in a safe location.
To restore the System Center 2012 SP1 DPM database to the SQL Server instance that
DPM was using previously, open DPM Management Shell and run the command dpmsync
–restoredb..
5. To synchronize the databases, in DPM Management Shell, run the command dpmsync –
sync.
6. Open DPM Administrator Console and ensure that all agents are the same version as the
DPM server.
7. Perform a consistency check on all the data sources.
Caution
If DPM was functional after installation, any recovery points created will be lost.
Recovery points created prior to upgrading will still be available.
176
Upgrading to System Center 2012 SP1 - DPM
System Center 2012 Service Pack 1 (SP1) Data Protection Manager (DPM) supports an upgrade
from System Center 2012 – Data Protection Manager (DPM) with Update Rollup 3 (KB2751230)
installed on a Windows Server 2008 R2 SP1 operating system.
Warning
If you are planning to upgrade two or more System Center components, it is imperative
that you first consult the guide Upgrade Sequencing for System Center 2012 SP1. The
order in which you perform component upgrades is important. Failure to follow the correct
upgrade sequence might result in component failure for which no recovery options exist.
The affected System Center components are:
1. Orchestrator
2. Service Manager
3. Data Protection Manager (DPM)
4. Operations Manager
5. Configuration Manager
6. Virtual Machine Manager
7. App Controller
Caution
Upgrade will require upgrading the DPM protection agents, which might force a restart of your
protected computer.
After upgrade, DPM will mark all replicas as inconsistent. You must run a manual consistency
check after upgrade.
If a protected computer is running Windows Server 2003 SP2, Windows Server 2008 or
Windows Vista, you should download and install the following update, KB 975759.
Upgrade from System Center 2012 SP1 DPM Beta is not supported.
Upgrading DPM
You can do an in-place upgrade from System Center 2012 Data Protection Manager (DPM) to
System Center 2012 Service Pack 1 (SP1) Data Protection Manager (DPM).
Before you begin the upgrade, note the following requirements and recommendations:
Do not start any of the setup modules by running the exe files. You must start the setup
components from the main setup screen.
Install the latest DPM updates on the DPM server and protected computers. For the latest
updates and updates for DPM, see Downloads for System Center Data Protection Manager.
177
Ensure that the hard disk on which DPM is installed has at least 4.5 gigabytes (GB) of free
disk space.
You must back up the DPM database and save the backup file in a secure location.
If you have library sharing enabled, disable it and then backup your DPM dataset. You can
enable tape library sharing after installing DPM successfully. For more information, see
Removing library sharing
If you are upgrading you instance of SQL Server to SQL Server 2012, we recommend
installing a new instance of SQL Server 2012 before proceeding with the upgrade. For stepby-step instructions for installing a remote instance of SQL Server, see Setting up the DPM
database.
Then migrate your database using the steps outlined in Remote SQL Server instance to
Remote SQL Server instance.
If you are also upgrading your operating system to Windows Server 2012, you must enable
the Deduplication role.
Procedure to upgrade from System Center 2012 DPM
1. If you want to use a remote SQL instance, run Setup.exe on the SQL Server and select
DPM Remote SQL Prep tool from the Setup page. For more information on upgrading
DPM database, see Upgrading the DPM Database.
2. Run Setup.exe on the DPM server and select Data Protection Manager from the Setup
page and follow the wizard.
Important
Setup upgrades the local SQL instance hosting the DPM database to SQL
Server 2008 R2 SP2.
Setup adds firewall exceptions for port 6075 to enable a scoped DPM Administrator
console.
Setup adds the DPMSCOM group to Windows groups.
Setup adds the MSDPM Trusted Users group to Windows groups.
Setup adds the following new event logs: DPM Backup event and DPM alert.
For post-upgrade steps, see Post-upgrade steps.
Upgrading the DPM Database
An important part of upgrading to System Center 2012 – Data Protection Manager (DPM) is
upgrading the DPM database (DPMDB). With the multi-database feature, DPM allows you to
consolidate the databases of all your DPM servers to one SQL Server instance. When upgrading,
you have to choose one of three scenarios.
Local SQL Server instance to Local SQL Server instance
178
Use this option if you want to continue to have DPMDB on the same computer as DPM.
Local SQL Server instance to remote SQL Server instance
Use this option when you want to move from using a local instance of DPMDB to a remote
instance. Using this feature, one instance of SQL Server can host the databases of multiple
DPM servers.
Remote SQL Server instance to Remote SQL Server instance
Use this option when you want to continue to use a remote instance of SQL Server to host
the DPMDB. Using this feature, one instance of SQL Server can host the databases of
multiple DPM servers.
Important
Upgrade your DPM servers sequentially. Parallel upgrades may lead to errors.
If you are using an existing instance of SQL Server, you must run DPM Remote SQL Prep
tool from the Setup splash screen on the instance of SQL Server you are going to use.
You cannot share an instance of SQL Server installed by DPM. We recommend you use it
only for DPM databases.
TCP/IP protocol must be enabled on SQL Server and TCP/IP client protocol on DPM server.
When setting up tape library sharing, provide the complete name as
<servername>\<instancename>\<databasename>.
The naming conventions for the DPM database have changed with this new feature, and you
can find the name of the database from the Information button on the Administrator console.
Local SQL Server instance to Local SQL Server instance
1. Backup DPMDB.
2. Add Microsoft$DPM$ACCT to the ACL for the DPMDB folder, if it doesn’t exist. Add full
control to the user.
3. Launch System Center 2012 – Data Protection Manager (DPM) installation. This will start
setup in upgrade mode.
Local SQL Server instance to remote SQL Server instance
1. Ensure that the domain user account you will use to install DPM is a member of all the
following:
The local Administrators group on the DPM server.
The SQL Server Sysadmin fixed server role on the computer on which you have
installed the remote instance of SQL Server 2008 R2.
Note
After setup is complete, you can remove the user account from the local
Administrators group on the computer running the remote instance of SQL
Server.
2. Backup DPMDB.
179
3. Add Microsoft$DPM$ACCT to the ACL for the DPMDB folder, if it doesn’t exist. Add full
control to the user.
4. Restore the DPMDB backup to a remote instance of SQL Server 2008 R2 which you plan
to use to host databases of multiple DPM servers.
Note
The name of the restored database should be DPMDB.
This instance of SQL Server should be used only for hosting DPM databases
only.
5. Ensure that TCP/IP protocol is enabled for this instance of SQL Server.
6. Install SQL Prep Tool on the remote computer running SQL Server. You can find this on
the Setup page.
7. Launch DPM installation. This will start setup in upgrade mode.
Remote SQL Server instance to Remote SQL Server instance
1. Ensure that the domain user account you will use to install DPM is a member of all the
following:
The local Administrators group on the DPM server.
The local Administrators group on the computer on which you have installed the
remote instance of SQL Server 2008 R2.
The SQL Server Sysadmin fixed server role on the computer on which you have
installed the remote instance of SQL Server 2008 R2.
Note
After setup is complete, you can remove the user account from the local
Administrators group on the computer running the remote instance of SQL
Server.
2. Backup DPMDB.
3. Restore the DPMDB backup to a remote instance of SQL Server 2008 R2 that you plan
to use to host databases of multiple DPM servers.
Note
The name of the restored database should be the same as the DPM database you
backed up.
This instance of SQL Server should be used only for hosting DPM databases only.
4. Ensure that TCP/IP protocol is enabled for this instance of SQL Server.
5. Install SQL Prep Tool on the remote instance of SQL Server.
6. Launch DPM installation. This will start setup in upgrade mode.
See Also
Installing DPM Using a Remote Instance of SQL Server 2008
180
Removing library sharing
If you are sharing a tape library across multiple servers running System Center 2012 –
Data Protection Manager (DPM), you must remove library sharing before you upgrade to System
Center 2012 SP1 DPM.
The library server is a computer on which DPM is installed, the library-sharing command has
been run, and the medium changer is enabled.
A library client is a computer on which DPM is installed, the library-sharing command has
been run, and the medium changer is not enabled.
To remove library sharing
1. On each library client computer, open an elevated command prompt, and then run the
following commands:
cd <system drive> :\Program Files\Microsoft DPM\DPM\Setup
SetSharedDPMDatabase.exe –RemoveDatabaseSharing
AddLibraryServerForDPM.exe –DPMServerWithLibrary <FQDN of the library server>
-remove
where <FQDN of library server> is the fully qualified domain name of the library server.
2. Upgrade DPM on the library client computers.
3. Repeat steps 1 and 2 for all library client computers.
4. After you have removed library sharing and upgraded DPM on all library clients, on the
library server, open an elevated command prompt, and then run the following commands
one time for each library client:
cd <system drive> :\Program Files\Microsoft DPM\DPM\Setup
For each library client, run:
AddLibraryServerForDpm.exe – ShareLibraryWithDpm <FQDN of library client> remove
where <FQDN of library client> is the fully qualified domain name of the library client.
Then run the following command one time:
SetSharedDPMDatabase.exe -RemoveDatabaseSharing
5. Upgrade DPM on the library server.
6. After you have upgraded DPM on the library server, reconfigure tape library sharing. For
step-by-step instructions about how to configure library sharing, see Setting up Tape
Library Sharing.
181
Upgrading a DPM server backing up DPM
This topic provides guidance for upgrading a secondary System Center 2012 –
Data Protection Manager (DPM) server that is being used as a backup for a primary server.
Caution
When upgrading to System Center 2012 SP1 DPM, if you are protecting system state
and you have customized the location of the backup that is staged, this customization will
be lost in the PSdataSourceConfig.xml file during the upgrade. The staging location will
be set to the drive with the largest available disk space.
To upgrade a DPM server that is being protected by another DPM server
1. Upgrade the secondary server. For step-by-step instructions for upgrading a DPM server,
see Upgrading System Center - DPM.
2. On the primary server, close Administrator Console and Management Shell.
3. On the primary server, start the Setup Wizard, complete the upgrade, and then restart the
computer.
4. Upgrade protection agents on all protected servers.
5. Run a consistency check on all protected data sources.
To upgrade a DPM server that is protecting another DPM server
1. Upgrade the secondary server. For step-by-step instructions for upgrading a DPM server,
see Upgrading System Center - DPM.
2. On the secondary server, close Administrator Console and Management Shell.
3. On the secondary server, start the Setup Wizard, complete the upgrade, and then restart
the computer.
4. Upgrade each primary server that is being protected, and then reinstall the protection
agent of each.
5. Upgrade protection agents on all protected servers.
6. Run a consistency check on all protected data sources.
Post-upgrade steps
After upgrading to System Center 2012 SP1 DPM, note the following:
You must upgrade all of the protection agents. This might require a restart of the protected
computer.
182
After upgrading the DPM server and the protection agents, all of your data sources will be
marked as inconsistent. Upgrade the respective protection agents, and then perform a
consistency check.
Reconfigure tape library sharing.
If you had Hyper-V Live Migration configured before doing the upgrade, you must run SetDpmGlobalProperty -KnownVmmServers <VmmServerName> to continue protection.
To perform an agent upgrade by running the DPMAgentInstaller.exe
1. In the SCDPM folder of the setup DVD, open the Agents folder, and then copy
DPMAgentInstaller_x64.exe and DPMAgentInstaller_x86.exe to a network share.
2. Log on to the protected computers, navigate to the network share, and then run the
appropriate DPMAgentInstaller.exe command.
DpmAgentInstaller.exe [/q] [<DPM server name>] [/IAcceptEula]
Note
Only agents that are running version System Center 2012 –
Data Protection Manager (DPM) can be upgraded. For agents that are running
any other version, you must uninstall the agent, and then install the DPM Beta
agent.
To configure secondary protection
1. On the secondary DPM server, launch the DPM Agent Installation Wizard.
2. Select Install Agents.
3. Select the primary DPM servers that the secondary DPM protects.
4. Complete the protection agent installation.
Retrying a failed upgrade
This topic guides you through the process of retrying your System Center 2012 SP1 DPM
upgrade if your previous attempt failed.
Before you retry the upgrade, check the logs at C:\Program Files\Microsoft System Center
2012\DPM\DPMLogs to see why the upgrade failed. After you have taken corrective action, follow
the steps outlined here.
To retry the DPM upgrade
1. Back up the DPM database.
2. Uninstall the failed DPM upgrade while retaining your data by clicking Retain disk-based
recovery points on the Uninstallation Options page. For step-by-step instructions for
183
uninstalling DPM, see Uninstalling DPM.
3. Delete the DPM database.
4. Reinstall System Center 2012 – Data Protection Manager (DPM) and all updates in the
same sequence as they were installed to the return to the same state as the original
installation.
Tip
Run the following query on the System Center 2012 – Data Protection Manager
(DPM) database in Administrator mode to find the sequence in which the updates
were originally applied.
select * from tbl_DPM_InstalledUpdates
5. Restore the saved System Center 2012 – Data Protection Manager (DPM) database
files.
6. Retry the upgrade.
To back up the DPM database
1. On the computer where the DPM database is installed, open Microsoft SQL Server
Management Studio for SQL Server 2008 R2 and then connect to the instance of SQL
Server that System Center 2012 – Data Protection Manager (DPM) was using.
2. Take a backup of the DPM database. To back up a database, right-click the database,
click Tasks, and then click Backup.
3. Store this backup file to a safe location.
Rolling back an upgrade
If your upgrade to System Center 2012 – Data Protection Manager (DPM) does not complete
successfully, or if you need to go back to DPM 2010, you can roll back the upgrade without losing
the benefit of protection that you previously had.
To roll back a DPM upgrade
1. Backup your DPM database.
2. If DPM is installed, uninstall it while retaining your data by clicking Retain disk-based
recovery points on the Uninstallation Options page. For step-by-step instructions for
uninstalling DPM, see Uninstalling DPM.
3. Install System Center 2012 – Data Protection Manager (DPM). If you had any updates
installed, reinstall them in the same sequence that you had installed them the first time.
Tip
Run the following query on the DPM 2010 database in Administrator mode to find
184
the sequence in which the updates were originally applied.
select * from tbl_DPM_InstalledUpdates
4. Before you began the upgrade, you should have backed up your DPM database and
stored it in a safe location.
To restore the DPM 2010 database to the SQL Server instance that DPM was using
previously, open DPM Management Shell and run the command dpmsync –restoredb..
5. To synchronize the databases, in DPM Management Shell, run the command dpmsync –
sync.
6. Open DPM Administrator Console and ensure that all agents are the same version as the
DPM server.
7. Perform a consistency check on all the data sources.
Caution
If DPM was functional after installation, any recovery points created will be lost.
Recovery points created prior to upgrading will still be available.
Upgrading to System Center 2012 - DPM
To upgrade to System Center 2012 – Data Protection Manager (DPM), DPM 2010 with QFE4
(KB2615782) must be installed on a 64-bit version of Windows Server 2008 R2 or Windows
Server 2008. DPM does not support 32-bit or Itanium architecture–based operating systems.
Before you begin the upgrade, ensure that System Center Data Protection Manager 2010 has the
latest hotfixes installed. For the latest updates and hotfixes for DPM, see Downloads for System
Center Data Protection Manager.
Important
Before you upgrade DPM 2010, we strongly recommend that you back up your DPM
database and store the backup file in a secure location. If your upgrade does not
complete successfully, or if you need to go back to DPM 2010, you can roll back the
upgrade.
Procedure to upgrade from DPM 2010
1. If you want to use a remote SQL instance, run Setup.exe on the SQL Server and select DPM
Remote SQL Prep tool from the Setup page. For more information on upgrading DPMDB,
see Upgrading the DPM Database.
2. Run Setup.exe on the DPM server and select Data Protection Manager from the Setup page
and follow the wizard.
Important
185
Setup adds firewall exceptions for port 6075 to enable a scoped DPM Administrator console.
Setup adds the DPMSCOM group to Windows groups.
Setup adds the MSDPM Trusted Users group to Windows groups.
Setup adds the following new event logs: DPM Backup event and DPM alert.
See Also
Upgrading System Center - DPM
Upgrading the DPM Database
An important part of upgrading to System Center 2012 – Data Protection Manager (DPM) is
upgrading the DPM database (DPMDB). With the multi-database feature, DPM allows you to
consolidate the databases of all your DPM servers to one SQL Server instance. When upgrading,
you have to choose one of three scenarios.
Local SQL Server instance to Local SQL Server instance
Use this option if you want to continue to have DPMDB on the same computer as DPM.
Local SQL Server instance to remote SQL Server instance
Use this option when you want to move from using a local instance of DPMDB to a remote
instance. Using this feature, one instance of SQL Server can host the databases of multiple
DPM servers.
Remote SQL Server instance to Remote SQL Server instance
Use this option when you want to continue to use a remote instance of SQL Server to host
the DPMDB. Using this feature, one instance of SQL Server can host the databases of
multiple DPM servers.
Important
Upgrade your DPM servers sequentially. Parallel upgrades may lead to errors.
If you are using an existing instance of SQL Server, you must run DPM Remote SQL Prep
tool from the Setup splash screen on the instance of SQL Server you are going to use.
You cannot share an instance of SQL Server installed by DPM. We recommend you use it
only for DPM databases.
TCP/IP protocol must be enabled on SQL Server and TCP/IP client protocol on DPM server.
When setting up tape library sharing, provide the complete name as
<servername>\<instancename>\<databasename>.
The naming conventions for the DPM database have changed with this new feature, and you
can find the name of the database from the Information button on the Administrator console.
Local SQL Server instance to Local SQL Server instance
1. Backup DPMDB.
186
2. Add Microsoft$DPM$ACCT to the ACL for the DPMDB folder, if it doesn’t exist. Add full
control to the user.
3. Launch System Center 2012 – Data Protection Manager (DPM) installation. This will start
setup in upgrade mode.
Local SQL Server instance to remote SQL Server instance
1. Ensure that the domain user account you will use to install DPM is a member of all the
following:
The local Administrators group on the DPM server.
The SQL Server Sysadmin fixed server role on the computer on which you have
installed the remote instance of SQL Server 2008 R2.
Note
After setup is complete, you can remove the user account from the local
Administrators group on the computer running the remote instance of SQL
Server.
2. Backup DPMDB.
3. Add Microsoft$DPM$ACCT to the ACL for the DPMDB folder, if it doesn’t exist. Add full
control to the user.
4. Restore the DPMDB backup to a remote instance of SQL Server 2008 R2 which you plan
to use to host databases of multiple DPM servers.
Note
The name of the restored database should be DPMDB.
This instance of SQL Server should be used only for hosting DPM databases
only.
5. Ensure that TCP/IP protocol is enabled for this instance of SQL Server.
6. Install SQL Prep Tool on the remote computer running SQL Server. You can find this on
the Setup page.
7. Launch DPM installation. This will start setup in upgrade mode.
Remote SQL Server instance to Remote SQL Server instance
1. Ensure that the domain user account you will use to install DPM is a member of all the
following:
The local Administrators group on the DPM server.
The local Administrators group on the computer on which you have installed the
remote instance of SQL Server 2008 R2.
The SQL Server Sysadmin fixed server role on the computer on which you have
installed the remote instance of SQL Server 2008 R2.
Note
After setup is complete, you can remove the user account from the local
187
Administrators group on the computer running the remote instance of SQL
Server.
2. Backup DPMDB.
3. Restore the DPMDB backup to a remote instance of SQL Server 2008 R2 that you plan
to use to host databases of multiple DPM servers.
Note
The name of the restored database should be the same as the DPM database you
backed up.
This instance of SQL Server should be used only for hosting DPM databases only.
4. Ensure that TCP/IP protocol is enabled for this instance of SQL Server.
5. Install SQL Prep Tool on the remote instance of SQL Server.
6. Launch DPM installation. This will start setup in upgrade mode.
See Also
Installing DPM Using a Remote Instance of SQL Server 2008
Removing library sharing
If you are sharing a tape library across multiple servers running System Center Data Protection
Manager (DPM) 2010, you must remove library sharing before you upgrade to
System Center 2012 – Data Protection Manager (DPM).
The library server is a computer on which DPM is installed, the library-sharing command has
been run, and the medium changer is enabled.
A library client is a computer on which DPM is installed, the library-sharing command has
been run, and the medium changer is not enabled.
To remove library sharing
1. On each library client computer, open an elevated command prompt, and then run the
following commands:
cd <system drive>:\Program Files\Microsoft DPM\DPM\Setup
SetSharedDPMDatabase.exe -RemoveDatabaseSharing
AddLibraryServerForDPM.exe –DPMServerWithLibrary <FQDN of the library server>
-remove
where <FQDN of library server> is the fully qualified domain name of the library server.
188
2. Upgrade DPM on the library client computers.
3. Repeat steps 1 and 2 for all library client computers.
4. After you have removed library sharing and upgraded DPM on all library clients, on the
library server, open an elevated command prompt, and then run the following commands
one time for each library client:
cd <system drive>:\Program Files\Microsoft DPM\DPM\Setup
For each library client, run:
AddLibraryServerForDpm.exe – ShareLibraryWithDpm <FQDN of library client> remove
where <FQDN of library client> is the fully qualified domain name of the library client.
Then run the following command one time:
SetSharedDPMDatabase.exe -RemoveDatabaseSharing
5. Upgrade DPM on the library server.
6. After you have upgraded DPM on the library server, reconfigure tape library sharing. For
step-by-step instructions about how to configure library sharing, see Setting up Tape
Library Sharing.
Upgrading the Disaster Recovery
Configuration
This topic provides guidance for upgrading your disaster recovery configuration to
System Center 2012 – Data Protection Manager (DPM).
Caution
When upgrading to System Center 2012 – Data Protection Manager (DPM), if you are
protecting system state and you have customized the location of the backup that is
staged, this customization will be lost in the PSdataSourceConfig.xml file during the
upgrade. The staging location will be set to the drive with the largest available disk space.
Upgrading a DPM server that is being protected
by or is protecting another DPM server
To upgrade a DPM that is being protected by another DPM server
1. Upgrade the secondary server. For step-by-step instructions for upgrading a DPM server,
see Upgrading System Center - DPM.
189
2. On the primary server, close Administrator Console and Management Shell.
3. On the primary server, start the Setup Wizard, complete the upgrade, and then restart the
computer.
4. Upgrade protection agents on all protected servers.
5. Run a consistency check on all protected data sources.
To upgrade a DPM server that is protecting another DPM server
1. Upgrade the secondary server. For step-by-step instructions for upgrading a DPM server,
see Upgrading System Center - DPM.
2. On the secondary server, close Administrator Console and Management Shell.
3. On the secondary server, start the Setup Wizard, complete the upgrade, and then restart
the computer.
4. Upgrade each primary server that is being protected, and then reinstall the protection
agent of each.
5. Upgrade protection agents on all protected servers.
6. Run a consistency check on all protected data sources.
Post-upgrade steps
After upgrading to System Center 2012 – Data Protection Manager (DPM), note the following:
You must upgrade all of the protection agents. This operation does not require a restart of the
protected computer.
After upgrading the DPM server and the protection agents, all of your data sources will be
marked as inconsistent. Upgrade the respective protection agents, and then perform a
consistency check.
Reconfigure tape library sharing.
To perform an agent upgrade by running the DPMAgentInstaller.exe
1. In the SCDPM folder of the setup DVD, open the Agents folder, and then copy
DPMAgentInstaller_x64.exe and DPMAgentInstaller_x86.exe to a network share.
2. Log on to the protected computers, navigate to the network share, and then run the
appropriate DPMAgentInstaller.exe command.
Note
Only agents that are running version DPM 2010 can be upgraded to
System Center 2012 – Data Protection Manager (DPM). For agents that are
running any other version, you must uninstall the agent, and then install the
System Center 2012 – Data Protection Manager (DPM) agent.
190
To configure secondary protection
1. On the secondary DPM server, launch the DPM Agent Installation Wizard.
2. Select Install Agents.
3. Select the primary DPM servers that the secondary DPM protects.
4. Complete the protection agent installation.
See Also
Updating Protection Agents
How to Set Up Tape Library Sharing
Retrying a failed DPM upgrade
This topic guides you through the process of retrying your System Center 2012 –
Data Protection Manager (DPM) upgrade if your previous attempt failed.
Before you retry the upgrade, check the logs at C:\Program Files\Microsoft System Center
2012\DPM\DPMLogs to see why the upgrade failed. After you have taken corrective action, follow
the steps outlined here.
To retry the DPM 2012 upgrade
1. Uninstall the failed DPM upgrade while retaining your data by clicking Retain disk-based
recovery points on the Uninstallation Options page. For step-by-step instructions for
uninstalling DPM, see Uninstalling DPM.
2. Back up the DPM 2010 database. For more information, see To back up the DPM 2010
database.
3. Delete the DPM database.
4. Reinstall DPM 2010 and all updates in the same sequence as they were installed to the
return to the same state as the original installation.
Tip
Run the following query on the DPM 2010 database in Administrator mode to find the
sequence in which the updates were originally applied.
select * from tbl_DPM_InstalledUpdates
5. Restore the saved DPM 2010 database files.
6. Retry the upgrade.
191
To back up the DPM 2010 database
1. On the computer where the DPM database is installed, open Microsoft SQL Server
Management Studio for SQL Server 2008 and then connect to the instance of SQL Server
that DPM 2010 was using.
2. Take a backup of the DPMDB database. To back up a database, right-click the database,
click Tasks, and then click Backup.
3. Store this backup file to a safe location.
4. Delete the DPMDB database by using SQL Server Management Studio.
See Also
Upgrading System Center - DPM
Upgrading to System Center 2012 - DPM
Rolling back a DPM upgrade
Rolling back a DPM upgrade
If your upgrade to System Center 2012 – Data Protection Manager (DPM) does not complete
successfully, or if you need to go back to DPM 2010, you can roll back the upgrade without losing
the benefit of protection that you previously had.
To roll back a DPM 2010 upgrade
1. If DPM is installed, uninstall it while retaining your data by clicking Retain disk-based
recovery points on the Uninstallation Options page. For step-by-step instructions for
uninstalling DPM, see Uninstalling DPM.
2. Install DPM 2010. If you had any updates installed, reinstall them in the same sequence that
you had installed them the first time.
Tip
Run the following query on the DPM 2010 database in Administrator mode to find the
sequence in which the updates were originally applied.
select * from tbl_DPM_InstalledUpdates
3. Before you began the upgrade, you should have backed up your DPM 2010 database and
stored it in a safe location according to the upgrade instructions provided at Upgrading from
DPM 2010.
To restore the DPM 2010 database to the SQL Server instance that DPM was using
previously, open DPM Management Shell and run the command dpmsync –restoredb..
4. To synchronize the databases, in DPM Management Shell, run the command dpmsync –sync.
5. Open DPM Administrator Console and ensure that all agents are the same version as the
DPM server.
192
6. Perform a consistency check on all the data sources.
Caution
If DPM was functional after installation, any recovery points created will be lost. Recovery
points created prior to upgrading will still be available.
Repairing DPM
In the unlikely event of corruption of the Microsoft Windows registry, system files, or the
System Center 2012 – Data Protection Manager (DPM) binaries, you can repair DPM by
reinstalling it. Repairing DPM involves uninstalling DPM while retaining your data protection
configuration, and then reinstalling DPM.
This topic provides step-by-step instructions for repairing DPM, including the following
information:
What you need to do before you reinstall DPM.
What you need to do if you do not plan to reinstall DPM immediately.
What happens to protection jobs during the repair process.
What procedures you need to use to successfully repair DPM.
What you need to do after the uninstallation of DPM is complete and before you reinstall
DPM.
Important
Before starting a reinstallation of DPM, we strongly recommend that you back up the
DPM database, the Report database, and replicas to tape or other removable storage
medium. For more information, see Disaster Recovery.
In most cases, you do not need to uninstall the DPM prerequisite software before you reinstall
DPM. However, if the SQL Server 2008 SP1 binaries become corrupted, you might have to
uninstall and reinstall SQL Server 2008 SP1 also.
You do not have to uninstall the protection agents from the protected computers to reinstall DPM.
Protection jobs cannot run successfully during a repair operation. Any jobs scheduled to run while
a repair operation is in progress will be unsuccessful. Any jobs that are in progress when the
uninstallation part of a repair operation starts are canceled. Upon completing the repair operation,
DPM automatically attempts to perform any canceled replica creation, synchronization, or
consistency-check jobs, but it does not attempt to perform canceled recovery point creation jobs.
Important
If you do not plan to reinstall DPM immediately, before uninstalling DPM, you should do
the following:
1. Disable end-user recovery on the DPM server. For more information, see How to Disable
End-User Recovery in DPM Help.
193
2. Run synchronization for each volume in your protection groups. For more information, see
How to Synchronize a Replica in DPM Help.
Following these steps helps to ensure that users for whom you have denied access to
files on protected computers cannot access replicas of those files on the DPM server.
To successfully repair DPMM, you must perform the following procedures in sequence:
1. Back up the DPM database.
2. Uninstall DPM.
3. Delete the DPM database.
4. Reinstall DPM.
5. Restore the DPM database.
6. Run DPMSync –sync.
To back up the DPM database
1. On the computer where your DPM database is located, do one of the following:
If the DPM database is on the DPM server
On the DPM server, open an elevated command prompt window, go to cd <system
drive>:\Program Files\Microsoft DPM\DPM\bin, and run DPMBackup.exe -db.
If the DPM database is on a remote computer
On the computer where the DPM database is installed, open an elevated command
prompt window, go to cd <system drive>:\Program Files\Microsoft Data Protection
Manager\DPM\SQLPrep, and run DPMBackup.exe -db.
2. On the computer where your DPM database is located, do one of the following:
If the DPM database is on the DPM server
Go to <system drive>:\Program Files\Microsoft
DPM\DPM\Volumes\ShadowCopy\Database Backups. The file name of the DPM
database backup is DPMDB.bak.
If the DPM database is on a remote computer
Go to <system drive>:\DPMBackup\dpmserver. The file name of the DPM database
backup is DPMDB.bak.
3. Copy the database backup file to a secure location that you can access when you are
ready to restore your DPM database.
To uninstall DPM
1. In Control Panel, click Programs, and then click Programs and Features.
2. In the Uninstall or change a program list, right-click System Center 2012 –
Data Protection Manager (DPM), and then click Uninstall/Change.
The Setup Wizard opens.
3. On the Uninstallation Options page, select the Retain data option, and then click Next.
4. On the Summary of Options page, click Uninstall.
194
5. When uninstallation is complete, click Close.
To delete the DPM database
1. On the computer where your DPM database is located, click Start, point to All
Programs, click Microsoft SQL Server 2008, and then click SQL Server Management
Studio.
2. In the Server name box, type <computer name>\<instance name>, and then click
Connect.
Note
The default instance name for a local DPM database installation on the DPM
server is MSDPM2012.
3. Expand Databases, right-click the DPMDB database, and then click Delete.
4. Click Yes to confirm the deletion.
To install DPM
For information about how to install DPM, see Installing DPM.
To restore the DPM database using the DpmSync tool
1. On the computer where your DPM database will be restored, open an elevated command
prompt window, go to cd <system drive>:\Program Files\Microsoft DPM\DPM\bin, and run
DpmSync –restoredb –dbloc <DPMDB file location>.
DpmSync restores the DPM database and the DPM Report database, and synchronizes
the restored DPM database with the previous state of the DPM system. In the command,
<DPMDB file location> is the location where you stored the DPM database backup file
(DPMDB.bak). For more information about using DpmSync, run DpmSync /?.
Note
The default location of DPMDB is C:\Program Files\Microsoft
DPM\DPM\DPMDB. When you use a remote instance of SQL Server for DPM,
the default location of the DPM database is the path where the SQL database
files for the instance are located.
2. From the command prompt, run DpmSync -sync.
3. After the new installation is complete and the database is restored, in DPM Administrator
Console, in the Monitoring workspace, check for protection jobs that failed during the
repair operation. Manually restart any failed jobs.
4. After you restart the failed jobs, you must perform a consistency check for all data
sources. For more information about how to perform a manual consistency check, see
How to Synchronize a Replica in DPM Help.
195
See Also
Installing and Upgrading System Center 2012 - DPM
Installing DPM
Uninstalling DPM
This article provides step-by-step instructions for uninstalling System Center 2012 –
Data Protection Manager (DPM). When you uninstall DPM, you can choose whether to remove
or retain your data protection configuration, which contains your recovery points, replicas, and
protection schedule. If you plan to reinstall DPM and resume the protection schedule or access
current recovery points, you must choose to retain your data protection configuration when you
uninstall DPM.
Important
If you do not plan to reinstall DPM immediately, before you uninstall DPM, you should
disable end-user recovery on the DPM server and run synchronization jobs for each data
source in your protection. Following these steps helps to ensure that end users for whom
you have denied access to files on protected computers cannot access the replicas of
those files on the DPM server.
Uninstall DPM
When you uninstall DPM, Setup uninstalls only the DPM application. Setup does not remove the
prerequisite software, protection agents, user settings, or DPM reports deployed by using SQL
Server Reporting Services. If you are not reinstalling DPM, the reports will be removed when you
uninstall SQL Server.
Caution
If you plan to reinstall DPM, uninstall only the DPM application. Do not uninstall
protection agents, prerequisites, or SQL Server. If you uninstall SQL Server, you will lose
your DPM reports.
To permanently uninstall DPM, the prerequisite software, DPM reports, and protection agents,
complete all steps in the following order:
Step 1: Uninstalling the DPM application
If you want to permanently uninstall DPM, use DPM Administrator Console to uninstall protection
agents deployed on protected servers before you uninstall DPM. Alternatively, you can use Add
or Remove Programs to uninstall protection agents from the protected computers locally after
you uninstall DPM.
196
To uninstall the DPM application
1. In Control Panel, click Programs, and then click Programs and Features.
2. In the Uninstall or change a program list, right-click System Center 2012 –
Data Protection Manager (DPM), and then click Uninstall/Change.
The Setup Wizard opens.
3. On the Uninstallation Options page, click either Retain disk-based recovery points or
Remove data, and then click Next.
4. On the Summary of Options page, click Uninstall.
5. When DPM has been uninstalled, click Close.
Step 2: Uninstalling DPM prerequisites
Following are the prerequisites that you might want to uninstall, unless you are using them with
other programs.
Caution
Uninstalling SQL Server 2008 also uninstalls SQL Server Reporting Services. If you plan
to reinstall DPM and have DPM reports, do not uninstall SQL Server 2008.
SQL Server 2008
To uninstall SQL Server 2008
1. In Control Panel, click Programs, and then click Programs and Features.
2. In the Uninstall or change a program list, right-click Microsoft SQL Server 2008 (64bit), click Uninstall/Change, and then click Remove.
3. Follow the steps in the wizard to remove SQL Server 2008.
Note
In addition to installing software required for DPM, SQL Server Setup installs the
following software, which is not a requirement for DPM:
Microsoft SQL Server Compact 3.5 SP1
Microsoft SQL Server Compact 3.5 SP1 Query Tools
Microsoft SQL Server 2008 Native Client
Microsoft Visual Studio Tools for Applications 2.0
Microsoft Office 2003 Web Components
This software is not removed when you uninstall DPM or when you uninstall the
last instance of SQL Server. You must uninstall this software manually.
Windows PowerShell 2.0
The following procedure applies to only Windows Server 2008.
197
To uninstall Windows PowerShell 2.0
1. Click Start, point to Administrative Tools, and then click Server Manager.
2. In Server Manager, expand Features, and then click Remove Features.
3. On the Select Feature page of the Remove Features Wizard, in the Features pane, click
Remove Features.
4. Clear the Windows PowerShell check box and complete the uninstallation process.
Single Instance Storage (SIS)
To uninstall Windows Single Instance Storage (SIS)
1. In an elevated command prompt window, run start /w ocsetup.exe SIS-Limited
/uninstall /quiet /norestart.
2. After SIS is uninstalled, you must restart the computer.
See Also
Installing DPM
DPM Server Software Prerequisites
Deploying DPM
After you install System Center 2012 – Data Protection Manager (DPM), you must perform a
series of required configuration tasks before you can start protecting your data. You can also
configure optional DPM features at this time, or you can wait and configure optional features at
any time after you deploy DPM. The topics in this section provide instructions for opening DPM
for the first time, and then performing each of the required and optional configuration tasks.
In This Section
Deployment checklist
Opening the DPM Administrator Console
Opening the DPM Administrator Console
Required Configuration Tasks
Optional Configuration Tasks
198
Opening the DPM Administrator Console
Use the procedure in this topic to open DPM Administrator Console so that you can configure and
manage System Center 2012 – Data Protection Manager (DPM).
For an introduction to DPM Administrator Console, see Administrator Console for DPM.
To open DPM Administrator Console
1. Log on to the DPM server using a domain user account that is a member of the local
Administrators group.
2. On the Start menu, point to All Programs, point to System Center 2012, and then click
System Center 2012 – Data Protection Manager (DPM).
–Or–
If it is available, double-click the System Center 2012 – Data Protection Manager
(DPM) icon on the desktop.
Deployment checklist
This checklist includes the planning tasks necessary to prepare to deploy System Center 2012 –
Data Protection Manager (DPM).
Task
Reference
Identify each data source to be protected,
including the following information:
Plan for file data protection on computers and
servers
Data source type (file server, Microsoft
Exchange, Microsoft SQL Server, Microsoft
Windows SharePoint Services, Microsoft
Virtual Server, system state)
Data source size
Any folders or file name extensions to be
excluded from protection
Fully qualified domain name (FQDN) of
computer
Cluster name (if applicable)
Identify one of the following methods for each
protection group:
Short-term disk-based protection
Short-term tape-based protection
Selecting a Data Protection Method
199
Task
Long-term tape-based protection
Short-term disk-based protection and longterm tape-based protection
Short-term tape-based protection and longterm tape-based protection
For each data source, determine the recovery
goals for each data protection method that you
will use.
Reference
Plan recovery goals
Defining Recovery Goals
For short-term disk-based protection, identify
the following information:
Retention range
Synchronization frequency
Number of recovery points
For short-term tape-based protection, identify
the following information:
Retention range
Backup schedule
Type of backup
Number of backup copies
Tape labeling scheme
For long-term tape-based protection, identify
the following information:
Retention range
Backup schedule and scheduling options
Number of backup copies
Tape labeling scheme
Organize the data sources into protection
groups.
Selecting Protection Group Members
Determine your storage needs, based on your
information about the protected data sources
and recovery goals.
Allocating Space for Protection Groups
If you are using tape-based protection, decide if
you want to compress or encrypt the data on
tapes.
Specifying Tape and Library Details
Decide which method of replica creation you
will use for each protection group.
Choosing a Replica Creation Method
200
Task
Reference
Identify the DPM server configurations
necessary, including the following information:
Plan for DPM server deployment
The number of DPM servers
Where to locate each DPM server
Which instance of SQL Server each DPM
server will use
Determine the disk configurations each DPM
server will require to meet the storage needs of
the protection groups. Include any custom
volumes that specific data sources will use.
Plan for DPM storage
Identify the DPM servers that require tape
libraries and the capacity of each library.
Planning the Tape Libraries Configuration
Identify the DPM servers for which end-user
recovery will be enabled and which clients will
require installation of the recovery point client
software.
Plan for end-user recovery
See Also
Planning for DPM Deployment
Plan for workload protection
Required Configuration Tasks
Before you can start protecting data by using System Center 2012 – Data Protection Manager
(DPM), you must verify that each computer that DPM will protect meets the protected computer
software requirements. For information about the protected computer software requirements, see
Protected Computer Software Requirements.
You must also perform the following list of tasks if applicable to your protection configuration.
Add one or more disks to the storage pool.
Note
Adding a disk to the storage pool is not a requirement if you are going to use custom
volumes to protect your data sources, or if you are only going to use disk-to-tape
protection.
If you are protecting data on tape, configure tape libraries and stand-alone tape drives.
Install and configure a protection agent on each computer that you want to protect.
201
If you are protecting server farms for servers running Windows SharePoint Services 3.0 or
Microsoft Office SharePoint 2007 Server, start and configure the Windows SharePoint
Services VSS Writer service (WSS Writer service), and provide farm administration
credentials for the protection agent.
Create one or more protection groups.
In This Section
Adding Disks to the Storage Pool
Configuring Tape Libraries
Installing and Configuring Protection Agents
Starting and Configuring the WSS Writer Service
Adding Disks to the Storage Pool
The storage pool is a set of disks on which the System Center 2012 – Data Protection Manager
(DPM) server stores replicas and recovery points for protected data. Before you can start
protecting data, you must add at least one disk to the storage pool. After configuration, you can
add more disks to the storage pool.
Note
DPM does not support USB/1394 disks.
Adding a disk to the storage pool is not a requirement if you are going to use custom volumes to
protect your data sources, or if you are only going to use disk-to-tape protection.
For more information and guidelines for choosing disk types and calculating capacity
requirements for your storage pool, see Planning the Storage Pool.
To help you estimate your storage space needs, download the Storage Calculators for System
Center Data Protection Manager.
DPM requires a disk that is dedicated to the storage pool and a disk that is dedicated to the
following:
System files
DPM installation files
DPM prerequisite software
DPM database files
You can install DPM on the same volume that the operating system is installed on or on a
different volume that does not include the operating system. However, a disk on which you install
DPM cannot be added to the storage pool.
Note
202
When you add a disk to the storage pool, DPM uses the available free space on the disk
and does not delete any data that is already on the disk. If there are existing volumes on
the disk that have free space, DPM cannot use that space for the storage pool. DPM can
use only space in the volumes that it creates. If you want to make the entire disk space
available to the storage pool, you must delete any existing volumes on the disk before
adding it to the storage pool.
To add disks to the storage pool
1. In DPM Administrator Console, click Management, and then click the Disks.
2. Click Add on the tool ribbon.
The Add Disks to Storage Pool dialog box appears. The Available disks section lists
the disks that you can add to the storage pool.
3. Select one or more disks, click Add, and then click OK.
Configuring Tape Libraries
You can add tape libraries and stand-alone tape drives to System Center 2012 –
Data Protection Manager (DPM) to enable short-term and long-term data protection on tape. The
tape libraries and stand-alone tape drives must be physically attached to the DPM server.
Before DPM can recognize the tape library, you must add the following firewall exceptions:
C:\Program Files\Microsoft System Center
2012\DPM\SQL\MSSQL10_50.MSDPMV4RC\MSSQL\Binn\sqlservr.exe
C:\Program Files (x86)\Microsoft SQL Server\90\Shared\sqlbrowser.exe
C:\Program Files\Microsoft System Center 2012\DPM\DPM\bin\DPMLA.exe
Important
If you are sharing the tape library across multiple DPM servers, add the exceptions on all
of them.
After you attach a new tape library or stand-alone tape drive to your DPM server, you must
perform a Rescan operation before the DPM server can identify them. When you perform a
Rescan operation, DPM examines the tape libraries or stand-alone tape drives that are attached
to the DPM server and updates the information that is displayed on the Libraries area of the
Management workspace in DPM Administrator Console. The Libraries area displays each
stand-alone tape drive, and each tape library and its drives.
You use the Rescan operation on the Libraries area to check for and refresh the state of all new
tape libraries and stand-alone tape drives when you make changes to your hardware.
Note
203
If the stand-alone tape drives listed on the Libraries area in DPM Administrator Console
do not match the physical state of your stand-alone tape drives, see Managing Tapes in
DPM Help. For example, if drives from a tape library are listed as stand-alone tape
drives, or if a stand-alone tape drive displays incorrectly as a drive in a tape library, you
need to remap the tape drive information.
To configure tape libraries
1. In DPM Administrator Console, click Management, and then click Libraries.
2. Click Rescan on the tool ribbon.
The Rescan operation might take several minutes to complete. DPM will add any library
jobs to the queue that began during the Rescan operation. If a library job is already in
progress when the Rescan operation begins, the Rescan operation will fail.
See Also
How to Set Up Tape Library Sharing
How to Enable and Disable a Library
Installing and Configuring Protection Agents
A protection agent is software that you install on a computer you want to protect with
System Center 2012 – Data Protection Manager (DPM). The protection agent identifies data on a
computer that DPM can protect and recover, and tracks changes to protected data and transfers
the changes from the protected computer to the DPM server.
Before you can start protecting data, you must install a protection agent on each computer that
contains data that you want to protect. After the protection agent is installed on a computer, the
computer is listed as an unprotected computer in the Management task area of DPM
Administrator Console. The data sources on the computer are not protected until you add them to
a protection group. Each computer that you want to protect must meet the protected computer
prerequisites. For more information, see Protected Computer Software Requirements.
If Windows Firewall or another firewall is enabled on the DPM server, you must configure the
firewall to open port 135 to TCP traffic, and enable the DPM service (Msdpm.exe) and the
protection agent (Dpmra.exe) to communicate through the firewall. For more information about
configuring the firewall on the DPM server, see Configuring Windows Firewall on the DPM
Server. For more information about how to update protection agents on computers that reside
behind a firewall, see Updating Protection Agents.
In This Section
Configuring Windows Firewall on the DPM Server
204
Installing Protection Agents
Attaching Protection Agents
Updating Protection Agents
Configuring Windows Firewall on the DPM
Server
For a protection agent to communicate with the System Center 2012 – Data Protection Manager
(DPM) server through a firewall, you must configure exceptions for the firewall. The following
procedure applies to configuring Windows Firewall. If Windows Firewall is enabled on the DPM
server when you install DPM, Setup configures the firewall automatically. For more information
about configuring other software or hardware firewalls, consult the vendor documentation.
To configure Windows Firewall on a DPM server
1. In Server Manager, expand Configuration and then expand Windows Firewall with
Advanced Security.
2. In the Overview area, verify that Windows Firewall is on for all profiles, and then click
Inbound Rules.
3. To create a new exception, do the following:
a. In the Actions pane, click New Rule to open the New Inbound Rule Wizard.
b. On the Rule Type page, verify that Program is selected, and then click Next.
c.
On the Program page, click Browse for the This program path box, navigate to
<system drive letter>:\Program Files\Microsoft DPM\DPM\bin, click Msdpm.exe,
click Open, and then click Next.
d. On the Action page, leave the default setting of Allow the connection, or modify the
settings according to your organization’s guidelines, and then click Next.
e. On the Profile page, leave the default settings of Domain, Private, and Public, or
modify the settings according to your organization’s guidelines, and then click Next.
f.
On the Name page, type a name for the rule and optionally a description, and then
click Finish.
Note
The DPM default name for this exception is System Center 2012 –
Data Protection Manager (DPM).
4. To create a new exception, do the following:
a. In the Actions pane, click New Rule to open the New Inbound Rule Wizard.
b. On the Rule Type page, verify that Program is selected, and then click Next.
c.
On the Program page, click Browse for the This program path box, navigate to
<system drive letter>:\Program Files\Microsoft DPM\DPM\bin, click Dpmra.exe,
click Open, and then click Next.
205
d. On the Action page, leave the default setting of Allow the connection, or modify the
settings according to your organization’s guidelines, and then click Next.
e. On the Profile page, leave the default settings of Domain, Private, and Public, or
modify the settings according to your organization’s guidelines, and then click Next.
f.
On the Name page, type a name for the rule and optionally a description, and then
click Finish.
Note
The DPM default name for this exception is System Center 2012 –
Data Protection Manager (DPM) Replication Agent.
5. To create a new exception, do the following:
a. In the Actions pane, click New Rule to open the New Inbound Rule Wizard.
b. On the Rule Type page, click Port, and then click Next.
c.
On the Protocols and Ports page, verify that TCP and Specific local ports options
are selected, in the Specific local ports box, type 135, and then click Next.
d. On the Action page, leave the default setting of Allow the connection, or modify the
settings according to your organization’s guidelines, and then click Next.
e. On the Profile page, leave the default settings of Domain, Private, and Public, or
modify the settings according to your organization’s guidelines, and then click Next.
f.
On the Name page, type a name for the rule and optionally a description, and then
click Finish.
Note
The DPM default name for this exception is DPMRA_DCOM_135.
Installing Protection Agents
You can use the Protection Agent Installation Wizard to install protection agents that are located
outside of a firewall, and you can manually install protection agents on computers that are located
behind a firewall, or that are located in a workgroup or a domain that does not have a two-way
trust relationship with the domain that the System Center 2012 – Data Protection Manager (DPM)
server is located in. After you install a protection agent manually, you then need to attach the
agent in DPM Administrator Console to enable protection. To install protection agents on
computers that are located behind a firewall, see Installing Protection Agents on Computers
Behind a Firewall. To install protection agents on computers that are in a workgroup or a domain
that does not have a two-way trust relationship with the domain that the DPM server is located in,
see Installing Protection Agents on Computers in a Workgroup or Untrusted Domain.
If you are installing a protection agent and encounter network-related or permissions-related
issues because of domain policies, we recommend that you install the protection agent manually.
206
For information about manually installing a protection agent, see Installing Protection Agents
Manually.
For information about installing a protection agent by using a server image on the computer
without specifying the DPM server, see Installing Protection Agents Using a Server Image.
In This Section
Installing Protection Agents on Computers Outside of a Firewall
Installing Protection Agents on Computers Behind a Firewall
Installing Protection Agents on Computers in a Workgroup or Untrusted Domain
Installing Protection Agents on a Read-Only Domain Controller
Installing Protection Agents Manually
Installing Protection Agents Using a Server Image
Installing Protection Agents on Computers
Outside of a Firewall
Before you install protection agents on the computers that you want to protect, note the following:
If a firewall is enabled on a protected computer, you must install the protection agent
manually. For information about installing protection agents on a computer that is behind a
firewall, see Installing Protection Agents on Computers Behind a Firewall.
If the firewall is not enabled on a protected computer, or if there are exceptions in Windows
Firewall that allow the protection agent to communicate with the DPM server, use the
following procedure to install a protection agent. For more information about configuring
Windows Firewall for DPM, see Configuring Windows Firewall on the DPM Server.
To install a protection agent on a computer outside of a firewall
1. In DPM Administrator Console, click Management, and then click Agents.
2. Click Install on the tool ribbon.
The Protection Agent Installation Wizard opens.
3. On the Select Agent Deployment Method page, click Install agents, and then click
Next.
4. On the Select Computers page, DPM displays a list of available computers that are in
the same domain as the DPM server. If this is the first time you have used the wizard,
DPM queries Active Directory to get a list of available computers. After the first
installation, DPM stores the list of computers in its database, which is updated once each
day by the auto-discovery process.
If you know the name of a specific computer on which you want to install a protection
agent, you can quickly locate the computer by typing all or part of its name in the
207
Computer name box, and then clicking Add.
To find a computer in another domain that has a two-way trust relationship with the
domain that the DPM server is located in, you must type the fully qualified domain name
of the computer that you want to protect (for example,
<Computer1>.Domain1.contoso.com, where Computer1 is the name of the computer
that you want to protect, and Domain1.contosa.com is the domain to which the target
computer belongs.
In the Computer name list, select one or more computers (up to a maximum of 50), click
Add, and then click Next.
Note
The Advanced button on the Select Computers page is enabled only when
there is more than one version of a protection agent available for installation on
the computers. If it is enabled, you can use this option to install a previous
version of the protection agent that was installed before you upgraded DPM
server to a more recent version.
5. On the Enter Credentials page, type the user name and password for a domain account
that is a member of the local Administrators group on all selected computers.
6. In the Domain box, accept or type the domain name of the user account that you are
using to install the protection agent on the target computer. This account may belong to
the domain that the DPM server is located in or to a domain that has a two-way trust
relationship with the domain that the DPM server is located in.
If you are installing a protection agent on a computer across a trusted domain, enter your
current domain user credentials. You can be a member of any domain that has a two-way
trust relationship with the domain that the DPM server and you must be member of the
local Administrators group on all selected computers on which you want to install an
agent.
If you select a node in a cluster, DPM detects all additional nodes in the cluster and
displays the Select Cluster Nodes page.
7. On the Select Cluster Nodes page, in the Cluster node selection section, select an
option that you want DPM to use for installing agents on additional nodes in the cluster,
and then click Next.
8. On the Choose Restart Method page, select the method to use to restart the selected
computers after the protection agent is installed. The computer must be restarted before
you can start protecting data. A restart is necessary to load the volume filter that DPM
uses to track and transfer block-level changes between DPM server and the protected
computers.
If you select No. I will restart the selected computers later, after the computers restart,
the protection agent installation status is not automatically refreshed on the Agents tab in
the Management task area. To refresh the protection agent installation status, click one
or more computers in the details pane, and then click Refresh Information.
Note
208
You do not need to restart the computer if you are installing a protection agent on
another DPM server.
If any of the computers that you selected are nodes in a cluster, an additional Choose
Restart Method page appears that you can use to select the method to restart the
clustered computers.
You must install a protection agent on all nodes in a cluster to successfully protect the
clustered data. The computers must be restarted before you can start protecting data.
Because of the time required to start services, it might take a few minutes after a restart
before DPM can contact the agent on the cluster.
Note
DPM will not automatically restart a computer that belongs to a Microsoft Cluster
Server (MSCS) cluster. You must manually restart computers in an MSCS
cluster.
9. On the Summary page, click Install to begin the installation.
10. On the Installation page, the results appear on the Task tab to indicate whether the
installation is successful. You can click Close before the wizard is finished performing the
tasks, and then monitor the installation progress in DPM Administrator Console on the
Agents tab in the Management task area.
If the installation is unsuccessful, you can view the alerts in the Monitoring task area on the
Alerts tab.
Note
After you install a protection agent on a computer that is part of a Windows SharePoint
Services farm, each of the computers in the farm will not appear as protected computers
on the Agents tab in the Management task area, only the computer that you selected.
However, if the Windows SharePoint Services farm has data on the selected computer,
DPM protects the data on all of the computers in the farm, provided all of them have the
protection agent installed.
Installing Protection Agents on Computers
Behind a Firewall
If you are installing a protection agent on a computer in an Active Directory domain and that is
behind a firewall, you must manually install the protection agent on the computer that you want to
protect, and then use the procedure in this topic to attach the agent. For more information about
manually installing an agent, see Installing Protection Agents Manually.
To install an agent on a computer behind a firewall
1. Run the following command on the protected computer before you begin the protection
209
agent installation to make sure that the agent can be pushed out through the firewall.
netsh advfirewall firewall add rule name="Allow DPM Remote Agent Push" dir=in
action=allow service=any enable=yes profile=any remoteip=<IPAddress>
Where IPAddress is the address of the DPM server.
2. In DPM Administrator Console, on the navigation bar, click Management, and then click
the Agents tab.
3. In the Actions pane, click Install.
The Protection Agent Installation Wizard opens.
4. On the Select Agent Deployment Method page, select Attach agents, select
Computer on a trusted domain, and then click Next.
5. On the Select Computers page, DPM displays a list of available computers in the same
domain as the DPM server. If this is the first time you have used the wizard, DPM queries
Active Directory to get a list of potential computers. After the first installation, DPM
displays the list of computers in its database, which is updated once each day by the
auto-discovery process.
On the Select Computers page, select one or more computers (50 maximum), from the
Computer name list, click Add, and then click Next.
If you know the name of a specific computer on which you want to install the protection
agent, you can quickly find and select the computer by typing the name of the computer
in the Computer name box, and then clicking Add. DPM will query Active Directory for
the computer, and then add it to the Selected computers list. If you do not know the
name of the computer, browse the list to find the computer.
To add multiple computers by using a text file, click the Add From File button, and in the
Add From File dialog box, type the location of the text file or click Browse to navigate to
its location.
6. On the Enter Credentials page, type the user name and password for a domain account
that is a member of the local Administrators group on all selected computers.
7. In the Domain box, accept or type the domain name of the user account that you are
using to install the protection agent on the target computer. This account may belong to
the domain that the DPM server is located in or to a trusted domain.
If you are installing a protection agent on a computer across a trusted domain, enter your
current domain user credentials. You can be a member of any trusted domain, and you
must be a member of the local Administrators group on all selected computers that you
want to protect.
8. On the Summary page, click Attach.
9. On the Installation page, view the results on the Task tab to determine whether the
installation is successful. You can click Close before the wizard is finished installing the
agent, and then monitor the installation progress in DPM Administrator Console on the
Agents tab in the Management task area.
If the installation is unsuccessful, you can view the alerts on the Alerts tab in the Monitoring
task area.
210
Installing Protection Agents on Computers in
a Workgroup or Untrusted Domain
If you are installing a protection agent on a computer that is not in an Active Directory domain,
you must manually install the protection agent first, and then attach it in DPM Administrator
Console. This topic describes how to attach a protection agent on a computer in a workgroup or a
domain that does not have a two-trust relationship with the domain that the DPM server is located
in.
Note
Before performing the following procedures, you must first manually install the protection
agent on the target computer. For step-by-step instructions for manually installing a
protection agent, see Installing Protection Agents Manually.
Using non-Active Directory authentication
1. In DPM Administrator Console, on the navigation bar, click Management, and then click
the Agents tab.
2. In the Actions pane, click Install.
The Protection Agent Installation Wizard opens.
3. On the Select Agent Deployment Method page, select Attach agents, select
Computer in workgroup or untrusted domain, and then click Next.
4. On the Select Computers page, in the Computer name box, type the name of the
computer that you want to add to the DPM server. Enter the user credentials for the user
account that you created on the computer when you manually installed the protection
agent, click Add, and then click Next.
Note
You can add one or more computers at one time up to a maximum of
50 computers.
5. On the Summary page, click Attach.
After installing the agent, you need to run SetDpmServer and specify the local user credentials
which would be used for authentication. A local user account will be created and the DPM
protection agent would be configured to use this account for authentication.
Syntax: SetDpmServer.exe -dpmServerName <serverName> -isNonDomainServer -userName
<userName> [-productionServerDnsSuffix <DnsSuffix>]
211
Parameter
Description
-IsNonDomainServer
Specifies that this server is in a workgroup
or an untrusted domain.
-UserName
Creates an NT user account with the specified
username for this server to communicate with
DPM server. This option should be used along
with -IsNonDomainServer.
-ProductionServerDnsSuffix
In case there are multiple DNS suffixes
configured for this server,
ProductionServerDnsSuffix represents the DNS
suffix which DPM server will use to
communicate with this server.
-DpmServerName
Name of the DPM server. FQDN if DPM server
and protected computer are accessible to each
other using FQDNs. NETBIOS if DPM server
and protected computer are accessible to each
other using NETBIOS names.
Using certificate-based authentication
1. Install the protection agent on the computer you want to protect.
2. Generate a certificate from the certification authority for the computer you want to protect.
3. Import the certificate to the personal certificate store of Local Computer.
4. Run Using SetDPMServer to complete the setup.
The program saves a file locally with the certificate metadata. Later, this file is used to
attach this agent to the DPM server.
Tip
If this file is lost or deleted, you can recreate it by running SetDPMServer.exe.
5. Copy the generated Cert.xml file to the DPM server.
6. Run Using Attach-ProductionServerWithCertificate to attach an untrusted computer to the
DPM server.
Repeat these steps on every untrusted computer you want to protect.
212
Installing Protection Agents on a Read-Only
Domain Controller
This topic describes how to install a protection agent on a read-only domain controller (RODC).
Note that if a firewall is enabled on the RODC, you must either turn the firewall off or run the
following commands before installing the protection agent:
netsh advfirewall firewall set rule group="@FirewallAPI.dll,-29502" new enable=yes
netsh advfirewall firewall set rule group="@FirewallAPI.dll,-34251" new enable=yes
netsh advfirewall firewall add rule name=dpmra dir=in program="%PROGRAMFILES%\Microsoft
Data Protection Manager\DPM\bin\DPMRA.exe" profile=Any action=allow
netsh advfirewall firewall add rule name=DPMRA_DCOM_135 dir=in action=allow
protocol=TCP
localport=135 profile=Any
To install a protection agent on a read-only domain controller
1. On the primary domain controller, create and then populate the following security groups,
where the protected server name is the name of the RODC on which you plan to install
the protection agent:
Create a security group named DPMRADCOMTRUSTEDMACHINES$PSNAME,
and then add the DPM server machine account as a member.
Create a security group named DPMRADMTRUSTEDMACHINES$PSNAME, and
then add the DPM server machine account as a member.
Add the DPM server machine account as a member of the Builtin\Distributed Com
Users security group.
2. Ensure that the security groups that you created earlier have replicated on the RODC.
3. Install the protection agent on the RODC.
4. On the DPM server, perform the following steps to grant launch and activation
permissions for the DPMRA service:
a. Open DPM Management Shell, and then run the command dcomcnfg.exe.
The Component Services window opens.
b. In the Component Services window, expand Computers, expand My Computer,
right-click the DPMRA service, and then click Properties.
c.
Click General, and then set the Authentication Level to Default.
d. Click Location, and then ensure that only Run application on this computer is
selected.
e. Under Launch and Activation Permissions, select Customize, and then click Edit
to open the Launch Permission dialog box.
f.
In the Launch Permission dialog box, assign permissions for Local Launch,
Remote Launch, Local Activation, and Remote Activation for the DPM server
213
machine account.
g. Click OK to close the dialog box.
h. Navigate to <drive letter>:\Program Files\Microsoft DPM\DPM\setup, copy the
following files to the RODC at <drive letter>:\Program Files\Microsoft
DPM\DPM\setup.
setagentcfg.exe
traceprovider.dll
LKRhDPM.dll
5. On the RODC, from an elevated command prompt, run the command setagentcfg.exe a
DPMRA domain\DPMserver from the location that you specified in the previous step
(<drive letter>:\Program Files\Microsoft DPM\DPM\setup).
6. Attach the protection agent to the DPM server. For more information about attaching
protection agents, see Attaching Protection Agents.
Installing Protection Agents Manually
You can install protection agents manually and, in some circumstances, you must install the
protection agent manually, for example, when the computer that you want to protect is behind a
firewall, in a workgroup, or in a domain that does not have a two-way trust relationship with the
domain that the DPM server is located in.
You can manually install an agent on targeted computers first, and then attach the computers in
DPM Administrator Console, or you can attach the targeted computers in DPM Administrator
Console first, and then install protection agents on the targeted computers.
Note
If you attach a computer before you install an agent, the agent status for the computer on
the Agents tab of the Management task area of DPM Administrator Console displays an
error until you have installed the agent and then refreshed the computer in DPM
Administrator Console.
You can also use this procedure if you installing the agent directly from the product DVD.
Use the following procedure to manually install a protection agent.
To install the protection agent manually
1. On the computer that you want to protect, open an elevated Command Prompt window,
and then run the following commands:
net use Z: \\<DPMServerName>\c$
where Z is the local drive letter that you want to assign and <DPMServerName> is the
name of the DPM server that you want to use to protect the computer.
2. To change the directory, at the command prompt on the targeted computer, run one of
214
the following commands:
For a 64-bit computer, type the following command:
cd /d <assigned drive letter>:\Program Files\Microsoft
DPM\DPM\ProtectionAgents\RA\3.0.<build number>.0\amd64
where <assigned drive letter> is the drive letter that you assigned in the previous
step and <build number> is the latest DPM build number.
For example: cd /d X:\Program Files\Microsoft
DPM\DPM\ProtectionAgents\RA\3.0.7696.0\amd64
Important
Ensure that the latest DPM build number is the latest one.
For a 32-bit computer, type the following command:
cd /d <assigned drive letter>:\Program Files\Microsoft
DPM\DPM\ProtectionAgents\RA\3.0.<build number>.0\i386
where <assigned drive letter> is the drive that you mapped in the previous step and
<build number> is the latest DPM build number.
3. To install the protection agent on the targeted computer, open an elevated Command
Prompt window, and then run one of the following commands:
Important
If you specify a DPM server name in the command line, it installs the protection
agent, and automatically configures the security accounts, permissions, and
firewall exceptions necessary for the agent to communicate with the specified
DPM server. If you do not specify a DPM server name, you must complete an
additional step.
For a 64-bit computer, run the following command:
DpmAgentInstaller_x64.exe <DPMServerName>
where <DPMServerName> is the fully qualified domain name (FQDN) of the DPM
server.
For example: DPMAgentInstaller_x64.exe DPMserver1.contoso.com
For a 32-bit computer, run the following command:
DpmAgentInstaller_x86.exe <DPMServerName>
where <DPMServerName> is the fully qualified domain name of the DPM server.
Note
To perform a silent installation, you can use the /q option after the
DpmAgentInstaller_x64.exe command.
For example: DpmAgentInstaller_x64.exe /q <DPMServerName>
4. If you specified a DPM server name in the command line in the previous step, this step is
not required.
215
If you did not specify a DPM server name in the command line in the previous step, open
an elevated Command Prompt on the targeted computer, and then run the following
commands:
a. To change the directory on the targeted computer, run the following command:
cd /d <system drive>:\Program Files\Microsoft Data Protection
Manager\DPM\bin
b. To configure the security accounts, permissions, and firewall exceptions necessary
for the agent to communicate with a DPM server, run the following command:
SetDpmServer.exe –dpmServerName <DPMServerName>
5. If you added the targeted computer to the DPM server before you installed the agent, the
DPM server begins to create backups for the protected computer. If you installed the
agent before you added the computer to the DPM server, you must attach the computer
before the DPM server begins to create backups. For step-by-step instructions about how
to add the computer to the DPM server by attaching the protection agent, see Attaching
Protection Agents.
Installing Protection Agents Using a Server
Image
You can use a server image to install a protection agent without specifying the DPM server by
using DPMAgentInstaller.exe. After the image is applied to the computer and the computer is
brought online, you run SetDpmServer.exe to complete the configuration and create the firewall
exceptions.
To install a protection agent by using a server image
1. On the computer on which you want to install the protection agent, at a command prompt,
type DpmAgentInstaller.exe.
2. Apply the server image to a physical computer, and then bring the computer online.
3. Join the computer to a domain, and then log on with a domain user account that is a
member of the local Administrators group.
4. At a command prompt, go to cd <system drive letter>:\Program Files\Microsoft Data
Protection Manager\bin, and run SetDpmServer.exe <dpm server name>.
Specify the fully qualified domain name (FQDN) for the DPM server. For the protected
computer’s domain or for unique computer names across domains, specify only the
computer name.
Important
216
You must run SetDpmServer.exe from <drive letter>:\Program Files\Microsoft
Data Protection Manager\bin. If you run the program from any other location, the
operation will fail.
5. Attach the agent by using DPM Administrator Console. For more information, see
Attaching Protection Agents.
Attaching Protection Agents
You can add protected computers to a DPM server. On the protected computer, we recommend
attaching protection agents to the DPM server for the following types of computers:
Computers behind a firewall
Computers on which protection agents already exist
Computers in a workgroup
Computers in a domain that does not have a two-way trust relationship with the domain that
the DPM server is in
For detailed information about adding your protected computers to a DPM server, see the
following topics:
Installing Protection Agents on Computers Behind a Firewall
Installing Protection Agents on Computers in a Workgroup or Untrusted Domain
Updating Protection Agents
If you are upgrading a protection agent that is installed on a computer that is not connected to the
network, you cannot perform a connected agent upgrade from within DPM Administrator Console.
You must perform the upgrade in a non-active domain environment. The DPM server will show
that the protection agent update is pending until the client computer is connected to the network.
This topic describes how to update protection agents for both connected and non-connected
client computers.
To update a protection agent for a connected client computer
1. In DPM Administrator Console, click Management on the navigation bar, and then click
the Agents tab.
2. In the display pane, select the client computers on which you want to update the
protection agent.
Note
The Agent Updates column indicates for each protected computer when a
protection agent update is available. The Update action in the Actions pane is
217
not enabled when a protected computer is selected unless updates are available.
3. To install updated protection agents on selected computers, click Update in the Actions
pane.
To update a protection agent on a disconnected client computer
1. In DPM Administrator Console, click Management on the navigation bar, and then click
the Agents tab.
2. In the display pane, select the client computers on which you want to update the
protection agent.
Note
The Agent Updates column indicates for each protected computer when a
protection agent update is available. The Update action in the Actions pane is
not enabled when a protected computer is selected unless updates are available.
3. To install updated protection agents on selected computers, click Update.
4. For client computers that are not connected to the network, Update Pending appears in
the Agent Status column until the computer is connected to the network.
After a client computer is connected to the network, Updating appears the Agent
Updates column for the client computer.
Starting and Configuring the WSS Writer
Service
Before you can start protecting server farms on servers running Windows SharePoint Services or
Microsoft Office SharePoint Server, you must start and configure the Windows SharePoint
Services VSS Writer service (WSS Writer service).
After you install the protection agent on the Windows SharePoint Services Web Front End (WFE)
server, you must provide the protection agent with the credentials for the Windows SharePoint
Services farm.
Important
You must install the protection agent on all the computers in the farm.
You perform the following procedure for a single WFE server. If your Windows SharePoint
Services farm has multiple WFE servers, you must select only one WFE server when you
configure protection in the Create New Protection Group Wizard.
To start and configure the WSS Writer service
1. On the WFE server, at a command prompt, go to <DPM installation location>\bin\.
218
2. Run ConfigureSharePoint -EnableSharePointProtection.
3. Enter your Windows SharePoint Services farm administrator credentials. This account
should be a member of the local Administrator group on the WFE server. If the farm
administrator is not a local administrator on the WFE server, you must grant the following
permissions on the WFE server:
Grant the WSS_Admin_WPG group full control to the DPM folder (%Program
Files%\Microsoft Data Protection Manager\DPM).
Grant the WSS_Admin_WPG group read access to the DPM Registry key
(HKEY_LOCAL_MACHINE\SOFTWARE\Microsoft\Microsoft Data Protection
Manager).
Note
You must rerun ConfigureSharePoint -EnableSharePointProtection whenever
the Windows SharePoint Services farm administrator password changes.
For more information about using the ConfigureSharePoint command, see Using
ConfigureSharePoint.
Optional Configuration Tasks
You can enable optional System Center 2012 – Data Protection Manager (DPM) features during
initial configuration or at any time after you deploy DPM. The topics in this section describe the
optional features that you can configure.
In This Section
Subscribing to Alert Notifications
Configuring the SMTP Server
Publishing DPM Alerts
Managing Protection Agents
Subscribing to Alert Notifications
You can configure System Center 2012 – Data Protection Manager (DPM) to notify you by e-mail
of critical, warning, or informational alerts, and the status of instantiated recoveries.
Note
Before you can subscribe to notifications, you must configure the Simple Mail Transfer
Protocol (SMTP) server that you want DPM to use to send the notifications. For
instructions, see Configuring the SMTP Server.
219
To subscribe to notifications
1. In DPM Administrator Console, click Options on the tool ribbon.
2. In the Options dialog box, on the Notifications tab, do the following:
Select which types of alerts you want recipients to be notified of (for example, critical
alerts, warning alerts, informational alerts, or any combination of these).
Under Recipients, type an e-mail address for each recipient to whom you want DPM
to send copies of the notifications. Use commas to separate the e-mail addresses.
3. To test the notification settings, click Send Test Notification, and then click OK.
Configuring the SMTP Server
System Center 2012 – Data Protection Manager (DPM) provides options for subscribing to alert
notifications and to reports by e-mail. If you plan to enable either of these features, you must first
configure the Simple Mail Transfer Protocol (SMTP) server that you want DPM to use to send email. Then specify which e-mail server you want to use.
For added security, the SMTP server can be configured as authenticated. When an SMTP server
is authenticated, DPM requires a specified user name and password for the server when sending
e-mail notifications and reports.
Note
DPM supports sending e-mail through authenticated SMTP servers. Before configuring
DPM to use an SMTP server, the mailbox user must have administrator privileges on the
DPM server. You must also have administrator privileges if you are using an Exchange
Server 2007 Hub Transport server.
To configure DPM to use an SMTP server that does not require authentication
1. In DPM Administrator Console, click Options on the tool ribbon.
2. In the Options dialog box, on the SMTP Server tab, type the SMTP server name, the
SMTP server port, and the e-mail address you want to display in the From box of the email messages that DPM sends.
The e-mail address in the From box must be a valid e-mail address on the SMTP server.
3. To test the SMTP server settings, click Send Test E-mail, type the e-mail address to
where you want DPM to send the test message, and then click OK.
To configure DPM to use an SMTP server that requires authentication
1. In DPM Administrator Console, click Options to display the Options dialog box.
2. On the SMTP Server tab, type the SMTP server name, the SMTP server port, and the email address you want to display.
220
3. In the Authenticated SMTP server area, type a user name and password in the
appropriate boxes.
Note
The User Name must be the domain user name (for example, domain\user
name). The From address must be the SMTP address of the user.
4. To test the SMTP server settings, click Send Test E-mail, type the e-mail address where
you want DPM to send the test message, and then click OK.
Publishing DPM Alerts
You use the Alert Publishing option only if you have chosen to centrally monitor your DPM
servers in Operations Manager. You use this option to synchronize the DPM alerts that are
displayed in the DPM Administrator Console with the Operations Manager console.
When you enable the Alert Publishing option, all existing DPM alerts that might require a user
action are published to the DPM Alerts event log. The Operations Manager agent that is installed
on the DPM server then publishes the alerts in the DPM Alerts event log to Operations Manager
and continues to update the console as new alerts are generated.
To publish existing DPM alerts
1. In DPM Administrator Console, click Options.
2. In the Options dialog box, on the Alert Publishing tab, click Publish Active Alerts, and
then click OK.
Managing Protection Agents
After you install a protection agent on the computers that contain the data you want to protect,
you can configure the protection agents in the Management task area of DPM Administrator
Console. For example, you can configure the throttle settings, manually refresh the protection
agents, and disable protection agents if you need to perform maintenance tasks on the server.
In This Section
Configuring Throttle Settings
Refreshing Protection Agents
Enabling and Disabling Protection Agents
221
Configuring Throttle Settings
Network bandwidth usage throttling limits the amount of network bandwidth that
System Center 2012 – Data Protection Manager (DPM) can use to create and synchronize
replicas. Throttling helps to ensure that network bandwidth is available to applications other than
DPM.
Important
You must enable QoS on the DPM server and the protected computer.
DPM does not support throttling for bare metal recovery.
To configure network bandwidth usage throttling
1. In DPM Administrator Console, click Management on the navigation bar.
2. Click the Agent tab, and then select the computer for which you want to configure
network bandwidth usage throttling.
3. In the Actions pane, click Throttle computer.
4. In the Throttle dialog box, select Enable network bandwidth usage throttling.
5. Select Throttle Settings and Work Schedule for the computer.
Note
You can configure network bandwidth usage throttling separately for working
hours and nonworking hours, and you can define the working hours for the
protected computer.
6. To apply your settings, click OK.
Refreshing Protection Agents
System Center 2012 – Data Protection Manager (DPM) automatically refreshes protection agents
every 30 minutes on servers that are continuously connected to the network. You can manually
refresh the agents in the Management task area.
To manually refresh the protection agent status
In the Management workspace, click Agents, select the computer, and then click
Refresh information on the tool ribbon.
For client computers that are not continuously connected to the network, DPM will not
automatically refresh the agents every 30 minutes. In the Management workspace, click Agents,
the status will appear as Unknown until you manually refresh the agent status.
222
Enabling and Disabling Protection Agents
You might want to disable a protection agent that protects specific data sources when doing the
following:
Performing maintenance tasks on the server
Debugging a problem that you want to eliminate the System Center 2012 –
Data Protection Manager (DPM) agent as a potential cause
When you disable a protection agent, DPM displays a message that all protection and recovery
jobs for the protected computer will fail until the agent is re-enabled.
To disable a protection agent
1. In DPM Administrator Console, click Management on the navigation bar.
2. Click Agents in the navigation pane, select the computer with the protection agent that
you want to disable.
Note
Hold down the SHIFT key to select multiple computes.
3. Click Disable protection agent on the tool ribbon.
4. In the dialog box, click OK to confirm that you want to proceed.
To enable a protection agent
1. In DPM Administrator Console, click Management on the navigation bar.
2. Click Agents in the navigation pane, select the computer with the protection agent that
you want to enable.
Note
Hold down the SHIFT key to select multiple computers.
3. Click Enable protection agent on the tool ribbon to enable the protection agent.
Administering and Managing System Center
2012 - DPM
Operations topics for System Center 2012 – Data Protection Manager (DPM) provide targeted
practical guidance for performing the most frequent and critical administrative tasks in DPM,
including:
Managing DPM servers
Managing protected file servers and workstations
223
Managing protected servers running Microsoft Exchange, SQL Server, Windows SharePoint
Services, Virtual Server, and Hyper-V
Managing performance
Managing tape libraries
Using DPM for disaster recovery
Administering Protected Computers
The topics in this section provide information about performing common maintenance tasks on
protected computers, as well as guidance for making changes to the computer configuration or
cluster configuration after the computer or cluster is protected by System Center 2012 –
Data Protection Manager (DPM).
In This Section
Using Windows Maintenance Tools on Protected Computers
Applying Operating System Updates on Protected Computers
Running Antivirus Software on Protected Computers
Changing DPM Ports on Protected Computers
Using Windows Maintenance Tools on
Protected Computers
In general, you can continue maintenance on file servers and workstations protected by
System Center 2012 – Data Protection Manager (DPM) using your regular maintenance schedule
and the maintenance tools provided in the operating system. Those tools and any impact on data
protection are listed in the following table.
Windows Maintenance Tools and Protected Computers
Windows Tool
Considerations
Disk Cleanup: Use to remove temporary files,
Internet cache files, and unnecessary program
files.
Running Disk Cleanup should have no adverse
affect on performance or data protection.
Disk Defragmenter: Use to analyze volumes
for the amount of fragmentation and to
defragment volumes.
Before adding a volume to a protection group,
check the volume for fragmentation, and if
necessary, defragment the volume by using
Disk Defragmenter. When protection is applied
to extremely fragmented volumes, boot times
224
Windows Tool
Considerations
on the protected computer might be slowed
down and protection jobs might fail.
It is recommended that you run Disk Cleanup
before running Disk Defragmenter.
Chkdsk.exe: Use to check the file system and
file system metadata for errors and to display a
status report of its findings.
Before you run chkdsk /f on a protected
volume, verify that a consistency check of that
volume is not being performed. Running
chkdsk /f on a protected volume while a
consistency check is being performed on that
volume can cause 100% CPU utilization.
Run synchronization with consistency check
after running Chkdsk.exe on the protected
computer.
Applying Operating System Updates on
Protected Computers
An important part of computer maintenance is ensuring that operating systems and software are
up to date. Updates—known as fixes, patches, service packs and security rollup packages—help
to protect computers and data.
You can use your preferred method for deploying software updates, such as Automatic Updates
or Windows Server Update Services, on System Center 2012 – Data Protection Manager (DPM)
protected computers. Because some software updates require a computer restart, you should
schedule or perform the updates at times that have the least impact on protection operations.
See Also
Protecting File Servers and Workstations
Running Antivirus Software on Protected Computers
Using Windows Maintenance Tools on Protected Computers
225
Running Antivirus Software on Protected
Computers
To prevent data corruption of replicas and shadow copies, configure the antivirus software to
delete infected files rather than automatically cleaning or quarantining them. Automatic cleaning
and quarantining can result in data corruption because these processes cause the antivirus
software to modify files, making changes that System Center 2012 – Data Protection Manager
(DPM) cannot detect. For information about configuring your antivirus software to delete infected
files, see the documentation for your antivirus software.
For information about configuring firewalls on computers when installing protection agents, see
Installing Protection Agents.
See Also
Applying Operating System Updates on Protected Computers
Protecting File Servers and Workstations
Using Windows Maintenance Tools on Protected Computers
Changing DPM Ports on Protected
Computers
System Center 2012 – Data Protection Manager (DPM) requires ports 5718 and 5719. If these
ports are already used by another program, the backup jobs will run, but the recoveries will fail. If
it is possible, reassign the ports to DPM. Otherwise, complete the following procedure to change
the ports for DPM.
To change DPM ports on a protected computer
1. Locate the SetAgentcfg.exe file on the DPM server. By default, the file is located at the
following path: %PROGRAMFILES%\Microsoft DPM\DPM\Setup\SetAgentCfg.exe.
2. Copy the file to the protected computer that is experiencing the problem. Copy the file to the
agent DPM\Bin directory. By default, the file is located at the following path:
%PROGRAMFILES%\Microsoft Data Protection Manager\DPM\bin.
3. On the protected computer, open an elevated command prompt, change the directory to
where the SetAgentCfg.exe file was copied. For example, %PROGRAMFILES%\Microsoft
Data Protection Manager\DPM\bin.
4. Run the following command to change the ports that are used by the DPM Agent:
SetAgentCfg e dpmra <port number> <alternate port number>.
5. Restart the DPM RA service.
226
Protecting File Servers and Workstations
The topics in this section provide information about performing common maintenance tasks on
protected file servers and workstations, as well as guidance for making changes to the computer
configuration or cluster configuration after the computer or cluster is protected by
System Center 2012 – Data Protection Manager (DPM).
In This Section
Performing File Server and Workstation Management Tasks
Managing Clustered File Servers
Protecting deduplicated volumes
See Also
Administering DPM Servers
Managing Performance
Protecting Exchange Servers
Protecting SQL Servers
Protecting SharePoint Servers
Protecting Virtual Servers
Managing Tapes
Performing File Server and Workstation
Management Tasks
When events or business requirements demand it, you might need to make changes to your
protected file servers and workstations or to the data sources on the protected computer. The
topics in this section discuss the impact certain changes might have on System Center 2012 –
Data Protection Manager (DPM) protection.
In This Section
Changing the Path of a Data Source
Moving File Servers and Workstations Between Domains
How to Rename a File Server or Workstation
How to Change the Time Zone of a File Server or Workstation
Using Migrate-Datasource
227
Using MigrateDatasourceDataFromDPM
See Also
Managing Clustered File Servers
Managing Performance
Changing the Path of a Data Source
Changing the Path of a Shared Data Source
When you protect a shared folder, the path to the shared folder includes the logical path on the
volume. If you move the shared folder, protection will fail.
If you must move a protected shared folder, remove it from its protection group and then add it to
protection after the move.
Changing the Path of an Encrypted Data Source
If you change the path of a System Center 2012 – Data Protection Manager (DPM) protected
data source on a volume that uses the Encrypting File System (EFS) and the new file path
exceeds 5120 characters, data protection will fail. You must ensure that the new file path of the
protected data source uses fewer than 5120 characters.
See Also
How to Change the Time Zone of a File Server or Workstation
How to Rename a File Server or Workstation
Protecting File Servers and Workstations
Moving File Servers and Workstations Between Domains
Moving File Servers and Workstations
Between Domains
You cannot do the following for protected computers:
Change the domain of a protected computer and continue protection without disruption.
Change the domain of a protected computer and associate the existing replicas and recovery
points with the computer when it is re-protected.
228
We recommend that you do not change the domain of a protected computer. If you must change
the domain of a protected computer, you must complete two tasks:
Remove the data sources on the computer from protection while the computer retains its
original domain membership.
Protect the data source on the computer after it becomes a member of another domain.
To change the domain membership of a protected computer
1. Remove all members from protection groups.
If you retain the replicas and recovery points, the data will remain accessible for
administrative recovery until you delete the replicas. However, it will not be accessible for
end-user recovery.
2. Uninstall the protection agent by using DPM Administrator Console on the DPM server.
3. Change the domain membership of the computer.
4. Install a protection agent by using DPM Administrator Console on the DPM server.
5. Add the data sources to protection groups on the DPM server.
For information about performing tasks involving protection agents and protection groups,
see DPM Help.
See Also
Changing the Path of a Data Source
How to Change the Time Zone of a File Server or Workstation
How to Rename a File Server or Workstation
Protecting File Servers and Workstations
How to Rename a File Server or Workstation
System Center 2012 – Data Protection Manager (DPM) uses the computer name as a unique
identifier for replicas, recovery points, DPM database entries, reporting database entries, and so
on.
You cannot do the following:
Change the name of a protected computer and continue protection without disruption.
Change the name of a protected computer and associate the existing replicas and recovery
points with the new computer name.
We recommend that you do not change the name of a protected computer. If you must change
the name of a protected computer, you must complete two tasks:
Remove the data sources on the computer from protection (the old computer name).
Protect the data source on the computer (the new computer name).
229
To rename a protected computer
1. Stop protection for all data sources on the computer by removing them from the
protection group.
If you retain the replicas and recovery points, the data will remain accessible for
administrative recovery until you delete the replicas. However, it will not be accessible for
end-user recovery.
2. Uninstall the protection agent by using DPM Administrator Console on the DPM server.
3. Change the name of the computer.
4. Install a protection agent by using DPM Administrator Console on the DPM server.
5. Add the data sources to protection groups on the DPM server.
For information about tasks that involve protection agents and protection groups, see
DPM Help.
See Also
Changing the Path of a Data Source
How to Change the Time Zone of a File Server or Workstation
Protecting File Servers and Workstations
Moving File Servers and Workstations Between Domains
How to Change the Time Zone of a File
Server or Workstation
System Center 2012 – Data Protection Manager (DPM) automatically identifies the time zone of a
protected computer during installation of the protection agent. If a protected computer is moved to
a different time zone after protection is configured, ensure that you do the following:
Change the computer time in Control Panel by using the Time Zone tab in the Date and
Time Properties dialog box.
Update the time zone in the DPM database.
For more information about time zones and DPM protection, see Coordinating Protection Across
Time Zones.
To update the time zone in the DPM database
1. On the protected computer, in Add or Remove Programs, uninstall Microsoft System
Center Data Protection Manager Protection Agent.
2. On the DPM server, in DPM Administrator Console, in the Management task area, click
the Agents tab, select the computer, and then, in the Actions pane, click Refresh
230
information.
The agent status will change to Error.
3. In the Details pane, click Remove the record of the computer from this DPM
computer.
4. Reinstall the protection agent on the computer.
5. Run synchronization with consistency check for each protected volume on the protected
computer.
See Also
Changing the Path of a Data Source
How to Rename a File Server or Workstation
Protecting File Servers and Workstations
Moving File Servers and Workstations Between Domains
Using Migrate-Datasource
Migrate-Datasource is a command-line script that lets you continue protecting a data source (file,
folder, volume, or share) to the same replica volume even after it has been migrated to a different
volume on the same protected computer. You have to run the Migrate-Datasource script even if
you have not changed the drive letters of the volume because System Center 2012 –
Data Protection Manager (DPM) recognizes volumes by the GUID and not the drive letter.
Important
If you have secondary DPM protection configured, you must run the Migrate-Datasource
script on the secondary server also.
Note
Migrate-Datasource is used to migrate protected computer volumes while
MigrateDatasourceDataFromDPM is used to migrate DPM volumes.
The possible reasons for moving DPM-protected data sources across volumes include the
following:
The disk is corrupt.
Organization policy demands that disks be replaced at certain time intervals.
Syntax
Migrate-Datasource.ps1 [-DPMServerName] <string> [-Option [auto or manual]] [-PSName]
<string>
231
Parameter
Description
DPMServerName
Name of the DPM server from which you want
to migrate data.
Option
Indicates whether DPM should perform an
automatic or manual migration.
Automatic: If you specify the automatic option,
DPM migrates all the data sources on the
protected computer. Use this option if you
created a new volume but retained the logical
path (for example, if F:\ was reformatted on a
new disk but is still called F:\, or the mount
point is still the same). DPM automatically
updates the mappings for the replica of F:\ to
the new volume that is now called F:\.
Manual: If you specify the manual option, you
have to migrate each data source individually.
The script gives you a list of volumes protected
by DPM that are not present and a list of
unprotected volumes. You can then map the
volumes individually. Use this option if the
logical path was not preserved (for example,
G:\ became H:\).
PSName
Name of the protected computer to which the
data source is being migrated.
Things to Remember
Migrate-Datasource is used only for migration of file system data sources, such as volumes.
For other data sources, follow the instructions in the alerts.
DPM does not support migration from a volume on a drive (for example, D:\) to a mounted
volume (for example, E:\<mountpoint>, where mountpoint is a location on which the volume
has been mounted).
For auto-migration of mounted volumes, the volume on the new computer should have the
same mount point name as the volume on the previously protected computer. DPM does not
allow you to migrate to a drive.
For migration of mounted volumes (where the old volume is protected by using a mount
point):
If the protected volume has multiple mount points, at least one mount point of the volume
on the new computer should have the same mount point path as before.
Old volume: C:\mnt
new volume: C:\mnt (may have drive letter and other mount points)
232
If the volume also has a drive letter, only the drive letter is visible while you select the
new volume for migration. This should be selected manually.
You should migrate volumes only if you have reformatted them or if the volume GUID
associated with the volume has changed.
Note
After migration, you cannot perform original location recovery for the recovery points
created before the migration. Recovery fails with the message Couldn't find the
selected volume. You can, however, recover to an alternate location.
Using MigrateDatasourceDataFromDPM
MigrateDatasourceDataFromDPM is a command-line script that lets you migrate
System Center 2012 – Data Protection Manager (DPM) data for a data source – replica volumes
and recovery point volumes – across disks. Such a migration might be necessary when your disk
is full and cannot expand, your disk is due for replacement, or disk errors show up.
Note
MigrateDatasourceDataFromDPM is used to migrate DPM volumes whereas MigrateDatasource is used to migrate protected computer volumes.
Depending on how you have configured your environment, this could mean one of more of the
following scenarios for moving data source data:
DPM disk to DPM disk
Data source to DPM disk
Data source to custom volume
The MigrateDatasourceDataFromDPM script moves all data for a data source or disk to the new
disk or volume. After migration is complete, the original disk from where the data was migrated is
not chosen for hosting any new backups. You must retain your old disks until all recovery points
on them expire. After the recovery points expire, DPM automatically unallocates the replicas and
recovery point volumes on these disks.
Migrating does not move recovery point data on the replica, it simply makes new replica and
recovery point volumes, then copies the replica data to the new replica. VSS shadow copies are
volume specific and cannot be moved or copied. So while all new recovery points are made on
the migrated disk, the old replicas and recovery points on the old volume are still required.
However, if you want to remove the old disk sooner, then you can reduce the retention range and
wait for the old recovery points to expire.
All backup schedules continue to apply and protection of the data source continues as before.
After migrating the replica of a data source that has secondary protection enabled, you must start
the Modify Protection Group wizard on the secondary DPM server, select the same data source,
and complete the wizard. This reconfigures secondary backups to run from the new replica
volume on the primary DPM server.
233
Syntax
MigrateDatasourceDataFromDPM.ps1 [-DPMServerName] <string> [-Source] <disk[]> [Destination] <disk[]>
MigrateDatasourceDataFromDPM.ps1 [-DPMServerName] <string> [-Source] <data source> [Destination] <disk[]>
MigrateDatasourceDataFromDPM.ps1 [-DPMServerName] <string> [-Source] <data source> [Destination] <DPM server volume[]>
Parameter
Description
DPMServerName
Name of the DPM server for which you want to
migrate data.
Source
The location from which the data must be
moved. This can be either a DPM disk (use
Get-DPMDisk to retrieve the disk) or a DPM
data source (use Get-Datasource to retrieve
the data source). The source can be a set of
disks.
Destination
The location to which the data must be moved.
This can be either a DPM disk array (use GetDPMDisk to retrieve the array of disks) or an
array of two DPM volumes (use GetDPMVolume to retrieve the list of DPM volumes
on the server). The first element of the array is
the destination replica volume and the second
the recovery point volume.
The destination disks must be added to the
DPM disk pool before migration.
Note
The numbering for the disk array starts with 0.
Examples
The following examples show how the script works.
Example 1: Disk D1 contains the replica and recovery points for the data source DS1.
Disk
Replica
Recovery Point
D1
R1
RP1
234
To do a disk to disk migration of the volumes on D1 to another disk D2, do the following:
$disk = Get-DPMDisk –DPMServerName DPMTestServer
./MigrateDatasourceDataFromDPM.ps1 –DPMServerName DPMTestServer –Source
$disk[0] –Destination $disk[1]
This results in the following:
Disk
Replica
Recovery Point
D1
R1
RP1
D2
R1’
RP1’
You need to retain D1 for the retention range of the latest recovery point on it, usually one month.
After the latest recovery point expires, DPM will deallocate the replicas and recovery points on
disk D1 automatically.
Example 2: Disk D1 contains the replica of the data source DS1 and the recovery point for data
source DS2. Disk 2 contains the replica of DS2 and the recovery point for DS1.
Disk
Replica
Recovery Point
D1
R1
RP2
D2
R2
RP1
If you do a DPM disk to DPM disk migration to a third disk (Disk 3), this disk will have four
volumes, replicas and recovery points for DS1 and DS2.
$disk = Get-DPMDisk –DPMServerName DPMTestServer
./MigrateDatasourceDataFromDPM.ps1 –DPMServerName DPMTestServer –Source
$disk[0] –Destination $disk[2]
This results in the following:
Disk
Replica
Recovery Point
D1
R1
RP2
D2
R2
RP1
D3
R1’ and R2’
RP1’ and RP2’
This happens because DPM cannot move just a replica or a recovery point, it will always move
them in pairs, hence even though the command only moves the volumes from D1, DPM will move
also the related replica and recovery point.
Example 3: Disk D1 contains the replica of the data source DS1 and the recovery point for data
source DS2. Disk D2 contains the replica of DS2 and the recovery point for DS1.
235
Disk
Replica
Recovery Point
D1
R1
RP2
D2
R2
RP1
If you choose to migrate only the data for DS1 to a third disk (Disk 3), this disk will have two
volumes, the replica and recovery point for DS1.
$pg = Get-ProtectionGroup DPMTestServer
$ds = Get-Datasource $pg[0]
$disk = Get-DPMDisk –DPMServerName DPMTestServer
./MigrateDatasourceDataFromDPM.ps1 –DPMServerName DPMTestServer –Source $ds[0]
–Destination $disk[2]
Disk
Replica
Recovery Point
D1
R1
RP2
D2
R2
RP1
D3
R1’
RP1’
Managing Clustered File Servers
On planned failover of a cluster, System Center 2012 – Data Protection Manager (DPM)
continues protection. On unplanned failover, DPM issues an alert that a consistency check is
required.
For a non-shared disk cluster, planned failover may also require a consistency check.
In This Section
Changing File Server Cluster Members
Changing Resource Groups on Clustered File Servers
See Also
Managing Performance
Performing File Server and Workstation Management Tasks
236
Changing File Server Cluster Members
When you make changes to a server cluster that is protected by System Center 2012 –
Data Protection Manager (DPM), DPM takes the following actions:
When a new server is added to a cluster, DPM issues an alert to install a protection agent on
the new cluster node and protection fails.
When a server is removed from a cluster, DPM detects that a node has left the cluster and
the server now appears separate from the cluster with no data protected on it.
For example, assume you have a server cluster that contains four computers: Node1, Node2,
Node3, and Node4. You need to replace computer Node4 with a new computer, named Node5.
You use the administration console for your cluster service to add Node5 to the cluster and
configure the resources that can be failed over to Node5.
DPM issues an alert that protection of the server cluster will fail until a protection agent is installed
on Node5. You install the protection agent on Node5.
You fail over the resources from Node4 to other nodes in the cluster. When no resources remain
on Node4, you remove it from the cluster. DPM detects the failovers and continues protection of
the cluster.
DPM detects that Node4 has left the cluster—it appears as a stand-alone node now. If it no
longer exists on the network, you can remove the record for this server in DPM Administrator
Console.
See Also
Changing Resource Groups on Clustered File Servers
Performing File Server and Workstation Management Tasks
Changing Resource Groups on Clustered
File Servers
A cluster node can have any number of resource groups. Moving a DPM protected data source to
a resource group, between resource groups, or out of a resource group can cause protection job
failures. To successfully make any of those changes to resource group membership, perform the
following steps:
1. Stop existing protection of the data source. The data source could belong to a protection
group as a single data source on a protected server or as a data source as a member of a
resource group.
2. Begin protection of the data source according to its new status, either as a single data source
on a protected server or as a data source as a member of a resource group. This will allocate
a new replica for the data source.
237
Changing the name of a resource group will affect the protection of all data sources in the
resource group. To change the name of a resource group, perform the following steps:
1. Stop protection of the resource group.
2. Change the name of the resource group.
3. Begin protection of the resource group under its new name.
See Also
Changing File Server Cluster Members
Performing File Server and Workstation Management Tasks
Protecting deduplicated volumes
Data deduplication is a new feature in Windows Server 2012. This feature finds and removes
duplication within data on a volume while ensuring that the data remains correct and complete.
This makes it possible to store more file data in less space on the volume. Data deduplication is
implemented per volume , which means that Windows Server 2012 allows data deduplication to
be applied to a whole volume and not to selected files or folders only. Data Protection Manager
(DPM) supports protection for Windows Server 2012 volumes that have the deduplication feature
enabled.
Warning
You must not enable the data deduplication feature on a DPM disk.
Protect volumes with deduplication
The process to protect a volume with data deduplication is the same as protecting a normal
volume. However, you must consider the following actions when you protect a volume that has
the deduplication feature enabled.
Important
Protection of volumes with data deduplication enabled is supported only in System
Center 2012 SP1 DPM.
You must enable the Data Deduplication role on the DPM server to protect deduplicated
volumes.
If the entire volume is protected, then DPM provides only optimal protection. If only partial
deduplicated volume is protected, then DPM will provide normal backup.
If you protect data to tape, the data will be stored in unoptimized form.
End-user recovery for deduplicated volumes will be done in unoptimized form.
Protection for volumes with data deduplication enabled is not supported for online backup to
Windows Azure Online Backup.
238
When you protect a volume with data deduplication enabled, DPM leverages the benefits of the
feature. Specifically, the data from such a volume is stored optimally, and network transfers of the
also happen in an optimized form.
Recover volumes with deduplication
The process to recover a volume with data deduplication enabled is the same as recovering a
normal volume. However, you must consider the following actions when you perform volume
recovery.
To do full volume (optimal) recovery, you must recover to an empty and formatted volume,
and you should not enable the deduplication feature on the target volume.
If you recover an item by using Item-level recovery, it will be recovered in an unoptimized
state.
If you recover the entire deduplicated volume, the recovery will be optimized. If you recover
only selected files and folders, , the recovery will not be optimized.
You cannot recover a deduplicated volume to a computer that does not have the Windows
Server 8 operating system.
See Also
Install and Configure Data Deduplication
Protecting ReFS volumes
The Resilient File System (ReFS) is the new file system in Windows Server 2012. This file system
is an improvement on the existing NTFS file system. DPM seamlessly protects and recovers data
on ReFS volumes.
Supported scenarios
The procedure to protect and recover ReFS volumes is the same as with the earlier NTFS
volumes. All the supported scenarios for NTFS are also supported for ReFS.
Unsupported scenarios
There are a few limitations to DPM protection of ReFS volumes.
You cannot restore encrypted files that were protected from an NTFS volume to a ReFS
volume.
You cannot protect custom volumes with ReFS.
239
Protecting Exchange Servers
All information in this section pertains to Microsoft Exchange 2003, Exchange 2007,
Exchange 2010 and Exchange 2013 unless otherwise specified.
In This Section
Exchange Server 2010 Prerequisites
Installing Protection Agents on Exchange Server 2010 Nodes
Protecting Exchange Server 2010
Recovering Exchange Server 2010 Data
Performing General Maintenance on Servers Running Exchange
Performing Exchange Server Management Tasks
Managing Clustered Exchange Servers
Recovering Exchange Data
Managing Exchange SCR Servers
Exchange Server 2010 Prerequisites
The minimum version of Exchange Server that System Center 2012 – Data Protection Manager
(DPM) can protect is Exchange Server 2010 with Rollup Update version 1 (RU1).
Installing Protection Agents on Exchange
Server 2010 Nodes
To protect an Exchange Server 2010 DAG node, you must install a protection agent on the node.
For instructions about installing protection agents, see Installing Protection Agents.
System Center 2012 – Data Protection Manager (DPM) enables you to protect
Exchange Server 2010 DAG nodes from different DPM servers. However, one node can be
protected by only one DPM server. For example, assume that DAG1 has nodes N1, N2, N3, N4,
and N5. One DPM server can protect N1, N2, and N5, and another DPM server can protect
nodes N3 and N4.
With DPM, the maximum amount of data that you can protect with a single DPM server is 80 TB.
Therefore you can protect DAG’s that have up to 20 nodes with a single server or up to
10,000 mailboxes with a DPM server.
Note
240
When you install a protection agent on a DAG node, DPM displays the following warning:
"You cannot protect cluster data in the selected nodes without installing agents on the
other nodes." This is a DPM warning when you are protecting clusters. This does not
relate to Exchange Server 2010 and you can ignore this message.
Protecting Exchange Server 2010
You can use the Create New Protection Group Wizard to protect Microsoft Exchange
Server 2010.
System Center 2012 – Data Protection Manager (DPM) will protect the Exchange Server
databases for Exchange Server 2010 that are contained in a database availability group (DAG).
Warning
You cannot recover the database if the name of the Exchange Server database starts
with a space. Make sure that the database name does not start with a space.
Note
If you try to perform parallel backups on multiple copies of the same Exchange Server
database, then the backup procedure will fail.
In addition to the wizard pages that you completed to protect Exchange Server 2007, you must
perform the steps on the following wizard pages to protect Exchange Server 2010.
To protect Microsoft Exchange Server 2010:
1. On the Select Protection Group Type page, select Server, and then click Next to continue.
2. On the Select Group Members page, expand the domain under which the DAG resides.
When you expand the DAG, all the existing databases, together with their respective nodes
are displayed. Select the data that you want to protect, and then click Next to continue.
Note
The Create New Protection Group Wizard does not indicate which databases are
active or passive. Make sure that you already know which databases are active or
passive. For servers that are part of a DAG, the databases will be listed under the
<DAG-name> node.
3. On the Specify Exchange Protection Options page, specify if you want to run the Eseutil
tool on one of the Exchange Server databases. For members on Exchange Server 2010,
select if you want to run the Eseutil tool for both the database and the log files, or just for the
log files. If you protect the DAG servers, you should run the Eseutil tool for log files only. For
standalone servers, you should select both the database and the log files.
4. On the Specify Exchange DAG Protection page, select the databases for copy backup and
express full backup. To protect multiples copies of the same database, select only one
database for express full and incremental backup, and then select the remaining copies for
copy backup.
241
5. On the Select Data Protection Method page, select whether you want to use short-term
disk-based protection or long-term tape-based protection, and then click Next to continue.
6. On the Select Short-term Goals page, specify your protection goals, such as retention
range and synchronization frequency, and then click Next to continue.
7. On the Summary page, review your selections, and then click Create Group to complete the
wizard.
Note
If you change the status of the Exchange Server database from active to passive or
vice-versa, you are not required to make any changes on the DPM server. DPM will
continue to back up the data from the same node without any failures.
Recovering Exchange Server 2010 Data
You can use System Center 2012 – Data Protection Manager (DPM) to recover Exchange Server
2010 mailboxes and mailbox databases. The procedures to recover Exchange Server 2010 data
are the same as those to recover Exchange Server 2007 data.
Recovering Exchange Server 2010 Mailboxes
DPM supports the following types of recovery for Exchange Server 2010 mailboxes:
Recover to an Exchange Server database. Recover only to Exchange Server recovery
databases.
Recover to a network location. Copy the database to a network folder.
Copy to tape. Create an on-tape copy of the database.
Recovering Exchange Server 2010 Mailbox
Databases
Changing the status of a database from active to passive or vice versa may affect the recovery
process. If the database is passive, DPM cannot perform a Volume Shadow Copy Service (VSS)
recovery.
Recovering to the active database is the same as recovering to an Exchange Server 2010 standalone node. The Exchange Server administrator must synchronize the passive copy from the
recovered active copy by running the Resume-MailboxDatabaeCopy cmdlet on the Exchange
server. You can recover a database only on the node that was protected.
DPM supports the following five types of recovery for Exchange Server 2010 mailbox databases:
1. Recover the database to its original location. Overwrite the existing copy of the database.
2. Recover the database to an alternate database. Restore to another database on an
Exchange Server.
242
3. Recover to an Exchange Recovery database. Recover to an Exchange Recovery
database instead of a standard mailbox database.
4. Recover to network location. Copy the database to a network folder.
5. Copy to tape. Create an on-tape copy of the database.
Note
DPM does not support recovering mailbox databases to passive databases. While
recovering to the original database or to an alternate database, the target database on
which the recovery is being performed should not be passive.
Performing General Maintenance on Servers
Running Exchange
General maintenance includes tasks such as disk and file maintenance, updating operating
systems and applications, and protecting data by using antivirus software and performing regular
backups.
For servers running Microsoft Exchange Server, there are also Exchange maintenance tasks that
occur regularly, such as database defragmentation and index purging.
When you need to perform maintenance on a protected server and do not want protection jobs to
continue for the duration of the maintenance, you can use the following procedure to disable the
protection agent.
Note
If you disable a protection agent for a server that is a cluster node, you should disable the
protection agent for every node of the cluster.
In This Section
Performing Offline Defragmentation
Performing Offline Defragmentation
Most Microsoft Exchange maintenance tasks should have no adverse affect on performance or
data protection. However, special considerations apply when you are performing offline database
defragmentation on Exchange servers that are protected by System Center 2012 –
Data Protection Manager (DPM).
Offline defragmentation involves using the Exchange Server Database Utilities (Eseutil.exe), an
Exchange Server utility that you can use to defragment, repair, and check the integrity of
Exchange server databases.
243
If you must perform an offline defragmentation, you should perform a synchronization with
consistency check for protected storage groups when defragmentation is complete.
Performing Exchange Server Management
Tasks
This section provides instructions and guidelines for managing a protected Exchange server and
making changes after the initial System Center 2012 – Data Protection Manager (DPM)
configuration.
In This Section
Upgrading Exchange Server 2003 to Exchange Server 2007
Moving Exchange Servers Between Domains
Renaming an Exchange Server
Adding Storage Groups and Databases
Dismounting Databases
Changing the Path of a Database or Log File
Renaming Storage Groups
Moving Databases Between Storage Groups
Improving DPM Recoverable Object Search
Upgrading Exchange Server 2003 to
Exchange Server 2007
You cannot upgrade a computer running Microsoft Exchange Server 2003 to Exchange
Server 2007. For instructions on transitioning from Exchange Server 2003 to Exchange
Server 2007, see Upgrading to Exchange Server 2007.
In general terms, the transition consists of deploying computers running Exchange Server 2007
and then moving storage groups from the computers running Exchange Server 2003 to the new
servers.
How to maintain data protection during a transition to Exchange Server 2007
1. Deploy Exchange Server 2007.
2. Create empty storage groups and databases on the computer running Exchange
Server 2007.
3. Install protection agents on the computers running Exchange Server 2007.
244
4. Create new protection groups, and add the databases and storage groups that you
created in step 2.
5. Move the mailboxes to the computers running Exchange Server 2007.
6. Remove all storage groups that will be moved to computers running Exchange
Server 2007 from their existing protection groups, selecting the Retain protected data
option.
DPM will retain the associated replica, recovery points, and tapes for the retention range
specified. You can recover data from the recovery points and tapes to a computer
running Exchange Server 2003.
Moving Exchange Servers Between Domains
You cannot do the following for protected computers:
Change the domain of a protected computer and continue protection without disruption.
Change the domain of a protected computer and associate the existing replicas and recovery
points with the computer when it is re-protected.
We recommend that you do not change the domain of a protected computer. If you must change
the domain of a protected computer, you must complete two tasks:
Remove the data sources on the computer from protection while the computer retains its
original domain membership.
Protect the data source on the computer after it becomes a member of another domain.
Renaming an Exchange Server
System Center 2012 – Data Protection Manager (DPM) uses the computer name as a unique
identifier for replicas, recovery points, DPM database entries, reporting database entries, and so
on.
You cannot do the following:
Change the name of a protected computer and continue protection without disruption.
Change the name of a protected computer and associate the existing replicas and recovery
points with the new computer name.
We recommend that you do not change the name of a protected computer. If you must change
the name of a protected computer, you must complete two tasks:
Remove the data sources on the computer from protection (the old computer name).
Protect the data source on the computer (the new computer name).
245
Adding Storage Groups and Databases
When adding a new storage group to a protected Microsoft Exchange server, you must add it to a
protection group manually. When adding a new database to the storage group, a full backup is
required, which can be accomplished by an express full backup or a consistency check.
Incremental backups will fail until a full backup is completed.
In Exchange Server 2010, databases are grouped under database availability group (DAG). If a
database in a DAG on which express full backup is configured goes down temporarily and returns
back then you do not have to perform any action.
However if it goes down for a longer duration, then the backups will fail and Exchange Server will
be unable to truncate log files for that database. Also the respective DAG node on which the
database exists may run out of disk space.
To resolve this issue, you must manually reconfigure an express full backup on another copy of
the database so that log truncation happens for that database.
Dismounting Databases
When a database that belongs to a protected storage group is dismounted, protection jobs for
that database only will fail. Logs for that storage group will not be truncated. However, the longer
that the database remains dismounted, the more likely it is that the log space on the Microsoft
Exchange server will overflow, which will result in the dismount of the storage group on the
Exchange server. If the database will not be needed, you should delete it.
Changing the Path of a Database or Log File
If a protected database or log files are moved to a volume that contains data that is protected by
System Center 2012 – Data Protection Manager (DPM), protection continues. If a protected
database or log files are moved to a volume that is not protected by DPM, DPM displays an alert
and protection jobs will fail. To resolve the alert, in the alert details, click the Modify protection
job link and then run a consistency check.
If a recovery point is created after the path changes, you cannot recover the storage group or
recovery points from recovery points based on the old path. You can still recover data to a
network folder.
If you recover a Microsoft Exchange 2003 storage group after the path for databases or log files
has changed and the most recent recovery point was created before the path change, the
recovery copies the files to the old path and tries to mount the databases. If the databases can be
mounted, the recovery appears to succeed.
If this occurs, you can take one of the following actions:
246
Change the databases back to the original path and then recover the storage group again.
Recover the databases using the Copy to a network folder option. Specify the new location
of the databases as the copy destination. Select the Bring database to a clean shutdown
after copying the files option. Mount the database after recovery.
If you recover an Exchange 2007 storage group after the path for databases or log files has
changed and the most recent recovery point was created before the path changed, DPM will
recover the databases to the new location.
When you change the path of log files for a storage group that uses disk-to-tape backup and only
incremental backups have been performed since the path change, recovery of a storage group
using Latest as the recovery point will fail. To avoid this issue, perform one of the following
actions:
Run a full backup and then retry the storage group recovery.
Recover individual databases, rather than the storage group.
Recover the storage group to a network folder as files.
Renaming Storage Groups
To rename a protected storage group, complete the following procedure.
To change the name of a protected storage group
1. Rename the storage group.
2. Restart the information store.
3. Stop the protection with retain data.
4. Reprotect the database.
If you do not reprotect the database, the backups will continue to work, but the mailbox
enumeration will fail.
Warning
Recovery to the original location from the recovery points that were created before you
renamed the storage group will fail. To recover from those recovery points, rename the
storage group to the old name .
Moving Databases Between Storage Groups
The following table describes the impact on data protection when you move a database between
storage groups.
247
Data Protection When Databases Are Moved Between Storage Groups
From
To
Result
A protected storage group
A protected storage group
DPM continues protection of
the database. Run a
consistency check for both
storage groups after the move.
A protected storage group
A storage group that is not
protected
DPM stops protection of that
database. Run a consistency
check for the protected storage
group after the move.
A storage group that is not
protected
A protected storage group
DPM begins protection of that
database if the database files
are on a volume protected by
DPM. If the database files are
not on a protected volume, run
the Modify Group Wizard. Run
a consistency check for the
protected storage group after
the move.
Improving DPM Recoverable Object Search
The time required for DPM Recoverable Object Search to return recovery points that meet the
specified criteria increases as the number of recovery points grows and as the DPM database
(DPMDB) becomes more fragmented. You can reduce the search time by performing regular
maintenance on the DPM database.
To improve the performance of the recovery point search for a data source, you need to rebuild or
reorganize the indexes related to that data source. The following table lists the database tables
for which indexes need to be rebuilt for a specific data source.
Data source
Tables in DPMDB
SharePoint
tbl_RM_SharePointRecoverableObject
tbl_RM_RecoverySource
Exchange Mailbox
tbl_RM_DatasetROMap
tbl_RM_RecoverableObject
tbl_RM_RecoverySource
248
Rebuilding Indexes
Rebuilding an index deletes the index and creates a new one. Rebuilding an index removes
fragmentation and reclaims disk space by compacting the pages that are using the specified or
existing fill factor setting, and the index rows are reordered in contiguous pages, allocating new
pages as needed. This can improve SQL query performance by reducing the number of page
reads required to obtain the requested data.
Query to rebuild an index
USE DPMDB
GO
ALTER INDEX ALL ON <tableName> REBUILD
GO
Reorganizing Indexes
Reorganizing an index defragments the leaf level of clustered and nonclustered indexes on tables
and views by physically reordering the leaf-level pages to match the logical order (left to right) of
the leaf nodes. Having the pages in order improves index-scanning performance. The index is
reorganized within the existing pages allocated to it; no new pages are allocated. If an index
spans more than one file, the files are reorganized one at a time. Pages do not migrate between
files.
Reorganizing an index also compacts the index pages. Any empty pages created by this
compaction are removed providing additional available disk space. In some cases, the gain might
not be significant. It is also takes longer than rebuilding the index.
Query to rebuild indexes
USE DPMDB
GO
ALTER INDEX ALL ON <tableName> REORGANIZE
GO
Rebuilding Compared To Reorganizing
Rebuilding
Reorganizing
Takes the table whose indexes are being
currently rebuilt offline. Rebuilding should be
done when it will least affect normal operations.
Leaves the table whose indexes are being
reorganized online and working normally. Does
not affect normal operations.
Substantial performance gains in search and
browse operations.
Moderate performance gains in search and
browse operations.
Not a time intensive operation.
Usually a time intensive operation.
249
Rebuilding
Reorganizing
Most effective when index is heavily
fragmented.
Most effective when index is not heavily
fragmented.
Additional Resources
ALTER INDEX (Transact-SQL)
Renaming Mailboxes
If you need to rename your mailbox, follow these steps to ensure continued protection of your
data. This procedure is the same for Exchange 2007 and Exchange 2012.
Protecting a renamed mailbox
1. Rename the mailbox.
2. Stop protection for the mailbox with Retain Data.
3. Reprotect the database.
Warning
Recovery to original location from recovery points created before renaming the
database will fail. Revert to the old name, if you want to recover from these recovery
points
Managing Clustered Exchange Servers
On planned failover of a cluster, System Center 2012 – Data Protection Manager (DPM)
continues protection. On unplanned failover, DPM issues an alert that a consistency check is
required.
For a non-shared disk cluster, planned failover might also require a consistency check.
In This Section
Changing Exchange Server Cluster Members
Changing Resource Groups on Clustered Exchange Servers
250
Changing Exchange Server Cluster Members
When you make changes to a server cluster that is protected by System Center 2012 –
Data Protection Manager (DPM), DPM takes the following actions:
When a new server is added to a cluster, DPM issues an alert to install a protection agent on
the new cluster node and protection fails.
When a server is removed from a cluster, DPM detects that a node has left the cluster and
the server now appears separate from the cluster with no data protected on it.
For example, assume you have a server cluster that contains four computers: Node1, Node2,
Node3, and Node4. You need to replace computer Node4 with a new computer, named Node5.
You use the administration console for your cluster service to add Node5 to the cluster and
configure the resources that can be failed over to Node5.
DPM issues an alert that protection of the server cluster will fail until a protection agent is installed
on Node5. You install the protection agent on Node5.
You fail over the resources from Node4 to other nodes in the cluster. When no resources remain
on Node4, you remove it from the cluster. DPM detects the failovers and continues protection of
the cluster.
DPM detects that Node4 has left the cluster—it appears as a stand-alone node now. If it no
longer exists on the network, you can remove the record for this server in DPM Administrator
Console.
Changing Resource Groups on Clustered
Exchange Servers
A cluster node can have any number of resource groups. Moving a protected data source to a
resource group, between resource groups, or out of a resource group can cause protection job
failures. To successfully make any of those changes to resource group membership, perform the
following steps:
1. Stop existing protection of the data source. The data source could belong to a protection
group as a single data source on a protected server or as a data source as a member of a
resource group.
2. Begin protection of the data source according to its new status, either as a single data source
on a protected server or as a data source as a member of a resource group. This will allocate
a new replica for the data source.
Changing the name of a resource group will affect the protection of all data sources in the
resource group. To change the name of a resource group, perform the following steps:
1. Stop protection of the resource group.
2. Change the name of the resource group.
3. Begin protection of the resource group under its new name.
251
Recovering Exchange Data
When you select a Microsoft Exchange database for recovery, you can select from the following
recovery options:
Recover the database to its original location.
This option is available only if you select Latest as the recovery point.
If you select this option, and the recovery destination contains files that have the same
names as the files you are recovering, the current database files will be overwritten during
recovery.
For Exchange 2003 only: You must configure the target database to allow it to be overwritten
by the recovered data. For instructions, see "How to Configure the Exchange Databases so
That the Restore Process Overwrites Them".
Recover the database to another database on an Exchange 2007 server.
This option is available only for Exchange 2007.
This option is not available if you select Latest as the recovery point. You must specify an
existing database to which the selected database will be recovered. You must configure the
target database to allow it to be overwritten by the recovered data. For instructions, see How
to Configure the Exchange Databases so That the Restore Process Overwrites Them.
Recover to Recovery Storage Group.
This option is available only for Exchange 2007.
This option is not available if you select Latest as the recovery point.
Copy the database to a network folder.
This option is not available if you select Latest as the recovery point. System Center 2012 –
Data Protection Manager (DPM) creates the following directory structure at the destination
that you specify:
DPM_Recovery_Point_timestamp\DPM_Recovered_At_timestamp\Server name\Exchange
application\Database name\Files
To use the Bring the database to a clean shutdown after copying the files option, the
DPM protection agent and the Eseutil utility must be installed on the destination server. The
Eseutil utility can be installed as part of either an Exchange Server installation or an
Exchange Server Administrator-only-mode installation.
Copy the database to tape.
This option is not available if you select Latest as the recovery point. This option copies the
replica of the storage group that contains the selected database.
In This Section
How to Recover a Storage Group to its Original Location
How to Recover a Database to Its Original Location
252
How to Recover a Database to an Alternate Database
How to Copy Exchange Data to a Network Folder
How to Copy Exchange Data to Tape
Recovering Mailboxes
Recovering Data to Clustered Servers
How to Recover a Storage Group to its
Original Location
When you recover a storage group to its original location, and the recovery destination contains
files that have the same names as the files you are recovering, the current database files will be
overwritten during recovery.
How to recover a storage group to its original location
1. On the server to which the storage group will be recovered, configure each database to
allow it to be overwritten by the recovered data. For instructions, see How to Configure
the Exchange Databases so That the Restore Process Overwrites Them.
2. In DPM Administrator Console, click Recovery on the navigation bar.
3. Using the browse functionality, select the storage group to recover.
4. On the calendar, click any date in bold to obtain the recovery points available for that
date. The Recovery time menu lists the time for each available recovery point.
5. On the Recovery time menu, select the recovery point you want to use.
6. In the Actions pane, click Recover.
The Recovery Wizard starts. The wizard options vary depending on the version of
Exchange.
7. On the Review recovery selection page, click Next.
8. Select Recover to original Exchange Server location, and then click Next.
9. On the Specify recovery options page, you can select Send an e-mail when this
recovery completes.
Select this option to specify an e-mail address or addresses to notify upon recovery
completion. If you select this option, you must enter the e-mail address to notify. Multiple
e-mail addresses must be separated by a comma.
10. On the Summary page, review the recovery settings, and then click Recover.
See Also
How to Recover a Database to Its Original Location
How to Recover a Database to an Alternate Database
253
How to Copy Exchange Data to a Network Folder
How to Copy Exchange Data to Tape
Recovering Mailboxes
Recovering Data to Clustered Servers
How to Recover a Database to Its Original
Location
When you recover a Microsoft Exchange Server 2003 database to the original location,
System Center 2012 – Data Protection Manager (DPM) does not use the latest log files from the
protected server; therefore, the recovery is to the last saved state. To perform a database
recovery without losing data, recover the database to the original location using one of the
following methods:
If there are no databases mounted under the storage group, recover the storage group using
the Latest recovery point.
If any database is mounted under the storage group, create a recovery point for the storage
group, and then recover the database using the Latest recovery point.
If you select Latest as the recovery point for an Exchange Server 2007 database, DPM applies
the log files from the protected server and performs a lossless recovery without any additional
steps.
Note
In Exchange 2007, if there are multiple databases in a storage group, all databases will
be dismounted during recovery. An Exchange 2007 best practice is to have one database
per storage group.
How to recover a database to its original location
1. On the server to which the database will be recovered, configure the target database to
allow it to be overwritten by the recovered data. For instructions, see How to Configure
the Exchange Databases so That the Restore Process Overwrites Them.
2. In DPM Administrator Console, click Recovery on the navigation bar.
3. Using the browse functionality, select the database to recover.
4. On the Recovery time menu, select Latest.
You must select the most recent recovery point to recover the storage group to its original
location.
5. In the Actions pane, click Recover.
The Recovery Wizard starts. The wizard options will vary depending on the version of
Exchange.
6. On the Review recovery selection page, click Next.
254
7. Select Recover to original Exchange Server location, and then click Next.
8. On the Specify recovery options page, you can select Send an e-mail when this
recovery completes.
Select this option to specify an e-mail address or addresses to notify upon recovery
completion. If you select this option, you must also enter the e-mail address to notify.
Multiple e-mail addresses must be separated by a comma.
9. On the Summary page, review the recovery settings and then click Recover.
See Also
How to Recover a Storage Group to its Original Location
How to Recover a Database to an Alternate Database
How to Copy Exchange Data to a Network Folder
How to Copy Exchange Data to Tape
Recovering Mailboxes
Recovering Data to Clustered Servers
How to Recover a Database to an Alternate
Database
Use the following procedure to recover a database to an alternate database.
How to recover a database to an alternate database
1. On the server to which the database will be recovered, configure the target database to
allow it to be overwritten by the recovered data. For instructions, see How to Configure
the Exchange Databases so That the Restore Process Overwrites Them.
2. In DPM Administrator Console, click Recovery on the navigation bar.
3. Using the browse functionality, select the database to recover.
4. On the calendar, click any date in bold to obtain the recovery points available for that
date. The Recovery time menu lists the time for each available recovery point.
5. On the Recovery time menu, select the recovery point you want to use.
6. In the Actions pane, click Recover.
The Recovery Wizard launches. The wizard options will vary depending on the version of
Exchange.
7. On the Review recovery selection page, click Next.
8. Select Recover to another database on an Exchange Server, and then click Next.
9. On the Specify recovery options page, you can select Send an e-mail when this
recovery completes.
255
Select this option to specify an e-mail address or addresses to notify upon recovery
completion. If you select this option, you must enter the e-mail address to notify. Multiple
e-mail addresses must be separated by a comma.
10. On the Summary page, review the recovery settings, and then click Recover.
See Also
How to Recover a Storage Group to its Original Location
How to Recover a Database to Its Original Location
How to Copy Exchange Data to a Network Folder
How to Copy Exchange Data to Tape
Recovering Mailboxes
Recovering Data to Clustered Servers
How to Copy Exchange Data to a Network
Folder
When you copy a storage group to a network folder, System Center 2012 –
Data Protection Manager (DPM) creates the following directory structure at the destination that
you specify:
DPM_Recovery_Point_timestamp\DPM_Recovered_At_timestamp\Server name\Exchange
application\Database name\Files
Example:
DPM_Recovery_Point_8-12-2007_0.1.54AM\DPM_Recovered_At_8-132007_10.49.21AM\Server1.DPM.LAB\J-Volume\Files
The DPM protection agent and the Eseutil utility must be installed on the destination server. The
Eseutil utility can be installed as part of either a Microsoft Exchange Server installation or an
Exchange Server Administrator-only-mode installation.
How to copy Exchange data to a network folder
1. In DPM Administrator Console, click Recovery on the navigation bar.
2. Using the browse functionality, select the storage group or database to recover.
3. On the calendar, click any date in bold to obtain the recovery points available for that
date. The Time menu lists the time for each available recovery point.
4. On the Time menu, select the recovery point you want to use. Do not select Latest for
the recovery point.
5. In the Actions pane, click Recover.
The Recovery Wizard starts. The wizard options vary depending on the version of
256
Exchange.
6. On the Review recovery selection page, click Next.
7. Select Copy to a network folder, and then click Next.
8. Specify the destination path to which the storage group or database should be copied.
9. On the Specify recovery options page, you can select from the following options:
Bring the database to a clean shutdown after copying the files.
This option is available if you are copying a database, and it brings the database files
to a mountable condition by copying the logs. Select this option only if the destination
is an Exchange-based server that has the same version of the Exchange application
and the same or later version of Eseutil.exe as at the time of protection.
Send an e-mail when this recovery completes.
Select this option to specify an e-mail address or addresses to notify upon recovery
completion. If you select this option, you must enter the e-mail address to notify.
Multiple e-mail addresses must be separated by a comma.
10. On the Summary page, review the recovery settings and then click Recover.
See Also
How to Recover a Storage Group to its Original Location
How to Recover a Database to Its Original Location
How to Recover a Database to an Alternate Database
How to Copy Exchange Data to Tape
Recovering Mailboxes
Recovering Data to Clustered Servers
How to Copy Exchange Data to Tape
Use the following procedure to copy Exchange data to tape.
How to copy Exchange data to tape
1. In DPM Administrator Console, click Recovery on the navigation bar.
2. Using the browse functionality, select the storage group or database to recover.
3. On the calendar, click any date in bold to obtain the recovery points available for that
date. The Time menu lists the time for each available recovery point.
4. On the Time menu, select the recovery point you want to use. Do not select Latest for
the recovery point.
5. In the Actions pane, click Recover.
The Recovery Wizard starts. The wizard options vary depending on the version of
257
Exchange.
6. On the Review recovery selection page, click Next.
7. Select Copy to tape, and then click Next.
8. On the Specify Library page, in Primary library, select a library to use for recovery.
(Copy library is available only when the job cannot be completed using only the tape
library selected in Primary library.)
When the data is being copied from disk, the library you select in Primary library will
copy the data to tape.
When the data is being copied from tape and the tape library has multiple tape
drives, the library you select in Primary library will read from the source tape and
copy the data to another tape.
When the data is being copied from tape and the tape library has only a single tape
drive, the library you select in Primary library will read from the source tape and the
library you select in Copy library will copy the data to tape.
9. Enter a label for the tape on which the storage group will be copied.
10. Specify if the data that is copied should be compressed.
11. On the Specify recovery options page, you can select Send an e-mail when this
recovery completes.
Select this option to specify an e-mail address or addresses to notify upon recovery
completion. If you select this option, you must enter the e-mail address to notify. Multiple
e-mail addresses must be separated by a comma.
12. On the Summary page, review the recovery settings, and then click Recover.
Additional Resources
How to Copy a Tape
See Also
How to Recover a Storage Group to its Original Location
How to Recover a Database to Its Original Location
How to Recover a Database to an Alternate Database
How to Copy Exchange Data to a Network Folder
Recovering Mailboxes
You can recover deleted e-mail messages using Microsoft Outlook. For instructions, see How to
Recover a Deleted Item. To recover a deleted mailbox, use the Exchange Management Shell or
the Exchange Management Console. For instructions, see How to Recover a Deleted Mailbox.
258
If you cannot recover the mailbox using the Exchange Management Shell or the Exchange
Management Console, such as when the retention period is expired, you can use
System Center 2012 – Data Protection Manager (DPM) to recover the mailbox.
To recover a mailbox, DPM must copy the entire database because this is the recommended
method that Exchange supports, as explained in Knowledge Base article 904845, Microsoft
support policy for third-party products that modify or extract Exchange database contents.
When you select a mailbox for recovery, you cannot select Latest as the recovery point. The
Latest option recovers the data from the most recent recovery point, and then applies all
committed transactions from the server logs. This functionality is not available for individual
mailboxes.
Item details will not appear on the Recovery Wizard Summary page for Exchange Server
mailboxes.
In This Section
How to Recover an Exchange 2003 Mailbox
How to Recover an Exchange 2007 Mailbox
How to Recover an Exchange 2003 Mailbox
The procedure for recovering a mailbox to Microsoft Exchange 2003 includes the use of
Eseutil.exe and Exmerge.exe. For more information on the Exchange Server Database Utilities
tool (Eseutil.exe), see Eseutil. For more information on Exmerge.exe, see Knowledge Base article
174197, "Microsoft Exchange Mailbox Merge program (Exmerge.exe) information".
Caution
System Center 2012 – Data Protection Manager (DPM) needs to restore the entire
Exchange database before you can recover an individual mailbox. Please make sure you
have sufficient space on the server to which you are restoring the database.
How to recover a previous version of an active Exchange 2003 mailbox
1. Use the Search tab and a date range to locate the mailbox you want to recover.
2. Select a recovery point for the database that contains the mailbox to be restored.
3. In the Actions pane, click Recover. The Recovery Wizard starts.
4. Review your recovery selection, and then click Next.
5. On the Select Recovery Type page, select Copy to a network folder.
6. On the Specify Destination page, enter a volume on an Exchange server that has a
recovery storage group enabled.
7. On the Select Recovery Options page, select the Bring the database to a clean shut
down state after copying the files check box.
259
8. Move the database file to the location of the Exchange recovery storage group database.
9. Mount the database under the recovery storage group. For more information, see
Restoring Databases to a Recovery Storage Group in Exchange Server 2003.
10. Complete the Recovery Wizard.
11. Extract the mailbox from the recovered database.
For Exchange Server 2003, use the Microsoft Exchange Server Mailbox Merge
Wizard (ExMerge).
For Exchange Server 2003 SP1, extract and merge data using Exchange 2003
System Manager.
How to recover a disabled or deleted Exchange 2003 mailbox
1. Use the Search tab and a date range to locate the mailbox you want to recover.
2. Select a recovery point for the database that contains the mailbox to be restored.
3. In the Actions pane, click Recover. The Recovery Wizard starts.
4. Review your recovery selection, and then click Next.
5. On the Select Recovery Type page, select Recover mailbox to an Exchange server
database.
6. On the Specify Destination page, enter the full names of the Exchange server, including
the domain, storage group, and database.
The database should be dismounted and configured to allow it to be overwritten by the
recovered data. For instructions, see How to Configure the Exchange Databases so That
the Restore Process Overwrites Them.
7. Complete the Recovery Wizard. DPM recovers the database.
8. Extract the mailbox from the recovered database.
For Exchange Server 2003, use the Microsoft Exchange Server Mailbox Merge
Wizard (ExMerge).
For Exchange Server 2003 SP1, extract and merge data using Exchange 2003
System Manager.
See Also
How to Copy Exchange Data to a Network Folder
Recovering Mailboxes
How to Recover an Exchange 2007 Mailbox
260
How to Recover an Exchange 2007 Mailbox
To recover a Microsoft Exchange 2007 mailbox, the recovered .edb and .log files need to be
attached to the Recovery Storage Group in Exchange and you must use Exchange-supported
tools, such as Exmerge.exe, to extract a .pst file.
The procedure you use depends on whether there is an existing mailbox to which you want to
recover a previous version or the mailbox no longer exists and you want to recover it.
Caution
System Center 2012 – Data Protection Manager (DPM) needs to restore the entire
Exchange database before you can recover an individual mailbox. Please make sure you
have sufficient space on the server to which you are restoring the database.
How to recover an Exchange 2007 mailbox for an existing mailbox
1. If you do not have an existing Recovery Storage Group, create one by using the newstoragegroup cmdlet in Exchange Management Shell.
2. Create a recovery database in the Recovery Storage Group by using the newmailboxdatabase cmdlet in Exchange Management Shell.
3. Configure the recovery database to allow it to be overwritten by using the setmailboxdatabase cmdlet in Exchange Management Shell.
4. In DPM Administrator Console, click the Search tab and select a date range to locate the
mailbox you want to recover.
5. Select a recovery point that contains the mailbox to be restored, and then click Recover.
DPM recovers the database that contains the selected mailbox.
6. On the Review Recovery Selection page, click Next.
7. On the Select Recovery Type page, select Recover mailbox to an Exchange server
database.
8. On the Specify Destination page, enter the full names of the Exchange server, including
the domain, the name of the Recovery Storage Group that you created in step 1, and the
name of the recovery database that you created in step 2.
9. Complete the Recovery Wizard. DPM recovers the database.
10. Configure the destination database to allow it to be overwritten by using the setmailboxdatabase cmdlet in Exchange Management Shell.
11. Merge the mailbox data in the recovery database to the production mailbox database,
using the restore-mailbox cmdlet in Exchange Management Shell.
Example
You need to retrieve some items from a mailbox for an employee who has left the organization.
The following is the identification of the mailbox:
Exchange Server: exchangeserver1
261
Storage group: SG1
Database: DB11
Mailbox: John
Storage group SG1 is protected by DPM. You decide to recover the mailbox John to the
manager's mailbox so that he can retrieve the necessary items. The following is the identification
of the manager's mailbox:
Exchange Server: exchangeserver1
Storage group: SG2
Database: DB21
Mailbox: Simon
To recover the mailbox John to the mailbox Simon, you perform the following steps:
1. Create a Recovery Storage Group (RSG) by running the following Exchange Management
Shell cmdlet:
new-storagegroup -Server exchangeserver1 -LogFolderPath C:\RSG\ -Name RSG SystemFolderPath C:\RSG\ -Recovery
This creates a storage group named RSG on exchangeserver1.
2. Add a recovery database to the RSG by running the following Exchange Management Shell
cmdlet:
new-mailboxdatabase -mailboxdatabasetorecover exchangeserver1\SG1\DB11 storagegroup exchangeserver1\RSG -edbfilepath C:\RSG\DB11.edb
This creates a mailbox on exchangeserver1\RSG\DB11. The .edb file name must be the
same as the .edb file name for the mailbox you are recovering.
3. Set the recovery database to allow overwrites by running the following Exchange
Management Shell cmdlet:
set-mailboxdatabase -identity exchangeserver1\RSG\DB11 -AllowFileRestore 1
4. Open DPM Administrator Console and click Recovery on the navigation bar.
5. Expand the tree and select SG1.
6. Double-click database DB11.
7. Select John, and click Recover.
8. In the Recovery Wizard, on the Review Recovery Selection page, click Next.
9. On the Select Recovery Type page, select Recover mailbox to an Exchange server
database.
10. On the Specify Destination page, enter the following information:
For Exchange server: exchangeserver1
For storage group: RSG
For database: DB11
11. Specify your recovery options, and then click Recover.
12. Set the destination database to allow overwrites by running the following Exchange
Management Shell cmdlet:
262
set-mailboxdatabase -identity exchangeserver1\SG2\DB21 -AllowFileRestore 1
The destination database is the database that contains the mailbox to which we want to
recover the e-mail from the John mailbox.
13. When the recovery is complete, run the following Exchange Management Shell cmdlet:
Restore-Mailbox -RSGMailbox 'John' -RSGDatabase 'RSG\DB11' -id 'Simon' TargetFolder 'John E-mail'
The manager opens his mailbox and finds a new folder named John E-mail, which contains
the e-mail items from the recovered mailbox.
See Also
Recovering Mailboxes
How to Recover an Exchange 2003 Mailbox
Recovering Data to Clustered Servers
Stand-alone and Shared Disk Cluster Recovery
To recover the storage group or database to the latest point in time
1. Set the Exchange server database property Override by restore to True.
2. On the DPM server, recover the storage group or database, selecting the Restore to
original location option.
To recover the storage group to a previous point in time
1. Delete the existing log files and checkpoint files on the Exchange server.
2. Set the Exchange server database property Override by restore to True.
3. On the DPM server, recover the storage group or database, selecting the Restore to
original location option.
To recover a storage group or database in clean shutdown state to a network share, you cannot
select Latest as the recovery point.
To recover the storage group or database in clean shutdown state to a network share
1. On the DPM server, recover the storage group or database, selecting the Copy to a
network folder option.
2. On the Specify Destination page, specify a folder on a server running Exchange 2007
server.
3. On the Specify Recovery Options page, select the Bring the database to a clean
263
shutdown state after copying the files option.
4. On the Summary page, click Recover.
Cluster Continuous Replication and Local
Continuous Replication Recovery
System Center 2012 – Data Protection Manager (DPM) will always recover to the active node,
regardless of protection topology.
To recover from failure on the active node
1. Set the Exchange Server database property Override by restore to True.
2. On the DPM server, recover the storage group or database, selecting the Restore to
original location option.
3. On the Exchange server, in Exchange Management Shell, run getstoragegroupcopystatus to verify the copy status.
After recovery, you should synchronize the passive nodes with the active node.
If the database or logs on the passive node are corrupt, use either of the following procedures to
recover data.
To recover from failure on the passive node
1. On the Exchange server, in Exchange Management Shell, run suspendstoragegroupcopy for the failed storage group.
2. Delete all .logs, .chk, and .edb files from the copy location (passive node).
3. In the DPM Recovery Wizard, copy the database files without running database clean
shutdown to the passive node.
4. Move the files to appropriate locations in the passive node.
5. Remove the common log files (between active and passive nodes) from the passive
node. For example, a failover might have created a new log stream with the same log file
names.
6. On the Exchange server, in Exchange Management Shell, run resumestoragegroupcopy for the failed storage group.
To recover from failure on the passive node (if both copies are corrupt)
1. Set the Exchange Server database property Override by restore to True.
2. In the DPM Recovery Wizard, recover to the active node.
3. On the Exchange server, in Exchange Management Shell, run getstoragegroupcopystatus to verify the copy status.
4. After recovery, synchronize the passive nodes with the active node.
264
See Also
Managing Clustered Exchange Servers
Recovering Exchange Data
Managing Exchange SCR Servers
System Center 2012 – Data Protection Manager (DPM) provides support for backup and recovery
of Microsoft Exchange Server while supporting backup and recovery of the SCR server. For more
information, see Exchange Server 2007 - Standby Continuous Replication.
In the current scenario, an onsite DPM server protects the Exchange server or cluster. The DPM
server is protected by an offsite DPM server for disaster recovery. The Exchange server also
replicates its logs and databases to the SCR server at a remote location. By using this
deployment, you make sure that you have disaster recovery options both onsite and offsite.
However, this also means that both Exchange and DPM are sending data across the network.
In the new scenario, instead of having both DPM and Exchange send data over the network, you
use each DPM server to protect the local Exchange servers. The onsite DPM protects the onsite
Exchange server (SCR source); the offsite DPM protects the SCR server (SCR target). This
deployment lets you continue having a disaster recovery scenario both onsite and offsite without
the cost of both applications transporting data over the network.
Depending on business requirements, you can choose to protect either both the SCR source and
the SCR target server or just one of them.
Note
Incremental backups are not enabled for all Exchange data sources on an SCR target.
SCR protection requires a dedicated protection group.
DPM does not support configurations where a stand-alone Exchange server uses a clustered
SCR or vice versa.
Important
If SCR protection was enabled at the time of backup, make sure that it is also enabled at
the time of recovery.
Supported Scenarios
Both SCR source and target servers are Exchange Server 2007 in standalone mode.
Both SCR source and target servers are Exchange Server 2007 in SCC mode.
Both CCR source and target servers are Exchange Server 2007 in CCR mode.
265
In This Section
Protecting an Exchange Server 2007 SCR Target Server Configured as Single Node Cluster
Protecting an Exchange Server 2007 SCR Server in Standalone Mode
Modifying Protection For an Exchange Server 2007 SCR
Recovering an Exchange Server 2007 SCR Server
Stopping Protection for an Exchange Server 2007 SCR Server
Disabling Protection for an Exchange Server 2007 SCR Server
Protecting an Exchange Server 2007 SCR Server Post-Activation
Protecting an Exchange Server 2007 SCR
Target Server Configured as Single Node
Cluster
All scripts that are used in the procedure can be found under the <DPM Installation folder>\Bin
folder of the computer on which the action is being performed. For example, if the script has to be
run on the SCR server, the script is in .\Program Files\Microsoft Data Protection
Manager\DPM\Bin. On the DPM server, the script is in .\Program Files\Microsoft DPM\DPM\Bin.
DPM scripts must be run in the DPM Management Shell.
Scripts on the SCR server must be run in the Exchange Management Shell.
Important
If you are using a Single Copy Cluster (SCC) server as your SCR source, you must set
the registry key EnableSccForScr of type DWORD under
HKLM\Software\Microsoft\Microsoft Data Protection Manager\Agent\2.0 to 1 before
proceeding with the following procedure on SCR target server.
Procedure to enable protection for an SCR server
1. Create a resource group with same name as the resource group on SCR target cluster.
This is required by the DPM naming convention for clusters. Create an IP address
resource under this resource group and bring it online.
2. Enable SCR protection on the DPM server by using the Enable-ExchangeSCRProtection
script.
You only have to enable SCR protection one time for an SCR server.
Syntax: Enable-ExchangeSCRProtection.ps1 <DPM Server Name>
<Resource Group>.<Cluster FQDN>
Where Cluster FQDN for the cluster must be provided in the format
<Cluster Name>.<Domain>.
Example: Enable-ExchangeSCRProtection.ps1 DPMTest
266
ExchangeSCRCluster.DRCLUSTER.contoso.com
Note
You can check if Exchange SCR protection has been enabled by running getExchangeSCRProtection.ps1.
The value for <Cluster FQDN> must be provided in the following format - <Cluster
Name>.<Domain Name>.
3. Run the Add-SCRSG script from the SCR target server.
Syntax: add-SCRSG.ps1 <SCRSourceFQDN> <Storage Group Name>
<Size of Storage Group in MB> <SCRTargetFQDN> <is cluster>
Where target FQDN for the cluster must be provided in the format
<Resource Group Name>.<Cluster Name>.<Domain>.
Example: add-SCRSG.ps1 ExchangeCluster.DRCluster.contoso.com testSG 1024
ExchangeSCRCluster.contoso.com $true
Note
In case of clusters, the source FQDN must be entered as <Resource Group
Name>.<Domain>.
4. On the DPM server, start the Create New Protection Group wizard.
Note
On the Specify Short-Term Goals page of the Create New Protection Group
wizard, you can only select Express full backups for SCR protection.
Important
After activating the SCR server as the primary Exchange server, you must run
Remove-SCRSG.ps1 on the SCR server to enable DPM protection. After
fallback, you must run Add-SCRSG.ps1 on the SCR server to enable DPM
protection.
Protecting an Exchange Server 2007 SCR
Server in Standalone Mode
All scripts used in the procedure can be found under the <DPM Installation folder>\Bin folder of
the computer on which the action is being performed. For instance, if the script has to be run on
the SCR server, the script is in .\Program Files\Microsoft Data Protection Manager\DPM\Bin. On
the DPM server, the script is in .\Program Files\Microsoft DPM\DPM\Bin.
Scripts on the SCR server must be run in the Exchange Management Shell.
DPM scripts must be run in the DPM Management Shell.
267
Procedure to enable protection for an SCR server
1. Enable SCR protection on the DPM server using the Enable-ExchangeSCRProtection script.
You only have to enable SCR protection one time for a SCR server.
Syntax: Enable-ExchangeSCRProtection.ps1 <DPMServerName> <SCRTargetFQDN>
Example: Enable-ExchangeSCRProtection.ps1 DPMTest ExchangeSCR.contoso.com
Note
You can check if Exchange SCR protection has been enabled by running getExchangeSCRProtection.ps1.
2. Create a storage group and database, with .log, .sys and .ebd files, with the same name as
the source at some temporary location on the SCR server.
Caution
Ensure that the log file path does not point to the location where the log files for the
SCR source exist. This can lead to the replication service failing.
3. Add the SCR server to the protection group using the Add-SCRSG script from the Exchange
Management Shell.
Syntax: add-SCRSG.ps1 <SCRSourceFQDN> <SGName> <Size of storage group in
MB> <SCRTargetFQDN> <is cluster> <cluster name>
Example: add-SCRSG.ps1 ExchangeServer.contoso.com testSG 1024
ExchangeCluster.contoso.com $false
Important
If the SCR server has been activated (if it is now the primary Exchange server), you
do not need to run this script as the Exchange writer will provide this information to
DPM.
4. Follow the wizard to create a new protection group on the DPM server.
Modifying Protection For an Exchange
Server 2007 SCR
The procedure of modifying protection is similar to the procedure to modify protection for an
Exchange server.
Note
On the Specify Short-Term Goals page of the Modify Group wizard, you can only select
express full backups for SCR protection.
268
Recovering an Exchange Server 2007 SCR
Server
The procedure to recover an Exchange Server 2007 SCR is similar to the procedure to recover
an Exchange server.
Note
On the Recovery tab in DPM Administrator Console, you cannot expand the SCR server to
display individual items.
You can only recover the SCR server to a network share.
Stopping Protection for an Exchange Server
2007 SCR Server
All scripts used in the procedure are under the <DPM Installation folder>\Bin folder of the
computer on which the action is being performed. For example, if the script has to run on the
SCR server, the script is in .\Program Files\Microsoft Data Protection Manager\DPM\Bin. On the
DPM server, the script is in .\Program Files\Microsoft DPM\DPM\Bin.
Scripts on the SCR server run in the Exchange Management Shell.
Stopping protection for an SCR server
1. Stop protection for the computer through DPM Administrator Console.
2. Remove the SCR server from the protection group using Remove-SCRSG.ps1 on the SCR
server in the Exchange Management Shell.
Syntax: remove-SCRSG.ps1 [SCRSourceFQDN] [StorageGroupName]
Example: remove-SCRSG.ps1 ExchangeSCRCluster.contoso.com testSG
Disabling Protection for an Exchange Server
2007 SCR Server
By disabling Exchange SCR protection on a server, all data sources using SCR protection on that
DPM server are affected.
You can disable protection for the SCR server using Disable-ExchangeSCRProtection.ps1 on the
DPM server.
269
Note
All scripts used in the procedure can be found under the <DPM Installation folder>\Bin
folder of the computer on which the action is being performed. For example, if the script
has to be run on the SCR server, the script is in .\Program Files\Microsoft Data Protection
Manager\DPM\Bin. On the DPM server, the script is in .\Program Files\Microsoft
DPM\DPM\Bin.
Scripts on the SCR server must be run in the Exchange Management Shell.
Syntax (standalone server): Disable-ExchangeSCRProtection.ps1 <DPMServerName>
<ScrPSFQDN>
Example: Disable-ExchangeSCRProtection.ps1 DPMTest ExchangeSCR.contoso.com
Syntax (clustered server): Disable-ExchangeSCRProtection.ps1 <DPMServerName>
<ResourceGroup>.<ClusterFQDN>
Example: Disable-ExchangeSCRProtection.ps1 DPMTest
ExchangeSCRCluster.DRCLUSTER.contoso.com
Protecting an Exchange Server 2007 SCR
Server Post-Activation
Activation of an SCR target is done in case of a major disaster that results in no easier options to
recover the Exchange server. When such a disaster happens, you have to remove protection for
the SCR server to allow DPM to protect it as the primary Exchange server.
Use Remove-SCRSG.ps1 on the SCR server to remove it from the protection group.
Important
After you activate the SCR server as the primary Exchange server, a new SCR server
has to be put in place to continue SCR protection. You must specifically enable protection
for the new SCR target.
Protecting SQL Servers
In This Section
Performing SQL Server Management Tasks
Managing Clustered SQL Servers
Managing Mirrored SQL Servers
Protecting SQL Server Data
Recovering SQL Server Data
270
Performing SQL Server Management Tasks
This section provides instructions and guidelines for managing a protected SQL Server and
making changes after the initial configuration of Data Protection Manager.
In This Section
Upgrading SQL Server 2000 to SQL Server 2005
Moving SQL Servers Between Domains
How to Rename a Computer Running SQL Server
Changing the Recovery Model of a Database
Replacing a Disk on a SQL Server
Adding Databases to a SQL Server
Changing the Path of a SQL Server Database
Renaming a SQL Server Database
Running Parallel Backups
Upgrading SQL Server 2000 to SQL Server
2005
If you upgrade a protected server running SQL Server 2000 to SQL Server 2005, you must
reprotect the databases after the upgrade by performing the following steps:
1. Stop protection of the databases, choosing the retain data option.
2. Start the SQL Writer Service on the upgraded server.
3. Add the databases on the upgraded server to a new protection group.
You will be able to use the retained replica to recover data from points in time before the upgrade.
Data created by SQL Server 2000 must be restored to a computer running SQL Server 2000.
You can also use the retained replica to manually create the initial replica for each database in
the new protection group.
Note
After you reconfigure protection, DPM Administrator Console displays the protected
database as two separate nodes. The protection status in the Protection task area
appears as Inactive replica for one of the database nodes, and the Recovery task area
displays two database nodes with the same name.
271
Moving SQL Servers Between Domains
You cannot do the following for protected computers:
Change the domain of a protected computer and continue protection without disruption.
Change the domain of a protected computer and associate the existing replicas and recovery
points with the computer when it is re-protected.
We recommend that you do not change the domain of a protected computer. If you must change
the domain of a protected computer, you must complete two tasks:
Remove the data sources on the computer from protection while the computer retains its
original domain membership.
Protect the data source on the computer after it becomes a member of another domain.
To change the domain membership of a protected computer
1. Remove all members from protection groups.
If you retain the replicas and recovery points, the data will remain accessible for
administrative recovery until you delete the replicas. However, it will not be accessible for
end-user recovery.
2. Uninstall the protection agent by using DPM Administrator Console on the DPM server.
3. Change the domain membership of the computer.
4. Install a protection agent by using DPM Administrator Console on the DPM server.
5. Add the data sources to protection groups on the DPM server.
For information about performing tasks involving protection agents and protection groups,
see DPM Help.
How to Rename a Computer Running SQL
Server
System Center 2012 – Data Protection Manager (DPM) uses the computer name as a unique
identifier for replicas, recovery points, DPM database entries, reporting database entries, and so
on.
You cannot do the following:
Change the name of a protected computer and continue protection without disruption.
Change the name of a protected computer and associate the existing replicas and recovery
points with the new computer name.
We recommend that you do not change the name of a protected computer. If you must change
the name of a protected computer, you must complete two tasks:
Remove the data sources on the computer from protection (the old computer name).
272
Protect the data source on the computer (the new computer name).
To rename a protected computer
1. Remove all members from protection groups.
If you retain the replicas and recovery points, the data will remain accessible for
administrative recovery until you delete the replicas. However, it will not be accessible for
end-user recovery.
2. Uninstall the protection agent by using DPM Administrator Console on the DPM server.
3. Change the name of the computer.
4. Install a protection agent by using DPM Administrator Console on the DPM server.
5. Add the data sources to protection groups on the DPM server.
For information about tasks that involve protection agents and protection groups, see
DPM Help.
Changing the Recovery Model of a Database
SQL Server databases can have one of three types of recovery models: simple, full, or bulklogged. By default, new databases are usually created in the full recovery model. The following
table describes how each model uses log backups.
SQL Server Database Recovery Models
Recovery model
Use of log backups
Simple
Does not use log backups.
Full
SQL Server maintains the transactions logs for
the databases, allowing log backups to be
taken. The logs must be truncated explicitly;
otherwise, they continue to grow.
Bulk-logged
Similar to the full recovery model except that
certain types of transactions are not logged in
the transaction log.
When a database is added to a protection group, System Center 2012 –
Data Protection Manager (DPM) detects the recovery model that the database is configured to
use. DPM does not allow log, or incremental, backups for databases configured in the simple
recovery model. Log backups are only allowed for databases configured in the full and bulklogged recovery models.
273
When the recovery model of a protected database is changed from simple to full or bulk-logged,
DPM protection continues as configured. When the recovery model of a protected database is
changed from full or bulk-logged to simple, express full backups will continue to succeed, but
incremental backups will fail.
To change the recovery model of a protected database to the simple recovery model
1. Stop protection of the database, selecting the retain replica option.
2. Change the recovery model on the SQL Server database.
3. Add the database to a protection group.
You should also stop protection of a database before you configure log shipping for the database
or change the database to Read Only. After you make the changes to the database, you can
reconfigure protection for the database.
When protecting SQL Server databases that are configured to use the full or bulk-logged
recovery models, DPM creates a folder on the SQL Server that is being protected. This folder is
created in the same location as the first log file (*.ldf) of each protected database.
This folder is used as a temporary store for logs during SQL Server log backup and SQL Server
log restore by DPM. If DPM finds the folder missing, DPM will re-create the folder.
Replacing a Disk on a SQL Server
You might replace a disk on a SQL Server to upgrade capacity or to replace a failed disk. If you
replace a disk that contains SQL Server data protected by System Center 2012 –
Data Protection Manager (DPM), you should assign the same drive letter to the new disk. You
can then recover the protected data from the DPM server to the new disk.
Adding Databases to a SQL Server
System Center 2012 – Data Protection Manager (DPM) allows you to protect SQL Server
databases through SQL Server instance auto-protection. This enables DPM to automatically
identify and protect SQL Server databases that are added to instances of SQL Server to be
automatically protected.
Enabling SQL Server Instance Auto-Protection
SQL Server instance auto-protection is turned on by default for any instance of SQL Server that
you protect. When you add an instance of SQL Server to a protection group, auto-protection is
automatically enabled on the instance.
You can use the cmdlet Start-AutoProtection to force DPM to immediately check for new
databases and add them to protection if you cannot wait for the nightly job.
274
Disabling SQL Server Instance Auto-Protection
To disable auto-protection for SQL Server instance, right-click the instance on the Create
Protection Wizard or on the Modify Protection Wizard, and then select Turn off auto-protection.
When you turn off auto-protection for an instance of SQL Server, DPM will not discover any new
databases created on that instance. To protect any new databases, you must manually add them
to the protection group.
Changing the Path of a SQL Server Database
When a path associated with a protected database changes, backup jobs will fail. To resolve this
issue, remove the database from protection and then add the database back to the protection
group. This change to the protection group will require a consistency check. After the consistency
check completes successfully, normal protection jobs will resume.
Renaming a SQL Server Database
If you rename a database that is protected by System Center 2012 – Data Protection Manager
(DPM), you must add the database under its new name to an existing or new protection group
and then remove the database under its old name from its protection group. The database will be
protected as a new data source.
Running Parallel Backups
System Center 2012 – Data Protection Manager (DPM) supports running parallel backups of data
sources in the same protection group to optimize your network usage. However, there are
restrictions to performing parallel backups for SQL Server databases from the same protected
computer because of restrictions in SQL Server.
Supported Scenarios
The following is a list of scenarios in which you can perform parallel backups of a SQL data
source.
The databases are on Microsoft SQL Server 2008.
Note
Both the databases must be on different protection groups.
Both the databases are on different versions of SQL Server. For example, one is on Microsoft
SQL Server 2000 and the other on Microsoft SQL Server 2005.
275
Unsupported Scenarios
Neither Microsoft SQL Server 2000 nor Microsoft SQL Server 2005 support parallel backups. If
two databases from the same version and instance of SQL Server are scheduled for backup at
the same time, the backup will happen serially.
Managing Clustered SQL Servers
On planned failover of a cluster, System Center 2012 – Data Protection Manager (DPM)
continues protection. On unplanned failover, DPM issues an alert that a consistency check is
required.
For a non-shared disk cluster, planned failover may also require a consistency check.
You cannot backup and recover the master database for clustered SQL Servers.
In This Section
Changing SQL Server Cluster Members
Changing Resource Groups on Clustered SQL Servers
Changing SQL Server Cluster Members
When you make changes to a server cluster that is protected by System Center 2012 –
Data Protection Manager (DPM), DPM takes the following actions:
When a new server is added to a cluster, DPM issues an alert to install a protection agent on
the new cluster node and protection fails.
When a server is removed from a cluster, DPM detects that a node has left the cluster and
the server now appears separate from the cluster with no data protected on it.
For example, assume you have a server cluster that contains four computers: Node1, Node2,
Node3, and Node4. You need to replace computer Node4 with a new computer named Node5.
You use the administration console for your cluster service to add Node5 to the cluster and
configure the resources that can be failed over to Node5.
DPM issues an alert that protection of the server cluster will fail until a protection agent is installed
on Node5. You install the protection agent on Node5.
You fail over the resources from Node4 to other nodes in the cluster. When no resources remain
on Node4, you remove it from the cluster. DPM detects the failovers and continues protection of
the cluster.
DPM detects that Node4 has left the cluster – it appears as a stand-alone node now. If it no
longer exists on the network, you can remove the record for this server in DPM Administrator
Console.
276
Changing Resource Groups on Clustered
SQL Servers
A cluster node can have any number of resource groups. Moving a protected data source to a
resource group, between resource groups, or out of a resource group can cause protection job
failures. To successfully make any of those changes to resource group membership, perform the
following steps:
1. Stop existing protection of the data source. The data source could belong to a protection
group as a single data source on a protected server or as a data source as a member of a
resource group.
2. Begin protection of the data source according to its new status, either as a single data source
on a protected server or as a data source as a member of a resource group. This will allocate
a new replica for the data source.
Changing the name of a resource group will affect the protection of all data sources in the
resource group. To change the name of a resource group, perform the following steps:
1. Stop protection of the resource group.
2. Change the name of the resource group.
3. Begin protection of the resource group under its new name.
Managing Mirrored SQL Servers
System Center 2012 – Data Protection Manager (DPM) protects SQL Server databases and
clusters that use SQL Server mirroring technology. This support does not translate into any major
changes in the procedure to protect or recover SQL Server databases in DPM. The following
sections will call out any changes in procedure.
Prerequisites to protect mirrored databases
Before you protect a mirrored SQL Server database, make sure that you meet the following
prerequisites:
Install agents on both partners of the mirror.
Do not mirror the database on the same computer.
Protect a mirrored SQL Server database
The procedure to protect a mirrored database is the same as to protect a SQL Server database.
When you select a mirrored database to add to the protection group in the Create New
Protection Group wizard, DPM automatically detects that the database is mirrored and displays
the mirror details on the Select Group Members page.
277
Protect a mirrored SQL Server cluster
DPM also supports protection of mirrored SQL Server clusters. The procedure to protect SQL
Server clusters that are mirrored is the same as to protect a mirrored SQL Server database.
Note
DPM agents must be installed on all the computers in the cluster.
DPM protects all the following configurations:
Principal is clustered, mirror is not.
Principal is not clustered, mirror is.
Both principal and mirror are clustered.
Common scenarios
A protected SQL Server database gets mirrored
At the time of backup, DPM will detect that the database was mirrored and will raise an alert. You
will need to remove protection (with retain data) for the database, and then reprotect it.
Note
DPM will maintain a single replica for the mirror.
A mirror is broken
When the mirror is broken for a mirrored SQL Server database that is currently protected by
DPM, backups will fail with alerts. Remove protection (with retain data) for the SQL Server
database and reprotect it.
Principal partner in a mirror fails over and fails back before the
next backup
This scenario does not affect protection, because DPM is not informed about the fail over, unless
a backup of the mirror is in progress.
Principal partner fails and the mirror server takes over
When DPM detects that the mirror is the principal partner, it stops the back-up job, and it
performs a consistency check on the database that failed over after 30 minutes.
Note
If during these 30 minutes the database fails back to the original principal, DPM will
detect this, and it will resume protection after performing a consistency check.
278
If you try to back up the mirrored database before the scheduled consistency check (after 30
minutes), an alert that indicates that a consistency check is required will be created on the DPM
Monitor tab, and the back-up will not start until a consistency check is done. To start the backup
immediately, do a consistency check and retry the backup.
One protected database is made the mirror of another protected
database
If one SQL Server database that is protected by DPM is made the mirror of another protected
database, protection will fail for both partners of the mirror. To continue protection, you must
protect the principal partner.
Recover a mirrored SQL Server database
When you recover a mirrored SQL Server database, always use the Recover to alternate
location option. Even if you want to recover the database to the original location, use the
alternate location option and provide the path to either of the partners of the mirror.
Unsupported scenarios
DPM does not support the following scenarios for mirrored SQL Server databases:
If the database is mirrored on the same server.
If the SQL Server mirroring session uses an explicitly configured IP address.
If the AlwaysOn feature in SQL Server 2012 is turned on.
Protecting SQL Server Data
This topic provides important information that you should consider when you plan to protect SQL
Server data with System Center 2012 – Data Protection Manager (DPM).
Protect data in file shares
If you have a database with files on a remote file share, protection will fail with Error ID 104. DPM
does not support protection for SQL Server data on a remote file share.
Protect SQL Server 2012
Consider the following scenarios that are specific to SQL Server 2012 protection.
Things to remember
You must explicitly add the system account NTAuthority\System to the Sysadmin group on
SQL Server.
279
DPM cannot protect databases that are stored on remote SMB shares.
Ensure that the availability group replicas are configured as read-only.
When you protect databases that use the AlwaysOn feature, DPM has the following
limitations:
DPM will honor the backup policy for availability groups that is set in SQL Server based
on the backup preferences, as follows:
Prefer secondary—Backups should occur on a secondary replica except when the
primary replica is the only replica online. If there are multiple secondary replicas
available then the node with the highest backup priority will be selected for backup. In
the case that only primary replica is available then backup should occur on the
primary replica.
Secondary only—Backup shouldn’t be performed on the primary replica. If the
primary replica is the only one online, the backup shouldn’t occur.
Primary—Backups should always occur on the primary replica.
Any Replica—Backups can happen on any of the availability replicas in the
availability group. The node to be backed up from will be based on the backup
priorities for each of the nodes.
Note the following:
Backups can happen from any readable replica i.e. primary, synchronous secondary,
asynchronous secondary.
If any replica is excluded from backup, for example Exclude Replica is enabled or is
marked as not readable, then that replica will not be selected for backup under any of
the options.
If multiple replicas are available and readable then the node with the highest backup
priority will be selected for backup.
If the backup fails on the selected node then the backup operation fails.
Recovery to the original location is not supported.
When you perform an alternate location recovery for a partially contained database, you must
ensure that the target SQL instance has the Contained Databases feature enabled.
Protect SQL Server with the AlwaysOn feature enabled
SQL Server 2012 introduces a new high availability feature, named AlwaysOn. You can add your
databases to Availability Groups, which are basically containers for databases that are configured
for failover. System Center 2012 SP1 DPM supports protection of databases that are part of
Availability Groups. The salient features of the DPM support for the AlwaysOn feature are:
DPM detects Availability Groups when running inquiry at protection group creation.
DPM detects a failover and continues protection of the database.
DPM supports multi-site cluster configurations for an instance of SQL Server.
280
Protect an Availability Group
The New Protection Group wizard allows you to create protection groups that contain
Availability Groups. DPM shows the Availability Groups under Cluster Group.
To protect the whole group, select the group name. This way, any databases that you added to
the group are automatically protected.
To protect the selected databases in a group, expand the group name and select the individual
databases that you want to protect.
Recovering SQL Server Data
When you recover SQL Server data, you can choose from the following options:
Recover the database to its original location
Recover the database with a new name to its original location or to a different instance of
SQL Server
Recover the database to a different instance of SQL Server
Copy the database to a network folder
Copy the database to tape
When you recover a SQL Server 2000 database to a different instance of SQL Server, the
recovery path on the new server must be the same as the path of the database when it was
protected on the source server. For example, DB1 on D:\sample on server1 can be recovered
only to D:\sample on server2. If you want to recover to a completely new path, then you will only
be able to recover express full backups (typically one copy per day).
When you recover a SQL Server 2005 database to a different instance of SQL Server, you can
recover the database to any chosen path on the new server. You can back up once every 15
minutes and recover to any point in time on the target SQL Server.
In both SQL Server 2000 and SQL Server 2005, you can rename the database and recover to the
original SQL instance.
You cannot recover a database from an instance of SQL Server on a computer running Windows
Server 2008 to an instance of SQL Server on a computer running Windows Server 2003.
You cannot recover a system database to a different instance of SQL Server.
In This Section
How to Recover a SQL Database to Its Original Location
How to Recover and Rename a SQL Database
How to Recover a Database to a Different Instance of SQL Server
How to Copy a SQL Database to a Network Folder
How to Copy a SQL Database to Tape
281
How to Recover a SQL Database and Allow Additional Log Backups
How to Recover a SQL Database to Its
Original Location
To recover a database to its original location
1. In DPM Administrator Console, click Recovery on the navigation bar.
2. Using the browse functionality, select the database to recover.
3. On the calendar, click any date in bold to obtain the recovery points available for that
date. The Recovery time menu lists the time for each available recovery point.
4. On the Recovery time menu, select the recovery point you want to use.
5. In the Actions pane, click Recover.
The Recovery Wizard starts.
6. On the Review recovery selection page, click Next.
7. Select Recover to original SQL Server location, and then click Next.
8. If you selected a recovery point other than Latest, on the Specify Database State page,
select Leave database operational.
9. Specify recovery options for network bandwidth usage throttling, SAN-based recovery,
and e-mail notifications, and then click Next.
10. On the Summary page, review the recovery settings, and then click Recover.
See Also
How to Recover and Rename a SQL Database
How to Recover a Database to a Different Instance of SQL Server
How to Copy a SQL Database to a Network Folder
How to Copy a SQL Database to Tape
How to Recover a SQL Database and Allow Additional Log Backups
How to Recover and Rename a SQL
Database
To recover and rename a database, use the Recover to any SQL instance option. This option is
unavailable if you select Latest as the recovery point from which to recover the database.
To recover and rename a database
282
1. In DPM Administrator Console, click Recovery on the navigation bar.
2. Using either the browse or search functionality, select the database to recover.
3. On the calendar, click any date in bold to obtain the recovery points available for that
date. The Recovery time menu lists the time for each available recovery point.
4. On the Recovery time menu, select the recovery point you want to use. Do not select
Latest for the recovery point.
5. In the Actions pane, click Recover.
The Recovery Wizard launches.
6. On the Review recovery selection page, click Next.
7. Select Recover to any SQL instance, and then click Next.
8. On the Specify recovery destination page, enter the path to recover the database to,
and specify a new name for the recovered database.
9. Specify recovery options for network bandwidth usage throttling, SAN-based recovery,
and e-mail notifications, and then click Next.
10. On the Summary page, review the recovery settings, and then click Recover.
See Also
How to Recover a SQL Database to Its Original Location
How to Recover a Database to a Different Instance of SQL Server
How to Copy a SQL Database to a Network Folder
How to Copy a SQL Database to Tape
How to Recover a SQL Database and Allow Additional Log Backups
How to Recover a Database to a Different
Instance of SQL Server
To recover a database to a different instance of SQL Server, you use the Recover to any SQL
instance option. This option is unavailable if you select Latest as the recovery point from which
to recover the database.
Note
When recovering a databases to a different instance of SQL Server
You cannot recover a database from an instance of SQL Server on a computer running
Windows Server 2008 to an instance of SQL Server on a computer running Windows
Server 2003.
You cannot recover a SQL Server 2008 database to a SQL Server 2005 instance.
To recover a database to a different instance of SQL Server
283
1. In DPM Administrator Console, click Recovery on the navigation bar.
2. Using either the browse or search functionality, select the database to recover.
3. On the calendar, click any date in bold to obtain the recovery points available for that
date. The Recovery time menu lists the time for each available recovery point.
4. On the Recovery time menu, select the recovery point you want to use. Do not select
Latest for the recovery point.
5. In the Actions pane, click Recover.
The Recovery Wizard starts.
6. On the Review recovery selection page, click Next.
7. Select Recover to any SQL instance, and then click Next.
8. On the Specify recovery destination page, the actions you can take depend on the
version of SQL Server database:
If you are recovering a database created by SQL Server 2000, specify the alternate
instance of SQL Server to which the database should be recovered. The database
must use the same complete path that it used in its original location.
If you are recovering a database created by SQL Server 2005, specify the alternate
instance of SQL Server to which the database should be recovered. You can also
specify a path for the database that differs from the path that it used in its original
location.
9. Specify recovery options for network bandwidth usage throttling, SAN-based recovery,
and e-mail notifications, and then click Next.
10. On the Summary page, review the recovery settings, and then click Recover.
See Also
How to Recover a SQL Database to Its Original Location
How to Recover and Rename a SQL Database
How to Copy a SQL Database to a Network Folder
How to Copy a SQL Database to Tape
How to Recover a SQL Database and Allow Additional Log Backups
How to Copy a SQL Database to a Network
Folder
You can only copy a SQL Server database from a recovery point that was created from an
express full backup.
To copy a database to a network folder
284
1. In DPM Administrator Console, click Recovery on the navigation bar.
2. Using the browse functionality, select the database to recover.
3. On the calendar, click any date in bold to obtain the recovery points available for that
date. The Recovery time menu lists the time for each available recovery point.
4. On the Recovery time menu, select the recovery point you want to use.
5. In the Actions pane, click Recover.
The Recovery Wizard starts.
6. On the Review recovery selection page, click Next.
7. Select Copy to a network folder, and then click Next.
If the recovery point that you selected was not created from an express full backup, you
will be presented with new recovery point choices.
8. Specify the destination path to which the database should be copied.
9. On the Specify recovery options page, you can select either or both of the following
options:
Restore security
Specify whether to use the security settings of the data being recovered or the
security settings of the target destination.
Send an e-mail when this recovery completes.
Select this option to specify an e-mail address or addresses to notify upon recovery
completion. If you select this option, you must enter the e-mail address to notify.
Multiple e-mail addresses must be separated by a comma.
10. On the Summary page, review the recovery settings, and then click Recover.
See Also
How to Recover a SQL Database to Its Original Location
How to Recover and Rename a SQL Database
How to Recover a Database to a Different Instance of SQL Server
How to Copy a SQL Database to Tape
How to Recover a SQL Database and Allow Additional Log Backups
How to Copy a SQL Database to Tape
You can copy a SQL Server database to tape only from a recovery point that was created from an
express full backup.
To copy a database to tape
1. In DPM Administrator Console, click Recovery on the navigation bar.
285
2. Using either the browse or search functionality, select the database to recover.
3. On the calendar, click any date in bold to obtain the recovery points available for that
date. The Recovery time menu lists the time for each available recovery point.
4. On the Recovery time menu, select the recovery point you want to use.
You must select the most recent recovery point to recover the storage group to its original
location.
5. In the Actions pane, click Recover.
The Recovery Wizard starts.
6. On the Review recovery selection page, click Next.
7. Select Copy to tape, and then click Next.
If the recovery point that you selected was not created from an express full backup, you
will be presented with new recovery point choices.
8. On the Specify Library page, in Primary library, select a library to use for recovery.
(Copy library is available only when the job cannot be completed using only the tape
library selected in Primary library.)
When the data is being copied from disk, the library you select in Primary library will
copy the data to tape.
When the data is being copied from tape and the tape library has multiple tape
drives, the library you select in Primary library will read from the source tape and
copy the data to another tape.
When the data is being copied from tape and the tape library has only a single tape
drive, the library you select in Primary library will read from the source tape and the
library you select in Copy library will copy the data to tape.
9. Enter a label for the tape on which the storage group will be copied.
10. Specify if the data that is copied should be compressed or encrypted.
11. On the Set notification page, you can select Send an e-mail when this recovery
completes.
12. On the Summary page, review the recovery settings, and then click Recover.
Additional Resources
How to Copy a Tape
See Also
How to Recover a SQL Database to Its Original Location
How to Recover and Rename a SQL Database
How to Recover a Database to a Different Instance of SQL Server
How to Copy a SQL Database to a Network Folder
How to Recover a SQL Database and Allow Additional Log Backups
286
How to Recover a SQL Database and Allow
Additional Log Backups
The System Center 2012 – Data Protection Manager (DPM) recovery process uses SQL Server
functionality to recover a database such that all uncommitted transactions are rolled back. The
recovery process opens the transaction log to identify uncommitted transactions. Uncommitted
transactions are undone by being rolled back, unless they hold locks that prevent other
transactions from viewing transactionally inconsistent data. This step is called the undo, or roll
back, phase.
In some circumstances, the SQL Server administrator might require the database to be restored
in a mode that allows log backups to be selectively played back. Using DPM, you can recover a
database and leave it in a restoring state in which additional log backups can be applied to the
database.
To recover a database without transaction roll back
1. In DPM Administrator Console, click Recovery on the navigation bar.
2. Using the browse functionality, select the database to recover.
3. On the calendar, click any date in bold to obtain the recovery points available for that
date. The Recovery time menu lists the time for each available recovery point.
4. On the Recovery time menu, select the recovery point you want to use. You can select
any recovery point except Latest.
5. In the Actions pane, click Recover.
The Recovery Wizard starts.
6. On the Review recovery selection page, click Next.
7. Select Recover to original SQL Server location or Recover to any SQL instance, and
then click Next.
8. If you select Recover to any SQL instance, on the Specify recovery destination page,
specify the instance of SQL Server to which the database should be recovered.
9. On the Specify Database State page, select Leave database non-operational but
able to restore additional transaction logs.
10. Select Copy SQL transaction logs between the selected recovery point and latest
available recovery point, specify a copy destination for the transaction logs, and then
click Next.
DPM must have Write permission for the copy destination for the transaction logs.
11. Specify recovery options for network bandwidth usage throttling, SAN-based recovery,
and e-mail notifications, and then click Next.
12. On the Summary page, review the recovery settings, and then click Recover.
13. Use the Restore Transact-SQL command with the HeaderOnly argument to retrieve the
header information for the transaction logs. The header contains information that allows
the log backup sequences to be correctly ordered.
287
14. Use the Restore command with the Log argument to apply the desired logs to the
database in the right order.
For more information on the Restore command, see RESTORE Arguments (TransactSQL).
See Also
How to Recover a SQL Database to Its Original Location
How to Recover and Rename a SQL Database
How to Recover a Database to a Different Instance of SQL Server
How to Copy a SQL Database to a Network Folder
How to Copy a SQL Database to Tape
Protecting SharePoint Servers
This section provides information about how System Center 2012 – Data Protection Manager
(DPM) protects servers running Microsoft SharePoint. All information in this section pertains to
Microsoft SharePoint 2010 products, Microsoft Office SharePoint Server 2007, and Windows
SharePoint Services 3.0 and Windows SharePoint Services 3.0 SP Search unless otherwise
specified.
In This Section
Configuring SharePoint Protection
Protecting a SharePoint Farm
Protecting SharePoint Front-End Web Server
Protecting SharePoint Search
Recovering SharePoint Data
Performing SharePoint Protection Management Tasks
Performing General Maintenance on Servers Running SharePoint
Troubleshooting SharePoint Protection and Recovery
Configuring SharePoint Protection
System Center 2012 – Data Protection Manager (DPM) allows you to natively protect the
following components of a SharePoint farm:
SharePoint farm content
Front-end Web server content
288
SharePoint Search
This section deals with configuration settings and prerequisite software that is required on the
DPM server and the protected computers to ensure that the SharePoint farm components are
protected correctly.
In This Section
Configuring the DPM Server for SharePoint Protection
Configuring SharePoint Farm Servers
Configuring the DPM Server for SharePoint
Protection
Before protecting a SharePoint farm, you must ensure that the following prerequisites are
installed on the System Center 2012 – Data Protection Manager (DPM) server.
DPM Server Prerequisites
System Center 2012 – Data Protection Manager (DPM)
For every 10 million items in the farm, there must be at least 2 GB of space on the volume
where the DPM folder is located. This space is required for catalog generation. To enable you
to use DPM to perform a specific recovery of items (site collections, sites, lists, document
libraries, folders, individual documents, and list items), catalog generation creates a list of the
URLs contained within each content database. You can view the list of URLs in the
recoverable item pane in the Recovery task area of DPM Administrator Console.
Configuring SharePoint Farm Servers
Before protecting a SharePoint farm with System Center 2012 – Data Protection Manager (DPM),
you must perform series of configuration tasks on the SharePoint farm servers.
Install DPM Protection Agents
To protect data on SharePoint servers, ensure that the DPM protection agents are installed on all
the servers of the farm. For more information about how to install DPM agent, see Installing
Protection Agents.
In This Section
Configuring the Front-End Web Server
289
Configuring the SQL Backend Servers
Configuring the Front-End Web Server
Before protecting a SharePoint farm, ensure that the following prerequisites are installed on the
front-end Web server.
Prerequisites for Front-end Web Server
If the front-end Web server is running Windows Server 2003 and you have installed Knowledge
Base article 940349, ensure that the following prerequisites are installed:
Windows SharePoint Services 3.0 with Service Pack 2, Windows SharePoint Services 3.0
with Service Pack 1, Microsoft Office SharePoint Server 2007 with Service Pack 2, Microsoft
Office SharePoint Server 2007 with Service Pack 1, Microsoft SharePoint Foundation 2010,
or Microsoft SharePoint Server 2010.
For every 10 million items in the farm, at least 2 GB of space on the volume that is installed
on the DPM server. This is required for catalog generation. To perform item-level recovery by
using DPM, (site collections, sites, lists, document libraries, folders, individual documents and
list items), catalog generation provides you with a list of URLs that are contained in each
content database. In DPM Administrator console, this list of URLs is displayed in the
Recoverable Item pane.
If you are running Windows SharePoint Services 3.0 SP1 or MOSS 2007 SP1, download and
install Knowledge Base article 941422.
Note
You must install Knowledge Base article 941422 on all protected servers on which
Windows SharePoint Services 3.0, Microsoft Office SharePoint Server 2007 with
SP1, and Microsoft Office SharePoint Server 2007 are installed.
Run ConfigureSharePoint.exe on the front-end Web server. For more information about using
ConfigureSharePoint, see Using ConfigureSharePoint.
In the SharePoint farm, if you have SQL Server databases that are configured with SQL
Server aliases, install the SQL Server client components on the front-end Web server that
DPM will protect.
290
Using ConfigureSharePoint
Before you begin to protect a SharePoint farm, you must configure protection for SharePoint by
using the ConfigureSharePoint.exe tool.
In DPM, ConfigureSharePoint.exe is a tool that is required to be run on the front-end Web server
from where you plan to protect SharePoint farm data. The ConfigureSharePoint.exe file can be
found in the <DPM Installation Path>\bin folder on the front-end Web server. This tool must be
run in the following scenarios:
Before you begin to protect a SharePoint farm
Change in SharePoint farm administrator password
Change in SharePoint farm administrator account
Permissions
To run the ConfigureSharePoint.exe tool, ensure that you meet the following prerequisites:
You must be a member of the Administrators group on the local computer to run this tool.
You must run this tool from an elevated command prompt.
The ConfigureSharePoint.exe tool provides the following permissions to the farm administrator on
the front-end Web server:
Read and Execute to all DPM directories: DPM has to load the DLLs from the DPM Bin
directory when WSSCmdletWrapper.exe runs.
Read, Execute, and Write (all) access on the Temp directory in the DPM directory: DPM has
to create a directory inside the DPM Temp directory where item-level catalog dumps are
created. DPM also creates a log file, WSSCmdletWrapperCurr.errlog, inside the DPM Temp
directory.
Read permissions to the DPM hive in the registry.
Syntax
ConfigureSharePoint [-EnableSharePointProtection] [-EnableSPSearchProtection] [ResolveAllSQLAliases] [-SetTempPath <path>]
Note
To run this command, you must be a local administrator on the front-end Web server. In
Windows Server 2008 and later versions, ensure that you run this command from an
elevated command prompt.
Parameters
291
Parameter
Description
EnableSharePointProtection
To enable SharePoint farm protection using
a DPM server, you must ensure that you
run this option on the front-end Web server
from where you plan to protect SharePoint
farm data.
Do not run this option on more than one
front-end Web server.
To run this option on multiple servers, run
the command “Stsadm –o
unregisterwsswriter” on the front-end Web
servers from where you do not plan to
protect SharePoint farm data.
This option performs the following:
EnableSPSearchProtection
Enables the SharePoint VSS writer required
for SharePoint farm protection.
Registers the identity of the DCOM
application WssCmdletsWrapper to run as
a user whose credentials are entered with
this option. If you are prompted to enter
your user credentials, then enter the
credentials of a farm administrator.
You must run this option from any one of
the front-end Web servers from where you
plan to protect the Windows SharePoint
Services 3.0/MOSS 2007 Search service.
This server can be an indexing service or
any other front-end Web server.
Do not run this option on multiple servers.
If you want to run this option on multiple
servers, then delete the registry key
SharePointSearchEnumerationEnabled
under HKLM\Software\Microsoft\
Microsoft Data Protection
Manager\Agent\2.0\ on the front-end Web
server that is not used for protecting
SharePoint Search services.
Enables the protection of SP Search and
MOSS 2007 SSP by using the registry key
SharePointSearchEnumerationEnabled
under HKLM\Software\Microsoft\
Microsoft Data Protection
292
Parameter
Description
Manager\Agent\2.0\ on the front-end Web
Server.
ResolveAllSQLAliases
Registers the identity of the DCOM
application WssCmdletsWrapper to run as
a user whose credentials are entered with
this option. If you are prompted to enter
your user credentials, then enter the
credentials of a farm administrator.
This option displays all the aliases reported by
the SharePoint VSS writer and resolves them to
the corresponding SQL Server. It also displays
their resolved instance names. If the servers
are mirrored, it also displays the mirrored
server. It reports all the SQL Server aliases that
are not being resolved to a SQL Server.
Note
This option can be run only after you
run the ConfigureSharePoint [EnableSharePointProtection] or
ConfigureSharePoint [EnableSPSearchProtection] command
on the front-end Web server.
SetTempPath
Sets the environment variables TEMP and TMP
to the specified path. Item-level recovery fails if
a large site collection, site, list, or item is being
recovered and there is insufficient space in the
farm administrator Temporary folder. This
option allows you to change the folder path of
the temporary files to a volume that has
sufficient space to store the site collection or
site being recovered.
Configuring the SQL Backend Servers
The following prerequisites are required on the SQL Server backend servers:
293
SQL Server Prerequisites
If you are running Windows Server 2003 and have installed Knowledge Base article 940349, then
you must install at least Microsoft SQL Server 2005 with Service Pack (SP1) or
Microsoft SQL Server 2000 with SP4.
Note
System Center 2012 – Data Protection Manager (DPM) supports Standard, Enterprise,
Workgroup, and Express Editions of SQL Server.
You must start the SQL Server VSS Writer Service on computers running SQL Server before you
can start protecting SQL Server data. The SQL Server VSS Writer Service is turned on by default
on computers running SQL Server. To start the SQL Server VSS Writer service, in the Services
console, right-click SQL Server VSS writer, and then click Start.
Protecting a SharePoint Farm
To protect a SharePoint farm, you must perform the following steps:
1. Install DPM protection agents on all SharePoint servers that you plan to protect. For more
information about how to install DPM agents, see Installing Protection Agents.
2. Enable SharePoint protection by configuring a front-end web server. For more information
about how to configure front-end web servers, see Configuring the Front-End Web Server.
3. If you want to enable protection for Windows SharePoint Services 3.0/Microsoft Office
Sharepoint Server 2007 Search, you must configure a front-end web server to enable
Microsoft Office SharePoint Server 2007 for Search protection.
4. On the DPM server, run the Create New Protection Group Wizard to protect the SharePoint
data that exists under a front-end web server that is configured for protection. For more
information about how to create a protection group, see DPM Help.
Warning
DPM does not support protecting remote FILESTREAM. The FILESTREAM should be
part of the database.
In this section
Protecting a SharePoint Farm by Using Mirrored Databases
Protecting a SharePoint Farm by Using Databases With SQL Server Aliases
Long-Term Protection for a SharePoint Farm on Tape
294
Protecting a SharePoint Farm by Using
Mirrored Databases
System Center 2012 – Data Protection Manager (DPM) extends support for Microsoft SharePoint
to include support for SharePoint content databases that uses SQL Server database mirroring
technology. This additional support does not translate into any major changes in the procedure to
protect or recover SharePoint data in DPM.
Prerequisites
Install the DPM protection agent on both the computers that are running the instance of SQL
Server and hosts the principal and mirror database.
Note
DPM does not support mirroring the database on the same instance of SQL Server.
Common Scenarios
A protected SharePoint database gets mirrored
At the time of the backup, DPM detects that the database has been mirrored and raises an alert
that farm configuration has been changed. DPM treats the mirrored database as a new database
in the farm and automatically protects it. Although the alert is not deactivated, all the content in
the SharePoint farm will continuously be protected. To inactivate this alert, you must stop
protection for the farm (with retain data) and re-protect it.
Note
Even if failovers between principal and mirrored copies of the database occur, DPM
maintains a single replica for the mirror.
Principal partner in a mirror fails over and fails back before next
backup
This scenario does not affect protection in any way unless a backup is in progress.
Principal partner fails and the mirror server takes over
DPM detects that the mirror is now the principal partner, stops the backup job, and performs a
consistency check after 30 minutes on the database that failed over. Alternatively, you can start a
manual consistency check on the farm after the alert is raised.
Note
295
If, during these 30 minutes, the database fails back to the original principal, DPM detects
this and resumes protection after performing a consistency check.
A mirror is broken
When the mirror is broken for a mirrored SQL Server database that is currently protected by
DPM, backups fail with alerts. This is similar to the behavior when the protected SharePoint
database gets mirrored.
Protecting a SharePoint Farm by Using
Databases With SQL Server Aliases
System Center 2012 – Data Protection Manager (DPM) supports protection of a SharePoint farm
that uses SQL Server databases configured with SQL Server aliases. This additional support
does not require any major changes in the procedure you use to protect or recover SharePoint
data with DPM.
Important
You can use only TCP/IP aliases.
Prerequisites
You must configure SQL Server aliases and define all SQL Server aliases in the farm on the
front-end Web Server. We recommend that you use one SQL Server alias per database.
The SQL Server client connectivity components must be installed on the front-end Web
Server.
See Also
How to: Create a Server Alias for Use by a Client (SQL Server Configuration Manager)
Long-Term Protection for a SharePoint Farm
on Tape
When protecting a SharePoint farm, DPM takes the disk backup for all the databases that are
online at that time. When DPM retries backup for failed databases, two different recovery points
are created for the farm.
If long-term backup is configured for a SharePoint farm, DPM needs to find databases across
multiple recovery points and ensure that the complete set of databases in the farm are backed up
on tape. To do this, DPM does the following:
296
Checks the list of databases present in the latest topology of the SharePoint farm. The latest
topology is stored in DPM.
Checks the latest recovery point on the disk and copies the databases on the disk to the tape.
Checks the previous recovery point for all the databases that were missing in the latest recovery
point.
Similarly, DPM traverses older recovery points one-by-one unless the recovery points of all the
databases are found.
If there is a database for which a recovery point was not created since the last successful
scheduled tape backup, then that database’s recovery point on the tape fails.
Note
Long-term protection for a SharePoint farm on tape is available only on the primary DPM
server.
Protecting SharePoint Front-End Web Server
System Center 2012 – Data Protection Manager (DPM) supports the protection of front-end Web
server computers of a SharePoint farm that are deployed on either physical computers or on
virtualized environments such as Hyper-V.
Front-End Web Server Running on Hyper-V Virtual
Machine
With DPM, you can perform backup and recovery of virtual machines that are running on HyperV. For more information about how to protect Hyper-V virtual machines, see Protecting virtual
machines with SMB storage and Recovering virtual machines. If the front-end Web server of a
SharePoint farm is on a computer that is running on any other virtualization technology, you can
protect it just as you would a physical computer.
Front-End Web Server Running on Physical
Computer
With DPM, you can perform backup and recovery of physical computers by using
Bare Metal Recovery (BMR). For more information, see Setting Up BMR Protection and
Recovering BMR.
297
Protecting SharePoint Search
The procedure to protect a SharePoint Search requires a few tasks to be performed before you
start the Create New Protection Group Wizard. For details on protecting Windows SharePoint
Services 3.0 SP Search and MOSS 2007 Shared Services Provider (SSP), see the other topics in
this section.
In This Section
Protecting Windows SharePoint Services 3.0 SP Search Service Data
Protecting Microsoft Office SharePoint Server 2007 SSP Search
Protecting Windows SharePoint Services 3.0
SP Search Service Data
System Center 2012 – Data Protection Manager (DPM) enables you to back up and restore
indexes that are created by Windows SharePoint Services 3.0 SP Search Service Data.
Protecting Windows SharePoint Services 3.0 SP
Search Service Data
When you create a protection group for a SharePoint farm, DPM detects and lists the Windows
SharePoint Services 3.0 SP Search instance. The following procedure lists the steps to protect
Windows SharePoint Services SP Search Service data:
1. Enable SPSearch protection on the protected computer by using
ConfigureSharePoint.exe. For more information about ConfigureSharePoint.exe, see
Using ConfigureSharePoint.
2. Use the Create New Protection Group Wizard to protect the SPSearch instance, which is
listed under the farm in which it was created.
For DPM support for Windows SharePoint Services index protection, consider the following:
During the backup process, DPM pauses the index crawl and all background processes. After
the backup process is complete, DPM automatically resumes these processes.
If the backup schedule for the Search database overlaps the schedule for other databases on
the same server that belong to another protection group, it results in a longer pause of the
index crawl. We recommend that you schedule backups to minimize the pause of the index
crawl.
298
DPM performs express full backups for the Search database, but for index files it performs
only consistency checks.
Protecting Microsoft Office SharePoint
Server 2007 SSP Search
With System Center 2012 – Data Protection Manager (DPM), you can backup and restore
SharePoint Search created by Microsoft Office SharePoint Server 2007.
Protect Microsoft Office SharePoint Server 2007
for Search and Microsoft Office SharePoint
Server 2007 SSP
DPM recognizes and lists the Microsoft Office SharePoint Shared Service Provider (SSP)
instance when you create a protection group for the SharePoint farm. The following procedure
lists the steps to take to protect a computer that runs Microsoft Office SharePoint
Server 2007 SSP.
To Protect a Computer that runs Microsoft Office SharePoint Server 2007 SSP
1. To enable SPSearch protection on the protected computer, use
ConfigureSharePoint.exe. For more information about ConfigureSharePoint.exe, see
Using ConfigureSharePoint.
2. To protect the Microsoft Office SharePoint Server SSP instance, which is listed under the
SharePoint farm in which it was created, use the Create New Protection Group wizard.
Note
During the backup process, DPM pauses the index crawling and all background
processes. After the backup process is complete, DPM automatically resumes these
processes. This procedure does not affect the search function.
Recovering SharePoint Data
The following points apply to the recovery of SharePoint data:
The Central Administration content database is the first content database created with the
Central Administration when you set up your farm.
Caution
299
Do not directly recover the Central Administration content database or the
configuration database because this could cause data corruption in the SharePoint
farm.
The recovery point time for SharePoint data displayed on the Browse tab may differ from the
time displayed on the Search tab. The Browse tab displays the backup time for the farm,
while the Search tab lists the correct recovery point time for sites, documents, and folders.
The following table shows you the various possible recovery scenarios for SharePoint.
Using recovery
Without recovery
farm
farm
Microsoft Office
SharePoint
Server 2007
Microsoft
SharePoint
Server 2010
Microsoft Office
SharePoint
Server 2007
Microsoft
SharePoint
Server 2010
Optimized
recovery
No
Yes
Yes
Yes
Unoptimized
recovery
No
Yes
Yes
Yes
In This Section
Recovering SharePoint Front-End Web Server
Recovering SharePoint Farm Content
Recovering SharePoint Web Application
Recovering SharePoint Content Database
Recovering SharePoint Items
Recovering SharePoint Search
Recovering SharePoint Front-End Web
Server
Front-end Web servers for a SharePoint farm can be deployed either on physical computers or on
virtual machines such as those found in a Hyper-V virtual environment.
300
Recovering a Front-End Web Server Deployed on
a Physical Computer
To recover a front-end Web server that was backed up by using the Bare-Metal Recovery (BMR)
option, see Recovering BMR.
Recovering a Front-End Web Server Deployed on
a Hyper-V Virtual Machine
The steps to recover a front-end Web server deployed on a Hyper-V virtual machine are similar to
how you recover a virtual machine. For more information, see How to Recover a Virtual Machine.
Recovering SharePoint Farm Content
To recover a SharePoint farm, the recovery destination must meet the following requirements:
The front-end Web servers are configured the same as they were when the recovery point
was created.
The farm structure must be created on the front-end Web server; the farm data will be
recovered to the existing structure.
The instances of SQL Server are configured with the same names as when the recovery
point was created.
The instances of SQL Server are configured with the same drive configuration as when the
recovery point was created.
The recovery farm must have all service packs, language packs, and patches installed on the
primary farm.
Caution
You cannot perform a full farm recovery to a new location.
You can encounter two situations when restoring a complete farm:
A farm configuration exists as it did at the time of taking the backup. In this case, you will be
restoring to a functioning farm.
The Configuration database is corrupt and the servers in the farm are down.
To recover farm data to a functioning farm
1. In DPM Administrator Console, click Recovery on the navigation bar.
2. In the Protected data pane, expand the server that contains the farm you want to
recover, and then click All Protected SharePoint Data.
The farm displays in the Recoverable item pane as server name\farm name.
3. Use the calendar and Recovery time menu to select a recovery point.
4. In the Recoverable item pane, click the farm item.
301
5. Click Recover in the Actions pane.
6. Complete the wizard.
To recover farm data when the protected farm is unavailable
1. Create a new farm that uses the same instance of SQL Server and the same front-end
Web server as the original protected farm.
2. On the front-end Web server that DPM uses to recover farm data, run the following
command at the command prompt::
ConfigureSharePoint-EnableSharePointProtection
3. On the DPM server, in DPM Administrator Console, click Recovery on the navigation
bar.
4. In the Protected data pane, expand the server that contains the farm you want to
recover, and then click All Protected SharePoint Data.
The farm displays in the Recoverable item pane as server name\farm name.
5. Use the calendar and the Recovery time menu to select a recovery point.
6. In the Recoverable item pane, click the farm item.
7. In the Actions pane, click Recover.
8. Complete the wizard.
9. On the main front-end Web server for the server farm, run the SharePoint Products and
Technologies Configuration Wizard and disconnect the front-end Web server from the
farm.
Note
If the main front-end Web server for the server farm is not the front-end Web
server that DPM uses to protect the farm, you must also disconnect the front-end
Web server that DPM uses to protect the farm.
10. Open Internet Information Services (IIS) and delete all Web site and application pool
entries related to the farm.
11. Run the SharePoint Products and Technologies Configuration Wizard, select to connect
to an existing server farm, and specify the server name and database name for the farm
you created in step 1.
Note
Perform step 11 for all front-end Web servers for the server farm.
12. On the Completing the SharePoint Products and Technologies Configuration
Wizard page, click Advanced Settings, and then click Next.
13. On the Advanced Settings page, select the option Use this machine to host the web
site, and complete the wizard.
In This Section
Recovering a SharePoint Farm by Using Databases with SQL Server Aliases
302
Recovering a SharePoint Farm by Using Mirrored Databases
Recovering a SharePoint Farm by Using
Databases with SQL Server Aliases
Recovering a farm that uses a database with a
SQL Server alias
The procedure to recover a farm with SQL Server aliases configured is the same as the
procedure to recover a farm without aliases configured.
Before you perform a recovery, ensure that aliases that correspond to the respective databases
are configured in the same manner as they were configured when the recovery point for the
SharePoint farm was created.
You can retrieve all the SQL Server aliases used using the following command in the DPM
Management Shell
$RecoveryPoint.GetSqlaliases()
To enumerate $RecoveryPoint, you must start by retrieving the protection groups. For more
information, refer to the DPM Management Shell Help using the following cmdlet
get-help get-recoverypoint -full
See Also
Recovering SharePoint Data
Recovering a SharePoint Farm by Using
Mirrored Databases
Recovering a farm with a mirrored database to its
original location
The procedure to recover a farm with a mirrored database is the same as the procedure to
recover a farm with stand-alone databases. Additionally you will find the following options when
you select the Recover all SharePoint content and components option on the Select
Recovery Type page of the Recovery Wizard.
303
Name
Description
Typical recovery
Select this option to recover the mirrored SQL
Server databases to the instances of SQL
Server that were hosting these databases as
the principal database when the selected
recovery point was created.
Custom recovery
Select this option to recover the mirrored SQL
Server databases of the SharePoint farm to the
instances of SQL Server. At the point of
recovery point creation, for each mirrored SQL
Server database, you can select either of its
partner instances of SQL Server
(principal/mirror). Before you select the
instance of SQL Server, make sure of the
following:
The selected instance of SQL Server is
online.
The SQL alias being used on the front-end
Web server points to the selected instance
of SQL Server.
The default selection is the partner from which the database was last backed up.
If you are using a SQL Server alias for the mirrored database, then before the recovery ensure
that aliases corresponding to the respective databases are configured such that they refer to the
SQL Server instance location selected on the Recovery Wizard page.
Otherwise the farm recovery fails at the end because it cannot attach the databases after
recovery. For more information, see Recovering a SharePoint Farm by Using Databases with
SQL Server Aliases.
See Also
Recovering SharePoint Data
Recovering SharePoint Web Application
Use the procedure in this topic to recover a protected Web application in Windows SharePoint
Services 3.0.
Procedure to recover a Web application
304
1. Create a Web application in the target farm.
Note
If you want to retain the same URL for the application, ensure that the host
header and port are the same as the original application.
2. Restore all the databases in that Web application to either the original location or to a
different SQL Server.
3. Attach each content database to the Web application by using the stsadm command or
from the Central Administrator site
See Also
Addcontentdb: Stsadm operation (Office SharePoint Server)
Recovering SharePoint Content Database
The procedure to recover a SharePoint database is similar to how to recover a SQL Server
database by using System Center 2012 – Data Protection Manager (DPM). For more information
about how to recover a SQL Server database, see Recovering SQL Server Data.
Note
After a SharePoint database is recovered, it cannot be left in a recovering state.
Note
To recover a mirrored database to its original instance of SQL Server, select the Recover
to any SQL Instance option, and then, on the Specify Alternate Recovery Location
page, specify the recovery destination path of the original instance of SQL Server.
Recovering SharePoint Items
The following points apply to the recovery of SharePoint items:
Item details do not appear on the Recovery Wizard Summary page for SharePoint sites and
items.
If document versioning is enabled, documents in SharePoint might be in one of the following
states:
Created not checked in - Visible only to the creator
Checked in - Visible to administrator and users with permission to publish
Published - Visible to users with permission to approve
Approved - Visible to all viewers
305
When you recover SharePoint data, only documents that are checked in, published, or
approved are recovered. The following documents are not recovered:
Documents not checked in on the user computer
Documents in either the user computer Recycle Bin or the site collection Recycle Bin
Recovery of Windows SharePoint Services internal items, such as default.aspx, is not
supported.
In This Section
Using a Recovery Farm
Recovering a SharePoint Site Collection
Recovering a SharePoint Site
Recovering a List, List Item, Document Library, or Document
DPM Cataloging to Recover SharePoint Items
Optimized item-level recovery for SharePoint
Using a Recovery Farm
A recovery farm is a temporary staging SharePoint where the content database that contains the
item to be restored is temporarily hosted. The SharePoint APIs extract the item from the content
database in the recovery farm and then import the item into the target farm.
In This Section
Creating a Recovery Farm
Creating a Recovery Farm
A recovery farm is a single-computer SharePoint farm running both SharePoint front-end Web
server and SQL Server 2005 with SP2. The recovery farm server should have a local instance of
SQL Server running.
Note
The version of SQL Server must be the same or higher than what was installed at the
time of backup.
SQL Server VSS Writer should be running on the recovery farm.
This computer must be separate from the DPM server, Active Directory, domain
controller, any server on which SharePoint data is protected by DPM and farm
computers.
306
To create a recovery farm
1. Install the DPM agent on the recovery farm computer through the DPM server backing up
the farm.
2. Run ConfigureSharepoint.exe. For more information on running
ConfigureSharePoint.exe, see Using ConfigureSharePoint.
3. If you protect a MOSS farm, then the recovery farm must also be MOSS.
4. The features and templates installed on the recovery farm must match those of the target
farm as it was at the time of backup. Any customized templates, added or modified, on
the production farm, must be added to the recovery farm to ensure a successful recovery.
Note
You can enable all the features and templates installed on the recovery farm and
use it for the different farms existing in your SharePoint environment.
5. If a service pack or update is installed on the protected farm, the recovery farm must
have the same service pack or update installed otherwise item-level restore operations
could fail.
6. Both the recovery and target farms must be in the same language and have the same
language packs installed.
7. Create a Web application and name it DPMRecoveryWebApplication. To create a new
Web application, see the instructions at Create or extend Web applications (Windows
SharePoint Services).
8. Ensure that no content database is already attached to the recovery web application
(DPMRecoveryWebApplication) as this will cause recoveries to fail. The web application
name DPMRecoveryWebApplication is a required name and it must be created for
DPM to be able to restore any SharePoint data.
When you restore a site, DPM restores the database to the recovery farm, extracts the site
from the recovery farm, and imports it into the target farm. During this process, DPM creates
a temporary file on the recovery farm at a location specified in the Recovery Wizard. You
should periodically delete the temporary files at that location.
Note
The recovery farm must have enough hard disk space to store the largest content
database in the environment. Best practice would dictate that an additional 10-20%
be allocated on the temporary storage volume to provide a cushion for growth and
reduce the risk of running out of space when trying to recover time-sensitive
SharePoint data.
See Also
Create a recovery farm (Office SharePoint Server 2007)
307
Recovering a SharePoint Site Collection
Use the procedure in this topic to recover a protected SharePoint site collection.
Procedure to recover a site collection
1. Create an empty site collection with the same name on the target farm.
2. Apply the same features and templates to the site collection that was used at the time of
backup. If they do not match, SharePoint will raise an error to indicate that the site
templates do not match, which causes the DPM site restoration to fail.
3. Recover the top-level site from the site collection. For more information about how to
recover a SharePoint site, see Recovering a SharePoint Site.
Note
If a content database contains only one site collection, you can chose to recover
the database directly, and then attach it to the farm using the stsadm command.
See Also
Addcontentdb: Stsadm operation (Office SharePoint Server)
Recovering a SharePoint Site
With System Center 2012 – Data Protection Manager (DPM), you can recover a Windows
SharePoint site either to its original backup location or to another location on the same farm from
which the site was backed up.
If you are recovering to the original location, DPM does not overwrite the files; instead, it performs
a merge. The following example explains this behavior.
Assume that a document library has two files – TextFile1 and TextFile2. At a point in time (T1),
DPM creates a recovery point (R1) for the library. The following day, three changes occur to the
library – TextFile1 is deleted; TextFile2 is changed, creating TextFile2.1; and TextFile3 is added
to the library. At another point in time (T2), DPM creates a second recovery point (R2) for the
library.
If you then recover the site by using the first recovery point (R1), the document library has the
files TextFile1, TextFile2, and TextFile3. Note that TextFile2.1 is lost because it is overwritten with
TextFile2.
Note
This recovery process does not work with lists. If you are trying to restore lists, you must
manually delete all lists under the site, and then restore the site.
308
Whether you recover a SharePoint site to its original location or to another location on the same
farm, the overall steps are the same. First, you create a recovery farm, and then you use DPM to
recover the site by using the recovery farm.
Note
You can use DPM to recover items (site collections, sites, document libraries, lists,
documents, and list items) from a Microsoft SharePoint Foundation 2010 or Microsoft
Office SharePoint Server 2010 farm both with and without a recovery farm.
To recover a SharePoint site
1. Create a farm that DPM can use for the recovery. To create a recovery farm, see the
instructions at Creating a Recovery Farm.
2. In DPM Administrator Console, click Recovery on the navigation bar.
3. In the Protected data pane, expand the server that contains the farm you want to
recover, and then click All Protected SharePoint Data.
The farm appears in the Recoverable Item pane as server name\farm name.
4. Double-click the farm item.
The databases for the farm appear in the Recoverable Item pane.
5. Navigate to the recoverable item objects and locate the site that you want to recover.
6. Select a recovery point for the site that you want to recover, and then, in the Actions
pane, click Recover.
7. On the Review Recovery Selection page, confirm that the correct item is being
recovered based on Recovery Item.
8. On the Select Recovery Type page, select one of the following options:
Recover to original site
Recover to an alternate site
9. This step applies only to SharePoint 2010:
On the Select Recovery Process page, select one of the following options:
a. Recover without using a recovery farm. Select this option if the version of the
target Microsoft SharePoint 2010 farm is the same as the version at the time of the
selected recovery point, and then click Next.
i.
On the Specify Temporary Server page, do the following:
In the SQL instance field, browse to the instance of SQL Server that can be
used temporarily to stage a copy of the SharePoint content database.
The temporary instance of SQL Server can be:
An instance of SQL Server that is a member of the protected SharePoint
farm
DPM’s instance of SQL Server
Any other instance of SQL Server that can be accessed by DPM and by
309
the front-end Web server of the protected SharePoint farm
noteDXDOC112778PADS
Note
If you are using DPM’s instance of SQL Server or any other instance of SQL Server, ensure
that its version is equal to or later than the version of the production SQL Server. The
selected instance of SQL Server can be a Microsoft Cluster Server (MSCS).
In the Database file location field, browse to the instance of SQL Server on
that server, and then select the temporary location where the database files
can be copied.
b. Recover using a recovery farm. Select this option if the version of the target
Microsoft SharePoint 2010 farm has changed since the selected recovery point was
created, and then click Next. For more information about how to create a recovery
farm, see Creating a Recovery Farm.
i.
On the Specify Temporary Server page, do the following:
1. In the Front-end Web server field, browse for the recovery farm server
where DPMRecoveryWebApplication has been created to temporarily
stage data prior to recovery.
2. In the SQL instance field, browse to the instance of SQL Server that can
be used temporarily to stage a copy of the SharePoint content database
that contains the requested site before recovery.
3. In the Database file location field, browse to the instance of SQL Server
on that server and then select the temporary location where the
database files can be copied to a recovery farm.
10. This step applies only if you are recovering to an alternate location.
In the Recovery target site section, enter the URL for the alternate site. A site can be
restored to a different location within the same farm to which it belongs. Therefore,
specify a URL within the same SharePoint farm under which you want to recover the
selected SharePoint site.
Note
The target site URL must be based on the same site template as the site that is
being restored. For example, SharePoint will not allow a site that was created by
using a Wiki Site template to be restored onto a site that was created by using a
Team Site, Blank Site, Blog, or Document Workspace templates. A custom
template must reside on the recovery farm and be used to create the alternate
site to which the recovery is being made.
11. On the Specify Staging Location page, enter a directory where the SharePoint can be
temporarily stored pending recovery to the original or alternate site.
Note
Note the following:
Network bandwidth usage throttling is used when there are concerns about the
restore process using excessive bandwidth for bandwidth-sensitive applications.
310
The SAN Recovery option is only available if the attached SAN is capable of
snapping clones and splitting clones.
The Notification section is only to notify administrators and other personnel of the
completion of the recovery process.
12. On the Specify Recovery Options page, in the Restore Security section, specify
whether security settings and metadata from the recovery point or the original site will be
applied to the recovered site data.
Important
This is an important consideration if there have been any changes to the security
settings since the recovery point was taken.
13. On the Summary page, confirm all settings, and then click Recover to begin the
recovery process.
See Also
Recovering SharePoint Data
Recovering SharePoint Items
Recovering a List, List Item, Document
Library, or Document
With System Center 2012 – Data Protection Manager (DPM), you to recover items from a
SharePoint 2010 farm. You can use DPM to recover SharePoint items, such as sites, site
collections, documents, document libraries, lists and list items from a DPM recovery point to the
original site or to an alternate site.
When you restore a SharePoint item, DPM restores the database to a temporary instance of SQL
Server, extracts the item from the content database, and then imports it into the targeted farm.
During this process, DPM creates a temporary file on the recovery farm at the location you
specify in the Recovery Wizard. You should periodically delete the temporary files DPM creates
at that location.
To recover a SharePoint item to its original location
1. In DPM Administrator Console, click Recovery on the navigation bar.
2. In the Protected data pane, expand the server that contains the farm you want to
recover, double-click All Protected SharePoint Data, and then double-click the server
farm name.
Content databases display in the Recoverable item pane.
3. Use the calendar and Recovery time menu to select a recovery point.
4. In the Recoverable item pane, select the content database, browse to the item that you
311
want to recover and select it.
Note
You can only select and recover one object at a time. If you want to recover more
than one object, consider recovering a higher level folder to an alternate location
and then recovering the individual objects from within the SharePoint Central
Administration website.
5. In the Actions pane, click Recover, and then, on the Review Recovery Selection page,
confirm the recovery details.
6. On the Select Recovery Type page, select Recover to original site.
7. The following step applies only to SharePoint 2010:
On the Select Recovery Process page select any one of the following two options that
are listed below:
a. Recover without using a recovery farm. Select this option if the version of the
target Microsoft SharePoint 2010 farm is same as at the time of the selected recovery
point, and then click Next.
i.
On the Specify Temporary Server page, do the following:
1. In the SQL instance field browse for the instance of SQL Server that can
be used temporarily to stage a copy of the SharePoint content database
that contains the requested item before recovery.
2. In the Database file location field, browse for the instance of SQL
Server on that server and then select the temporary location where the
database files can be copied.
The temporary instance of SQL Server can be:
a. An instance of SQL Server that is a member of the protected
SharePoint farm
b. DPM’s instance of SQL Server
c.
Any other instance of SQL Server that can be accessed by DPM and
by the front-end Web server of the protected SharePoint farm
noteDXDOC112778PADS
Note
If you are using DPM’s instance of SQL Server or any other instance of SQL Server, ensure
that its version is equal to or later than the version of the production SQL Server. The
selected instance of SQL Server can be a Microsoft Cluster Server (MSCS).
b. Recover using a recovery farm. Select this option if the version of the target
Microsoft SharePoint 2010 farm has changed from the time, the selected recovery
point was created, and then click Next.
i.
On the Specify Temporary Server page, enter the information for recovery
farm. For more information about how to create a recovery farm, see Creating a
Recovery Farm.
312
1. In the Front-end Web server field, browse for the recovery farm server
where DPMRecoveryWebApplication has been created to temporarily
stage data prior to recovery.
2. In the SQL instance field, browse for the instance of SQL Server that
can be used temporarily to stage a copy of the SharePoint content
database that contains the requested item before recovery.
3. In the Database file location field, browse for the instance of SQL
Server on that server, and then select the temporary location where the
database files can be copied on to a recovery farm.
8. On the Specify Staging Location page, enter a directory where the SharePoint data will
be temporarily stored, pending recovery to the original site.
9. On the Specify Recovery Options page, specify whether the recovery point’s security
settings or the original site’s security settings will be applied to the recovered data object
in the Restore Security section.
This is an important consideration if there have been security settings changes since the
recovery point was taken.
Note
The network bandwidth usage throttling is used when there are concerns about
the restore process consuming excessive bandwidth.
The SAN Recovery option is only available if the attached SAN is capable of
snapping clones and splitting clones.
The Notification section is simply to notify administrators and other personnel of
the completion of the recovery process.
10. On the Summary page, confirm the settings, and then click Recover to begin the
process.
To recover a SharePoint item to its original
location
1. In DPM Administrator Console, click Recovery on the navigation bar.
2. In the Protected data pane, expand the server that contains the farm you want to
recover, double-click All Protected SharePoint Data, and then double-click the server
farm name.
Content databases display in the Recoverable item pane.
3. Use the calendar and Recovery time menu to select a recovery point.
4. In the Recoverable item pane, select the content database, browse to the item that you
want to recover and select it.
313
Note
You can only select and recover one object at a time. If you want to recover more
than one object, consider recovering a higher level folder to an alternate location
and then recovering the individual objects from within the SharePoint Central
Administration Web site.
5. In the Actions pane, click Recover, and then, on the Review Recovery Selection page,
confirm the recovery details.
6. On the Select Recovery Type page, select Recover to original site.
7. This step applies only to SharePoint 2010:
On the Select Recovery Process page select one of the following options:
a. Recover without using a recovery farm. Select this option if the version of the
targeted Microsoft SharePoint 2010 farm is same as the version at the time of the
selected recovery point, and then click Next
i.
On the Specify Temporary Server page, do the following:
1. In the SQL instance field browse for the instance of SQL Server that will
be used to temporarily stage a copy of the SharePoint content database
that contains the requested item before recovery.
2. In the Database file location field, browse for the instance of SQL
Server on that server, and then select the temporary location to which
the database files can be copied.
The temporary instance of SQL Server can be:
a. An instance of SQL Server that is a member of the protected
SharePoint farm
b. DPM’s instance of SQL Server
c.
Any other instances of SQL Server that can be accessed by DPM
and by the front-end Web server of the protected SharePoint farm
noteDXDOC112778PADS
Note
If you are using DPM’s instance of SQL Server or any other instance of SQL Server, ensure
that its version is equal to or later than the version of the production SQL Server. The
selected instance of SQL Server can be a Microsoft Cluster Server (MSCS).
b. Recover using a recovery farm. Select this option if the version of the targeted
Microsoft SharePoint 2010 farm has changed from the time that the selected
recovery point was created, and then click Next.
i.
On the Specify Temporary Server page, enter the information for the recovery
farm. For more information about how to create a recovery farm, see Creating a
Recovery Farm.
1. In the Front-end Web server field, browse for the recovery farm server
where DPMRecoveryWebApplication has been created to temporarily
314
stage data prior to recovery.
2. In the SQL instance field, browse for the instance of SQL Server that
will be used temporarily to stage a copy of the SharePoint content
database that contains the requested item before recovery.
3. In the Database file location field, browse for the instance of SQL
Server on that server and then select the temporary location where the
database files can be copied on to a recovery farm.
8. On the Specify Staging Location page, enter a directory where the SharePoint data will
be temporarily stored, pending recovery to the original site.
9. On the Specify Recovery Options page, specify whether the recovery point’s security
settings or the original site’s security settings will be applied to the recovered data object
in the Restore Security section.
This is an important consideration if there have been security settings changes since the
recovery point was taken.
Note
Network bandwidth usage throttling is used when there are concerns about the
restore process consuming excessive bandwidth.
The SAN Recovery option is available only if the attached SAN is capable of
snapping clones and splitting clones.
The Notification section is to notify administrators and other personnel of the
completion of the recovery process.
10. On the Summary page, confirm the settings, and click Recover to begin the process.
To recover an object to an alternate location
Note
An alternate location can be on the same SharePoint farm but with a different site name
or port number.
1. Create a farm that DPM can use for the recovery. For more information, go Creating a
Recovery Farm.
2. In DPM Administrator Console, click Recovery on the Actions pane.
3. In the Protected data pane, expand the server that contains the farm you want to
recover, double-click All Protected SharePoint Data, and then double-click the server
farm name.
Content databases display in the Recoverable item pane.
4. Use the Calendar and Recovery Time menu to select a recovery point.
5. In the Recoverable item pane, select the content database, and then browse to the item
you want to recover.
315
Note
You can select and recover only one object at a time. If you want to recover more
than one object, consider recovering a higher level folder to an alternate location,
and then recovering the individual objects from within the SharePoint Central
Administration Web site.
6. In the Actions pane, click Recover, and then, on the Review Recovery Selection page,
confirm the recovery details.
7. On the Select Recovery Type page, select Recover to an alternate site.
8. The following step applies only to SharePoint 2010:
On the Select Recovery Process page, select one of the following options:
a. Recover without using a recovery farm. Select this option if the version of the
targeted Microsoft SharePoint 2010 farm is same as it was at the time of the selected
recovery point, and then click Next.
i.
On the Specify Temporary Server page, do the following:
1. In the SQL instance field browse for the instance of SQL Server that can
be used temporarily to stage a copy of the SharePoint content database
that contains the requested item before recovery.
2. In the Database file location field, browse for the instance of SQL
Server on that server and then select the temporary location where the
database files can be copied
The temporary instance of SQL Server can be:
a. An instance of SQL Server that is a member of the protected
SharePoint farm.
b. DPM’s instance of SQL Server.
c.
Any other instances of SQL Server that can be accessed by DPM
and by the front-end Web server of the protected SharePoint farm.
noteDXDOC112778PADS
Note
If you are using DPM’s instance of SQL Server or any other instances of SQL Server then
make sure that its version is equal to or a has a later version than the version of the
production SQL Server. The selected instance of SQL Server can be a Microsoft Cluster
Server (MSCS).
b. Recover using a recovery farm. Select this option if the version of the target
Microsoft SharePoint 2010 farm has changed from the time, the selected recovery
point was created. Click Next
i.
On the Specify Temporary Server page, enter the information for recovery
farm. For more information about how to create a recovery farm, see Creating a
Recovery Farm.
1. In the Front-end Web server field, browse for the recovery farm server
316
where DPMRecoveryWebApplication has been created to temporarily
stage data prior to recovery.
2. In the SQL instance field, browse for the instance of SQL Server that
can be used temporarily to stage a copy of the SharePoint content
database that contains the requested item before recovery.
3. In the Database file location field, browse for the instance of SQL
Server on that server and then select the temporary location where the
database files can be copied on to a recovery farm.
9. In the Recovery target site field, enter the URL for alternate site. An item can be restored
to a different location within the same farm to which it belongs to. Therefore specify a
URL within the same SharePoint farm under which you would want to recover the
selected SharePoint item.
Note
The site URL entered into the Target site URL field must be based on the same
site template as the site hosting the object which is being restored. For example,
SharePoint will not allow an object created in a site using a ‘Wiki Site’ template to
be restored onto a site created using the ‘Team Site’, ‘Blank Site’, ‘Blog’, or
‘Document Workspace’ templates. If custom templates have been used, those
same templates must reside on the recovery farm as well as having been used to
create the alternate site where the recovery is being made to.
10. On the Specify Staging Location page, enter a directory where the SharePoint data will
be temporarily stored, pending recovery to the original site.
11. On the Specify Recovery Options page, specify whether the recovery point’s security
settings for the object being recovered or the original site’s security settings will be
applied to the recovered data object in the Restore Security section. This is an important
consideration if there have been security settings changes since the recovery point was
taken.
Note
The network bandwidth usage throttling is used when there are concerns about
the restore process consuming excessive bandwidth from bandwidth sensitive
applications.
The SAN Recovery option is only available if the attached SAN is capable of
snapping clones and splitting clones.
The Notification section is simply to notify administrators and other personnel of
the completion of the recovery process.
12. Confirm the settings on the Summary page and click Recover to begin the process.
Note
317
See Also
Recovering SharePoint Data
Recovering a SharePoint Site
DPM Cataloging to Recover SharePoint Items
SharePoint cataloging is the process of collecting lists of URLs (such as site collections, sites,
documents, or lists) in a SharePoint farm.
In DPM, cataloging is a separate task from the task to create a recovery point for a SharePoint
farm. The catalog task is scheduled automatically when you configure SharePoint farm
protection. SharePoint cataloging happens automatically only once a day, regardless of the
number of backups that are taken each day.
By default, the catalog task is scheduled to run three hours after the first scheduled backup of the
corresponding SharePoint farm in the day. To modify the default schedule, run the SetDPMProtectionJobStartTime cmdlet in DPM Management Shell on the DPM server.
In DPM, creating a catalog of the farm (list of URLs within the farm) is tightly tied to the backup of
the SharePoint farm.
Syntax
Set-DPMProtectionJobStartTime–ProtectionGroup <ProtectionGroup Object> –
CatalogOffset <Offset in Minutes>
Parameters
Parameter
Description
ProtectionGroup
Provide the protection group that contains the
SharePoint farm.
Note
The offset will change for all the
SharePoint farms in this protection
group.
For more information about the
ProtectionGroup object, type Get-help GetDPMProtectionGroup –Full in DPM
Management Shell.
CatalogOffset
Provide the offset from the time of the first
scheduled backup in a day for the SharePoint
318
Parameter
Description
farm. The value entered here should be in
minutes. Default is 180 minutes.
When you change the offset for the catalog task, ensure that cataloging for the SharePoint farm
begins only after the recovery point prior to the task is completed.
To run the catalog task by using DPM
Management Shell
Use the following syntax to run the cmdlet Start-DPMCreateCatalog:
Start-DPMCreateCatalog –DataSource <DataSourceObject>
Parameter
DataSource - Provides the DataSource object for the SharePoint farm for which the catalog
needs to be run. For more information about the DataSource object, type Get-Help GetDPMDataSource –Full in DPM Management Shell.
Optimized item-level recovery for SharePoint
Item level recovery for SharePoint farms is already supported by DPM 2010. However, the
process was time consuming as it required the transfer of the entire database on a recovery point
over the network to a staging location before you could recover an item.
System Center 2012 – Data Protection Manager (DPM) reduces the time and storage space
required to restore an item by not requiring the entire database to be recovered and mounted,
instead it attaches database files on the recovery point to a SQL Server instance remotely and
recovers the item from the database.
This enhancement does not affect the protection or recovery of a SharePoint farm or database.
For detailed steps on how to perform item-level recovery on SharePoint farms, see Recovering
SharePoint Items.
Important
The SQL Server instance must run under an account that can be resolved by Active
Directory services. This means that the SQL service must be running under a domain
account, or under Local System or Network Service of the computer.
Warning
Item-level recovery must be performed in sequence one after the other. Parallel
recoveries do not work.
This feature is available for farms on SharePoint 2007 and SharePoint 2010.
The following are not supported
319
Filestream databases
Tape recovery
SharePoint sites using Variations.
Item-level recovery of Filestream items
You must set the following registry key on the DPM server to enable SharePoint item-level
recovery for items in SQL Server Filestream content databases.
Key
HKLM\Software\Microsoft\Microsoft Data
Protection Manager\Configuration\SharePoint
Value
AutoTriggerUnOptimizedILR
Data
Type
DWORD
Note
When you try to recover a Filestream item, you will see a critical alert for recovery failure
followed by an informational alert for a successful recovery. You should ignore the critical
alert.
Forcing unoptimized recovery
DPM always tries optimized recoveries and switches to unoptimized if it is unable to do an
optimized recovery. However, if unoptimized recovery is unable to start, set the following registry
key and try the recovery. After the recovery is done, remove the registry entry.
Key
Software\Microsoft\Microsoft Data Protection
Manager\Configuration\SharePoint
Value
DisableOptimizedILR
Data
1
Type
DWORD
Recovering SharePoint Search
With System Center 2012 – Data Protection Manager (DPM), you can backup and restore
SharePoint Server Search service data created by Windows SharePoint Services 3.0 and
MOSS 2007 Shared Services Provider (SSP).
320
In This Section
Recovering Windows SharePoint Services 3.0 SP Search Service Data
Recovering Microsoft Office SharePoint Server 2007 SSP Search
Recovering Windows SharePoint Services
3.0 SP Search Service Data
With DPM, you can back up and restore SharePoint Search service data created by Windows
SharePoint Services 3.0.
Recovering Windows SharePoint Services 3.0 SP
Search Service Data
You can recover SP Search data to either the original location or as individual files to an alternate
location.
Important
The farm administrator should have administrator rights on the Indexing Service. If this is
not the case, DPM is not able to stop the search service to ensure a proper recovery.
Recovering to original location
The procedure to recover SP Search data is similar to the recovery of any data source. You begin
the recovery process from the DPM Administrator Console. This brings up the Recovery wizard
which guides you through the process. The recovery process automatically deletes existing index
files and resumes the SP Search service after the recovery is complete.
In the case of disaster recovery, you must configure SP Search with the original configuration of
the latest recovery point before performing a recovery.
Recovering as files
1. Stop the SP Search service.
2. Delete the index files at the original location.
3. Restore the individual components (Search database and index files).
4. Perform a manual attachment of the database in SQL Server.
5. Start the SP Search service.
321
Recovering Microsoft Office SharePoint
Server 2007 SSP Search
To recover Microsoft Office SharePoint
Server 2007 SSP Search
1. Start the Recovery wizard from the DPM Administrator Console.
2. Select the point in time from which you want to recover data. The Recovery wizard
displays the Shared Services Provider (SSP) components for the Microsoft Office
SharePoint farm.
Important
If you recover the data to the original location, you must delete the SSP and its
index files from the original location before you proceed with recovery. This must
be done even if the default SSP uses the -Force parameter. The location details
of these files are available on the Summary page of the Recovery wizard.
3. After the recovery process is completed, you must run RestoreSSP command on the
protected computer with the KeepIndex parameter to ensure that the index file is not
reset during the process of recreating the SSP.
To recover an index with mirrored database in
Microsoft Office SharePoint Server 2007 SSP
Search
If the SharePoint farm uses a mirrored database, you cannot recover the index to the original
location. In this case, you must recover the individual components of the index and manually
reattach them to the instance of the SQL Server.
1. Break the mirroring session of the mirrored SSP databases.
2. Start the Recovery wizard from DPM Administrator Console.
3. Select the point in time from which you want to recover data.
The Recovery wizard displays SSP components for the SharePoint farm.
4. Recover the individual items to a temporary location and then host the databases to the
instance of SQL Server manually.
5. Run the RestoreSSP command on the protected computer with the KeepIndex
parameter to ensure that the index file is not reset during the process of recreating the
322
SSP.
See Also
Restoressp: Stsadm operation (Office SharePoint Server)
Performing SharePoint Protection
Management Tasks
This section provides instructions and guidelines for managing a protected server running
SharePoint and making changes after the initial System Center 2012 – Data Protection Manager
(DPM) configuration.
In This Section
Changing the SharePoint Farm Administrator Password
Adding a Database to a SharePoint Farm
Removing a Database from a SharePoint Farm
Adding or Removing Servers in SharePoint Farm
Switching the Front-End Web Server
Upgrading SharePoint versions
Moving SharePoint Servers Between Domains
Renaming a SharePoint Server
Improving DPM Recovery Search for SharePoint Items
Changing the SharePoint Farm Administrator
Password
When the SharePoint farm administrator password is changed, you have to rerun the
ConfigureSharePoint.exe tool on the front-end Web server that is configured for SharePoint
protection in System Center 2012 – Data Protection Manager (DPM). For more information about
how to use ConfigureSharePoint.exe, see Using ConfigureSharePoint.
If you do not rerun ConfigureSharePoint.exe after changing the farm administrator password,
SharePoint farm backups will continue with the following limitations:
DPM will be unable to discover any changes in the SharePoint farm topology (for example,
adding a new database or deleting an existing database).
323
In DPM, the list of URLs in the SharePoint farm cannot be updated. Therefore, item-level
recovery for newly added items will not be available for protection.
Recovery of the complete farm content cannot be triggered from DPM. The databases must
be recovered one by one.
Databases in the farm cannot be recovered by using the Recover to original Instance of
SQL Server option in the DPM Recovery Wizard. You can recover the databases to the
original location by using the Recover to any SQL Instance option.
The alert “DPM Alert – BackupMetaDataEnumeration Failed” is generated in DPM. See the
Details pane for more information about the cause of this alert.
Adding a Database to a SharePoint Farm
When a database is added to a SharePoint farm, System Center 2012 –
Data Protection Manager (DPM) will skip the backup of this database and continue to back up
other databases in the SharePoint farm. It will mark the replica as inconsistent and alert the
backup administrator.
DPM runs a task at night that automatically discovers the newly added databases and adds them
to protection. If DPM is successful in adding the database to protection, then it creates a recovery
point for the database and resolves the alert shown to the administrator.
DPM Alert- Farm Configuration Changed
This is a warning alert that is generated in DPM when automatic protection of the SharePoint
database fails. See the alert Details pane for more information about the cause of this alert.
Recommended action
The following recommended actions associated with this alert are provided in the alert details:
1. In DPM Administrator Console, click Protection on the navigation bar.
2. In the Display pane, select the protection group for the SharePoint farm.
3. In the Actions pane, click Modify protection group. This starts the Modify Protection Group
Wizard.
4. On the Select Group Members page, ensure that the node that corresponds to the
SharePoint front-end Web server is marked for selection.
5. Complete the Modify Protection Group Wizard.
6. Run a consistency check for the SharePoint farm.
324
Removing a Database from a SharePoint
Farm
When a database is removed from a SharePoint farm, System Center 2012 –
Data Protection Manager (DPM) will skip the backup of that database, continue to back up other
databases in the SharePoint farm, and alert the backup administrator.
DPM Alert - Farm Configuration Changed
This is a warning alert that is generated in DPM when automatic protection of a SharePoint
database fails. See the alert Details pane for more information about the cause of this alert.
To resolve this alert, follow these steps:
1. Verify with the SharePoint administrator if the database has actually been removed from the
farm. If the database has been removed from the farm, then it must be removed from active
protection in DPM.
2. To remove the database from active protection:
a. In DPM Administrator Console, click Protection on the navigation bar.
b. In the Display pane, right-click the protection group for the SharePoint farm and then
click Stop Protection of member.
c.
In the Stop Protection dialog box, click Retain Protected Data.
d. Click Stop Protection.
You can add the SharePoint farm back for protection by using the Modify Protection Group
Wizard.
Adding or Removing Servers in SharePoint
Farm
System Center 2012 – Data Protection Manager (DPM) uses its protection agents to
communicate with the servers that are member of the SharePoint farm. When you add new
servers to the SharePoint farm which contains data that has to be backed up, ensure that DPM
protection agents are installed on those servers.
DPM uses a single front-end Web server to protect the server farm. When you add other frontend Web servers or remove front-end Web servers other than the server used by DPM, there is
no impact on protection of the farm.
To remove the front-end Web server that DPM is using while continuing protection of the server
farm, see Switching the Front-End Web Server.
325
Switching the Front-End Web Server
To protect a server farm on servers running Windows SharePoint Services 3.0 or Microsoft Office
SharePoint Server 2007, you start the Windows SharePoint Services VSS Writer service
(SharePoint VSS Writer service) and install the DPM protection agent on a single front-end Web
server. System Center 2012 – Data Protection Manager (DPM) uses this front-end Web server to
perform backups.
The following procedure uses the example of a server farm with two front-end Web servers,
Server1 and Server2. DPM uses Server1 to protect the farm. You need to change the front-end
Web server that DPM uses to Server2 so that you can remove Server1 from the farm.
Note
If the front-end Web server that DPM uses to protect the farm is unavailable, use the
following procedure to change the front-end Web server by starting at step 4.
To change the front-end Web server that DPM uses to protect the farm
1. Stop the SharePoint VSS Writer service on Server1 by running the following command at
a command prompt:
stsadm -o unregisterwsswriter
2. On Server1, open the Registry Editor and navigate to the following key:
HKLM\System\CCS\Services\VSS\VssAccessControl
3. Check all values listed in the VssAccessControl subkey. If any entry has a value data of 0
and another VSS writer is running under the associated account credentials, change the
value data to 1.
4. Install a protection agent on Server2.
Caution
You can only switch Web front-end servers if both the servers are on the same
domain.
5. On Server2, at a command prompt, change the directory to DPM installation location\bin\
and run ConfigureSharepoint. For more information about ConfigureSharePoint, see
Using Using ConfigureSharePoint.
6. There is a known issue when the server farm is the only member of the protection group
and the protection group is configured to use tape-based protection. If your server farm is
the only member of the protection group using tape-based protection, to change the frontend Web server that DPM uses to protect the farm, you must temporarily add another
member to the protection group by performing the following steps:
a. In DPM Administrator Console, click Protection on the navigation bar.
b. Select the protection group that the server farm belongs to, and then click Modify
protection group.
c.
In the Modify Group Wizard, add a volume on any server to the protection group. You
can remove this volume from the protection after the procedure is completed.
326
d. If the protection group is configured for short-term disk-based protection and longterm tape-based protection, select the manual replica creation option. This avoids
creating a replica for the volume that you are temporarily adding to the protection
group.
e. Complete the wizard.
7. Remove Server1 from the protection group, selecting to retain the replicas on disk and
tape.
8. Select the protection group that the server farm belongs to, and then click Modify
protection group.
9. In the Modify Group Wizard, on the Select Group Members page, expand Server2 and
select the server farm, and then complete the wizard.
A consistency check will start.
10. If you performed step 6, you can now remove the volume from the protection group.
Upgrading SharePoint versions
If you upgrade an earlier version of Microsoft SharePoint to a later version, then you must
reconfigure protection of the data.
The Microsoft SharePoint farm is updated in the following two scenarios:
During SQL Server hardware upgrade
When instances of SQL Server do not change
SQL Server hardware upgrade
If the hardware of the computer that runs the SQL Server is upgraded, then the databases are
moved from one instance of the SQL Server to another. During the upgrade process, both farms
are online, and the older farm is read-only (databases are moved in phases). You can protect the
new SharePoint farm during the upgrade. To do this, perform the following steps:
1. Install the DPM protection agents on the new SharePoint farm servers.
2. Protect the SharePoint farm as a new SharePoint farm.
3. Move databases from the old farm to the new farm.
Note
DPM will automatically discover the databases that were moved in the new farm and
will start to protect them. DPM generates a warning - Farm Configuration Changed
for the old SharePoint farm. You can ignore this warning.
4. When all the databases are moved to the new server, perform Stop protection of the old
SharePoint farm, by selecting the retain data option.
327
When instances of SQL Server do not change
When instances of SQL Server do not change, and databases are detached from the existing
farm and are added to the upgraded farm, follow these steps:
1. Create a recovery point for the SharePoint farm on the DPM server. For example,
DPMServer1.
2. Perform Stop protection of the SharePoint farm on DPMServer1 by selecting the Retain
Replica option.
3. Run SetDPMServer.exe on all the servers of the SharePoint farm to point the DPM agent to
another DPM server, for example, to DPMServer2.
4. Protect the SharePoint farm by using DPMServer2.
5. When the retention range for all the recovery points expires on DPMServer1, delete the
protected data on DPMServer1 by using the Remove Inactive Protection option.
Moving SharePoint Servers Between
Domains
You cannot do the following for protected computers:
Change the domain of a protected computer and continue protection without disruption.
Change the domain of a protected computer and associate the existing replicas and recovery
points with the computer when it is re-protected.
We recommend that you do not change the domain of a protected computer. If you must change
the domain of a protected computer, you must complete two tasks:
Remove the data sources on the computer from protection while the computer retains its
original domain membership.
Protect the data source on the computer after it becomes a member of another domain.
To change the domain membership of a protected computer
1. Remove all members from protection groups.
If you retain the replicas and recovery points, the data will remain accessible for
administrative recovery until you delete the replicas. However, it will not be accessible for
end-user recovery.
2. Uninstall the protection agent by using DPM Administrator Console on the DPM server.
3. Change the domain membership of the computer.
4. Install a protection agent by using DPM Administrator Console on the DPM server.
5. Add the data sources to protection groups on the DPM server.
For information about performing tasks involving protection agents and protection groups,
see DPM Help.
328
Renaming a SharePoint Server
System Center 2012 – Data Protection Manager (DPM) uses the computer name as a unique
identifier for replicas, recovery points, DPM database entries, reporting database entries, and so
on.
You cannot:
Change the name of a protected computer and continue protection without disruption.
Change the name of a protected computer and associate the existing replicas and recovery
points with the new computer name.
We recommend that you do not change the name of a protected computer. If you must change
the name of a protected computer, you must complete two tasks:
Remove the data sources on the computer from protection (the old computer name).
Protect the data source on the computer (the new computer name).
To rename a protected computer
1. Remove all members from protection groups.
If you retain the replicas and recovery points, the data remains accessible for
administrative recovery until you delete the replicas. However, it will not be accessible for
end-user recovery.
2. Uninstall the protection agent by using DPM Administrator Console on the DPM server.
3. Change the name of the computer.
4. Install a protection agent by using DPM Administrator Console on the DPM server.
5. Add the data sources to protection groups on the DPM server.
For information about tasks that involve protection agents and protection groups, see
DPM Help.
Improving DPM Recovery Search for
SharePoint Items
The time required for DPM Recoverable Object Search to return recovery points that meet the
specified criteria will increase over time as the number of recovery points grow and the DPMDB
gets more and more fragmented. You can improve the time taken by the search by carrying out
regular maintenance on the DPMDB.
The following table lists the set of tables for which indexes need to be rebuilt for a specific data
source. To improve the performance of the recovery point search for a data source, you need to
rebuild or reorganize the indexes related to that data source.
329
Data source
Tables in DPMDB
SharePoint
tbl_RM_SharePointRecoverableObject
tbl_RM_RecoverySource
Exchange Mailbox
tbl_RM_DatasetROMap
tbl_RM_RecoverableObject
tbl_RM_RecoverySource
Rebuilding Indexes
Rebuilding an index drops the index and creates a new one. In doing this, fragmentation is
removed, disk space is reclaimed by compacting the pages using the specified or existing fill
factor setting, and the index rows are reordered in contiguous pages (allocating new pages as
needed). This can improve SQL query performance by reducing the number of page reads
required to obtain the requested data.
Query to rebuild indexes
USE DPMDB
GO
ALTER INDEX ALL ON <tableName> REBUILD
GO
Reorganizing Indexes
Reorganizing an index defragments the leaf level of clustered and nonclustered indexes on tables
and views by physically reordering the leaf-level pages to match the logical order (left to right) of
the leaf nodes. Having the pages in order improves index-scanning performance. The index is
reorganized within the existing pages allocated to it; no new pages are allocated. If an index
spans more than one file, the files are reorganized one at a time. Pages do not migrate between
files.
Reorganizing also compacts the index pages. Any empty pages created by this compaction are
removed providing additional available disk space.
In some cases, the gain might not be significant. It is also a longer running operation compared to
rebuilding the index.
Query to rebuild indexes
USE DPMDB
GO
ALTER INDEX ALL ON <tableName> REORGANIZE
GO
330
Rebuilding v/s Reorganizing – A Comparison
Rebuilding
Reorganizing
Takes the table whose indexes are being
currently rebuilt offline. It should be done when
it will least affect normal operations.
Keeps the table whose indexes are being
currently reorganized online and working
normally. Does not affect normal operations.
Substantial performance gains in search and
browse operations.
Moderate performance gains in search and
browse operations.
Not a time intensive operation.
Usually a time intensive operation.
Most effective when index is heavily
fragmented.
Most effective when index is not heavily
fragmented.
See Also
ALTER INDEX (Transact-SQL)
Performing General Maintenance on Servers
Running SharePoint
General maintenance includes tasks such as disk and file maintenance, updating operating
systems and applications, and protecting data by using antivirus software and performing regular
backups. Some special considerations apply when you are performing server maintenance on
computers running SharePoint that are protected by System Center 2012 –
Data Protection Manager (DPM).
When you need to perform maintenance on a protected server and do not want protection jobs to
continue for the duration of the maintenance, you can disable the protection agent.
To disable a protection agent
1. In DPM Administrator Console, click Management on the navigation bar.
2. On the Agents tab, in the display pane, select the name of the computer with the
protection agent you want to disable.
3. In the Actions pane, click Disable protection agent.
4. In the dialog box, click OK to confirm that you want to proceed.
In This Section
Performing SharePoint Protection Management Tasks
331
Performing SharePoint Maintenance Tasks
If you schedule automatic deletion of inactive Web sites, coordinate the automatic deletion
schedule with the protection schedule to ensure you have a recent copy of the site backed up.
Troubleshooting SharePoint Protection and
Recovery
This topic documents the following known issues and resolutions relating to protection and
recovery of SharePoint data protected by System Center 2012 – Data Protection Manager
(DPM):
Unable to search SharePoint items in the Recovery task area.
SharePoint farm protection fails with ID 956
Recovery of a SharePoint content database fails with ID 0x80070003
On a secondary DPM server (DPM-DR), even though incremental and express full jobs
happen successfully for a SQL Server database that belongs to a SharePoint farm, recovery
points are not displayed in the Recovery task area and no alerts are triggered
SharePoint documents checked out or in the recycle bin during backup cannot be restored
DPM Protection Report shows incorrect data for SharePoint farms
SharePoint protection not working properly
SharePoint site or item recovery fails when a shared folder is used as a temporary location
SharePoint farm protection fails with ID 30111
SharePoint index backups fail during profile import
ConfigureSharepoint.exe fails with error code 997
Unable to search SharePoint items in the
Recovery task area.
In DPM, to search for SharePoint items such as list items in the Recovery task area, follow these
steps:
1. On the Search tab, in the Search list, select SharePoint.
2. In the SharePoint search pane, click Search Documents.
3. In the Name list, select Contains as the search string.
4. Enter the name of the list item you want to recover.
Note
To search list items, you must select only Contains as the search string.
Ensure that you have selected the correct SharePoint farm name.
332
SharePoint farm protection fails with ID 956
This happens when in the SharePoint farm, the name of the SQL Server is not configured as a
fully qualified domain name (FQDN), and only a NETBIOS name is provided. To resolve this
issue, reconfigure the SharePoint server with the FQDN of the SQL Server by running the
command Stsadm –o renameserver on the front-end Web server from where you plan to protect
the SharePoint farm data.
Recovery of a SharePoint content database fails
with ID 0x80070003
When rebuilding the primary DPM server from the secondary DPM server data, one of the old
recovery points shows databases that were not backed up. To resolve this issue, try to recover
that database from another recovery point that might be older or newer.
On a secondary DPM server (DPM-DR), even
though incremental and express full jobs happen
successfully for a SQL Server database that
belongs to a SharePoint farm, recovery points are
not displayed in the Recovery task area and no
alerts are triggered
In a DPM primary server, if you are protecting a SQL Server database that belongs to a
SharePoint farm, then ensure that you do not protect that database independently on the
secondary DPM server. To resolve this issue, you must identify all such databases, perform Stop
protection with the delete data option, and then re-protect the SharePoint farm.
SharePoint documents checked out or in the
recycle bin during backup cannot be restored
In SharePoint, if documents were checked out from the documentation library or were located in
the first or second stage of the recycle bin during the time your data was backed up, they cannot
be restored. To restore these documents, you must pick a point in time at which the documents
were not checked out or in the recycle bin before restoring the data.
333
DPM Protection Report shows incorrect data for
SharePoint farms
DPM does not calculate the expected number of recovery points correctly in the DPM Protection
Report. Therefore the percentage that shows the historical recovery point availability against the
existing recovery points is incorrect.
SharePoint protection not working properly
If you are having trouble continuing protection of a SharePoint site that is already part of a
protection group after adding a content database, check to see if you have met all the DPM
prerequisites for protecting Microsoft SQL Server 2005. In the process of adding a content
database for protection, DPM may implicitly protect the back-end SQL database without
validating the prerequisites.
SharePoint site or item recovery fails when a
shared folder is used as a temporary location
When a shared folder is specified as the temporary location for the recovery of a SharePoint site
or item the recovery will fail. To resolve this issue, use a local folder as the temporary location for
either the recovery farm or the production farm.
SharePoint farm protection fails with ID 30111
If your SharePoint farm protection is failing with the ID 30111 error on the Jobs tab in the
Monitoring pane in DPM Administrator Console, it could be because there is a volume with no
mount points on the front-end Web server of your SharePoint farm. To resolve this issue, assign
a mount point or drive letter to the dismounted volume and perform a consistency check.
SharePoint index backups fail during profile
import
Due to constraints in SharePoint, DPM cannot pause a profile import. Backups scheduled to run
when a profile import is taking place will fail. The backups fail with error code 32010.
Message: DPM was unable to get the Content Sources of the SSP <Name of data source>;
to a consistent state.
Recommended action:
Check to see that the protected SSP is online and running.
Check to see that the WSSCmdletWrapper DCOM component is configured correctly on the
front-end Web server hosting the protected farm.
Retry the operation and make sure no other application or process is trying to resume the
crawl of the SSP during backup.
334
ConfigureSharepoint.exe fails with error code 997
If this is happening after you have changed the administrator password, do the following to
resolve the issue:
1. From the command prompt, run dcomcnfg.
2. In the DCOM Config utility, search for the WSSCmdletWrapper object. Right-click the object
and select Properties.
3. On the Identity tab, enter the new password.
Protecting Virtual Servers
This section provides guidance on performing common maintenance tasks on protected servers.
It also provides guidance on making changes to the computer configuration after the computer is
protected by System Center 2012 – Data Protection Manager (DPM).
For in depth information about how DPM protects virtualized environments, see the Protect Your
Windows Virtual Environment with System Center Data Protection Manager TechNet Webcast.
In This Section
Performing Virtual Server Management Tasks
Recovering Virtual Server Data
Performing Virtual Server Management Tasks
This section provides instructions and guidelines for managing a protected virtual server and
making changes after the initial DPM configuration.
In This Section
Moving Virtual Servers Between Domains
How to Rename Virtual Servers
Renaming Virtual Machines
Moving a Virtual Machine or Virtual Hard Disk
Protecting Application Data on Virtual Machines
Moving Virtual Servers Between Domains
You cannot do the following for protected computers:
335
Change the domain of a protected computer and continue protection without disruption.
Change the domain of a protected computer and associate the existing replicas and recovery
points with the computer when it is re-protected.
We recommend that you do not change the domain of a protected computer. If you must change
the domain of a protected computer, you must complete two tasks:
Remove the data sources on the computer from protection while the computer retains its
original domain membership.
Protect the data source on the computer after it becomes a member of another domain.
To change the domain membership of a protected computer
1. Remove all members from protection groups.
If you retain the replicas and recovery points, the data will remain accessible for
administrative recovery until you delete the replicas. However, it will not be accessible for
end-user recovery.
2. Uninstall the protection agent by using DPM Administrator Console on the DPM server.
3. Change the domain membership of the computer.
4. Install a protection agent by using DPM Administrator Console on the DPM server.
5. Add the data sources to protection groups on the DPM server.
How to Rename Virtual Servers
System Center 2012 – Data Protection Manager (DPM) uses the computer name as a unique
identifier for replicas, recovery points, DPM database entries, reporting database entries, and so
on.
You cannot:
Change the name of a protected computer and continue protection without disruption.
Change the name of a protected computer and associate the existing replicas and recovery
points with the new computer name.
We recommend that you do not change the name of a protected computer. If you must change
the name of a protected computer, you must:
Remove the data sources on the computer from protection (the old computer name).
Protect the data source on the computer (the new computer name).
To rename a protected computer
1. Remove all members from protection groups.
If you retain the replicas and recovery points, the data will remain accessible for
administrative recovery until you delete the replicas. However, it will not be accessible for
336
end-user recovery.
2. Uninstall the protection agent by using DPM Administrator Console on the DPM server.
3. Change the name of the computer.
4. Install a protection agent by using DPM Administrator Console on the DPM server.
5. Add the data sources to protection groups on the DPM server.
Renaming Virtual Machines
Renaming a virtual machine changes the name of the virtual machine configuration (.vmc) file,
the virtual machine name shown in the Administration Web site, and the display name of the
virtual machine window, but not the name of the folder containing the virtual machine.
If you change the name of a virtual machine that is protected as a guest on a Virtual Server,
System Center 2012 – Data Protection Manager (DPM) continues protection and captures the
change as it does any other change to protected data.
Moving a Virtual Machine or Virtual Hard Disk
Moving a Virtual Machine
To move a virtual machine that is protected by DPM
1. Copy the virtual machine to the new host. For instructions, see Copying, managing, and
renaming virtual machines.
2. Add the copied virtual machine to a protection group.
3. Remove the original virtual machine from the original host. For instructions, see
Removing virtual machines.
4. Stop protection of the original virtual machine.
Moving a Virtual Hard Disk
You might want to move a virtual hard disk to store a large amount of data or improve disk
performance. A virtual hard disk for a virtual machine is stored as a .vhd file. To continue
protection of a virtual hard disk that is moved to a new volume, run the Modify Group Wizard for
the protection group to which it belongs, and then run a consistency check.
337
Protecting Application Data on Virtual
Machines
When you add a virtual machine to a protection group, you are protecting the complete
configuration of the virtual machine, including operating system, applications, and application
data. However, you cannot specifically recover application data from the recovery points for the
virtual machine; you can only recover the entire virtual machine. When you recover the virtual
machine, applications are recovered with all data that was present at the time that the recovery
point was created.
It is not necessary to install a DPM protection agent on a virtual machine to protect it as a virtual
machine on the Virtual Server host.
To recover only application data for applications running in virtual machines, you must install a
protection agent on the virtual machine and select the application data explicitly as a protection
group member.
You can protect both the virtual machines as guests on the Virtual Server host and the application
data within the virtual machines as applications.
Recovering Virtual Server Data
In This Section
How to Recover the Virtual Server Host
How to Recover a Virtual Machine
How to Recover Virtual Machines as Files
How to Recover the Virtual Server Host
When you protect a Virtual Server host and its virtual machines, the recoverable items are the
Virtual Server configuration and each virtual machine. You should recover the Virtual Server
configuration before you recover the individual virtual machines.
To recover a virtual machine
1. In DPM Administrator Console, click Recovery on the navigation bar.
2. Browse or search for the virtual server name you want to recover, and then select the
data in the results pane.
3. Select the bold date for the recovery point you want to recover. Available recovery points
are indicated in bold on the calendar in the recovery points section.
338
4. In the Recoverable item pane, click the Virtual Server configuration item.
5. In the Actions pane, click Recover. The Recovery Wizard starts.
6. Review your recovery selection, and then click Next.
7. Select Recover to original instance, and then click Next. The current files will be
overwritten during recovery.
8. Specify your recovery options, and then click Next. The following recovery options are
available:
a. Select Enable SAN-based recovery using hardware snapshots to use SAN-based
hardware snapshots for quicker recovery.
This option is valid only when you have a SAN where hardware snapshot
functionality is enabled, the SAN has the capability to create a clone and to split a
clone to make it writable, and the protected computer and the DPM server are
connected to the same SAN.
b. In the Notification area, click Send an e-mail when the recovery completes, and
specify the recipients who will receive the notification. Separate the e-mail addresses
with commas.
9. Review your recovery settings, and then click Recover.
See Also
How to Recover a Virtual Machine
How to Recover Virtual Machines as Files
How to Recover a Virtual Machine
When you protect a Virtual Server host and its virtual machines, the recoverable items are the
Virtual Server configuration and each virtual machine. You should recover the Virtual Server
configuration before you recover the individual virtual machines.
When you recover the virtual machine, applications are recovered with all data that was present
at the time that the recovery point was created.
To recover a virtual machine
1. In DPM Administrator Console, click Recovery on the navigation bar.
2. Browse or search for the virtual machine name you want to recover, and then, in the
results pane, select the data.
3. Available recovery points are indicated in bold on the calendar in the recovery points
section. Select the bold date for the recovery point you want to recover.
4. In the Recoverable item pane, click to select the virtual machine item you want to
recover.
5. In the Actions pane, click Recover. DPM starts the Recovery Wizard.
339
6. Review your recovery selection, and then click Next.
7. Select Recover to original instance, and then click Next. The current files will be
overwritten during recovery.
8. Specify your recovery options, and then click Next.
a. Select Enable SAN-based recovery using hardware snapshots to use SAN-based
hardware snapshots for quicker recovery.
This option is valid only when you have a SAN where hardware snapshot
functionality is enabled, the SAN has the capability to create a clone and to split a
clone to make it writable, and the protected computer and the DPM server are
connected to the same SAN.
b. In the Notification area, click Send an e-mail when the recovery completes, and
specify the recipients who will receive the notification. Separate the e-mail addresses
with commas.
9. Review your recovery settings, and then click Recover.
See Also
How to Recover the Virtual Server Host
How to Recover Virtual Machines as Files
How to Recover Virtual Machines as Files
You can recover the Virtual Server configuration and virtual machines as files to a network folder,
enabling you to copy those files to an alternate Virtual Server host.
The following files are recovered to the network folder:
For the Virtual Server configuration, options.xml
For each virtual machine, all associated .vhd, .vmc, and .vsv files
When you restore a virtual machine to a network folder and then copy the files to a new Virtual
Server host and start the virtual machine, you may see an error message that the server shut
down unexpectedly. This can occur because DPM cannot mark the recovery files as an expected
shutdown. The recovered files are otherwise application-consistent.
When the .vhd file for a virtual machine is stored in the root of a volume and you recover the
virtual machine to an alternate location as files, the .vhd file will be recovered with directory
attributes set to hidden and system. To view the recovered .vhd file, you must remove the
directory attributes.
To recover virtual machines as files
1. In DPM Administrator Console, click Recovery on the navigation bar.
2. Using either the browse or search functionality, select the storage group to recover.
340
3. On the calendar, click any date in bold to obtain the recovery points available for that
date. The Recovery time menu lists the time for each available recovery point.
4. On the Recovery time menu, select the recovery point you want to use.
5. In the Actions pane, click Recover.
The Recovery Wizard starts.
6. On the Review recovery selection page, click Next.
7. Select Copy files to network location, and then click Next.
8. On the Specify destination page, specify the network folder to which the files should be
copied.
9. Specify your recovery options:
a. Select Apply security settings of the destination computer or Apply the security
settings of the recovery point version.
b. Select Enable SAN-based recovery using hardware snapshots to use SAN-based
hardware snapshots for quicker recovery.
This option is valid only when you have a SAN where hardware snapshot
functionality is enabled, the SAN has the capability to create and split a clone to
make it writable, and the protected computer and the DPM server are connected to
the same SAN.
c.
In the Notification area, click Send an e-mail when the recovery completes, and
specify the recipients who will receive the notification. Separate the e-mail addresses
with commas.
10. On the Summary page, review the recovery settings, and then click Recover.
See Also
How to Recover the Virtual Server Host
How to Recover a Virtual Machine
Protecting Computers with DPM
System Center 2012 – Data Protection Manager (DPM) allows you to protect your data on client
computers. Client computers include desktop computers that are connected to the network, and
laptop and notebook computers that are intermittently connected to your corporate environment.
Backup administrators can centrally configure data protection for the client computers in their
environment using the DPM Client. Additionally, administrators can give their end users the ability
to define and manage their own backups. DPM enables end users to perform their own
recoveries by leveraging the Previous Versions feature in Windows.
Laptop and notebook computers will not be connected to the network at all times and the number
of protected client computers can be much larger than the number of protected file servers.
341
These scenarios have resulted in the following changes about how DPM manages client
computer protection.
The administrator can configure protection for the client computer that they want to protect
without being online. We recommend that administrators use software distribution
mechanisms such as Microsoft System Center Configuration Manager to install and configure
the DPM protection agent.
The client computer polls the DPM server at 15 minute intervals and obtains the backup
schedule that the administrator specifies for the protection group. The client computer starts
the backup according to the schedule, or by user demand. Alternatively, once the
administrator configures a protection group that allows the end user to specify their protected
data items, the end user can start a backup at any time from the DPM Client.
DPM will not show alerts for client computers that usually appear for protected servers.
These alerts pertain to failures of individual jobs. For example, a synchronization failure alert
will not appear for the DPM administrator to act upon for any of the failed synchronizations.
This is because client computers are designed to retry the synchronization in the event of a
failure. However, DPM allows you to configure DPM to alert the end user if a client computer
has not been backed up for a predefined number of days that the administrator defined when
they created the protection group.
In This Section
Client Computer Operating System Requirements
Installing Protection Agents
Protecting Client Computer Data
Recovering Client Computer Data
Performing Client Computer Management Tasks
Client Auto Deployment Management Pack
Client Computer Operating System
Requirements
Before protecting your client computers, you must ensure that the following prerequisites are
installed on the client computer.
Client Computer Operating System Requirements
Each System Center 2012 – Data Protection Manager (DPM) server can protect up to 3000 client
computers that are running either the 32-bit or 64-bit versions of the following operating systems:
Windows XP with Service Pack 2 (SP2)
342
Note
Recovery from previous versions of files and folders is not supported on computers
running Windows XP.
Windows Vista or Windows Vista with Service Pack 1 (SP1)
Windows 7
Windows 8
Network Requirements
The following sections describe the network requirements for DPM when you are working with
various types of client computer connections
Protection across domains
The client computers that you want to protect must have a two-way trust relationship with the
domain in which the DPM server is located.
Client computers behind a firewall
If Windows Firewall is configured on the client computer, the DPM protection agent installation
will configures the necessary firewall exceptions. If you need to reset the firewall, you can
reconfigure it by running SetDpmServer.exe. If you are using a firewall other than Windows
Firewall, ensure that the necessary ports for DPM are open.
Client computers over a VPN connection
DPM can perform backups of client computers that are using a virtual private network (VPN)
connection.
Note
For backups of client computers that are intermittently connected to the network, and that
are expected to connect over a VPN, we recommend that your Internet connection speed
be a minimum of 1 Megabit per second (Mbps).
DPM supports the following VPN protocols:
Point-to-Point Tunneling Protocol (PPTP)
Secure Socket Tunneling Protocol (SSTP)
Layer 2 Tunneling Protocol (L2TP)
Important
To perform backups over a VPN, you must enable Internet Control Message Protocol
(ICMP). For more information, see How to enable ICMP traffic from protected SecureNet
clients to external hosts in ISA Server 2006 and ISA Server 2004.
343
Client computers that are always connected to the network
DPM can perform backups of client computers that are either physically or wirelessly connected
to the local area network (LAN). For client computers that are continuously connected to the
network, ensure that sufficient bandwidth is available for DPM. We recommend a minimum
network bandwidth of 256 Kilobits per second (Kbps) for computers that are continuously
connected to the network.
Installing Protection Agents
System Center 2012 – Data Protection Manager (DPM) provides several methods to install
protection agents on computers with data sources that you want to protect, by using both
automated and manual processes. For more information about installing protection agents, see
Installing Protection Agents.
Protecting Client Computer Data
You can use the Create New Protection Group Wizard to guide you through the process of
protecting your client computer data.
Note that System Center 2012 – Data Protection Manager (DPM) allows you to create a
protection group without having to attach the client computers to DPM from the Management task
area in DPM Administrator Console. DPM will automatically attach the client computers if they are
not already attached.
In This Section
Creating a Protection Group on the Client Computer
Adding a Client Computer and Modifying Disk Allocation
Creating a Protection Group on the Client
Computer
To add a client computer using the Create New Protection Group Wizard
1. On the Welcome page, click Next.
2. On the Select Protection Group page, select Clients, and then click Next.
3. On the Select Group Members page, select the computers you want to protect from the
list box. Click Add to move the computers to the Selected computers list box, and then
click Next. When selecting the computers you want to protect, note the following:
344
If you want to add multiple computers, you can create a .txt file containing the
computers you want to add. To add the computers, click Add Multiple Computers.
You must enter each computer in the file on a new line. We recommend that you
provide the fully qualified domain name (FQDN) of the target computers. For
example, enter multiple computers in a .txt file as follows:
Comp1.abc.domain.com
Comp2.abc.domain.com
Comp3.abc.domain.com
If DPM cannot find any of the computers that you specified in the .txt file or that you
entered in the Text file location box, the failed set of computers is placed in a log
file. Click the Failed to add machines link at the bottom of the page to open the log
file.
4. On the Specify Inclusions and Exclusions page, specify the folders to include or
exclude for protection on the selected computers. To select from a list of well-known
folders, such as Documents, click the drop-down list.
When specifying inclusions and exclusions, note the following:
When you exclude a folder, and then specify a separate inclusion rule for a subfolder,
DPM does not backup the subfolder. The exclusion rule overrides the inclusion rule.
When you include a folder, and then specify a separate exclude rule for a subfolder,
DPM backs up the entire folder, except for the excluded subfolder.
When you include a well-known folder such as Documents, DPM locates the
Documents folder for all users on the computer, and then applies the rule. For
example, if the user profile for computer Comp1 contains the Documents folder for
both User1 and User2, DPM will back up both folders.
a. Type the folder names in the Folder column using variables such as programfiles, or
you can use the exact folder name. Select Include or Exclude for each entry in the
Rule column.
b. Select Allow users to specify protection members to give your end users the
choice to add more folders on the computer that they want to back up. However, the
files and folders you have explicitly excluded as an administrator cannot be selected
by the end user.
c.
Under File type exclusions specify the file types to exclude using their file
extensions, and then click Next to continue.
Figure 1 shows an example of how you can use the Specify Inclusions and
Exclusions page to include and exclude specific folders. In this example the My
Documents folder is selected for protection and the Temporary Internet Files folder
is excluded from protection.
<Placeholder for graphic>
345
5. On the Select Data Protection Method page, in the Protection Group Name box, type
a name for the protection group.
6. In the Protection method section, select if you want to use short-term disk-based
protection or long-term tape-based protection. Click Next to continue.
Note
DPM supports short-term disk-based protection for desktop and laptop
computers, as well as long-term tape-based protection. DPM does not support
short-term tape-based backup for desktop and laptop computers.
7. On the Specify Goals page, specify your protection goals such as retention range and
synchronization frequency. Select the Alerting option to receive alerts when the
recovery points fails for the selected number of days, and then click Next.
8. On the Allocate Storage page, specify the size of data to be protected on the computer.
We recommend that you co-locate multiple data sources to one DPM replica volume.
Note
We recommend that you co-locate your data if you have a large number of client
computers. You will not be able to protect 1000 or more client computers with
one DPM server without co-locating your data. We recommend that you do not
co-locate if you have less than ten client computers in a protection group.
9. Select the Automatically grow the volumes check box to automatically grow volumes
when more disk space is required for protecting data on the client computers. Click Next
to continue.
10. On the Summary page, review your selections and then click Create Group to complete
the wizard.
Adding a Client Computer and Modifying
Disk Allocation
You can add a client computer by modifying the protection group to reduce the number of steps
required to add the client computer.
To add the client computer
1. Right-click an existing protection group for the client computer.
2. Select Add client computers.
A page appears allowing you to select and add new client computers.
3. Click Next to add the client computers to the protection group.
To modify disk allocation
346
1. Right click an existing protection group for the client computer.
2. Select Modify disk allocation.
A page appears allowing you to change the disk allocation for each client computer.
Recovering Client Computer Data
System Center 2012 – Data Protection Manager (DPM) gives administrators the ability to enable
their end users to perform their own recoveries by leveraging the Previous Versions feature in
Windows. If you do not want to provide this capability to your end users, you recover the data for
desktop computers using the following procedures in the Recovery Wizard.
To recover protected data for desktop computers
1. In DPM Administrator Console, click Recovery on the navigation bar.
2. Browse or search for the data you want to recover, and then, in the results pane, select
the data.
3. Available recovery points are indicated in bold on the calendar in the recovery points
section. Select the bold date for the recovery point you want to recover.
4. In the Recoverable item pane, click to select the recoverable item you want to recover.
5. In the Actions pane, click Recover. DPM starts the Recovery Wizard.
6. Review your recovery selection, and click Next.
7. Specify the type of recovery you would like to perform:
a. Recover to the original location.
Warning
If a client computer is connected over a Virtual Private Network (VPN), the
recovery will fail. We recommend that you restore the data to an alternate
location (such as a share), and then provide that share to the end user so
they can copy their data.
b. Recover to an alternate location. Click Browse to browse for an alternate recovery
destination. On the Specify Alternate Recovery Destination dialog box, select the
recovery destination and click OK.
c.
Copy to tape. This option copies the volume that contains the selected data to a
tape in a DPM library. Click Next, and on the Specify Library dialog box, select
library details and tape options. You can also choose to compress or encrypt the data
on tape.
8. Click Next after you have specified one of the preceding options.
9. Specify your recovery options:
a. Existing version recovery behavior. Select Create copy, Skip, or Overwrite. This
option is enabled only when you selected Recover to the original location in step 7.
347
b. Restore security. Select Apply settings of the destination computer or Apply the
security settings of the recovery point version.
c.
Network bandwidth usage throttling. Click Modify to enable network bandwidth
usage throttling.
d. Enable SAN based recovery using hardware snapshots. Select this option to use
SAN-based hardware snapshots for quicker recovery.
This option is valid only when you have a SAN where hardware snapshot
functionality is enabled, the SAN has the capability to create a clone and to split a
clone to make it writable, and the protected computer and the DPM server are
connected to the same SAN.
e. Notification. Click Send an e-mail when the recovery completes, and specify the
recipients who will receive the notification. Separate the e-mail addresses with
commas.
10. Click Next after you have made your selections for the preceding options.
11. Review your recovery settings, and click Recover.
Note
Any synchronization job for the selected recovery item will be canceled while the
recovery is in progress.
Performing Client Computer Management
Tasks
This topic provides instructions and guidelines for managing a protected client computer and
making changes after the initial configuration.
In This Section
Using the Disk Utilization Report
Optimizing Client Computer Performance
Scaling up Client Protection
Using the Disk Utilization Report
System Center 2012 – Data Protection Manager (DPM) provides backup administrators with a
Disk Utilization Report they can use to see how much disk space is being used by their end
users. The report provides a summary view of disk capacity, disk allocation, and disk space
348
usage for replicas and shadow copy volumes. The data is collected for all client computers per
protection group.
Backup administrators can use the Disk Utilization Report to identify the following:
Current disk usage.
Users that backup more data than estimated.
Disk space usage history for estimating data growth and future investments in disk space.
For more information about how to use DPM reports, see Using Reports.
Optimizing Client Computer Performance
On some client computers, you may notice the computer running slow when a backup is in
progress. You can improve the computer’s responsiveness by setting the following registry key
DWORD.
Key
HKEY_LOCAL_MACHINE\SOFTWARE\Microsoft\Microsoft
Data Protection Manager\Agent\ClientProtection
Value
WaitInMSPerRequestForClientRead
Data
50
Type
DWORD
Scaling up Client Protection
You can improve the performance of the System Center 2012 – Data Protection Manager (DPM)
server protecting client computers by setting appropriate registry keys.
Scaling up Client Protection
As the number of clients protected on a DPM server increases, you can optimize the performance
of the computer by setting a few registry keys.
For task throttling:
Key
Software\Microsoft\Microsoft Data Protection
Manager\Configuration\DPMTaskController\MaxRunningTasksThreshold
Value
9037ebb9-5c1b-4ab8-a446-052b13485f57
349
Data
50
Type
DWORD
Key
Software\Microsoft\Microsoft Data Protection
Manager\Configuration\DPMTaskController\MaxRunningTasksThreshold
Value
3d859d8c-d0bb-4142-8696-c0d215203e0d
Data
100
Type
DWORD
Key
Software\Microsoft\Microsoft Data Protection
Manager\Configuration\DPMTaskController\MaxRunningTasksThreshold
Value
c4cae2f7-f068-4a37-914e-9f02991868da
Data
50
Type
DWORD
To improve the collocation factor:
Key
HKEY_LOCAL_MACHINE\SOFTWARE\Microsoft\Microsoft
Data Protection Manager\Collocation\Client
Value
DSCollocationFactor
Data
30
Type
DWORD
Client Auto Deployment Management Pack
In environments that have many computers, administering the protection of laptop computers can
be a very cumbersome process. System Center 2012 – Data Protection Manager (DPM) enables
you to automate the deployment and protection of laptop computers by using System Center
Operations Manager 2008 R2.
In This Section
Introduction to Client Auto Deployment Management Pack
350
Prerequisites for Client Auto Deployment Management Pack
Setting up Client Auto Deployment
Using DPM 2010 Client Auto Deployment Management Pack
Introduction to Client Auto Deployment
Management Pack
System Center 2012 – Data Protection Manager (DPM) client protection auto-deployment is
enabled through System Center Operations Manager 2008 R2 and System Center Configuration
Manager. The auto-deployment solution is essentially a management pack with added
capabilities.
The Parts
The Operations Manager server: Download and install ClientAD.msi on the Operations
Manager server on which auto protection will be enabled. The management pack is part of the
installation and must be imported for monitoring auto protection status. Download and install the
client protection auto-deployment management pack and binaries on this computer.
The DPM servers: Install the Operations Manager agents on these computers and from the
Operations Manager console, enable client auto-deployment.
The Laptop computers: When the computer connects to the network, DPM will automatically
back up its data.
Topology
351
Process Overview
To use the auto-deployment solution Download and install ClientAD.msi on the Operations
Manager server on which auto protection will be enabled (Download Client Auto Deployment
management pack and related binaries) and install it on an Operations Manager server. The
management pack is part of the installation and must be imported for monitoring auto protection
status. Next, you must install the Operations Manager agents on the DPM servers that you want
to use to protect laptop computers. This will make the DPM servers discoverable by the
Operations Manager server. This is a repetitive process and Operations Manager will run this
query once every 24 hours.
After it has discovered at least one DPM server, the Operations Manager server will make a list of
all laptop computers in the protected domains on DPM servers on which auto-protection is
enabled (How to configure domains to be protected). This discovery process and runs at regular
intervals. The Operations Manager then compares the list of laptop computers with the list of
protected and excluded computers and creates a list of the ones that require to be protected but
are not yet part of a protection group. Using this list, Operations Manager will then create
protection groups assigning a maximum of 100 laptop computers per DPM server per day.
When a laptop computer connects to the network, System Center Configuration Manager will
install the DPM protection agent on the computer and assign it to the appropriate DPM server.
After a computer has been added to a protection group, DPM will trigger backups based on the
protection intent specified.
How auto deployment works
Discover DPM servers in the environment.
Discover protected clients under each DPM server.
Include one or more DPM servers for auto deployment. Add/Remove DPM Server from Client
Auto Deployment
Exclude one or more DPM servers from auto deployment. Add/Remove DPM Server from
Client Auto Deployment
Specify the maximum DPM capacity for protecting client machines (default is 1000). Setting
DPM Server Capacity for Client Auto Deployment
Discover client machines from active directory domain services for the specified domains.
Specify client exclusions. How to configure exclusions
Specify default protection group settings for auto deployment. How to configure protection
groups
Filter protected clients and create batches of client machines for protection on each DPM.
Auto-protect clients on all DPM servers every day.
Identify successful/failed clients for each assignment from DPM server’s event log.
352
Views
The DPM Client Auto Deployment management pack provides the following views on the
Operations Manager console:
View Name
Description
Auto deployment alerts
Alerts caused by auto deployment operations
such as AD query failed, Auto protection failed
due to System Center Operation Manager
reboot, and so on.
Auto deployment DPM server state
All the DPM servers discovered with details
such as DPM Version, Available free capacity,
Included/excluded status, and so on.
Auto deployment server state
State of auto deployment server.
DPM server alerts
Alerts specific to auto protection of a DPM
server such as Create protection group failure,
SLA threshold not met, and so on.
Protected clients state
View of all protected clients in different DPM
servers.
Stale clients state
View of client computers that have not been
backed up for 90 days (by default) or the period
specified by the administrator.
Prerequisites for Client Auto Deployment
Management Pack
In order to use the auto-deployment feature for client computers, you need the following:
System Center Operations Manager 2007 R2.
Auto-deployment for Client Computer Protection management pack and binaries.
System Center Configuration Manager.
353
Setting up Client Auto Deployment
How to enable client auto deployment
1. Install ClientAD.msi on the Operations Manager server.
2.
On the Operations Manager server
a. Configure the domains to be protected. How to configure domains to be
protected
b. Configure the exclusions. How to configure exclusions
c.
Configure the protection groups. How to configure protection groups
d. Import the management pack. How to Import a Management Pack in
Operations Manager 2007
3.
On the DPM server
a. Install DPM update DataProtectionManager2010-KB2465832. Download KB
2465832
b. Add disks to the DPM server. Adding Disks to the Storage Pool
4.
On the Operations Manager console
a. Install the Operations Manager agents on the DPM server. Process Manual
Agent Installations in Operations Manager 2007
b. Include the DPM servers to be used for client protection. Add/Remove DPM
Server from Client Auto Deployment
5.
On the System Center Configuration Manager server
a. Download the System Center Configuration Manager integration program.
b. Open an elevated command prompt and run the following command:
SCCMClientAD.exe –s <Time of daily run> <Day of global run>
<Share path> <Configuration Manager site code>.
354
How to configure domains to be protected
1. Open the file DomainsForAutoDeployment.txt from \Program Files\Microsoft Data
Protection Manager\Auto Deployment\Config on the System Center Operations Manager
server.
2. Add new line separated entries for the domains from which you want to protect laptop
computers.
Note
Wildcard characters are supported. For example. XP*.corp.contoso.com includes
protection of all clients whose name starts with word ‘xp’ in the domain
corp.contoso.com
How to configure exclusions
1. Open the file Exclusions.txt from \Program Files\Microsoft Data Protection
Manager\Auto Deployment\Config on the System Center Operations Manager server.
2. Add new line separated client system FQDNs for clients which you don’t want to perform
auto protection.
Note
Wildcard characters are supported. For example. XP*.corp.contoso.com
excludes protection of all clients whose name starts with word ‘xp’ in the domain
corp.contoso.com
How to configure protection groups
1. Open the file ClientPGSettings.xml from \Program Files\Microsoft Data Protection
Manager\Auto Deployment\Config on the System Center Operations Manager server.
This file has the default settings with which a protection group is created.
2. Edit the details here such as per laptop size, and so on, to set new settings.
Note
All protection groups created for all DPM servers involved in auto protection will
be of this configuration.
Using DPM 2010 Client Auto Deployment
Management Pack
In this section, the various actions you can perform on the System Center 2012 –
Data Protection Manager (DPM) servers by using the Client Auto Deployment management pack
are described.
355
In This Section
Add/Remove DPM Server from Client Auto Deployment
Setting DPM Server Capacity for Client Auto Deployment
Changing Protection Group Settings through Client Auto Deployment
Managing Stale Clients
Add/Remove DPM Server from Client Auto
Deployment
How to add a DPM server for client auto deployment
1. On the System Center Operations Manager console, go to the Monitoring view, expand
DPM Client Auto Deployment, and then select Auto deployment DPM server state.
2. On the main pane, select the DPM server you want to include. On the Actions pane,
click Include DPM for auto deployment.
How to remove a DPM server from client auto deployment
1. On the System Center Operations Manager console, go to the Monitoring view, expand
DPM Client Auto Deployment, and then select Auto deployment DPM server state.
2. On the main pane, select the DPM server you want to remove. On the Actions pane,
click Exclude DPM for auto deployment.
Setting DPM Server Capacity for Client Auto
Deployment
By default, each DPM server is set at a capacity of 1000. This means it can protect up to 1000
clients.
How to change DPM server capacity
To change the number of client computers a DPM server can be allotted, use the following DPM
Management Shell cmdlet:
Set-DPMGlobalProperty –Dpmservername <DPMServer> MaxCapacityForClientAutoDeployment <NewCapacity>
356
Changing Protection Group Settings through
Client Auto Deployment
System Center 2012 – Data Protection Manager (DPM) Client Auto Deployment allows the
administrator to modify the protection group settings for all protection groups created by Client
Auto Deployment. You can do this by editing ClientPGSettings.xml and then applying the
changes to all of the DPM servers or for selected ones. For more information about how to
configure ClientPGSettings.xml, see Setting up Client Auto Deployment.
How to apply protection group changes to all DPM servers included for Client Auto
Deployment
1. On System Center Operations Manager console, go to the Monitoring view, expand
DPM Client Auto Deployment, and then click Auto deployment server state.
2. Select a System Center Operations Manager server from the main pane.
3. On the Actions pane, click Apply modified PG settings.
4. On the Run task dialog box, click Run.
The changes will be applied to all protection groups created by DPM Client Auto
Deployment on all DPM servers included for Client Auto Deployment.
How to apply protection group changes to selected DPM servers
1. On System Center Operations Manager console, go to the Monitoring view, expand
DPM Client Auto Deployment, and then click Auto deployment server state.
2. Select a System Center Operations Manager server from the main pane.
3. On the Actions pane, click Apply modified PG settings.
4. On the Run task dialog box, click Override.
5. On the Override Task Parameters dialog box, provide a comma-separated list of DPM
FQDN in the New Value text box.
6. Click Override.
7. Click Run.
Managing Stale Clients
A stale client is a client computer which has been added to a protection group by DPM Client
Auto Deployment and has not been backed up for the period specified by the administrator. The
default period is 90 days. However, this value can be changed in the registry.
357
Changing default threshold for marking a client
computer as stale
Key
HKLM\SOFTWARE\Microsoft\Microsoft Data
Protection Manager\Configuration\Client
Value
StaleClientThresholdInDays
Data
Numeric value of number of days
Type
DWORD
Stopping protection of stale client computers
Key
HKLM\SOFTWARE\Microsoft\Microsoft Data
Protection Manager\Configuration\Client
Value
StopProtectStaleClients
Data
1 to stop protection
0 to continue protection
Type
DWORD
Protecting Hyper-V Virtual Machines
Data Protection Manager (DPM) in System Center 2012 provides continuous data protection for
virtual machines that are hosted on servers that run Microsoft Hyper-V. This section provides an
overview of DPM scenarios for Hyper-V protection and instructions to set up protection.
System Center 2012 SP1 improvements
DPM protection overview
Backup overview
Prerequisites for virtual machine protection
Protecting virtual machines in clusters with CSV storage
Protecting virtual machines during live migration
System Center 2012 SP1 improvements
System Center 2012 Service Pack 1 (SP1) provides a number of new features to improve the
DPM backup experience of servers that run Hyper-V and host virtual machines:
358
Improvements for backup of virtual machines by using Cluster Shared Volume (CSV)
storage:
Support for Cluster Shared Volumes (CSV) 2.0 that results in a 90 percent improvement
in the performance by extending the express full backup to CSV clusters and improved
cluster query performance.
Parallel backups are supported. This feature eliminates the requirement to disable
parallel backup and serialize the guests on multiple CSVs.
No performance difference between backups from CSV owner and non-owner nodes.
Improvements in scale out:
Increased scale that allows protection of up to 800 virtual machines of 100 GB each on
one DPM server and allows multiple DPM servers that support larger clusters.
Better storage savings by excluding the page file from incremental backups to improve
virtual machine backup performance.
Improvements in deduplicated volumes backup:
Data deduplication finds and removes duplication within data without compromising its
fidelity or integrity.
DPM allows optimized backup of deduplicated volumes, both locally and over the
network.
Improvements in live migration—You can move virtual machines from one location to
another while the virtual machines sustain connections and with no noticeable drop timebased on these improvements, live migration provides uninterrupted data protection. Live
migration can transfer virtual machines between two stand-alone servers, within a cluster or
between stand-alone and cluster nodes. DPM can be used to back up data of virtual
machines that are configured for live migration.
Improvements in online backup—You can use DPM to back up virtual machines by backup
vaults in Windows Azure Backup.
Improvements for backup of virtual machines by using SMB 3.0 storage—Windows
Server 2012 supports the use of server message block (SMB) 3.0 file shares as remote
storage, which allows Hyper-V to store configuration files, virtual hard disk (VHD) files, and
snapshots on SMB file shares. SMB support provides the following benefits for DPM backup:
More efficient express full backups.
Continued protection even after live migration.
Support for SMB shares on a stand-alone file server or on a cluster of file servers.
DPM protection overview
DPM protection supports the following scenarios:
Protects virtual machines that are hosted on stand-alone servers that run Hyper-V and that
use local or directly attached storage.
Protects virtual machines that run on a cluster. The cluster uses Cluster Shared Volumes
(CSV) storage.
359
Protects virtual machines that run on a stand-alone server or cluster and that use SMB 3.0
file server storage.
Protects virtual machines that are running during a live migration.
Protection for virtual machines on a stand-alone server that is
running Hyper-V
This configuration protects one or more virtual machines on a stand-alone host computer.
Storage can be local on the host server, or directly attached to it, for example a hard drive, a
storage area network (SAN) device, or a network attached storage (NAS) device. Alternatively,
the host server might use SMB 3.0 storage on an alternate file server. The DPM protection agent
must be installed on all hosts and on the file server if storage is hosted by using SMB 3.0.
Protection for virtual machines in a cluster of servers that run
Hyper-V
This configuration protects virtual machines that are located on servers that run Hyper-V and that
run in a failover cluster. Storage can be deployed on Cluster Shared Volumes (CSV) or on a
separate SMB 3.0 file server. The DPM protection agent must be installed on all host computers
in the cluster, and on the file server where storage is hosted by using SMB 3.0.If you use a
clustered host for your virtual machines, you must install the DPM protection agent on all the
360
computers in the cluster. For more information, see Protecting virtual machines in clusters with
CSV storage.
Protection for virtual machines by using SMB 3.0 storage
If the stand-alone server that is running Hyper-V or the Hyper-V cluster use an external SMB 3.0
file server for storage, the DPM protection agent must be installed on the file server. If the storage
server is clustered, the DPM protection agent must be installed on each cluster node. Note that
full-share and folder-level permissions are required for the machine$ account of the application
server on the SMB share. For more information, see Protecting virtual machines with SMB
storage.
Protection of virtual machines during live migration
361
Live migration enables you to migrate virtual machines from one location to another with no
noticeable downtime for users or network applications. You can perform live migration between
two stand-alone servers that are running Hyper-V, or between two nodes in the same or different
Hyper-V failover clusters. You can also perform a live migration of virtual machine storage so that
virtual machines can be moved to new storage locations while they continue to run. The process
of running multiple live migrations concurrently is supported.
Migration is often performed independently of backup procedures and can lead to backup failures
if not coordinated. DPM addresses this issue by detecting live migration of virtual machines and
automatically optimizing backups.
Live migration within a cluster— When a virtual machine is migrated within a cluster, DPM
detects the migration, and backs up the virtual machine from the new cluster node without
any requirement for user intervention. Because the storage location has not changed, DPM
continues with express full backups. In a scaled scenario with two DPM servers to protect the
cluster, a virtual machine that is protected by DPM1 continues to be protected by DPM1, no
matter where the virtual machine is migrated.
Live migration not within a single cluster—When a virtual machine is migrated between
stand-alone servers, different clusters, or between a stand-alone server and a cluster, DPM
detects the migration, and can back up the virtual machine without user intervention.
For more information, see Protecting virtual machines during live migration.
Backup overview
DPM provides protection with online backups that do not affect the availability of protected virtual
machines. Online backups are supported for servers that are running Hyper-V on the operating
systems Windows Server 2012, Windows Server 2008 R2, Windows Server 2008, or Windows
Server 2003.
By default, DPM backs up virtual machines in an online state. However, if any of the following
conditions are true that are set by the Hyper-V writer, DPM performs backups in an offline state:
The Backup (Volume Snapshot) Integration Service is disabled or not installed.
A virtual machine has one or more dynamic disks.
A virtual machine has one or more volumes that are based on non-NTFS file systems.
In a cluster configuration, the virtual machine Cluster Resource Group is offline.
A virtual machine is not in a running state.
A Shadow Storage assignment of a volume inside the virtual machine is explicitly set to a
different volume other than itself.
In these cases, the virtual machine is put in a saved state before a snapshot of host volumes are
taken for a backup except when the virtual machine is turned off. The Hyper-V VSS writer adds
the virtual machine in the following format: For offline backups: Backup that uses the saved
state\<VMName>. In an online backup, the following format is used: Backup that uses the virtual
machine snapshot\<VMName>
Note the following:
362
During offline backups and online backups, the name of the data source remains unchanged
even if the virtual machine configuration changes to support online backups or to perform any
additional backups.
DPM supports offline protection for guests that are running older operating systems such as
Microsoft Windows NT 4.0 and Microsoft Windows Server 2000, and Linux. Offline backup
requires DPM to pause a virtual server, take a snapshot of the server, bring the virtual server
online again, and then back up the data on the snapshot.
Backup types
DPM can perform backups by using disk, tape, or cloud-based backups as follows:
Disk-Based backup—Disk-based protection allows for rapid backup and restore of protected
data. This speed is critical in that the vast majority of restore operations occur within a
relatively short period after a data backup.
Tape-based backup— Although protected data is not initially written to tape, the tape-based
backup does have a place in a DPM data protection system. DPM allows backed-up data to
be copied to tape to meet data retention and archiving requirements.
For more information, see Backup options.
DPM and VSS
DPM works seamlessly with Hyper-V VSS writer to ensure that consistent versions of virtual
machines are captured and protected without affecting virtual machine access. The ability to back
up open files is critical for business continuity, and Volume Shadow Copy Services (VSS) is a
technology that creates frozen copies of open files. It ensures that virtual machines do not have
to be put into hibernation or be shut down before a consistent backup can be made. VSS, DPM,
and Hyper-V interact as follows:
The DPM block-based synchronization engine makes an initial copy of the protected virtual
machine and ensures that the copy of the virtual machine is complete and consistent.
After the initial copy is made and verified, DPM captures backups by using the Hyper-V VSS
writer. The VSS writer provides a data-consistent set of disk blocks that are synchronized
with the DPM server. This approach provides the benefit of a "full backup" with the DPM
server while it minimizes the amount of backup data that have to be transferred across the
network.
The DPM protection agent on a server that is running Hyper-V uses the existing Hyper-V
APIs to determine whether a protected virtual machine also supports VSS.
If a virtual machine is running guest operating systems beginning with Windows Server
2003, and has the Hyper-V integration services component installed, then the Hyper-V
VSS writer recursively forwards the VSS request through to all VSS-aware processes on
the virtual machine. This operation occurs without the DPM protection agent being
installed on the virtual machine. This recursive VSS request allows the Hyper-V VSS
writer to ensure that disk write operations are synchronized so that a VSS snapshot is
captured without the loss of data.
363
The Hyper-V integration services component invokes the Hyper-V VSS writer in Volume
Shadow Copy Services (VSS) on virtual machines to ensure that their application data is
in a consistent state.
If the virtual machine does not support VSS, then DPM automatically uses the Hyper-V
APIs to pause the virtual machine before they capture data files.
After the initial baseline copy of the virtual machine synchronizes with the DPM server, all
changes that are made to the virtual machine resources are captured in a new recovery point.
The recovery point represents the consistent state of the virtual machine at a specific time.
Recovery point captures can occur at least one time a day. When a new recovery point is
created, DPM uses block-level replication in conjunction with the Hyper-V VSS writer to
determine which blocks have been altered on the server that is running Hyper-V after the last
recovery point was created. These data blocks are then transferred to the DPM server and are
applied to the replica of the protected data.
The DPM server uses VSS on the volumes that host recovery data so that multiple shadow
copies are available. Each of these shadow copies provides a separate recovery. VSS recovery
points are stored on the DPM server. The temporary copy that is made on the server that is
running Hyper-V is only stored for the duration of the DPM synchronization.
In addition to protecting individual virtual machines that are hosted on a server that is running
Hyper-V, DPM can also protect workloads that run on a virtual machine for an extra level of
protection. This process is the only way in which you can protect data that is stored on passthrough disks. Pass-through disks allow the virtual machine direct access to the storage device
and do not store virtual volume data within a VHD file.
Prerequisites for virtual machine protection
This topic summarizes the prerequisites in System Center 2012 - Data Protection Manager
(DPM) for the protection of virtual machines that are located on servers that are running Hyper-V.
Server prerequisites
1. Install the Hyper-V role on the DPM server. DPM protects Hyper-V virtual machines even
without the role, but you cannot perform item-level recovery (ILR) unless the role is installed.
2. Ensure that the server that acts as the server that is running Hyper-V meets Hyper-V
requirements. For more information, see Install the Hyper-V Role and Configure a Virtual
Machine.
3. Install the following updates on the server that is running Hyper-V:
KB975354
KB975921
364
4. For a Cluster Shared Volumes (CSV) deployment, install the Volume Shadow Copy Services
(VSS) hardware provider on the server that is running Hyper-V. Contact your storage area
network (SAN) vendor for the VSS hardware provider.
5. Ensure that the following updates are installed on the target server that is running Hyper-V:
The customer should be running Hyper-V RTM. The corresponding Windows update is
KB950050.
Install the following updates:
KB951308 on each cluster node for cluster deployment.
This update provides increased functionality and virtual machine control in the
Windows Server 2008 Failover Cluster Management console for the Hyper-V role.
KB956697. This update can be applied when the Hyper-V VSS writer appears to be
missing due to the presence of corrupt virtual machine configuration files on the
server that is running Hyper-V.
KB958184. This update can be applied when virtual machine files are saved on a
volume that is mounted on a failover cluster by using a volume GUID.
KB959962 on the servers that are running Hyper-V. This update for Hyper-V VSS
writer is required if the backup fails for one of the following reasons:
A transient VSS error occurs, but the operation can be retried.
The provider for the VSS application writer is not working as expected
The recovery of a virtual machine fails because it has legacy network adapters
that are attached.
Following this update, the Hyper-V Integration Services on each of the virtual machines
that are running on the server must be updated by inserting the Integration Services
Disk from the Action menu in the viVMM console. For this update, the virtual machine
must be restarted.
KB960038. This update can be applied on all servers that are running Hyper-V. This
update for Windows Server 2008 fixes a crashing problem of the server that is
running Hyper-V, which you might experience when the Hyper-V VSS writer is used
for backups.
The version of Integration Components that is running on the virtual machine should be
the same as the version of Hyper-V on the server that is running Hyper-V. For Hyper-V
RTM, the version is 6.0.6001.18016.
You can confirm this version number in the Device Manager on the guest virtual machine.
In Device Manager, under System Devices, right-click Hyper-V Volume Shadow Copy,
and then click Properties. Check the version on the Driver tab. If the version does not
match, insert the Integration Services disk by selecting the option under the Action menu
in the VMM console. Install the integration components, and then restart the virtual
machine.
Supported scenarios
DPM can protect the following Hyper-V topologies:
365
Protects virtual machines that are hosted on stand-alone servers that are running Hyper-V
and that use local or directly attached storage.
Protects virtual machines that are running on a cluster that uses Cluster Shared Volumes
(CSV) storage.
Protects virtual machines that are running on a stand-alone server or cluster that use Server
Message Block (SMB) 3.0 file server storage.
Protects virtual machines that are running during a live migration.
Unsupported scenarios
DPM servers and servers that are running Hyper-V must be located in the same domains.
Different domains are not supported.
DPM does not support the backup of virtual machine data on pass-through disks that present
volumes to the virtual machine or use a remote virtual hard disk (VHD). For such virtual
machines, we recommend that you perform a backup of the VHD files at the level of servers
that are running Hyper-V by using DPM and install a DPM protection agent on the virtual
machine to back up data that is not visible on the server that is running Hyper-V.
DPM does not support backup and recovery of virtual machines on replica servers that are
running Hyper-V.
Protecting virtual machines during live
migration
This section provides information about how you can deploy System Center 2012 - Data
Protection Manager (DPM) to effectively protect virtual machines that are running Microsoft
Hyper-V during live migration.
Live migration scenarios
Storage migration
Configure DPM protection for live migration
Live migration scenarios
DPM can back up the following live migration scenarios:
Live migration within a cluster—When a virtual machine is migrated within a cluster, DPM
detects the migration and backs up the virtual machine from the new cluster node without
user intervention. Because there are no changes to storage, DPM continues with express full
backups. If two DPM servers protect a cluster, a virtual machine that is protected by the first
DPM server continues to be protected by the same DPM server after the migration, no matter
where it is located.
Live migration outside a single cluster—When a virtual machine is migrated outside a
single cluster, you can perform live migration between two stand-alone servers, between a
366
stand-alone server and a cluster node, or between two nodes from different clusters. In this
scenario, DPM detects the migration and can perform backups without user intervention. The
backups require the following configuration:
The virtual machines are managed in a cloud that is configured on a VMM management
server that is running System Center 2012 SP1.
The DPM servers are connected to the VMM management server on which the private
cloud is located.
All servers that are running Hyper-V are connected to all DPM servers.
With these prerequisites in place, DPM communicates with VMM to locate where the virtual
machine currently runs, and can then create a backup from the new server that is running HyperV. DPM can communicate with the new server that is running Hyper-V because all servers that
are running Hyper-V are connected to all DPM servers. If this connection cannot be established,
the backup fails with a message that the DPM protection agent is unreachable.
Storage migration
If a live migration transfers storage, DPM performs a full consistency check of the virtual machine,
and then continues with express full backups. If there is no storage migration involved, for
example if the source and target locations both use the same server message block (SMB) 3.0
file server, then DPM continues to perform express full backups without the consistency check.
Configure DPM protection for live migration
Before you start, note or do the following:
DPM protection for live migration is only available on servers that are running Windows
Server 2012.
Live migration protection does not support backup of data to tape, neither disk-to-tape nor
disk-to-tape-to-tape.
DPM performs a one-time consistency check for all live migrations that include storage
migration.
When live migration of storage occurs, Hyper-V reorganizes the virtual hard disk (VHD) or
VHDX and therefore there is a one-time spike in the size of DPM backup data.
Turn on auto-mount on the virtual machine host to enable virtual protection.
Disable the feature TCP Chimney Offload.
These steps assume that you have installed the DPM server and have configured DPM
storage. For more information, see Installing DPM, and Adding Disks to the Storage Pool.
Then complete the following steps:
1. Verify that the DPM servers, VMM management servers, and servers that are running HyperV are located in the same domain.
2. Deploy the DPM protection agent on all computers that are to host virtual machines. For
instructions, see Installing and Configuring Protection Agents.
367
3. Install the VMM console as the VMM client component on all DPM servers to enable the
DPM server to communicate with and track the VMM management server. Note the following:
a. The DPMMachineName$ account should be a read-only administrator account on the
VMM management server.
b. Ensure that the VMM console is of the same version as the VMM management server
that is used in the deployment.
4. Set the Global Property value for the KnownVMMServerName by using Windows
PowerShell, as follows:
Set-DPMGlobalProperty -dpmservername <dpmservername> -knownvmmservers <vmmservername>.
This command connects all the servers that are running Hyper-V to all the DPM servers. The
cmdlet accepts multiple DPM server names. For usage instructions, see SetDPMGlobalProperty.
5. Create protection groups in DPM by using the New Protection Group Wizard. Note that
automatic consistency check should be enabled at the protection group level for protection
under virtual machine mobility scenarios.
Important
Enable the DPM VMM communication first. All virtual machines on servers that are
running Hyper-V should be discovered before you configure the protection groups.
Otherwise, live migration does not work as expected, and the user has to stop to
protect data with Retain Data, and then reconfigure protection for the same
computer.
After settings are configured, when a virtual machine migrates from one cluster to another, all
backups continue as expected. You can then use the Recovery Wizard as required. Note that
after you complete the steps, live migration is enabled after the DPM Summary Manager job runs.
By default, this job starts at midnight and runs every morning. For information about how to run a
live migration immediately, see Manually run a live migration.
Verify that live migration is enabled as expected
Verify settings as follows:
1. Ensure that the service DPM-VMM Helper Service is running. If it is not running, start it. If it
already runs, continue to the next step.
2. Open Microsoft SQL Server Management Studio and connect to the instance that hosts the
DPM database (DPMDB).
3. On DPMDB, run the following query: SELECT TOP 1000 [PropertyName] ,[PropertyValue]
FROM[DPMDB].[dbo].[tbl_DLS_GlobalSetting]
This query contains a property, called KnownVMMServer. This value should be the same as
the value that you provided with the Set-DPMGlobalProperty cmdlet.
4. Run the following query to validate the VMMIdentifier parameter in the PhysicalPathXML for
a particular virtual machine:
368
select cast(PhysicalPath as XML) from tbl_IM_ProtectedObject where DataSourceId in
(select datasourceid from tbl_IM_DataSource where DataSourceName like '%<VMName>%')
5. Replace VMName with the name of the virtual machine.
6. Open the .xml file that this query returns and validate that the VMMIdentifier field has a value.
After completing configuration
After you set up DPM protection for live migration, you might want to complete a number of
actions.
Manually run a live migration
After you completed the steps, live migration is enabled after the DPM Summary Manager job
runs. By default, live migration starts at midnight and runs every morning. If you want to run a live
migration immediately, you can run it manually as follows:
1. Open SQL Server Management Studio and connect to the instance that hosts DPMDB.
2. Run the following query: select * from tbl_SCH_ScheduleDefinition where
JobDefinitionID=’9B30D213-B836-4B9E-97C2-DB03C3EB39D7’. Note that the query returns the
ScheduleID.
3. In SQL Server Management Studio, expand SQL Server Agent, and then expand Jobs.
4. Right-click the ScheduleID that you noted, and select Start Job at Step.
Note that backup performance is affected when the job runs. The size and scale of your
deployment determines how much time the job takes to finish.
Change the default DPM-VMM Helper service port
If you want to change the default port of 6070 that is used by DPM to host DPM-VMM Helper
Service, do the following:
1. Open the Registry Editor regedit.
2. Navigate to HKLM\Software\Microsoft\Microsoft Data Protection Manager\Configuration.
3. Create a 32-bit DWORD value, named DpmVmmHelperServicePort.
4. Write the new port number as part of this registry key.
5. Open <Install directory>\Microsoft System Center
2012\DPM\DPM\VmmHelperService\VmmHelperServiceHost.exe.config and change the port
number from 6070 to the new port.
For example: <add baseAddress="net.tcp://localhost:6080/VmmHelperService/" />
6. Restart the DPM-VMM Helper service.
7. Restart the DPM service.
369
Upgrade the VMM or DPM server
Note that if you upgrade the VMM management server, you must also upgrade the VMM console
on the DPM server to maintain protection. If you upgrade DPM, set the Global Property on the
DPM server for the KnownVMMServerName by using Windows PowerShell as follows: SetDPMGlobalProperty -dpmservername <dpmservername> -knownvmmservers <vmmservername>
See Also
Providing uninterrupted protection to virtual machines that use live migration
Protecting virtual machines with SMB
storage
Windows Server 2012 supports the use of Server Message Block (SMB) 3.0 for remote storage
that allows Hyper-V to store configuration files, virtual hard disks as VHD and VHDX files, and
snapshots on remote SMB file shares. SMB support provides the following benefits for System
Center 2012 System Center 2012 – Data Protection Manager (DPM) backup:
More efficient express full backups
Continued protection after live migration of virtual machines and SMB storage
Backup support for a single SMB file server or for a cluster of file servers
Configure DPM backup for virtual machines using
SMB storage
Note the following before you start:
Turn on auto-mount on the server that is running Hyper-V to enable virtual machine
protection.
Disable TCP Chimney Offload.
Ensure that all Hyper-V machine$ accounts have full permissions on the specific remote SMB
file shares.
Ensure that the file path for all virtual machine components during recovery to alternate
location is less than 260 characters. If not, recovery might succeed, but Hyper-V cannot
mount the virtual machine.
The following scenarios are not supported:
Deployments where some components of the virtual machine are on local volumes and
some components are on remote volumes.
An IPv4 or IPv6 address for storage location file server.
Recovery of a virtual machine to a computer that uses remote SMB shares.
Then complete the following steps:
370
Step 1: Deploy DPM protection agents
Step 2: Add a custom cluster resource type—Required for non-Microsoft SMB storage.
Step 3: Enable the File Server VSS Agent service
Step 4: Create protection groups
Step 1: Deploy DPM protection agents
The DPM protection agent is software that you install on a computer that you want to protect with
DPM. For servers and clusters that use SMB 3.0 storage, you must deploy the DPM protection
agent as follows. For more information, see Installing and Configuring Protection Agents.
On the server that is running Hyper-V in a cluster, deploy the DPM protection agent on each
node.
On the remote SMB file server, if SMB is deployed in a cluster, install the DPM protection
agent on all SMB file server cluster nodes.
DPM protection agents can be installed as follows:
Using the DPM console—The DPM console automatically detects a list of available
computers in the same domain as the DPM server, so that you can select the computer on
which you want to install the DPM protection agent. The use of this method enables you to
install DPM protection agents on these computers synchronously. This method can be used
for computers that belong to the DPM server domain and do not have a firewall that blocks
the installation of the DPM protection agent. For more information, see Installing Protection
Agents on Computers Outside of a Firewall. Note that you must have domain credentials that
have local administrative rights for all computers on which you want to deploy the DPM
protection agent.
Manual installation—This method can be used to install the DPM protection agent on
computers that are not domain members or that do not belong to the same domain as the
DPM server. It can also be used if a firewall blocks automatic deployment of the DPM
protection agent from the DPM console. For more information, see Installing Protection
Agents Manually.
Step 2: Add a custom cluster resource type
If you are using non-Microsoft SMB storage, DPM does not discover the cluster automatically.
You must add a setting to enable the DPM server to recognize the cluster as follows:
1. To open the Registry Editor, at the command prompt, type regedit.
2. Navigate to Software\Microsoft\Microsoft Data Protection Manager\Agent\Cluster.
3. Set value PhysicalDiskResourceType to the type of non-Microsoft cluster disk service. The
value type is REG_SZ.
Step 3: Enable the File Server VSS Agent service
Enable the service on each SMB server as follows:
1. In the Server Manager Dashboard, click Add roles and features.
371
2. On the Before you begin page, click Next.
3. On the Select installation type page, select Role-based or feature-based installation.
4. On the Select destination server page, select the SMB server on which you want to add the
service.
5. On the Select server roles page, expand File and Storage Services, File Services. Select
File Service, and then select File Server VSS Agent Service.
6. On the Select features page, click Next.
7. In Confirm installation selection, verify the service is listed, and then click Install.
Step 4: Create protection groups
After the DPM protection agent is deployed, you protect virtual machines by creating protection
groups and add servers that are running Hyper-V to those groups. This process enables the
backup and restore operation of the servers that are running Hyper-V, and the virtual machines
that are running on them. The configuration settings for a protection group specify backup and
recovery settings for all servers that are running Hyper-V in the group. They include:
The choice to perform backups by using tape or disk
The duration to retain backups on disk
The recovery point settings to use
The storage pool settings to assign to the protection group
The choice to collocate data in the storage pool
The choice to automatically increase the size of the volumes
The choice to perform initial replication of virtual machines that are located on servers that
are running Hyper-V in the group over the network or manually offline
The choice of how consistency checks should be performed
Depending on the number of virtual machines that you want to protect and depending on the
backup policies for the different virtual machines, you should create virtual machines by using the
New Protection Wizard from the DPM user interface (UI) and keep the virtual machines that have
the same backup policy in the same group. You should create smaller groups of 50-100 virtual
machines per protection group, but this is not a restriction. Use collocation while you create the
protection groups to optimize the replica volume and avoid reaching the maximum number of
volumes that are supported in a Windows Server.
For more information, see Creating Protection Groups.
Scaling out protection for virtual machines
In System Center 2012 Service Pack 1 (SP1) - Data Protection Manager (DPM), you can scale
out protection of Hyper-V clusters. The new scale-out feature removes the limit of a one-to-one
relationship between a Hyper-V cluster and a DPM server, and the DPM protection agent that
372
runs on a virtual machine can attach itself to multiple DPM servers. Therefore you can add the
virtual machine to a protection group on any of the recognized DPM servers. Note the following:
This feature is only available for virtual machines that are hosted on servers that are running
Windows Server 2012.
The DPM server must be a clean deployment of DPM in System Center 2012 SP1.
DPM chaining is not supported.
All DPM servers and the protected computers must be located in the same domain.
The scale-out feature does not support protection for remote server message block (SMB)
shares for a virtual machine.
The scale-out feature does not support an IPv4 or IPv6 address for a storage location file.
Deployment scenario
To deploy scale-out protection, you must have a minimum of two DPM servers D1 and D2, which
are visible to all virtual machines that are hosted on nodes N1, N2, N3, N4, and N5. When you
create protection groups on D1 or D2, you can add any of the virtual machines from V1 to V10 for
protection.
373
Configuring DPM scale-out consists of the following steps:
Step 1: Deploy DPM protection agents
Step 2: Make multiple servers visible to virtual machines
374
Step 3: Add protection groups
Step 4: Configure new nodes for protection
Step 5: Add a new DPM server
Step 1: Deploy DPM protection agents
On the first installed DPM server, install the DPM protection agent on servers that are running
Hyper-V. For more information, see Installing and Configuring Protection Agents. DPM protection
agents can be installed as follows:
Using the DPM console—The DPM console automatically detects a list of available
computers in the same domain as the DPM server, so that you can select the computer on
which you want to install the DPM protection agent. By using this method, you can install
DPM protection agents on these computers synchronously. This method can be used for
computers that belong to the DPM server domain, and do not have a firewall that blocks the
DPM protection agent installation. For more information, see Installing Protection Agents on
Computers Outside of a Firewall. Note that you must have domain credentials that have local
administrative rights for all computers on which you want to deploy the DPM protection agent.
Manual installation—This method can be used to install the DPM protection agent on
computers that are not domain members or that do not belong to the same domain as the
DPM server. It can also be used if a firewall blocks automatic deployment of the DPM
protection agent from the DPM console. For more information, see Installing Protection
Agents Manually.
Step 2: Make multiple servers visible to virtual
machines
Use the SetDPMServer command with the Add parameter on the protected virtual machine to
make multiple DPM servers visible to the protected virtual machine, as follows:
1. Setdpmserver –add –dpmservername <name of second DPM server>
Tip
If you do not use the –Add parameter, the previous DPM server is overwritten. Ensure
that all servers that are running Hyper-V and virtual machines are discovered by the
Virtual Machine Manager (VMM) server before you begin to create protection groups.
For more information about this command, see Using SetDPMServer.
Step 3: Add protection groups
After you attach all the DPM servers, you can add the virtual machine to a protection group on
any of the DPM servers that the virtual machine can recognize.
If you do not have any existing protection groups, do the following:
1. Create protection groups and add the servers that are running Hyper-V to those groups. This
action enables the backup and restore operations of the servers that are running Hyper-V,
375
and the virtual machines running on them. The configuration settings for a protection group
specify backup and recovery settings for all servers that are running Hyper-V in the group.
They include:
The choice to perform backups by using tape or disk
The duration to retain backups on the disk
The recovery point settings to use
The storage pool settings to assign to the protection group
The choice to collocate data in the storage pool
The choice to automatically increase the size of the volumes
The choice to perform initial replication of virtual machines that are located on servers
that are running Hyper-V in the group over the network or manually offline
The choice of how consistency checks should be performed
Note
Depending on the number of virtual machines that you want to protect and depending
on the backup policies for the different virtual machines, you should create virtual
machines by using the New Protection Wizard from the DPM console, and keep
virtual machines which have the same backup policy in the same group. You should
create smaller groups of about 50-100 virtual machines per protection group,
although this is not a fixed restriction. Use collocation while you create the protection
groups to optimize the replica volume, and to avoid reaching the maximum number of
volumes that are supported in a Windows Server deployment.
2. If you have existing protection groups, after you attach all the DPM servers, add the virtual
machine to a protection group on any of the DPM servers that the virtual machine recognizes.
After you add the virtual machine to a group, the virtual machine is always backed up on that
DPM server. If you want the virtual machine to be backed up on a different server, you must
stop protection for it and add it to a protection group on the new server. This flexibility means
that virtual machines from a single node can be protected by different DPM servers.
For more information, see Create a protection group.
Step 4: Configure new nodes for protection
If you want to add a new node to the cluster, you must install the DPM protection agent on that
node, and then configure it for protection, as follows:
1. Install the DPM protection agent on the server that is running Hyper-V.
2. Attach the DPM protection agent to all DPM servers in the network.
3. Run Setdpmserver on all nodes in the cluster.
376
Step 5: Add a new DPM server
If you want to add a new DPM server to the scaled-out deployment, it must be configured with all
the nodes in the cluster to prepare it for protection, as follows:
1. Attach a new node for protection.
2. Run Setdpmserver on all nodes in the cluster.
Optimizing virtual machine protection
You can perform a number of actions to optimize the performance of System Center 2012 - Data
Protection Manager (DPM) backups for Hyper-V virtual machines. The actions include:
1. Enable caching—When you protect over 200 virtual machines that use Cluster Shared
Volumes (CSV), it can take more than 15 minutes to populate the Inquiry page in the Create
New Protection Group Wizard. You can avoid this time latency if you enable caching on the
primary DPM server. After you enable caching, when you expand the data source on the
Inquiry page, DPM refreshes the resource groups under that node, but the virtual machines
under each resource group are populated from the cache. The default time-out for the cache
is 48 hours.
2. Exclude page file churns—To improve the performance of your Hyper-V backups, you can
decide not to back up the entire churn in your page file. This exclusion gives you the benefit
of reduced storage requirement and improvement in backup performance. When the page file
is excluded, DPM does not affect replica creation and consistency checking. The only change
is that when the page file is excluded, DPM does not perform incremental backups on the
page file.
3. Automatically add new virtual machines to a protection group—After you deploy the DPM
protection agent on a server that is running Hyper-V, you must add the server that is running
Hyper-V manually to the required protection groups. You can automate the process by
running a script.
Enable caching
Enable caching as follows:
Create a new registry key, called CacheInquiryResults at
HKEY_LOCAL_MACHINE\SOFTWARE\Microsoft\Microsoft Data Protection
Manager\Configuration. Under this key, create the DWORD InquiryResultsTimeoutInterval.
After you create the registry key, on the Inquiry page of the Create New Protection Group
Wizard, click Clear Cache when you want to force DPM to refresh the list of virtual machines.
Note
When you click Clear Cache, DPM refreshes the entire cache, and not just the cache of
the selected resource group.
377
Exclude page file churns
Exclude page files as follows:
1. Move the page file for a virtual machine to a different virtual hard disk (VHD).
2. Exclude page files by using the Set-DPMGlobalProperty cmdlet. For more information
about how to use this cmdlet, see Set-DPMGlobalProperty.
Automatically add new virtual machines to a
protection group
Automate the process to add new virtual machines to a protection group as follows:
Automatically add stand-alone virtual machines
Automatically add virtual machines to a cluster deployment
Automatically add stand-alone virtual machines
The AddNewStandAloneVM.ps1 script does the following:
Takes the fully qualified domain name (FQDN) of the protected server and the name of the
protection group as input.
Searches for the protected server and the protection group.
Runs an inquiry on the server that is running Hyper-V and obtains the list of unprotected
virtual machines.
Adds this list of virtual machines to the protection group.
Saves the changes to the protection group and exits the procedure.
The script takes the following two parameters.
Parameter
Description
Example
Server name
FQDN of the server that is
running Hyper-V
hyperv01.contoso.com
Protection group
Name of the existing
protection group to which
you add the new virtual
machines
Protection Group 3
Automatically add virtual machines to a cluster deployment
The AddNewClusteredVM.ps1 script does the following:
Takes the FQDN of the protected cluster and the name of the protection group as input.
378
Searches for the protected cluster and the protection group.
Runs an inquiry on the cluster to get the list of resource groups.
Runs a parallel inquiry for each resource group and obtains the list of unprotected virtual
machines under them.
Adds the unprotected virtual machines to the protection group.
Saves the changes to the protection group and exits the procedure.
The script takes the following two parameters.
Parameter
Description
Example
Server name
FQDN of the server that is
running Hyper-V
hyperv01.contoso.com
Protection group
Name of the existing
protection group to which
you add the new virtual
machines
Protection Group 3
Recovering virtual machines
After backing up Hyper-V virtual machines, System Center 2012 - Data Protection Manager
(DPM) supports the following recovery scenarios.
Scenario
Description
Recovery of a virtual machine to the original
location
The original virtual hard disk (VHD) is deleted.
DPM recovers the VHD and other configuration
files on the original location by using the HyperV VSS writer. At the end of the recovery
process, the virtual machine is still highly
available.
Warning
The resource group must be present to
enable the recovery. If the resource
group is not available, recover the VHD
to an alternate location, and then make
the virtual machine highly available.
Recovery of a virtual machine to an alternate
location
DPM supports alternate location recovery
(ALR), which provides a seamless recovery of a
protected Hyper-V virtual machine to a different
379
Scenario
Description
server that runs Hyper-V, independent of the
processor architecture. Hyper-V virtual
machines that are recovered to a cluster node
are not highly available. For more information
about how to make a virtual machine highly
available, see To make a virtual machine highly
available.
Item-level recovery (ILR) of Hyper-V virtual
machines
DPM supports item-level recovery (ILR), which
allows you to perform a specific recovery of
files, folders, volumes, and virtual hard disks
(VHDs) from a host-level backup of Hyper-V
virtual machines to a network share or a
volume on a DPM protected server.
Tip
The DPM protection agent does not
have to be installed on the guest
machine to perform item-level recovery.
The following tables show the types of data recovery that you can perform that is based on the
type of your deployment.
Deployment
Recovery to original
Recovery to alternate
location
location
Item-level recovery
Stand-alone host
Yes
Yes
Yes
Clustered host
Yes
Yes
Yes
Using server message
block (SMB) share
Yes
Yes
Yes
Using live migration
Yes
Yes
Yes
The following table shows the supported and unsupported scenarios to recover files, folders,
volumes, and VHDs by using ILR on a Hyper-V virtual machine.
Scenario
Recovery from a virtual
machine that has snapshots
Volumes or files/folders
Virtual hard disk (VHD)
recovery
recovery
Yes
Yes
380
Scenario
Volumes or files/folders
Virtual hard disk (VHD)
recovery
recovery
Recovery from a secondary
DPM server
Yes
Yes
Recovery from tape backups
No
Yes
Recovery from NTFS file
system volumes only
Yes
Not applicable
Recovery from non-NTFS file
system volumes
No
Entire VHD only
Recovery from a VHD that is
partitioned by using dynamic
disk partitioning
No
Entire VHD only
Important
You cannot traverse or browse the mount points when you explore a VHD for item-level
recovery.
To recover a Hyper-V virtual machine in a non-CSV environment
To recover a virtual machine to an alternate stand-alone server that runs Hyper-V
Item-level recovery for Hyper-V
To recover a Hyper-V virtual machine that uses live migration
To recover a Hyper-V virtual machine in a nonCSV environment
1. Select the recovery point that you want to recover from the Recovery work area.
2. Use the Recovery wizard to select and recover the virtual machine.
Note
If you select the virtual machine on the left pane, the Recoverable Item list shows you the list
of VHDs. If you perform a recovery at this point, you recover a VHD and not the virtual
machine.
In a non-CSV environment, the destination is a volume in available storage in the cluster.
381
To recover a virtual machine to an alternate standalone server that runs Hyper-V
1. Select the recovery point that you want to recover from the Recovery work area.
2. Use the Recovery wizard to select and recover the virtual machine.
Note
If the recovered virtual machine was backed up in an online state, and it is saved state after
recovery, delete the saved state of that virtual machine from the Hyper-V Manager console
and start it.
Always check whether the virtual machine’s network configuration is correct after the
alternate location recovery.
Item-level recovery for Hyper-V
DPM provides both host-based and guest-based protection for Hyper-V virtual machines.
DPM supports item-level recovery (ILR), which enables you to recover specific files, folders,
volumes, and virtual hard disks (VHDs) from a host-level backup of Hyper-V virtual machines to a
network share or a volume on a DPM protected server.
If you use a version of Windows Server before Windows Server 2008, you must have the Hyper-V
role enabled on the DPM server to perform item-level recoveries. During item-level recovery,
DPM has to mount the VHDs of the protected virtual machines.
Important
Item-level recovery does not support recovery of an item to its original location.
Item-level recovery is not supported if the Diff VHD and Base VHD are on different volumes.
To perform item-level recovery of files and folders
1. Select the recovery point that you want to recover from the Recovery work area.
2. To view the list of files and folders, in the Recoverable Items list, do the following:
Double-click the item (VHD) that you want to recover.
Double-click the items (volumes in VHD) that you want to recover.
3. Use the Recovery wizard to select and recover the virtual machine.
Note
DPM saves files and folders in a custom directory structure in the following format:
<Recovery destination that is selected by the user>\<Virtual machine name>_<Backup
time stamp> with the exact file system hierarchy that is used on a protected computer
with the DPM protection agent installed.
382
To perform item-level recovery of volumes
1. Search for the virtual machine name that you want to recover, and then in the details
pane, select the item (VHD).
2. To view the list of volumes, in the Recoverable Items list, do the following:
Double-click the item (VHD) that you want to recover.
Select the item (volume in VHD) that you want to recover.
Note
The List pane displays the volume label or "Virtual Machine Volume" if no volume
label is available.
You cannot select and recover multiple volumes at the same time.
3. Use the Recovery wizard to select and recover the virtual machine.
To perform item-level recovery of VHD
1. Search for the name of the virtual machine that you want to recover, and then in the
details pane, select the item (VHD).
2. Use the Recovery wizard to select and recover the virtual machine.
Note
The path of the VHD file on the protected computer is displayed in the Recoverable Items
list.
You cannot select and recover multiple VHDs at the same time.
When you recover a VHD of a virtual machine that has Hyper-V snapshots, .avhd files are not
displayed in the Recoverable Items pane, but DPM recovers the parent VHD and all the
associated .avhd files.
DPM saves VHDs in a custom directory structure in the following format: DPM_<backuptime>\DPM_Recovered_At_<RecoveryTime>\<Path of the VHD on the protected computer>
with the exact file system hierarchy that is used on a protected computer with the DPM
protection agent installed.
To recover a Hyper-V virtual machine that uses
live migration
1. Browse to or search for the name of the virtual machine that you want to recover, and
then in the details pane, select the item (VHD).
2. Use the Recovery wizard to select and recover the virtual machine.
Note
383
Recovery of a virtual machine to its original location is possible only if there is a replica
from that location. For example, recovery is possible if a virtual machine is hosted on
Host A and during this time 10 replicas are taken, and then the virtual machine is
migrated to Host B, where two replicas are taken. Original location recovery means that
the virtual machine is recovered to Host B if the latest replicas are used. If you want to
recover the virtual machine to Host A, it uses an alternate location recovery flow.
Protecting virtual machines in clusters with
CSV storage
Data Protection Manager (DPM) in System Center 2012 can back up virtual machines that are
using Cluster Shared Volume (CSV) storage.
CSV overview
Using VSS
Configure CSV backups
Configure concurrent backups for hardware VSS providers
CSV overview
CSV is a feature of failover clustering that was introduced in Windows Server 2008 R2. CSV
allows you to store multiple virtual machines running on multiple hosts in a cluster on a single
storage volume. A CSV is a shared single disk that contains an NTFS volume. Multiple virtual
machines can be stored on a CSV, and the CSV can be accessed by multiple Hyper-V host
servers installed on failover cluster nodes. You can have multiple CSVs in a Hyper-V cluster.
Typically, all of the virtual hard disks (VHDs) of virtual machines in the cluster are stored on a
common CSV, so that any node in the cluster can access the VHDs.
Direct and Redirect I/O
Each Hyper-V host has a direct path (direct I/O) to the CSV storage Logical Unit Number (LUN).
However, in Windows Server 2008 R2 there are a couple of limitations:
For some actions, including DPM backup, the CSV coordinator takes control of the volume
and uses redirected instead of direct I/O. With redirection, storage operations are no longer
through a host’s direct SAN connection, but are instead routed through the CSV coordinator.
This has a direct impact on performance.
CSV backup is serialized, so that only one virtual machine on a CSV is backed up at a time.
In Windows Server 2012, these limitations were removed:
Redirection is no longer used.
CSV backup is now parallel and not serialized.
384
You can learn more about CSV changes in the TechEd presentation: Windows Server 2012 in
Cluster Shared Volumes Reborn in Windows Server 2012: Deep Dive.
Using VSS
DPM works seamlessly with Volume Shadow Copy Services (VSS) to ensure that consistent
versions of virtual machines are backed up without affecting virtual machine availability and
access. Using VSS you can u to back up entire virtual machines at the host or storage level, so
that their contents are backed up in a consistent state. VSS pauses the virtual machines, takes a
snapshot, and enables backup of the file system and VSS-aware applications.
You can back up CSVs with a hardware VSS provider or with software VSS integrated in the
Windows operating system.
Prior to Windows Server 2012, using software VSS entailed the use of redirected I/O from the
time the backup starts to the time it finishes, and used serialization, thus impacting
performance. This limitation is removed in Windows Server 2012.
Hardware VSS does not require serialization and redirected I/O is only used when the
snapshot is created. If you are running Windows Server 2008 R2 then using hardware VSS is
recommended. After the snapshot is created, DPM starts to replicate the data from the
snapshot to the DPM server. After the replication is completed, the DPM protection agent
deletes the hardware snapshot.
Configure concurrent backups for hardware
VSS providers
If you use a hardware Volume Shadow Copy Services (VSS) provider to back up Hyper-V virtual
machines in a cluster that uses Cluster Shared Volumes (CSV) storage, you can back up multiple
virtual machines System Center 2012 - Data Protection Manager (DPM) using from the same
CSV and node in the cluster. To specify the number of concurrent backups that can run from a
node, do the following:
1. Open the Registry Editor.
2. Navigate to
HKLM\Software\Microsoft\Microsoft Data Protection Manager\2.0\Configuration\MaxAllowedP
arallelBackups.
3. Set the following values:
Value: Microsoft Hyper-V
Data: 3
Type: DWORD
This setting enables a maximum of three backups to run concurrently on each node. For optimal
performance, we recommend that you do not use a value greater than 3.
385
Configure CSV backups
This section describes the required steps to back up Hyper-V virtual machines in a cluster that
uses Cluster Shared Volumes (CSV) storage:
Read Before you start
Step 1: Deploy the DPM protection agent
Step 2: Plan DPM storage requirements
Step 3: Create protection groups
Before you start
Note the following before you start:
A single node shutdown in a CSV cluster causes all virtual machines in the cluster to be
marked as inconsistent. This action starts consistency checks for all virtual machines.
If BitLocker Drive Encryption is enabled on the CSV cluster, to restart a server that is running
Hyper-V, you must run a consistency check for Hyper-V virtual machines.
If you are running Hyper-V on Windows Server 2008 R2 and you’re backing up multiple
clusters with DPM, you need to ensure that only one backup uses the same CSV at any one
time. To do this, follow the instructions in Serialize virtual machine backups.
If you’re currently using the integrated software VSS and you want to move to a hardware
VSS, follow the instructions in Migrate to a hardware VSS provider.
Step 1: Deploy the DPM protection agent
The DPM protection agent is software that you install on a computer to provide protection with
Data Protection Manager (DPM) for the computer. For clusters that use CSV storage, you must
deploy the DPM protection agent on each server that is running Hyper-V in the cluster. For more
information, see Installing and Configuring Protection Agents
DPM protection agents can be installed as follows:
Automatic installation using the DPM console—The DPM console automatically detects a
list of available computers in the same domain as the DPM server, so that you can select the
computer on which you want to install the DPM protection agent. The use of this method
enables you to install DPM protection agents on these computers in a synchronous fashion.
This method can be used for computers that belong to the DPM server domain and do not
have a firewall that blocks the installation of the DPM protection agent. For more information,
see Installing Protection Agents on Computers Outside of a Firewall. Note that you must have
domain credentials that have local administrative rights for all computers on which you want
to deploy the DPM protection agent.
Manual installation—This method can be used to install the DPM protection agent on
computers that are not domain members or that do not belong to the same domain as the
DPM server. It can also be used if a firewall blocks automatic deployment of the DPM
386
protection agent from the DPM console. For more information, see Installing Protection
Agents Manually.
Step 2: Plan DPM storage requirements
It is essential to plan for DPM storage requirements to back up CSV storage. 800 virtual
machines can be provisioned to each DPM server.
Average virtual machine size
100 gigabytes (GB)
Number of virtual machines per DPM server
800
Total size of 800 virtual machines
80 terabytes (TB)
Required space for backup storage
80 terabytes (TB)
For example, if your fully scaled Hyper-V cluster contains 1600 virtual machines, you must have
two DPM servers, and double the provisioning that is summarized in the table. The total storage
requirement for 1600 virtual machines is greater than 160 TB.
To optimize the space that is used for backup storage, you can exclude the page file to prevent
that incremental changes in the page file are transferred. For more information, see the following
resources:
Scaling out protection for virtual machines
Exclude page file churns
Plan for DPM storage
Step 3: Create protection groups
After the DPM protection agent is deployed to the servers that are running Hyper-V, you create
protection groups and add the servers that are running Hyper-V to those groups. This action
enables the backup and restore operations of the servers that are running Hyper-V, and the
virtual machines that are running on these servers. The configuration settings for a protection
group specify backup and recovery settings for all servers that are running Hyper-V in the group.
They include:
The choice to perform backups by using tape or disk
The duration to retain backups on disk
The recovery point settings to use
The storage pool settings to assign to the protection group
The choice to collocate data in the storage pool
The choice to automatically increase the size of the volumes
The choice to perform initial replication of virtual machines that are located on servers that
are running Hyper-V in the group over the network or manually offline
The choice of how consistency checks should be performed
387
Depending on the number of virtual machines that you want to protect and the backup policies for
the different virtual machines, the user should create virtual machines by using the New
Protection Wizard from the DPM console and keep the virtual machines that have same backup
policy in the same group. The user should create smaller groups of 50-100 virtual machines per
protection group, but this is not a restriction. Use collocation while you create the protection
groups to optimize the replica volume and to avoid reaching the maximum number of volumes
that are supported in a Windows Server.
For more information, see Creating Protection Groups.
Serialize virtual machine backups
If you’re using software VSS with Hyper-V on Windows Server 2008 R2, do the following
Serialize virtual machine backups per node
Serialize virtual machine backups per CSV LUN
If you are protecting multiple Hyper-V clusters in Windows Server 2008 R2 with DPM, you can
use the DPM merging and serialization tool to remove many of the manual steps associated with
the scripts in this section. Download the tool from System Center Data Protection Manager CSV
Serialization Tool on the Microsoft Download Center.
Serialize virtual machine backups per node
To serialize virtual machine backups per cluster node, on the DPM server navigate to
HKLM\Software\Microsoft\Microsoft Data Protection Manager\2.0\Configuration\MaxAllowedParall
elBackups and create a registry key with value: “Microsoft Hyper-V”, Data:1, and Type:DWORD.
This registry key setting ensures that only one backup job runs at a time on a server that is
running Hyper-V.
Serialize virtual machine backups per CSV LUN
This form of serialization limits the number of virtual machine backups that occur on a single
Cluster Shared Volumes (CSV) logical unit number (LUN). The serialization is performed as
follows:
1. Create the DataSourceGroups.xml file—This file provides DPM with information about the
CSV virtual machine deployment configuration and distribution on the various CSV LUN for
serialization of backups per CSV LUN.
2. Generate the DataSourceGroups.xml file on a CSV cluster.
3. Merge the DataSourceGroups.xml file from all CSV clusters—If you have multiple
clusters, merge all the DataSourceGroups.xml files into a single file on the DPM server. Place
the DataSourceGroups.xml file on the DPM server. You can skip this step and copy the file
directly to %PROGRAMFILES%\Microsoft DPM\DPM\Config if the DPM server protects only
one cluster.
4. If a protection group has already been created for the virtual machines, perform the steps in
the Modify Protection Group Wizard. If a protection group has not been created, create a new
388
protection group, and the job serialization that is described in the previous section takes
effect.
Create the DataSourceGroups.xml file
1. Generate the DataSourceGroups.xml file by running the DSConfig.ps1 script on each node in
a cluster that contains CSV. Repeat this step for each cluster that is protected by a DPM
server.
Note the following:
The DataSourceGroups.xml file must be updated only when virtual machines are added,
deleted, or modified in the cluster and when protection is configured for them.
Regenerate the DataSourceGroups.xml file from the CSV cluster and update the
DataSourceGroups.xml file by replacing the existing groups for that cluster with the new
groups.
DSConfig.ps1
The following DSConfig.ps1 script creates the DataSourceGroups.xml file by listing all the virtual
machines that run on CSV in groups. Each group has the list of all virtual machines that are
hosted on one CSV LUN. DPM permits only one backup from one such group at a time.
# DSConfig.ps1
$infoText = "This script will generate the DatasourceGroups.xml file in the current path.
After this file is created, merge it with the same file name under
%programfiles%\Microsoft DPM\DPM\Config directory on the DPM server. Read the
documentation for more details."
echo $infoText
$header = "<?xml version=`"1.0`" encoding=`"utf-16`"?> `n <DatasourceGroup
xmlns:xsi=`"http://www.w3.org/2001/XMLSchema-instance`"
xmlns:xsd=`"http://www.w3.org/2001/XMLSchema`"
xmlns=`"http://schemas.microsoft.com/2003/dls/GroupDatasourceByDisk.xsd`">"
$footer = "</DatasourceGroup>"
import-module -name FailoverClusters
$dir = [guid]::NewGuid()
md $dir
$cluster = get-Cluster
389
$FQDN = $cluster.Name + "." + $cluster.Domain
$res = get-clusterresource | where-object { $_.ResourceType.Name -eq "Virtual Machine
Configuration"}
foreach ($r in $res)
{
$VmObj = Get-ClusterParameter -inputobject $r | where {$_.Name -eq "VmStoreRootPath"} #
Identifies the CSV volume on which the VM is hosted.
$VmName = Get-ClusterParameter -inputobject $r | where {$_.Name -eq "VmId"}
$vol = $vmobj.Value.Split("\")[2] # $vol will return to us the Volume<number> of the CSV
on which the VM resides.
$line = "<Datasource DatasourceName=`"" + $VmName.Value +"`"" + " ProtectedServerName=`""
+ $r.OwnerGroup.Name + "."+ $FQDN +"`"" + " WriterId=`"66841cd4-6ded-4f4b-8f17fd23f8ddc3de`" />"
echo $line >> $dir\$vol # File VolumeX will contain entries for all VMs hosted on CSV
VolumeX
}
echo $header > DataSourceGroups.xml
$filelist = dir $dir\Volume*
$GroupEndString = "</Group>"
foreach ($file in $filelist)
{
$GroupBeginString = "<Group GroupName=`"" + $file.Name + "-" + $FQDN + "`">" # Group
name is kept VolumeX itself
echo $GroupBeginString >> DataSourceGroups.xml
type $file >> DataSourceGroups.xml # Consolidating groups pertaining to all the
volumes.
echo $GroupEndString >> DataSourceGroups.xml
}
Remove-Item -Force -Recurse $dir
echo $footer >> DataSourceGroups.xml
390
Generate the DataSourceGroups.xml file on a CSV cluster
1. Copy the DSConfig.ps1 file to any one node of a CSV cluster.
2. Run this script in a Windows PowerShell session with elevated privileges and locate the
DataSourceGroups.xml file that is generated in the same folder C:\MyFolder\>DSConfig.ps1
3. This script generates the DataSourceGroups.xml file in the current path. After this file is
created, copy it to the %programfiles%\Microsoft DPM\DPM\Config directory on the DPM
server.
Tip
If you upgraded from DPM 2010, copy the file to the %PROGRAMFILES%\Microsoft
DPM\DPM\Config folder. If you install DPM as a new installation, copy the file to
%PROGRAMFILES%\System Center 2012\DPM\DPM\Config.
4. You can verify the groupings by opening the XML file that is generated. The following code
shows the expected format:
<?xml version="1.0" encoding="utf-16"?>
<DatasourceGroup xmlns:xsi="http://www.w3.org/2001/XMLSchemainstance" xmlns:xsd="http://www.w3.org/2001/XMLSchema"
xmlns="http://schemas.microsoft.com/2003/dls/GroupDatasourceByDi
sk.xsd">
<Group GroupName="Group1">
<Datasource DatasourceName="EA24071A-7B7B-42CF-AB1DBBAE49F50632" ProtectedServerName="SCVMM VM-Vol7-03
Resources.CSVSCALE.SCALEDPM01.LAB" WriterId="66841cd4-6ded-4f4b8f17-fd23f8ddc3de" />
</Group>
</DatasourceGroup>
Merge the DataSourceGroups.xml files from all CSV clusters
Note
You can skip this step if the DPM server protects only one CSV cluster. The generated
DataSourceGroups.xml file can be used directly on the DPM server.
1. Copy any one of the DataSourceGroups.xml files that was generated to the folder
%Programfiles%\Microsoft DPM\DPM\Config on the DPM server.
2. Open the file to edit it.
<?xml version="1.0" encoding="utf-16"?>
<DatasourceGroup xmlns:xsi="http://www.w3.org/2001/XMLSchemainstance" xmlns:xsd="http://www.w3.org/2001/XMLSchema"
391
xmlns="http://schemas.microsoft.com/2003/dls/GroupDatasourceByDi
sk.xsd">
<Group GroupName="Group1">
<Datasource DatasourceName="EA24071A-7B7B-42CF-AB1DBBAE49F50632" ProtectedServerName="SCVMM VM-Vol7-03
Resources.CSVSCALE.SCALEDPM01.LAB" WriterId="66841cd4-6ded-4f4b8f17-fd23f8ddc3de" />
</Group>
</DatasourceGroup>
3. Copy the <Group> tags from all the DataSourceGroup.xml files that were generated and add
the text between the <DataSourceGroup> tags. The DataSourceGroups.xml file now contains
one <header> tag, one <DataSourceGroup> tag, and <Group> tags from all CSV clusters.
4. Close the DataSourceGroups.xml file on the DPM server. It is now ready to use.
Migrate to a hardware VSS provider
If you use the default system VSS provider and want to start using the hardware VSS provider,
you must do the following:
1. Install the hardware VSS provider on the host computer and ensure that your Storage Area
Network (SAN) is configured for hardware snapshots.
2. Delete the %Programfiles%\Microsoft DPM\DPM\Config\DataSourceGroups.xml file from the
DPM server.
3. Open the Registry Editor and navigate to
HKLM\Software\Microsoft\Microsoft Data Protection Manager\2.0\Configuration\MaxAllowedP
arallelBackups.
4. Set the following values:
Value: Microsoft Hyper-V
Data: 3
Value: DWORD
5. To complete this process, you must run the Modify Protection Group Wizard for each
protection group that protects the virtual machines on this cluster.
Configure settings for the system VSS
provider
If you do not use a hardware Volume Shadow Copy Services (VSS) provider from your storage
area network (SAN) vendor to back up Hyper-V virtual machines with Cluster Shared Volumes
(CSV) storage, you can use software snapshots to back up your virtual machines. We
392
recommend that virtual machines that are deployed on CSV should be backed up serially by the
following actions:
Serialize virtual machine backups per node
Serialize virtual machine backups per CSV LUN
If you use the default system VSS provider and want to start using the hardware VSS provider,
see Migrate from the system software VSS provider to a hardware VSS provider.
Serialize virtual machine backups per node
To serialize virtual machine backups per cluster node, create the following registry key on the
System Center 2012 – Data Protection Manager (DPM) server:
Key
HKLM\Software\Microsoft\Microsoft Data Protection Manager\2.0\Configuration\MaxAllowe
dParallelBackups
Valu
e
Microsoft Hyper-V
Data 1
Typ
e
DWORD
This registry key setting ensures that only one backup job runs at a time on a server that is
running Hyper-V.
Serialize virtual machine backups per CSV LUN
This form of serialization limits the number of virtual machine backups that occur on a single
Cluster Shared Volumes (CSV) logical unit number (LUN). The serialization is performed as
follows:
1. Create the DataSourceGroups.xml file—This file provides DPM with information about the
CSV virtual machine deployment configuration and distribution on the various CSV LUN for
serialization of backups per CSV LUN.
2. Generate the DataSourceGroups.xml file on a CSV cluster.
3.
Merge the DataSourceGroups.xml files from all CSV clusters—If you have multiple clusters,
merge all the DataSourceGroups.xml files into a single file on the DPM server. Place the
DataSourceGroups.xml file on the DPM server. You can skip this step and copy the file
directly to %PROGRAMFILES%\Microsoft DPM\DPM\Config if the DPM server protects only
one cluster.
4. If a protection group has already been created for the virtual machines, perform the steps in
the Modify Protection Group Wizard. If a protection group has not been created, create a new
protection group, and the job serialization that is described in the previous section takes
effect.
393
Create the DataSourceGroups.xml file
1. Generate the DataSourceGroups.xml file by running the DSConfig.ps1 script on each node in
a cluster that contains CSV. Repeat this step for each cluster that is protected by a DPM
server.
Note the following:
The DataSourceGroups.xml file must be updated only when virtual machines are added,
deleted, or modified in the cluster and when protection is configured for them.
Regenerate the DataSourceGroups.xml file from the CSV cluster and update the
DataSourceGroups.xml file by replacing the existing groups for that cluster with the new
groups.
DSConfig.ps1
The following DSConfig.ps1 script creates the DataSourceGroups.xml file by listing all the virtual
machines that run on CSV in groups. Each group has the list of all virtual machines that are
hosted on one CSV LUN. DPM permits only one backup from one such group at a time.
# DSConfig.ps1
$infoText = "This script will generate the DatasourceGroups.xml file in the current path.
After this file is created, merge it with the same file name under
%programfiles%\Microsoft DPM\DPM\Config directory on the DPM server. Read the
documentation for more details."
echo $infoText
$header = "<?xml version=`"1.0`" encoding=`"utf-16`"?> `n <DatasourceGroup
xmlns:xsi=`"http://www.w3.org/2001/XMLSchema-instance`"
xmlns:xsd=`"http://www.w3.org/2001/XMLSchema`"
xmlns=`"http://schemas.microsoft.com/2003/dls/GroupDatasourceByDisk.xsd`">"
$footer = "</DatasourceGroup>"
import-module -name FailoverClusters
$dir = [guid]::NewGuid()
md $dir
$cluster = get-Cluster
$FQDN = $cluster.Name + "." + $cluster.Domain
394
$res = get-clusterresource | where-object { $_.ResourceType.Name -eq "Virtual Machine
Configuration"}
foreach ($r in $res)
{
$VmObj = Get-ClusterParameter -inputobject $r | where {$_.Name -eq "VmStoreRootPath"} #
Identifies the CSV volume on which the VM is hosted.
$VmName = Get-ClusterParameter -inputobject $r | where {$_.Name -eq "VmId"}
$vol = $vmobj.Value.Split("\")[2] # $vol will return to us the Volume<number> of the CSV
on which the VM resides.
$line = "<Datasource DatasourceName=`"" + $VmName.Value +"`"" + " ProtectedServerName=`""
+ $r.OwnerGroup.Name + "."+ $FQDN +"`"" + " WriterId=`"66841cd4-6ded-4f4b-8f17fd23f8ddc3de`" />"
echo $line >> $dir\$vol # File VolumeX will contain entries for all VMs hosted on CSV
VolumeX
}
echo $header > DataSourceGroups.xml
$filelist = dir $dir\Volume*
$GroupEndString = "</Group>"
foreach ($file in $filelist)
{
$GroupBeginString = "<Group GroupName=`"" + $file.Name + "-" + $FQDN + "`">" # Group
name is kept VolumeX itself
echo $GroupBeginString >> DataSourceGroups.xml
type $file >> DataSourceGroups.xml # Consolidating groups pertaining to all the
volumes.
echo $GroupEndString >> DataSourceGroups.xml
}
Remove-Item -Force -Recurse $dir
echo $footer >> DataSourceGroups.xml
395
Generate the DataSourceGroups.xml file on a CSV cluster
1. Copy the DSConfig.ps1 file to any one node of a CSV cluster.
2. Run this script in a Windows PowerShell session with elevated privileges and locate the
DataSourceGroups.xml file that is generated in the same folder C:\MyFolder\>DSConfig.ps1
3. This script generates the DataSourceGroups.xml file in the current path. After this file is
created, copy it to the %programfiles%\Microsoft DPM\DPM\Config directory on the DPM
server.
Tip
If you upgraded from DPM 2010, copy the file to the %PROGRAMFILES%\Microsoft
DPM\DPM\Config folder. If you install DPM as a new installation, copy the file to
%PROGRAMFILES%\System Center 2012\DPM\DPM\Config.
4. You can verify the groupings by opening the XML file that is generated. The following code
shows the expected format:
<?xml version="1.0" encoding="utf-16"?>
<DatasourceGroup xmlns:xsi="http://www.w3.org/2001/XMLSchemainstance" xmlns:xsd="http://www.w3.org/2001/XMLSchema"
xmlns="http://schemas.microsoft.com/2003/dls/GroupDatasourceByDi
sk.xsd">
<Group GroupName="Group1">
<Datasource DatasourceName="EA24071A-7B7B-42CF-AB1DBBAE49F50632" ProtectedServerName="SCVMM VM-Vol7-03
Resources.CSVSCALE.SCALEDPM01.LAB" WriterId="66841cd4-6ded-4f4b8f17-fd23f8ddc3de" />
</Group>
</DatasourceGroup>
Merge the DataSourceGroups.xml files from all CSV clusters
Note
You can skip this step if the DPM server protects only one CSV cluster. The generated
DataSourceGroups.xml file can be used directly on the DPM server.
1. Copy any one of the DataSourceGroups.xml files that was generated to the folder
%Programfiles%\Microsoft DPM\DPM\Config on the DPM server.
2. Open the file to edit it.
<?xml version="1.0" encoding="utf-16"?>
<DatasourceGroup xmlns:xsi="http://www.w3.org/2001/XMLSchemainstance" xmlns:xsd="http://www.w3.org/2001/XMLSchema"
396
xmlns="http://schemas.microsoft.com/2003/dls/GroupDatasourceByDi
sk.xsd">
<Group GroupName="Group1">
<Datasource DatasourceName="EA24071A-7B7B-42CF-AB1DBBAE49F50632" ProtectedServerName="SCVMM VM-Vol7-03
Resources.CSVSCALE.SCALEDPM01.LAB" WriterId="66841cd4-6ded-4f4b8f17-fd23f8ddc3de" />
</Group>
</DatasourceGroup>
3. Copy the <Group> tags from all the DataSourceGroup.xml files that were generated and add
the text between the <DataSourceGroup> tags. The DataSourceGroups.xml file now contains
one <header> tag, one <DataSourceGroup> tag, and <Group> tags from all CSV clusters.
4. Close the DataSourceGroups.xml file on the DPM server. It is now ready to use.
Migrate from the system software VSS provider to
a hardware VSS provider
If you use the default system VSS provider and want to start using the hardware VSS provider,
you must do the following:
1. Install the hardware VSS provider on the host computer and ensure that your Storage Area
Network (SAN) is configured for hardware snapshots.
2. Delete the %Programfiles%\Microsoft DPM\DPM\Config\DataSourceGroups.xml file from the
DPM server.
3. Open the Registry Editor and navigate to
HKLM\Software\Microsoft\Microsoft Data Protection Manager\2.0\Configuration\MaxAllowedP
arallelBackups.
4. Set the following values:
Value: Microsoft Hyper-V
Data: 3
Value: DWORD
5. To complete this process, you must run the Modify Protection Group Wizard for each
protection group that protects the virtual machines on this cluster.
Protecting VMM Hosts
Virtual Machine Manager (VMM) enables you to configure and manage your virtualization host,
networking, and storage resources in order to create and deploy virtual machines and services to
the private clouds that you created. System Center 2012 – Data Protection Manager (DPM)
supports protection and recovery of System Center 2012 – Virtual Machine Manager (VMM).
397
Important
DPM does not protect earlier versions of VMM.
DPM protects both standalone and clustered configurations of VMM, irrespective of whether they
use standalone or clustered versions of SQL Server. The following is a list of support
configurations:
Standalone VMM host + standalone SQL Server (default and named, local and remote)
Standalone VMM host + clustered SQL Server (default and named, remote)
Clustered VMM host + standalone SQL Server (default and named, local and remote)
Clustered VMM host + clustered SQL Server (default and named, remote)
In case of a failover, DPM will continue protection only if the node comes back online. This allows
you to perform scheduled failovers without losing protection. But if the node is lost, you have to
specifically protect the new node.
Caution
DPM only protects the VMM database. Not all configuration files from the VMM library will
be protected.
VMM allows you to use two types of encryption. The first type is the encryption where the key is
stored on the VMM host, and the other type is where the key stored along with the Active
Directory, called Distributed Key Management (DKM). You should use DKM to ensure high
availability of your virtual machines. If you use the DKM method, DPM does not automatically
protect the key. You have to protect the key as part of the Active Directory. If you store the key
locally, it will be protected as part of the database.
Supported features
DPM supports initial replication and express full backups for VMM hosts.
DPM does not support incremental backups for VMM hosts.
DPM supports recovery to original location and the Copy As File option for VMM hosts.
DPM does not support recovery to alternate location for VMM hosts.
What is not supported
DPM does not support disaster recovery for VMM.
Known issues
If VMM is installed by specifying a static IP for the SQL Server, DPM will not be able to
protect it.
If VMM is installed by specifying "localhost" for the SQL Server, DPM will not be able to
protect it.
398
Protecting Computers in Workgroups and
Untrusted Domains
System Center 2012 – Data Protection Manager (DPM) enables you to protect computers that
are in untrusted domains or workgroups.
The security for a production computer in an untrusted domain or workgroup is provided by using
a local user account. The DPM agent uses Windows Challenge/Response (NTLM) authentication
by using the local user credentials that are specified following the installation of the DPM agent
on the protected computer.
Computers in untrusted domains or workgroups require local installation of the DPM agent. They
must then be added to DPM by using the Install Agent Wizard, and by providing the same
credentials that were specified when configuring the DPM agent by using SetDpmServer with the
–isNonDomainServer parameter after the agent is installed on the protected computer. Any
updates to the DPM agent on computers in untrusted domains or workgroups require a manual
agent upgrade.
Supported Scenarios
Workgroup
Untrusted Domain
Files – Basic - All server and
client SKUs
Supported
Supported
Files – Clustering
Not applicable
Not supported
System State – Windows
Server 2003, Windows
Server 2008, Windows
Server 2008 R2, Windows
Server 2012
Supported
Supported
SQL Server– Basic – SQL
Server 2000, SQL Server 2005,
SQL Server 2008, SQL
Server 2008 R2, SQL
Server 2012
Supported
Supported
SQL Server - Mirroring
Not supported
Not supported
SQL Server - Clustering
Not applicable
Not supported
Hyper-V – Basic – Windows
Server 2008, Windows 2008 R2
Supported
Supported
Hyper-V – Clustering
Not applicable
Not supported
399
Workgroup
Untrusted Domain
Hyper-V – Cluster Shared
Volume
Not applicable
Not supported
Exchange – Basic – Exchange
Server 2003, Exchange
Server 2007, Exchange
Server 2010, Exchange
Server 2013
Not applicable
Supported
Exchange Server – Clustering
Not applicable
Not supported
Exchange Server – CCR
Not applicable
Not supported
Exchange Server – LCR
Not applicable
Supported
Exchange Server – SCR
Not applicable
Not supported
Exchange Server – DAG
Not applicable
Not supported
Microsoft SharePoint Server
Not supported
Not supported
Laptop and desktop computers
Not supported
Not supported
Bare Metal Recovery
Not supported
Not supported
End User Recovery
Not supported
Not supported
Disaster Protection
Supported, if using certificatebased authentication
Supported, if using certificatebased authentication
In This Section
Security Considerations for Protecting Computers in Workgroups or Untrusted Domains
Protecting Workgroup Computers
Protecting Computers on Untrusted Domains
Updating Password for Workgroup or Untrusted Computers
Security Considerations for Protecting
Computers in Workgroups or Untrusted
Domains
The following table lists the security considerations when protecting computers on a workgroup or
on untrusted domains.
400
Security Settings
On protected computer in untrusted domain
Connection type: Control data
Protocol: DCOM
Default Port: 135
Authentication: NTLM, using credentials
specified after DPM agent installation
Protocol: WINSOCK
Default Port: 5718 for agent coordinator;
5719 for protection agent.
Authentication: NTLM, using credentials
specified after DPM agent installation
Connection type: File transfers
DPM account requirements
Local account without administrative rights on
the production server.
Use NTLM v2 for secure communication
between DPM and protected computer.
Agent installation
Requires local installation of the DPM agent on
the protected computer and running
SetDpmServer. After installing the agent, use
the Install Agent Wizard to attach the
production server to DPM.
Restrictions
SharePoint and disconnected client
protection is not supported in DPM.
DPM disaster recovery is not supported in
DPM.
Clustering/mirroring for Files/SQL
Server/Exchange Server is not supported in
DPM.
Protection of perimeter network (DMZ)
machines is not supported in DPM.
Important
Make sure IPSEC does not block communication between DPM server and workgroup
machines.
401
Protecting Workgroup Computers
To protect a computer that is not joined to a domain, you must follow the steps outlined in this
topic.
1. Installing Agents on Workgroup Computers
2. Attaching a Workgroup Computer to the System Center 2012 – Data Protection Manager
(DPM) server
Important
To protect a computer that is running Windows XP, you must first disable the ForceGuest
registry key otherwise NTLM authentication will fail while attaching the computer.
For more information about disabling the ForceGuest registry key, see How to Set
Security in Windows XP Professional That Is Installed in a Workgroup.
Installing Agents on Workgroup Computers
You can install a DPM protection agent on a computer by using DPMAgentinstaller.exe
(DPMAgentInstall_X64.exe) from the setup DVD.
After installing the agent, you need to run SetDpmServer and specify the local user credentials
which would be used for authentication. A local user account will be created and the DPM
protection agent would be configured to use this account for authentication.
Syntax: SetDpmServer.exe -dpmServerName <serverName> -isNonDomainServer -userName
<userName> [-productionServerDnsSuffix <DnsSuffix>]
Parameter
Description
-IsNonDomainServer
Specifies that this server is in a workgroup
or an untrusted domain.
-UserName
Creates an NT user account with the specified
username for this server to communicate with
DPM server. This option should be used along
with -IsNonDomainServer.
-ProductionServerDnsSuffix
In case there are multiple DNS suffixes
configured for this server,
ProductionServerDnsSuffix represents the DNS
suffix which DPM server will use to
communicate with this server.
-DpmServerName
Name of the DPM server. FQDN if DPM server
and protected computer are accessible to each
other using FQDNs. NETBIOS if DPM server
and protected computer are accessible to each
402
Parameter
Description
other using NETBIOS names.
Attaching a Workgroup Computer to the DPM
Server
The steps to attach a workgroup computer using DPM Administrator Console are as follows.
1. Start the Protection Agent Installation Wizard from the DPM Administrator Console.
2. Select Attach and click Next.
3. Enter the computer name, user name, and password for the computer that you want to attach
to. This should be the same as the login credentials specified during agent installation on that
computer. Click Next.
4. Review the information on the Summary page, and then, if the information is correct, click
Install. After the attach action is completed successfully, click Close.
Attaching a Workgroup Computer by Using DPM Management
Shell
You can also attach a workgroup computer by using the Attach-NonDomainServer script in DPM
Management Shell.
Syntax: Attach-NonDomainServer.ps1 -DPMServername [Name of DPM server] -PSName [Protected
computer] -Username [username] -Password [Password]
This script registers the specified workgroup computer to be protected with this DPM server,
creates a local user account using the specified credentials, and configures DPM to use these
credentials to authenticate the workgroup computer.
Important
Before attaching the workgroup computer to the DPM server by using the DPM
Administrator Console or DPM Management Shell, you must install the DPM agent and
run SetDpmServer.exe on the workgroup computer.
Important
If you use the NetBIOS name of the DPM server in the SetDPMServer command, you
also must use the NetBIOS for the protected computer when you attach the computer.
This also applies if you use the fully qualified domain name (FQDN) of the DPM server.
Examples
Example 1
Configuring a workgroup computer for protection after agent is installed.
403
On the workgroup computer, run SetDpmServer.exe -DpmServerName Server01 -isNonDomainServer
-UserName mark.
On the DPM server, run Attach-NonDomainServer.ps1 –DpmServername Server01 -PSName
Finance01 -Username mark.
Important
Because the workgroup computers are typically accessible only by using NetBIOS name,
the value for DPMServerName must be the NetBIOS name.
Example 2
Configuring a workgroup computer with conflicting NetBIOS names for protection after agent is
installed.
On the workgroup computer, run SetDpmServer.exe -dpmServerName Server01.corp.contoso.com isNonDomainServer -userName mark -productionServerDnsSuffix widgets.corp.com.
On the DPM server, run Attach-NonDomainServer.ps1 -DPMServername Server01.corp.contoso.com
-PSName Finance01.widgets.corp.com -Username mark.
Protecting Computers on Untrusted Domains
Prerequisites
Microsoft .NET Framework 3.5 Service Pack 1 (SP1) on the protected computer
Each machine (virtual machines included) must have its own certificate.
Certificate Requirements
X.509 V3 certificates
Enhance Key Usage should have client authentication and server authentication.
Key length should be at least 1024 bits.
Key type should be exchange.
System Center 2012 – Data Protection Manager (DPM) does not support self-signed
certificates.
Setting up DPM to Protect Computers Using
Certificates
1. Generate a certificate from the certification authority for the DPM server
2. Import the certificate to the personal certificate store of Local Computer account and then run
Set-DPMCredentials to configure the DPM server.
This generates a metadata file that is required at the time of each agent install in untrusted
domain.
404
Note
If this file is lost or deleted, you can recreate it by running Set-DPMCredentials action regenerate.
The DPM server is now successfully configured for use with certificates.
3. Repeat these steps on every DPM server that will protect a computer in a workgroup or in an
untrusted domain.
Installing Agents on Computers on Untrusted
Domains
1. You can install a DPM protection agent on a computer using DPMAgentinstaller.exe
(DPMAgentInstall_X64.exe) from the setup DVD.
2. After installing the agent, you need to run SetDpmServer and specify the local user
credentials which would be used for authentication. A local user account will be created and
the DPM protection agent would be configured to use this account for authentication.
Syntax: SetDpmServer.exe -dpmServerName <serverName> -isNonDomainServer -userName
<userName>
Parameter
Description
-IsNonDomainServer
Specifies that this server is in a workgroup
or an untrusted domain.
-UserName
Creates a Windows NT user account with the
specified username for this server to
communicate with DPM server. This option
should be used along with IsNonDomainServer.
-ProductionServerDnsSuffix
In case there are multiple DNS suffixes
configured for this server,
ProductionServerDnsSuffix represents the
DNS suffix which DPM server will use to
communicate with this server.
-DpmServerName
Name of the DPM server. FQDN if DPM
server and protected computer are
accessible to each other using FQDNs.
NETBIOS if DPM server and protected
computer are accessible to each other using
NETBIOS names.
405
Attaching a Computer on an Untrusted Domain to
the DPM Server
The steps to attach a computer on an untrusted domain using DPM Administrator Console are as
follows.
1. Start the Protection Agent Installation Wizard from the DPM Administrator Console.
2. Select Attach and click Next.
3. Enter the computer name, user name and password for the computer you want to attach to.
This should be the same as the login credentials specified during agent installation on that
computer. Click Next.
4. Review the information on the Summary page and click Install if the information is correct.
Click Close once the attach action is successful.
Attaching Computers Using DPM Management Shell
You can also attach a computer on an untrusted domain through DPM Management shell using
Attach-NonDomainServer script.
Syntax: Attach-NonDomainServer.ps1 -DPMServername [Name of DPM server] -PSName [Protected
computer] -Username [username]
This script registers the specified computer to be protected with this DPM computer, creates a
local user account using the specified credentials and configures DPM to use these credentials to
authenticate to the computer.
Important
DPM agent must be installed and SetDpmServer.exe must be run on the computer,
before attaching the computer to DPM server using the DPM Administrator Console or
Management shell.
Important
If you use NetBIOS name of the DPM server in the SetDPMServer command, you must
use the NetBIOS for the protected computer also during attach and vice versa if you are
using FQDN.
Using Set-DPMCredentials
Syntax: Set-DPMCredentials [–DPMServerName <String>] [–Type <AuthenticationType>] [Action
<Action>] [–OutputFilePath <String>] [–Thumbprint <String>] [–AuthCAThumbprint <String>]
Parameter
Description
Value
Type
Type of autentication
Certificate
Action
Intent for running the
command
Regenerate, Configure
406
Parameter
Description
OutputFilePath
Location of the output file
(used in Set-DPMServer on
the protected computer).
Thumbprint
Thumbprint of the certificate
(to be used on the DPM
server).
AuthCAThumbprint
Thumbprint of the certifying
authority in the trust chain of
the certificate. Optional. If not
specified, Root will be used.
Value
Example 1
This cmdlet will generate a file in c:\CertMetaData\ with name CertificateConfiguration_<DPM
SERVER FQDN>.bin
Set-DPMCredentials -DPMServerName dpmserver.contoso.com -Type Certificate -Action
Configure -OutputFilePath c:\CertMetaData\ –Thumbprint
“cf822d9ba1c801ef40d4b31de0cfcb200a8a2496”
Where dpmserver.contoso.com is the name of the DPM server and
“cf822d9ba1c801ef40d4b31de0cfcb200a8a2496” is the thumbprint of the DPM server certificate.
Example 2
This cmdlet will regenerate the lost configuration file in the folder c:\CertMetaData\.
Set-DPMCredentials -DPMServerName dpmserver.contoso.com -Type Certificate “OutputFilePath c:\CertMetaData\ -Action Regenerate
Updating Password for Workgroup or
Untrusted Computers
When you install an agent locally on a workgroup computer, you specify the credentials to
SetDpmServer to generate a local account and System Center 2012 – Data Protection Manager
(DPM) uses these credentials to communicate with the agent on the workgroup computer.
Procedure to update password
Follow these steps to update the password for the user account being used for workgroup
computer protection.
407
1. On the protected computer, SetDpmServer.exe -dpmServerName <serverName> isNonDomainServer -updatePassword
Important
You must use the same naming convention (FQDN or NetBIOS) as you did when
configuring protection.
2. On the DPM server, run the Update-NonDomainServerInfo cmdlet and provide appropriate
information along with new password.
3. Refresh the agent information for the protected computer.
Examples
Example 1
Changing the password when the computer was protected using NetBIOS name.
On the protected computer, run SetDpmServer.exe -dpmServerName Server01 -isNonDomainServer
–UpdatePassword
On the DPM server, run Update-NonDomainServerInfo –PSName Finance01 –dpmServerName
Server01.
When prompted, provide the same password as the one you provided in Step 1.
Example 2
Changing the password when the computer was protected using FQDN.
On the protected computer, run SetDpmServer.exe -dpmServerName Server01.corp.contoso.com isNonDomainServer -UpdatePassword
On the DPM server, run Update-NonDomainServerInfo –PSName Finance01.worlwideimporters.com
–dpmServerName Server01.contoso.com.
When prompted, provide the same password as the one you provided in Step 1.
Certificate-Based Authentication for
Computers in Untrusted Domains
System Center Data Protection Manager 2010 supports protection of computers in workgroups
and untrusted domains using local accounts and NTLM. However, in scenarios where an
organization does not allow creation of local accounts, this solution does not work.
System Center 2012 – Data Protection Manager (DPM) allows you to use certificates to
authenticate computers in workgroups or untrusted domains.
Currently, DPM supports the following data sources for certificate-based authentication when they
are not in trusted domains:
File server
Hyper-V
408
DPM also supports these data sources in clustered deployments.
The following data sources are not supported:
DPM
SQL Server
Exchange Server
Client computers
SharePoint Server
Bare Metal Recovery
System State
DPM supports protecting DPM servers that are in untrusted domains if the primary and secondary
DPM servers are in domains that trust each other or if they are in the same domain.
Note
DPM also supports using certificate-based authentication for computers in trusted
domains.
Prerequisites
Microsoft .NET Framework 3.5 Service Pack 1 (SP1) on the protected computer
Each machine (virtual machines included) must have their own certificate.
Certification Requirements
X.509 V3 certificates
Enhance Key Usage should have client authentication and server authentication.
Key length should be at least 1024 bits.
Key type should be Client/Server Authentication.
DPM does not support self-signed certificates.
In This Section
Setting Up Protection for Computers Using Certificates
Using Set-DPMCredentials
Using SetDPMServer
Using Attach-ProductionServerWithCertificate
409
Setting Up Protection for Computers Using
Certificates
Setting up DPM server to protect computers using
certificates
Repeat these steps on every DPM server that will protect a computer in a workgroup or in an
untrusted domain.
1. Generate a certificate from the certification authority for the DPM server.
2. Import the certificate to the personal certificate store of Local Computer account and then
run Using Set-DPMCredentials to configure the DPM server.
Note
This generates a metadata file that is required at the time of each agent install in
untrusted domain.
Tip
If this file is lost or deleted, you can recreate it by running Set-DPMCredentials action regenerate.
3. The DPM server is now successfully configured for use with certificates.
Setting up a computer for protection by DPM
Repeat these steps on every computer you want to protect that is in a workgroup or in an
untrusted domain.
1. Install the DPM protection agent on a computer and then attach it to the DPM server. For
more information, see Installing and Configuring Protection Agents.
2. Generate a certificate from the certification authority for the computer you want to protect.
3. Import the certificate to the personal certificate store of Local Computer.
4. Run Using SetDPMServer to complete the setup.
The program saves a file locally with the certificate metadata. Later, this file is used to
attach this agent to the DPM server.
Tip
If this file is lost or deleted, you can recreate it by running SetDPMServer.exe.
410
5. Copy the generated Cert.xml file to the DPM server.
Attaching an untrusted computer to DPM
1. Run Using Attach-ProductionServerWithCertificate to attach an untrusted computer to the
DPM server.
2. Repeat the step for every untrusted computer.
Using Set-DPMCredentials
Syntax
Set-DPMCredentials [–DPMServerName <String>] [–Type <AuthenticationType>] [Action
<Action>] [–OutputFilePath <String>] [–Thumbprint <String>] [–AuthCAThumbprint <String>]
Parameter
Description
Value
Type
Type of authentication.
Certificate
Action
Intent for running the
command
Regenerate, Configure
OutputFilePath
Location of the output file
(used in Set-DPMServer on
protected computer)
Thumbprint
Thumbprint of the certificate
(to be used on DPM server)
AuthCAThumbprint
Thumbprint of the certifying
authority in the trust chain of
the certificate. Optional. If not
specified, Root will be used.
Example 1
Set-DPMCredentials -DPMServerName dpmserver.contoso.com -Type Certificate -Action
Configure -OutputFilePath c:\CertMetaData\ –Thumbprint
“cf822d9ba1c801ef40d4b31de0cfcb200a8a2496”
411
Where dpmserver.contoso.com is the name of the DPM server and
“cf822d9ba1c801ef40d4b31de0cfcb200a8a2496” is the thumbprint of the DPM server certificate.
This cmdlet will generate a file in c:\CertMetaData\ with name CertificateConfiguration_<DPM
SERVER FQDN>.bin
Example 2
Set-DPMCredentials -DPMServerName dpmserver.contoso.com -Type Certificate “OutputFilePath c:\CertMetaData\ -Action Regenerate
This cmdlet will regenerate the lost configuration file in the folder c:\CertMetaData\.
Using SetDPMServer
Syntax
SetDPMServer.exe -dpmCredential CertificateConfiguration_<DPMServerFqdn>.bin OutputFilePath <Output File Path> -Thumbprint <Certificate Thumbprint> [-AuthCAThumbprint
<authorized CA thumbprint>]
Parameter
Description
DPMCredential
The credential file that was the output of SetDPMCredentials.
OutputFilePath
The location of the output file that used in
Attach-ProductionServerWithCertificate on
DPM server
Thumbprint
The thumbprint of the certificate, which is to be
used on a protected computer
AuthCAThumbprint
The thumbprint of the certifying authority in the
trust chain of the certificate. This is an optional
parameter. If it is not specified, Root will be
used.
Example
C:\Program Files\Microsoft Data Protection Manager\DPM\bin>SetDpmServer.exe dpmcredential CertificateConfiguration_dpmserver.contoso.com.bin -OutputFilePath
c:\CertMetaData -Thumbprint 5b3db055d3f769bc58e2f6c0703bac4ea8fbd8da
CertificateConfiguration_dpmserver.contoso.com.bin is the DPMServerCertificateConfiguration
file, which was generated on DPM server by running Set-DPMCredentials; and
412
5b3db055d3f769bc58e2f6c0703bac4ea8fbd8da is the CertificateThumbprint of the protected
computer certificate.
This will generate PS certificate configuration file at C:\CertMetaData with name
CertificateConfiguration_ <PSServerFqdn>.bin.
Using AttachProductionServerWithCertificate
Syntax
Attach-ProductionServerWithCertificate.ps1 [-DPMServerName <String>] [-PSCredential
<String>] [<CommonParameters>]
Parameter
Description
PSCredential
The credential file that was the output of SetDPMServer.
Example
Attach-ProductionServerWithCertificate.ps1 -DPMServerName dpmserver.contoso.com –
PSCredential CertificateConfiguration_DocServer.fourthcoffee.com.bin
Administering DPM Servers
As a system administrator, you are accustomed to managing servers in different roles. You plan
your maintenance routines to accommodate each server’s role, and you take that role into
account when making structural changes such as changing the server name or relocating the
server. So what do you need to consider when the role of a server running System Center 2012 –
Data Protection Manager (DPM) is added to your network structure?
This section discusses performing common maintenance tasks on DPM servers. It provides
guidance on making changes to server configurations after DPM is set up and on how DPM
manages time zones. This section provides information about configuring firewalls on both the
DPM server and protected computers so that communication can be maintained. This section
also provides recommendations for monitoring DPM and offers methods for monitoring.
In This Section
Performing General DPM Server Maintenance
413
Performing DPM Server Management Tasks
Monitoring DPM Server
Troubleshooting DPM Servers
Performing General DPM Server Maintenance
General maintenance includes tasks such as disk and file maintenance, updating operating
systems and applications, and protecting data by using antivirus software and performing regular
backups. Some special considerations apply when you are performing server maintenance on
DPM servers.
In This Section
Using Windows Maintenance Tools on the DPM Server
Applying Operating System Updates to the DPM Server
Running Antivirus Software on the DPM Server
Using Windows Maintenance Tools on the
DPM Server
In general, you can add the DPM server to your regular maintenance schedule and use the
maintenance tools provided in Windows Server 2008. However, you need to be aware of some
considerations that apply to a few specific tools when you use them with DPM. Those tools are
listed in the following table.
Windows Maintenance Tools and DPM
Windows Tool
Considerations
Disk Cleanup: Use to remove temporary files,
Internet cache files, and unnecessary program
files.
Disk Cleanup is not available for replica
volumes and recovery points volumes in the
DPM storage pool.
Disk Defragmenter: Use to analyze volumes
for the amount of fragmentation and to
defragment volumes.
You should not run Disk Defragmenter on disks
that are members of the storage pool on the
DPM server. Knowledge Base article 312067
explains the issue with Disk Defragmenter as
follows:
"The System Shadow Copy provider uses a
copy-on-write mechanism that operates at a
16-KB block level. This is independent of the
414
Windows Tool
Considerations
file system's cluster allocation unit size. If the
file system's cluster size is smaller than 16 KB,
the System Shadow Copy provider cannot
easily determine that disk defragmentation I/O
is different from typical write I/O, and performs
a copy-on-write operation. This might cause the
Shadow Copy storage area to grow very
quickly. If the storage area reaches its userdefined limit, the oldest shadow copies are
deleted first."
For more information about this issue, see the
Microsoft Knowledge Base article Shadow
copies may be lost when you defragment a
volume.
Chkdsk.exe: Use to check the file system and
file system metadata for errors and to display a
status report of its findings.
Do not run chkdisk on DPM replica and
recovery point volumes. Chkdsk causes the
volumes to dismount, and if data is written to
the replica volume while the recovery point
volume is dismounted, it might cause a
complete loss of recovery points.
Applying Operating System Updates to the
DPM Server
An important part of computer maintenance is ensuring that operating systems and software are
up to date. Updates—known as fixes, hotfixes, patches, service packs, and security rollup
packages — help to protect computers and data.
You can use your preferred method for deploying software updates, such as Automatic Updates
or Windows Server Update Services, both on DPM servers and on protected computers. Because
some software updates require a computer restart, you should schedule or perform the updates
at times that have the least impact on protection operations.
You should also check regularly for updates to DPM and pre-requisite software. For a list of the
pre-requisite software, see On the DPM server.
Updates to DPM are available through Microsoft Update, which is a service from Microsoft that
delivers required updates from the Microsoft Update Catalog. The Microsoft Update Catalog is a
repository for Microsoft software updates and contains updates that address security and
reliability issues. The Microsoft Update service queries the Microsoft Update Catalog to determine
what updates are available for the computer on which Microsoft Update is installed.
415
You can subscribe to Microsoft Update at any time on the Microsoft Update Web site.
See Also
Running Antivirus Software on the DPM Server
Using Windows Maintenance Tools on the DPM Server
Running Antivirus Software on the DPM
Server
To prevent file conflicts between DPM and antivirus software, on the DPM server, disable realtime monitoring by the antivirus software of the following directories in the DPM program files:
\XSD
\Temp\MTA
DPM is compatible with most popular antivirus software products. However, antivirus products
can affect DPM performance and, if not configured properly, can cause data corruption of replicas
and recovery points. To mitigate these issues, consider taking the following actions:
Disable real-time monitoring of dpmra.exe on the DPM server.
To minimize performance degradation, disable antivirus real-time monitoring of replicas and
transfer logs for all protected volumes by disabling real-time monitoring of the DPM process
dpmra.exe, which is located in the folder Program Files\Microsoft Data Protection
Manager\DPM\bin.
Real-time monitoring of replicas degrades performance because it causes the antivirus
software to scan the replicas each time DPM synchronizes with the protected server and to
scan all affected files each time DPM applies changes to the replicas. The problem is
resolved when you disable the feature for the replicas. For information about configuring realtime monitoring based on process name, see your antivirus product documentation.
Disable real-time monitoring of csc.exe on the DPM server.
If you experience degraded performance while using DPM Administrator Console, disable
real-time monitoring of the csc.exe process, which is located in the folder
Windows\Microsoft.net\Framework\v2.0.50727\csc.exe. The csc.exe process is the C#
compiler. Real-time monitoring of the csc.exe process can degrade performance because it
causes the antivirus software to scan files that the csc.exe process emits when it generates
XML messages. For information about configuring real-time monitoring based on process
name, see your antivirus product documentation.
Delete infected files on protected servers and the DPM server.
To prevent data corruption of replicas and recovery points, configure the antivirus software to
delete infected files rather than automatically cleaning or quarantining them. Automatic
416
cleaning and quarantining can result in data corruption because these processes cause the
antivirus software to modify files, making changes that DPM cannot detect.
Whenever DPM attempts to synchronize a replica that has been modified by another
program, data corruption of the replica and recovery points can result. Configuring the
antivirus software to delete infected files resolves this problem. For information about
configuring your antivirus software to delete infected files, see the documentation for your
antivirus software.
Important
You must run a manual synchronization with consistency check job each time that
the antivirus software deletes a file from the replica, even though the replica will not
be marked as inconsistent.
See Also
Applying Operating System Updates to the DPM Server
Using Windows Maintenance Tools on the DPM Server
Performing DPM Server Management Tasks
This section provides instructions and guidelines for managing the DPM server and making
changes after the initial DPM configuration.
In this section
Managing the DPM Database Volume
Finding DPM Servers in Active Directory Domain Services
How to Migrate a DPM Server to New Hardware
Restarting the DPM Server
Moving the DPM Server to a New Domain
Renaming the DPM Server
Changing the SQL Server Instance Used by DPM
Coordinating Protection Across Time Zones
How to Change the Time Zone of the DPM Server
Using a Backup Network Address
Moving the DPM Server to a Different Computer
Removing a Protected Computer
Replacing the DPM System Disk
417
Managing the DPM Database Volume
The DPM database (DPMDB) location is specified during DPM installation. When you use the
dedicated instance of SQL Server installed by DPM, the default location of DPMDB is C:\Program
Files\Microsoft DPM\DPM\DPMDB. When you use an existing instance of SQL Server for DPM,
the default location of DPMDB is the path on the SQL Server where the SQL databases are
located.
To determine which instance of SQL Server is being used by DPM, in DPM Administrator
Console, click the Information icon.
Space in the volume on which DPMDB is stored can be increased by the following methods:
Deleting unneeded files from that volume (such as temporary files)
Increasing the size of the volume
See Also
Performing DPM Server Management Tasks
Finding DPM Servers in Active Directory
Domain Services
Active Directory Domain Services is designed to provide information about directory objects when
queried by either users or programs. When you install DPM on a server that is a member of a
domain, a service connection point is registered in Active Directory Domain Services. The
information registered with the service connection point makes it possible for you to search Active
Directory Domain Services to locate computers running DPM.
Note
If DPM is installed on a server that is not a member of a domain and the server is then
added to a domain, the service connection point will not be registered in Active Directory
Domain Services.
To locate DPM servers in Active Directory Domain Services, use a query tool such as Adsiedit to
find all computers in the domain that have a “serviceClassName=MSDPM” service connection
point.
Note
Adsiedit is a Microsoft Management Console (MMC) snap-in that is available when you
install the Windows Server 2003 Support Tools. For more information about using
Adsiedit, see ADSI Edit Overview on the Windows Server 2003 TechCenter.
To install Windows Server 2003 support tools
418
1. Insert the Windows Server 2003 CD.
2. Browse to the \support\tools directory.
3. Double-click the suptools.msi file name.
To locate DPM servers by using Adsiedit
1. Run adsiedit.msc.
2. Right-click the Domain node, point to New, and then click Query.
3. Enter a name for the query, such as “MSDPM Servers.”
4. Choose the Machines node as the root of the search.
5. In Query String, enter serviceClassName=MSDPM.
6. Click OK to display a query node under the Domain node.
7. Select the query node; the servers on which DPM is installed are displayed in the list
pane.
See Also
Performing DPM Server Management Tasks
How to Migrate a DPM Server to New
Hardware
To ensure data source protection and availability of recovery points across the process, you
should create a plan for the DPM server migration process, including considerations of the
following factors:
The service level agreement (SLA) that you need to maintain for the period of the migration.
The length of time that you can continue running the existing DPM server before retiring or
repurposing it.
Maintenance windows for the protected computers.
Important
You must be an administrator on the local computer to do migration.
To migrate a DPM server to new hardware
1. Install DPM on a new server. For more information, see Installing DPM.
2. Identify a protected computer to migrate and run SetDPMServer.exe -DPMServerName <Name
of new DPM server> on the protected computer.
3. Run the PowerShell script Attach-ProductionServer.ps1 from the DPM Management
Shell on the DPM server.
419
Note
For more information about using the Attach-ProductionServer script, see
Installing Protection Agents Manually.
4. Create protection groups on the new DPM server for the protected computers. For more
information, see Configuring DPM.
5. Maintain the previous DPM server until the recovery points from inactive replicas on it are
no longer required.
See Also
Performing DPM Server Management Tasks
Restarting the DPM Server
If you need to restart the DPM server for any reason, check the Monitoring task area in DPM
Administrator Console for jobs currently running, and then follow these guidelines:
If there are no jobs currently running or scheduled to run during the time required for the
restart, restart the DPM server.
If a synchronization with consistency check job is running, restart the DPM server.
Synchronization with consistency check will resume at the next scheduled time or you can
retry the job manually.
If a replica creation job is running, postpone the restart until the job is completed. If the restart
cannot be postponed, you must run synchronization with consistency check manually for the
replica after you restart the DPM server.
If any synchronizations or express full backups are scheduled to run during the restart, either
postpone the restart until the recovery points are created or re-run the synchronizations and
create the recovery points manually after you restart the DPM server.
If any jobs that use the tape library are running, postpone the restart until the jobs are
complete. If the restart cannot be postponed, the following job types will be canceled by the
restart and must be re-run after the restart:
Back up to tape
Copy to tape
Recovery from tape
Tape verification
If you are erasing a tape, postpone the restart until the current job is complete. Cancel any
pending tape erase jobs, restart the computer, and then reschedule the canceled tape erase
jobs.
See Also
Performing DPM Server Management Tasks
420
Moving the DPM Server to a New Domain
You cannot change the domain of the DPM server.
See Also
Performing DPM Server Management Tasks
Renaming the DPM Server
You cannot rename a DPM server.
See Also
Performing DPM Server Management Tasks
Changing the SQL Server Instance Used by
DPM
DPM uses a specified instance of SQL Server to stores its database. You specify the instance of
SQL Server that DPM will use during the DPM installation process. It is possible to change the
instance of SQL Server that a DPM server uses only by uninstalling and reinstalling DPM.
If you need to change the instance of SQL Server for a DPM server, use the following process:
1. Ensure that you have a recent backup of the DPM database (DPMDB).
2. Uninstall DPM and choose to retain data.
3. Install DPM and specify a new instance of SQL Server. For more information, see Installing
DPM.
4. Restore DPMDB to the new instance of SQL Server, run DpmSync, and then run a
consistency check for the data sources protected by the DPM server.
This process depends on the availability of a backup of the DPM database. For more information
about backing up and restoring the DPM database, see Setting Up Disaster Recovery.
See Also
Performing DPM Server Management Tasks
421
Coordinating Protection Across Time Zones
In an Active Directory domain, the system times on servers are synchronized according to the
time zone configuration of each server. However, when a DPM server is protecting computers
that are in a different time zone from the DPM server, you must consider the time differences
when scheduling jobs, reviewing reports, managing alerts, and performing data recovery.
How DPM Displays Times
DPM automatically schedules synchronization and recovery point jobs in the time zone of the
protected computer. In all other areas of DPM Administrator Console, system times are displayed
in the time zone of the DPM server. Although you schedule jobs to run in the time zone of the
protected computer, the start times and recovery point times of the jobs are displayed in the time
zone of the DPM server.
For example, suppose that your DPM server is located in Berlin and a protected file server is
located in Reykjavik, which is two hours earlier than Berlin. When you schedule synchronization
and the recovery point for 6:00 P.M., the jobs run at 6:00 P.M. in Reykjavik time, the time on the
file server. However, if a user in Reykjavik requests to have data recovered to its state as of
6:00 P.M. yesterday, you must search for the recovery point that represents 8:00 P.M. Berlin
time, because the DPM recovery user interface represents recovery point times in the time zone
of the DPM server.
In DPM Administrator Console, in the Recovery task area, the Last Modified column displays the
date and time of the most recent changes to the file, which could be either changes to the
contents or changes to the metadata.
Work hours for network bandwidth usage throttling use the time zone of the protected computer.
Scheduling Initial Replica Creation
Initial replica creation jobs are scheduled by using the time of the DPM server; you cannot
schedule a job to run at a time that is already in the past for the DPM server, even if that time is
still in the future for the protected computer. In our example of a DPM server in Berlin that is
protecting a file server in Reykjavik, there is a two hour difference between the times of the two
servers. At 9:00 P.M. Berlin time, you cannot schedule an initial replica creation job for the file
server in Reykjavik at 8:00 P.M. on the same day, even though it is not yet 8:00 P.M. in
Reykjavik, because that time is in the past for the DPM server in Berlin.
Initial replica creation jobs occur by using the time of the protected computer. This means that if
you schedule an initial replica creation job for the file server in Reykjavik to occur at 9:00 P.M. on
a set date, the job will run at 9:00 P.M. Reykjavik time on that day.
Suppose the DPM server in Berlin is also protecting a file server in Sofia, which is an hour later
than Berlin. At 8:00 P.M. in Berlin, you schedule an initial replica creation job for the file server in
Sofia to begin at 8:30 P.M. You can schedule it for 8:30 P.M. because that time is in the future for
422
the DPM server. However, because it is already past 8:30 P.M. in Sofia, the initial replica creation
will begin immediately.
How DPM Manages Daylight Saving Time
DPM automatically identifies the time zone of a protected computer during installation of the
protection agent. Providing that both the DPM server and the protected computer reside in time
zones that observe the same rules for daylight saving, DPM also automatically adjusts to
accommodate the start and end of daylight saving time. However, if the DPM server and the
protected computer reside in locations that observe different rules for daylight saving time—for
example, if the DPM server resides in a location that observes daylight saving time and the
protected server resides in a location that does not—the start of daylight saving time disrupts the
time zone offsets between DPM and the protected computer.
To resolve this problem, you can force the DPM server to reset the time zone offset by removing
the data sources from protection and then adding the data sources back to protection groups.
See Also
How to Change the Time Zone of a File Server or Workstation
How to Change the Time Zone of the DPM Server
Performing DPM Server Management Tasks
How to Change the Time Zone of the DPM
Server
You can use the following procedure to change the time zone of the DPM server.
To change the time zone of the DPM server
1. Close DPM Administrator Console.
2. Stop the DPM service (MsDpm.exe).
3. Change the time zone on the DPM server in Control Panel by using the Time Zone tab in
the Date and Time Properties dialog box.
4. Open DPM Administrator Console. This restarts the DPM service as well.
5. In DPM Administrator Console, click Options in the Action pane.
6. In the Options dialog box, on the Auto Discovery tab, change the time of day for auto
discovery to run, and then click OK.
Changing the schedule for auto discovery causes all DPM jobs to be regenerated with
the new time zone of the DPM server.
423
See Also
How to Change the Time Zone of a File Server or Workstation
Coordinating Protection Across Time Zones
Performing DPM Server Management Tasks
Using a Backup Network Address
System Center 2012 – Data Protection Manager (DPM) allows you to configure a backup
network address to ensure that DPM backups do not slow down your primary network. The
backup network address is created when you put separate network adapters on the DPM server
and the protected servers and connect them through a separate LAN. As a result, backup data
traffic does not impact the primary network.
You can set up your backup network address using DPM Management Shell (PowerShell)
cmdlets.
Setting up your network
Before you can set up a backup network address, you need to:
1. Ensure that the name resolution of the protected server on the DPM server can resolve the
backup address of the protected server and vice versa.
2. Configure the backup subnet and the corresponding subnet mask using AddDPMBackupNetworkAddress.
Note
The subnet should cover the entire range of network addresses for the DPM server
and the servers you intend to protect.
3. Restart the DPM agent on the DPM server and the protected computers. It may cause
ongoing tasks to fail. Post a restart, watch out for alerts, and perform the recommended
actions, if needed.
Example
This example details the process of setting up a backup network address for a DPM server
protecting another server. All names and addresses are hypothetical and for illustration only.
The existing backup setup consists of dpm.x.y.com protecting ps.x.y.com. Name lookup using
“nslookup” on either server returns the following IPs (that is, each IP address is visible to each
node):
Note
The name lookups must be performed on the FQDNs; for example, “nslookup
ps.x.y.com”.
424
Server
NIC address
DPM server (dpm.x.y.com)
10.10.12.89
Protected computer (ps.x.y.com)
10.10.12.90
Now, to set up a backup network, another NIC is added to each of the above servers and
connected to another network such as 192.168.1.0/24 with a corresponding subnet mask
255.255.255.0. When the network and NICs are configured, the name lookup using “nslookup”
returns two addresses per server as given below.
Server
Primary NIC address
Backup NIC address
DPM server
10.10.12.89
192.168.1.23
Protected computer
10.10.12.90
192.168.1.24
We recommend that you verify whether the DPM server is able to ping the protected computer’s
backup network address (192.168.1.24). Similarly, the protected computer should be able to ping
the DPM server’s backup network address (192.168.1.23).
At this stage, backup LAN configuration information is added to the DPM server as follows:
Add-DPMBackupNetworkAddress -DpmServername DPM -Address 192.168.1.0/24 SequenceNumber 1
Note
The “Address” parameter specifies the backup network/subnet.
The DPM agents on TestingServer and the protected server are restarted (“net stop dpmra”
followed by “net start dpmra” on each server).
Finally, a backup task is triggered and the NIC used for backup data transfer verified using
taskmgr->networking. The backup task must correspond to a data source on the protected
server.
Note
Add-DPMBackupNetworkAddress enables you to configure more than one backup
network. You can also use the primary network as a fallback network while using the
backup network. In the above example, the primary network could also have been added
with SequenceNumber 2. As a result, if the primary network is removed and the name
lookup of servers no longer returns 192.168.1.0/24 addresses, DPM can automatically
start using the primary network for backup data traffic.
425
Moving the DPM Server to a Different
Computer
This topic describes the steps that you must take to move a DPM server to a different computer.
If you have a DPM server that is running on a server (for example, Server1) and you decide to
move it to a different server (for example, Server2), then you must perform the following
procedure.
On Server1, follow these steps:
1. Back up the DPM database.
2. Note the updates installed on DPM by using the Add or Remove Programs item in Control
Panel.
On Server2, follow these steps:
1. Remove Server1 from the network. Ensure that the fully qualified domain name (FQDN) of
Server1 and Server2 is the same.
2. Install DPM.
3. Install all the DPM updates that were previously installed on Server1.
4. Restore the DPM database.
Note
The FQDN and version of DPM on both Server1 and Server2 must be the same.
To back up the DPM database
1. At the command prompt, run DPMBackup.exe -db, located at Microsoft Data Protection
Manager\DPM\bin.
2. In the console tree of the backup program, browse to Microsoft Data Protection
Manager\DPM\Volumes\ShadowCopy\Database Backups. The file name of the DPM
database backup is DPMDB.bak.
3. Select the media to which you want to back up the database.
4. Start the backup.
To install DPM
For information about how to install DPM, see Installing DPM.
To restore the DPM database
426
1. At the command prompt, type DpmSync –restoredb –dbloc <DPMDB location>, and
then press ENTER.
Note
The default location of DPMDB is C:\Program Files\Microsoft
DPM\DPM\DPMDB. When you use an existing instance of SQL Server for DPM,
the default location of DPMDB is the path on the instance of SQL Server where
the SQL databases are located.
2. At the command prompt, type DpmSync -sync.
3. After the new installation is complete and the database is restored, in DPM Administrator
Console, in the Monitoring task area, check for protection jobs that failed. Manually
restart any failed jobs.
4. After you restart the failed jobs, you must perform a consistency check for all data
sources. For more information about how to perform a manual consistency check, see
"How to synchronize a replica" in DPM Help.
Removing a Protected Computer
If you don’t want to continue protection of a protected computer, you can remove the protected
computer from DPM by using the Remove-ProductionServer.ps1. This will not uninstall the DPM
protection agent from the protected computer. You must uninstall the agent manually.
Running this script will remove the protected computer from the DPM database (DPMDB) and
from the trusted groups DCOMTrustedMachines and DPMRADMTrustedMachines.
Remove-ProductionServer.PS1
Syntax: Remove-ProductionServer.ps1 -DPMServername [DPMServerName] -PSName
[ProtectedComputerName]
Parameter
Description
-DPMServername
Name of the DPM server.
-PSName
Name of the protected computer that must be
removed.
If the computer was protected using an FQDN
or NETBIOS name, you must use that name
here.
Important
427
There should be no actively protected data sources on the computer you are trying to
remove.
Replacing the DPM System Disk
The following procedure helps you replace the system disk on your DPM server or replace the
DPM server with a new computer.
To replace the DPM system disk
1. Cancel and stop all running jobs.
2. Back up the DPM database.
3. Using Windows Server Backup, back up the operating system along with the critical volumes.
4. Install the new disk and perform a bare metal recovery (BMR) of the operating system by
using Windows Server Backup.
Note
If you are installing on a new computer, ensure that machine name is the same as
the previous one.
5. Use DPMSync to restore the DPM database and its replicas.
Note
The new computer should be part of the same domain as the previous computer.
6. Run a consistency check to bring all the replicas to a consistent state.
See Also
Using DPMSync
How to Migrate a DPM Server to New Hardware
Managing the Storage Pool
The storage pool is a set of disks on which the DPM server stores the replicas and recovery
points for the protected data. DPM can use any of the following for the storage pool:
Direct attached storage (DAS)
Fiber Channel storage area network (SAN)
iSCSI storage device or SAN
The storage pool supports most disk types, including Integrated Drive Electronics (IDE), Serial
Advanced Technology Attachment (SATA), and SCSI, and it supports both the master boot
record (MBR) and GUID partition table (GPT) partition styles.
428
You cannot add USB/1394 disks to the DPM storage pool.
DPM cannot use space in any pre-existing volumes on disks added to the storage pool. Although
a pre-existing volume on a storage pool disk might have free space, DPM can use space only in
volumes that it creates. To make the entire disk space available to the storage pool, delete any
existing volumes on the disk and then add the disk to the storage pool.
Important
Some original equipment manufacturers (OEMs) include a diagnostic partition that is
installed from media that they provide. The diagnostic partition might also be named the
OEM partition, or the EISA partition. EISA partitions must be removed from disks before
you can add the disk to the DPM storage pool.
In This Section
Adding Disks to the Storage Pool
How to Replace a Disk in the Storage Pool
Removing a Disk from the Storage Pool
See Also
Monitoring DPM Server
Performing DPM Server Management Tasks
Performing General DPM Server Maintenance
Adding Disks to the Storage Pool
DPM cannot use space in any pre-existing volumes on disks added to the storage pool. Although
a pre-existing volume on a storage pool disk might have free space, DPM can use space only in
volumes that it creates. To make the entire disk space available to the storage pool, delete any
existing volumes on the disk and then add the disk to the storage pool.
DPM regularly rescans the disks and volumes in the storage pool and updates the storage pool
space. If you add a disk that contains a volume to the storage pool and later delete that volume,
when DPM rescans the disk, it will add the new unallocated space to the available storage pool.
If the name of a disk is listed as “Unknown” on the Disks tab in the Management task area of
DPM Administrator Console, you cannot add the disk to the storage pool until the disk name is
corrected. To resolve this issue, perform the following procedure.
To correct a disk name
1. In Device Manager, expand Disk drives.
2. Right-click each disk listed as "Disk drive", and select Uninstall.
429
Note
All disks without a friendly name are listed as “Disk Drive.” An example of a
friendly name is “HITACHI_DK23EB-40”.
3. On the Action menu, click Scan for hardware changes to reinstall the disk.
See Also
How to Replace a Disk in the Storage Pool
Removing a Disk from the Storage Pool
How to Replace a Disk in the Storage Pool
You can use the following procedure to replace a disk in the storage pool if a disk fails.
To replace a disk in the storage pool
1. In the Disk Management console, identify the replica volumes and recovery point
volumes that are stored on the failed disk.
2. Remove protection from the data sources that have replica volumes and recovery point
volumes on the failed disk, and select Delete protected data.
3. Physically remove the disk that needs to be replaced.
4. Physically add the replacement disk.
5. In DPM Administrator Console, click Management on the navigation bar, and then click
the Disks tab.
6. Select the disk that you removed, and in the Actions pane, click Remove.
7. In the Actions pane, click Add.
8. In the Available disks section, select the replacement disk, click Add, and then click OK.
9. Add the data sources from step 2 to an existing protection group, or create a new
protection group for these data sources.
a. If you create a new protection group and have tape backup of the data sources,
create the replicas manually by using the tape backup.
b. If you create a new protection group and do not have tape backup of the data
sources, allow DPM to create the replicas across the network.
c.
If you add the data sources to an existing protection group, DPM will start an
immediate consistency check, which will re-create the replicas.
Note
For more information, see Configuring DPM.
430
See Also
Adding Disks to the Storage Pool
Removing a Disk from the Storage Pool
Removing a Disk from the Storage Pool
A storage pool disk is both physically attached to the DPM server and programmatically attached
by DPM to the storage pool.
When a disk that belongs to the storage pool is physically removed or fails, DPM sends an alert
that there is a missing volume. The missing volume also displays on the Disks tab in the
Management task area.
In the missing volume alert Details pane, you will see that there is a link to remove the disk from
the storage pool. When you click this link, you remove the programmatic attachment.
If you remove the disk from the storage pool and later bring the disk online again, DPM cannot
access the existing data on it. If DPM labels a disk as "missing volume" and you do not remove
the disk from the storage pool, when you bring the disk online again, DPM will remap the volumes
on the disk and can access the existing data on it.
See Also
Adding Disks to the Storage Pool
How to Replace a Disk in the Storage Pool
Monitoring DPM Server
After you set up data protection, you should monitor DPM activity to verify that everything is
working correctly and to troubleshoot any problems that occur. Monitoring is essential to give you
an overview of what has already happened, what is currently happening, and what is scheduled
to happen. By monitoring DPM, you will know that data protection activities are working as
expected, and you will have confidence that errors and warnings will be brought to your attention
when they occur.
Note
For information about monitoring server performance, see Managing Performance.
In This Section
Establishing a Monitoring Schedule
Locating Information
431
Methods for Monitoring DPM
Establishing a Monitoring Schedule
After you begin protecting your data, DPM operations require little intervention from you. When a
situation does require action, you will be informed by an alert. For information about responding
to alerts, see Resolving Alerts. We recommend that you establish a monitoring schedule and
follow it routinely so that you are aware of trends and troubleshooting issues, and so that you can
respond quickly to any problems that require your attention. The following table lists suggestions
for a monitoring schedule.
Suggested Monitoring Schedule
At this interval
Check these sources
And look for this information
Daily
Critical and warning alerts
Email notifications (if they
are configured)
Status report
Replica issues, synchronization
and recovery point creation
issues, agent issues, jobs
waiting for tape, backup failures
Monthly
On Demand
Reports:
Status
Tape Management
Disk Utilization
Recovery job status
Trends and patterns that might
indicate problems or potential
issues
Recovery job failures
See Also
Locating Information
Managing Performance
Methods for Monitoring DPM
Locating Information
After you implement your monitoring schedule, you will observe certain trends and notice various
alerts. You might want to investigate the issues underlying the alerts, troubleshoot problems, or
analyze some of the trends. DPM provides a number of resources to help you with your research.
The following table lists a number of references that you can use to locate information that will
help you answer many common questions.
432
Information Locations
What do you want to know?
Look here:
Does anything need my attention?
Are there any changes on the protected
computers that affect data protection?
Email notifications of alerts, if you
subscribe to them
Monitoring task area, Alerts tab
Status report
Protection report
Do I need to add disk space to the storage
pool?
Management task area, Disks tab
Disk Utilization report
When will a job run?
Monitoring task area, Jobs tab
Did all the backups that were supposed to
happen yesterday happen correctly?
Is there an issue that keeps coming up?
Are recovery goals being met?
How long did the last consistency check take?
How much data was transferred by the most
recent synchronization job?
How many recovery points are available for a
data source?
Protection task area, Details pane
Recovery task area
Are all replicas consistent?
What tapes are available in the library?
Management task area, Libraries tab
What data is on each tape?
Did a recovery job complete successfully?
Monitoring task area, Alerts tab
Monitoring task area, Jobs tab
Email notification (if you subscribe to email
notification when you initiate a recovery)
Is the DPM server able to contact each
protected computer?
Management task area, Agents tab
What is the status of the DPM service?
Microsoft Management Console (MMC)
Services snap-in
Event log, in case of service failures
What problems have occurred over the past
month?
Status report
Monitoring task area, Alerts tab, with
Show inactive alerts selected
What is the status of each of my DPM servers
and the computers that they protect?
MOM Operator console, State view
Why is recovery point creation failing for a
Status report
433
What do you want to know?
Look here:
protection group member?
See Also
Establishing a Monitoring Schedule
Managing Performance
Methods for Monitoring DPM
Methods for Monitoring DPM
To monitor protection activities in System Center 2012 – Data Protection Manager (DPM), you
can use the following methods:
Use DPM Administrator Console to view DPM operations running on a specific DPM server.
Configure DPM to provide reports and notifications of alerts by email.
Monitor operations for multiple DPM servers by using the Management Pack for DPM.
Monitor the instance of SQL Server that DPM installs by using the Management Pack for
System Center SQL Server.
In This Section
Monitoring with DPM Administrator Console
Monitoring with Reports and Alert Notifications
Monitoring with DPM Management Packs
Monitoring with DPM Administrator Console
To use DPM Administrator Console, you must be logged on to a DPM server with an account that
has Administrator rights on that server.
This section explains each of the following task areas of DPM Administrator Console and
describes the information that each provides:
Monitoring Task Area
Protection Task Area
Management Task Area
Reporting Task Area
Note
434
You do not need to monitor each task area in DPM Administrator Console. For more
information, see Establishing a Monitoring Schedule.
Monitoring Task Area
The Monitoring task area contains two tabs: Jobs and Alerts.
For monitoring purposes, the Alerts tab provides the more critical information. You should check
the Alerts tab daily to provide timely resolution of issues that might be preventing successful
protection of data.
Monitoring Task Area: Alerts
What do you look for on the Alerts tab?
Current problems (critical alerts)
Potential problems (warning alerts)
Important activity (informational alerts)
Recommended actions
The Alerts tab displays errors, warnings, and informational messages. You can group alerts by
protection group, computer, or severity. You can also choose to display active alerts exclusively
or to display both active alerts and inactive alerts (alerts that have been resolved). You can also
subscribe to notifications to receive alerts sent by e-mail.
DPM ensures that the Alerts tab reflects the set of issues that are currently active in the system.
When the issue that generated an alert is corrected, the alert becomes inactive. In fact, many
issues reported as alerts never require your intervention at all, either because they reflect
temporary conditions or because they are self-correcting. For example, an alert that indicates that
the DPM server is unable to contact a protected computer might result from a transient network
issue; the subsequent attempt might be successful. In some cases, DPM automatically
designates an informational alert as inactive after a predefined period of time. A "Recovery
collection completed successfully" alert, for example, becomes inactive three days after the
recovery is completed.
DPM enables you to mark alerts as inactive. Marking alerts as inactive can be done for a variety
of reasons, such as when the alert is no longer meaningful or if you do not plan to resolve the
alert. For example, you see failure alerts for the past three days for a data source that is
configured for daily backups to tape. You decide to rerun only the latest failed backup job. In this
situation, you might want to mark the alerts for the previous failures as inactive.
When you mark an alert as inactive, the protection status for the protection group will change to
OK in DPM Administrator Console and in the Management Pack for DPM.
For more information, see Resolving Alerts in DPM Help.
As a general guideline, we recommend that you do the following:
View active alerts when you want to focus on active, current issues.
435
Use inactive alerts as a source of information when you want to identify trends or analyze
issues.
Mark alerts as inactive only when you are sure that you need not address the issue.
Note
Marking an alert as inactive should be evaluated on a case-by-case basis and should
not be done except when absolutely necessary.
Monitoring Task Area: Jobs
What do you look for on the Jobs tab?
When jobs ran
When jobs are scheduled to run
Which jobs of a specific type are scheduled
Which jobs are scheduled for a protected computer
Which jobs are scheduled for a protection group
Which jobs did not complete successfully and why
How long jobs took to run
The amount of data transferred for a job
Number of files scanned during a consistency check
Which tape and library resources were used
The Jobs tab displays the status of jobs. You can group jobs by protection group, computer,
status, or type. You can also create filters to customize the view of jobs according to any
combination of job parameters.
Detailed information for each job is available only on the Jobs tab in the Details pane. Detailed
information about job failures can be useful for advanced troubleshooting.
You can choose to include regularly scheduled synchronization operations in the list of jobs.
However, it is not necessary to monitor synchronization jobs regularly because any problems will
be reported on the Alerts tab.
Protection Task Area
What do you look for in the Protection task area?
Status of volumes and shares in each protection group
Configuration of each protection group, such as recovery goals, disk allocation, and
protection schedule
The Protection task area provides the status of each protected item.
Management Task Area
The Management task area contains three tabs: Disks, Agents, and Libraries.
436
Management Task Area: Disks
What do you look for on the Disks tab?
Capacity of disks in the storage pool (used and free space)
Status of disks in the storage pool
Which protected volumes are contained on each disk
The Disks tab displays a list of disks included in the storage pool, and it enables you to add and
remove disks from the pool.
Management Task Area: Agents
What do you look for on the Agents tab?
Version of deployed agents
Status of deployed agents
Availability of agent licenses
The Agents tab displays a list of protection agents deployed on computers, and it enables you to
install, uninstall, and update the agents and to update licenses.
Management Task Area: Libraries
What do you look for on the Libraries tab?
State of the tape libraries and stand-alone tape drives
Status of individual tapes
The Libraries tab displays a list of libraries and tape drives attached to the DPM server, and it
enables you to inventory, add, and remove tapes.
Reporting Task Area
What can you do in the Reporting task area?
Generate and view reports on DPM operations.
Schedule automatic report generation.
Manage Reporting Services settings.
Subscribe to reports by e-mail.
DPM uses Microsoft SQL Server Reporting Services as the basis for its reporting functionality.
SQL Server Reporting Services includes a Report Manager tool that is not installed during DPM
installation. Because settings made through Report Manager can create conflicts with DPM
settings, we recommend that you do not install the Report Manager tool that is included with
SQL Server Reporting Services.
You can enable the DPM reporting feature at any time after installing and configuring DPM.
However, to ensure that DPM has enough information to generate meaningful report data, we
recommend that you wait at least a day after starting data protection activities to begin viewing
reports. For instructions to help you enable DPM reporting, see Using Reports in DPM Help.
437
Note
When a DPM server is protecting a large number of computers, you should stagger the
delivery schedule for reports sent by e-mail. If you schedule all reports to be sent at the
same time, the memory limitations of SQL Server Reporting Services might prevent some
reports from being sent.
The following table summarizes the available reports and indicates how you should use them. For
information about interpreting the data in reports, see Report Types in DPM Help.
DPM Reports
Report name
Summary of contents
Status
The Status report provides the status of all
recovery points for a specified time period, lists
recovery jobs, and shows the total number of
successes and failures for recovery points and
disk-based and tape-based recovery point
creations. This report shows trends in the
frequency of errors that occur and lists the
number of alerts.
Use this report to answer questions such as the
following:
What happened yesterday? Last week?
Last month?
What succeeded and what failed?
What is the trend of errors? Which errors
occur most frequently?
Are we achieving the recovery point
objective (RPO) established in our service
level agreement (SLA)?
Note
The Status report includes the error
codes for any alerts recorded during
the report period.
Tape Management
The Tape Management report provides details
for tape rotation and decommissioning, and it
verifies that the free media threshold is not
exceeded.
Use this report to manage tape circulation
between the library and your offsite location.
Tape Utilization
The Tape Utilization report provides trending of
438
Report name
Summary of contents
resource (disk/tape) usage over time to assist
capacity planning.
Use this report to make decisions about tape
allocations and purchases.
Protection
The Protection report provides the commonly
used metrics for backup success rolled up over
long periods of time to track how backups are
doing.
Use this report to identify which computers or
protection groups have been backed up
successfully.
Recovery
The Recovery report provides the commonly
used metrics for recovery success rolled up
over long periods of time to track how
recoveries are doing.
Use this report to identify how well you
performed against your service level
agreements for recovery time objectives and
recovery success guarantees.
Disk Utilization
Summarizes disk capacity, disk allocation, and
disk usage in the DPM storage pool.
Use this report to do the following:
Identify trends in disk usage
Make decisions about modifying space
allocations for protection groups and
adding disks to the storage pool
Identifying how much disk resource each
computer is using on DPM.
See Also
Managing Performance
Monitoring DPM Server
Monitoring with DPM Management Packs
Monitoring with Reports and Alert Notifications
439
Monitoring with Reports and Alert
Notifications
Notifications increase the ease of your routine monitoring. Rather than connecting to DPM
Administrator Console to find out whether any alerts require your attention, you can subscribe to
receive the following by e-mail:
Any or all DPM reports, in the format that you select and on a schedule that you establish.
Individual notification for each alert of the type to which you subscribe, and a notification
when the alert has been resolved.
If you enable notifications or subscribe to reports, consider setting up a rule in Microsoft Office
Outlook to filter notification and report mail into one or more dedicated mailbox folders. You can
filter these e-mail notifications by using the From address or subject line. The From address of email messages that contain notifications or reports will be the address that you specify when you
configure the SMTP server.
The Subject Lines Contained in E-Mail Notifications table provides a list of subject lines that
are used in each type of alert notification and each type of DPM report. You can use the text in
these subject lines when you set up rules in Outlook to filter reports and alert notifications into
specific folders. You can customize your e-mail notifications by using Operations Manager.
Subject Lines Contained in E-Mail Notifications
Email type
Subject line
Notification of an alert
DPM: Information (Protected computer
name)
DPM: Warning (Protected computer name)
DPM: Critical (Protected computer name)
DPM: Recovery (Protected computer
name)
Notification of a resolved alert
DPM: Resolved (Protected computer
name)
Report
Status Report from specified server
Media Management Report from specified
server
Protection Report from specified server
Recovery Report from specified server
Tape Utilization Report from specified
server
Disk Utilization Report from specified
server
440
See Also
Managing Performance
Monitoring DPM Server
Monitoring with DPM Administrator Console
Monitoring with DPM Management Packs
Monitoring with DPM Management Packs
The Management Packs for DPM enable an administrator to use an Operations Manager Server
to centrally monitor data protection, state, health, and performance of multiple DPM servers and
the computers that they protect.
From the Operations Manager Operator console, the administrator can monitor DPM and network
infrastructure simultaneously, analyzing issues with data protection in the context of other factors
in system and network performance. From the same console, the administrator can monitor other
mission-critical applications, such as Microsoft SQL Server and Microsoft Exchange Server.
From the Operations Manager server, administrators can perform the following monitoring tasks
for managed DPM servers and the computers that they protect:
Centrally monitor the health and status of data protection and critical performance indicators
of multiple DPM servers and the computers that they protect.
View the state of all roles on DPM servers and computers servers.
Monitor actionable DPM alerts relating to replica creation, synchronization, and recovery
point creation. The Management Pack for DPM filters out alerts that do not require an action,
such as a synchronization job in progress.
Through Operations Manager alerts, monitor the status of memory, CPU, and disk resources
on DPM servers, and be alerted to DPM database failures.
Monitor resource usage and performance trends on DPM servers.
Diagnose and resolve problems on a remote DPM server.
The Management Packs for DPM are not included with the DPM product. You can download
management packs at the DPM Management Pack download site.
See Also
Managing Performance
Monitoring DPM Server
Monitoring with DPM Administrator Console
Monitoring with Reports and Alert Notifications
441
Troubleshooting DPM Servers
This topic documents the following known issues and resolutions relating to
System Center 2012 – Data Protection Manager (DPM) servers.
Data sources cannot be protected because
prerequisite software is missing
Error 31008 appears because the DPM prerequisite software requirements are not met. For a
complete list of all prerequisite software requirements and the required hotfixes and updates, see
Software Requirements.
DPM changes destination folder attributes when
recovering a file under the root volume
If you perform a recovery of a file or a file and a folder to an alternate location and the file is under
the root of the protected volume, DPM changes the attributes of the destination folder to the
attributes of the protected volume. For example, in the following scenario, if you recover File1, or
File1 and Folder1, to an alternate destination folder named Test, the Test folder acquires the
attributes of Volume X.
VolumeRoot (X:)
\Folder1
\Folder2
File2
File1
After performing the recovery, set the appropriate permissions for Folder1.
DPM does not support protecting encrypted data
in a file path that exceeds 5120 characters
If the file path of a protected data source on a volume that uses the Encrypting File System (EFS)
exceeds 5120 characters, data protection will fail. You must ensure that the file path of the
protected data source uses fewer than 5120 characters.
DPM does not support reprotecting a data source
and then recovering it to an alternate location
You cannot recover a recently protected data source to an alternate location. For example, you
protect a database that contains a full text catalog. You recover the database, and then protect
442
the recovered instance of the database. If you then try to recover the newly protected instance of
the database to an alternate location, the recovery will fail.
DPM does not support protection of data sources
if the data is on nested mount points
DPM does not support protection of a data source if the data is located on a nested mount point.
For example, if you create a SQL Server database on nested mount points as shown in the
scenario outlined in the following table, protection will fail for the SQL Server database located on
volume V3.
Mount point
Volume
C:\
V1
D:\mnt1 (MP)
V2
D:\mnt1\mnt2 (MP)
V3
DPM Setup fails if a pre-release version of .NET
Framework 2.0 is already installed
If a pre-release version of .NET Framework 2.0 is already installed on the computer on which you
are installing DPM, Setup fails with an "unhandled exception" when installing .NET
Framework 2.0.
Before running DPM Setup, uninstall the pre-release version of .NET Framework 2.0 by using
Add or Remove Programs from Control Panel. Then reinstall DPM, and DPM Setup will install
the current version of .NET Framework 2.0.
DPM does not automatically restart computers
running Windows XP or Windows Vista
In the Protection Agent Installation Wizard, on the Choose Restart Method page, if you select
the Yes. Restart the selected computers after installing the protection agents. option, DPM
will not automatically restart computers running Windows XP or Windows Vista. You must
manually restart the computers before you can start protecting data.
443
Alerts for different data sources in a protected
server do not appear in System Center Operations
Manager 2007
After an alert is generated and then additional alerts that have the same ID are generated for
different data sources within the same protected server, System Center Operations
Manager 2007 automatically suppresses the additional alerts. This is because the System Center
Operations Manager 2007 Console takes time to refresh the view.
DPM Management Shell stops responding when
specific cmdlets are running on a remote instance
of DPM server
The following cmdlets cause the remote DPM Management Shell to stop responding. The
cmdlets run successfully when they are run in DPM Management Shell on a local DPM server.
Set-MaintenanceJobStartTime
Get-BackupNetworkAddress
Add-BackupNetworkAddress
Remove-BackupNetworkAddress
DPM always defaults to port 25 when sending
alerts through the SMTP server
In DPM, if you specify any port number in the SMTP server settings other than 25, DPM will
continue to default to port 25 to communicate with the SMTP server.
Protection of DPMDB fails
If you try to protect the DPMDB before you deploy the DPM protection agent on at least one
computer you will see the following error - "This item cannot be protected because some
prerequisite software is missing. Ensure that all prerequisite software is installed and then protect
this item (ID: 31008)". To resolve this issue, deploy a protection agent on a computer you want to
protect before trying to protect DPMDB.
Uninstalling DPM does not remove reports
When DPM is using a remote instance of SQL Server, uninstalling DPM does not remove the
reports that were generated by DPM. To remove these reports, navigate to
Reports$<InstanceName> under Default Web Site using Internet Information Services (IIS)
Manager, and delete the DpmReports directory.
444
Formatting custom volumes on which BitLocker
is enabled
If you add a custom volume that has BitLocker enabled to a protection group, and then select the
option to format the volume, DPM will format the volume.
BitLocker locks volumes on reboot
If you have enabled BitLocker on the DPM server, replicas and shadow copy volumes get locked
and become inaccessible. This leads to failure of DPM jobs. The administrator needs to unlock
the volumes so DPM jobs can run.
SetSharedDPMDatabase.exe tool fails on
Windows Server 2008
Add exceptions for SQL Browser service, SQL Server and Windows Management
Instrumentation to the global SQL Server to which you are trying to connect.
Administering DPM with the Central Console
It can be time-consuming to manage multiple servers in Microsoft System Center Data Protection
Manager 2010. You must move from one server to another to perform various management and
maintenance tasks. However, with Data Protection Manager (DPM), you can manage all your
DPM servers from a single location.
After you have installed the Central Console, open the Operations Manager console, and click the
Monitoring tab. Expand the Data Protection Manager folder to begin monitoring and managing
your DPM servers. You can track servers for DPM 2010, System Center 2012 DPM and System
Center 2012 SP1 DPM in the Central Console.
The important features of the Central Console are:
Centralized monitoring of DPM servers across different versions of DPM
Remote administration
Role-based access control
Remote recovery
Remote corrective actions
Service level agreement (SLA)-based alerting: Alerts are generated only when an SLA is
broken
Alert consolidation
Support for scripting repetitive DPM jobs
445
Centralized Monitoring
When you use the centralized management solution, you can monitor all your DPM servers from
a single location. In the Central Console, you can monitor the health of the various DPM
resources like DPM server, protected computers, tape libraries, available disk space, and more.
The Central Console also tracks the various tasks inDPM, like whether recovery points are being
taken at the scheduled times, or whether a server is still on the network.
Remote Administration
If you have a smaller setup with about five to ten DPM servers, you can use Remote
Administration to manage your DPM server centrally. Remote administration is basically the DPM
Administrator Console on your computer. Use the remote Administrator Console to connect to
and work on any DPM server.
You do not have to be a DPM administrator to use the Remote Administrator Console, just as
long as your account is configured on Operations Manager for System Center 2012.
Caution
You cannot set end-user recovery options from the remote Administrator Console. This
must be done on the DPM Administrator Console.
Alert Consolidation
Alert consolidation helps unclutter your Alerts tab and work on high priority items. DPM Central
Console consolidates alerts in three cases:
If the alert occurs repeatedly, only one alert is generated on the Central Console. If a job is
scheduled to run hourly and hasn’t run for the last ten hours, only one alert for the failed job is
displayed in the Central Console instead of ten. On the DPM Administrator Console, the
behavior is unchanged.
If the root cause for multiple alerts is the same, or if multiple backups for the same data
source have failed, only the alert informing you of the failure is generated.
If you are using a ticketing system, consolidation of similar alerts means that only one ticket is
generated.
You can resolve the alerts in different ways depending on the type of alert.
Resume backups: If your backups are failing due to a cause that you have fixed or resolved,
click Resume backups. The backup will start, and the alert will be resolved.
Take recommended action: If there is a clear recommended action that can resolve your
issue, click this option, and Central Console will trigger the action.
Troubleshooting: For more complicated issues, you can use the scoped Administrator
Console.
Caution
446
The time of creation of a recovery point is stored in the Operations Manager Data
Warehouse in UTC time. When you create a report, you must convert the time to your
time zone to get the right time. For example, if a recovery point was created at 01:00
P.M. 7/19/2011 on the protected computer, DPM pushes this as 1AM 7/19 to Operations
Manager. Assuming that the Operations Manager server is in the Pacific Time zone, this
will be store as 9AM 7/19. During report creation, you must convert the time back to get
the actual time.
Scoped Administrator Console
The scoped Administrator Console is the administrator’s best friend. The scoped console is
based on the DPM Administrator Console with a few very noticeable changes:
The title bar provides you with information such as ticket number, alert, and DPM server for
which the alert is generated.
The context bar gives you more details about the alert and where it is generated.
The console is scoped to only show those objects for which the alert is generated.
Note
The scoped console also displays tasks that are not associated with any protection
group or server because the jobs are common across all objects.
Using Central Console
In this section, we discuss how to use Central Console to manage multiple servers for
System Center 2012 – Data Protection Manager (DPM).
Using Central Console
View jobs
View alerts
View affected items
Modify disk allocation
Create recovery points
Manage users
Working with protection groups
Troubleshooting with Central Console
DPM alerts
447
View jobs
The View Jobs dialog box gives you are list of all the jobs currently running on DPM servers that
are monitored by the DPM Central Console.
To view jobs
1. Go to the Tasks view.
2. Select an object.
3. In the Actions pane, click View Jobs.
The View Jobs dialog box will always display a list of all jobs that are currently running. If
you want to filter the list, use the options in the Filter by section.
To cancel jobs
1. Select the job you want to cancel from the list.
You can select more than one job by pressing the Ctrl key while you select from the list.
2. Click Cancel Jobs.
To view progress
1. Select the job whose progress details you want to see.
2. Click View Progress.
This launches a scoped DPM Administrator Console where you can monitor the progress
of the task.
View alerts
The Central Console gives you two views of DPM data:
Alert view: A list of all DPM alerts that are generated and that require action.
State view: The state of the various DPM objects, including data sources.
The right side of the console gives you a list of DPM tasks that you can perform based on the
DPM object for which the alert was generated.
View the state of DPM objects
1. Expand the DPM folder on the left pane.
2. Expand the State Views folder.
3. Click the DPM object group you want to view.
The main pane will show you the list of DPM objects and their current health.
448
To view an alert
1. Right-click the object, click Open, and then click Alert View.
This opens the Operations Manager alerts view, and lists all the alerts generated on the
object.
2. You can view the alerts and also check what steps are required to resolve the alert.
To resolve alerts
1. Expand the DPM folder on the left pane.
2. Expand the Alerts Views folder.
The alerts are grouped under the Alerts Views folder by object. The groups are:
Data source alerts
DPM disk alerts
DPM tape alerts
DPM tape drive alerts
DPM tape library alerts
Protected computer alerts
Protection groups alerts
Replica volume alerts
Note
See DPM alerts for a list of alerts in each group.
3. Click the alert group you want to view.
4. Select the alert.
The Alert Details pane displays all relevant details about the alert. Check the Corrective
action in this section to learn what you need to do next.
The Alert Tasks section of the Actions pane shows the actions to take to resolve the
alert.
5. Select the action from the Alert Tasks section of the Actions pane.
The Alert Task section has the following options:
Get more information: Takes you to a page where you can get more information
about the alert and possible solutions.
Resume backups: Resumes the backups that were stopped. For a consolidated
alert, this option resumes backups for all stalled backups.
Note
After you click Resume backups for a consolidated alert and start the
scoped DPM Administrator Console, you cannot see all the jobs that were
started because DPM will have already marked some alerts as resolved. To
see a complete list of jobs, open the scoped DPM Administrator Console for
449
the consolidated alert’s source, rather than the alert.
Take recommended action: If there is a recommended action associated with the
alert, this option runs the recommended action.
Troubleshoot: Opens the scoped DPM Administrator Console for the alert.
View affected items
You can use the View Affected Items dialog box to view all the items that an alert was generated
for.
To view an affected item
1. Select the alert.
2. Click View Affected Items in the Actions pane.
This brings up the View Affected Items dialog box, with the following options.
Resume backups in the Alert Details section: Resumes the backups that were
stopped. For a consolidated alert, this option resumes backups for all stalled
backups.
Note
After you click Resume backups for a consolidated alert and start the
scoped DPM Administrator Console, you cannot see all the jobs that were
started because DPM will have already marked some alerts as resolved. To
see a complete list of jobs, open the scoped DPM Administrator Console for
the consolidated alert’s source, rather than the alert.
Take recommended action: If there is a recommended action associated with the
alert, this option runs the recommended action.
3. You can also use the following buttons to resolve the alert if without drilling down to the
affected object.
Troubleshoot: Opens the scoped DPM Administrator Console for the alert.
Resume backups in Affected Items section: Resumes the backup for the selected
item only.
Modify disk allocation
Use the Modify Disk Allocation dialog box to increase the amount of disk space allocated to
recovery point volumes and replica volumes.
450
To modify disk space allocation
1. Select a data source.
2. Click Modify Disk Allocation in the Actions pane.
This brings up the Modify Disk Allocation dialog box. You can modify the space
allocated for recovery point volumes and replica volumes.
Create recovery points
The Create Recovery Point dialog box allows you to create a recovery point for a data source.
To create a recovery point
1. Select a data source.
2. Click Create Recovery Point.
This opens the Create Recovery Point dialog box. Depending on the data source and
the type of protection, you will be prompted with more options.
Manage users
In System Center 2012 – Data Protection Manager (DPM), you can use the Central Console to
modify roles and tasks that users have permissions to work on. Because the Central Console is
built on Operations Manager for System Center, you use the Operations Manager console to
manage users. For more information about security roles in Operations Manager, see How to
Administer Security Roles, Accounts, and Profiles in Operations Manager.
To restrict the tasks that a user has permissions for, use the Tasks page of the Create User Role
Wizard, or the Tasks tab if you are editing an existing role. The DPM tasks are grouped under
System Center Management Pack for Data Protection Manager. All the tasks are named
Reserved, but the actual action is displayed in parentheses ().
Users see only the tasks they have permissions to perform. The permissions also extend to the
scoped Administrator Console and to cmdlets.
Important
To add a DPM administrator, you must add the user to the Administrators group on the
DPM server and to DPMDBAdministrators group on the SQL Server.
451
The following table displays the various preconfigured roles and the tasks each role can perform.
Task
Read-
Reportin
Tier-1
Recover
Tier-2
Tape
Tape
DPM
Only
g
Support
y
Support
Operato
Admi
Admi
Operato
Operator
(Helpdesk
Operator
(Escalation
r
n
n
r
)
)
Infrastructur
e
managemen
t
Y
Protection
intent
managemen
t
Y
Recovery
related
Y
Y
Y
Y
Y
Access to
logs
Y
Y
Basic
corrective
actions
Y
Modify disk
allocation
Y
Y
Perform
consistency
check
Y
Y
Create
recovery
point for disk
Y
Y
Create
recovery
point for
tape
Y
Y
Y
Agent
managemen
t
Y
Y
Y
Cancel
scheduled
Y
Y
Y
Y
Y
452
Task
Read-
Reportin
Tier-1
Recover
Tier-2
Tape
Tape
DPM
Only
g
Support
y
Support
Operato
Admi
Admi
Operato
Operator
(Helpdesk
Operator
(Escalation
r
n
n
Y
Y
Y
Y
Y
Y
r
)
)
jobs
Retry jobs
Y
Y
Tape library
operations
Tape
operations
Y
Y
Y
Allow
recovery
Reporting
operations
Y
Y
Y
Y
Monitoring
operations
Y
Y
Advanced
tape library
operations
Resume
backups
Y
Y
Y
Y
Y
Y
Y
Y
Y
Y
Y
Infrastructure management
Modify disk allocation
Clear the Replica Inconsistent alert
Allocate more disk space
Protection intent management
Run the Tape Erase job again
Run the Stop Protection job again
Modify the Catalog Alert threshold size
Claim ownership of the computer
Modify protection group for this data source
453
Basic corrective actions
Run the Tape Inventory job
Run the Catalog Reload job
Run the Verification job
Run the Drive Cleaning job
Run the Configure Protection job again
Retrigger backup with verification
Tape library operations
Allow a detailed inventory
Open the library door
Enable or disable a drive
Clean a drive
Remove a tape
Advanced tape library operations
Rescan a library
Rename a library
Refresh a library
Add tape (I/E port)
Tape operations
Erase a tape
Mark or unmark a tape as free
Working with protection groups
In System Center 2012 – Data Protection Manager (DPM), you can create and maintain
protection groups, maintain recovery points and replicas for protection groups, and recover data
for protection groups.
To create a protection group
1. Expand the Data Protection Manager 2012 folder in the Monitoring view.
2. Expand State Views.
3. Click DPM Server.
4. From the DPM Server Tasks in the Action pane, click Manage DPM server.
This opens the DPM Administrator console, where you can create the protection group.
454
To modify a protection group
1. Expand the Data Protection Manager 2012 folder in the Monitoring view.
2. Expand State Views.
3. Click Protection Groups.
4. From the main window, select the protection group you want to modify.
5. From Protection Group Tasks in the Actions pane, click Manage Protection.
This opens the DPM Administrator console to the Protection tab with the protection
group you selected already highlighted.
To create a recovery point
1. Expand Data Protection Manager 2012 folder in the Monitoring view.
2. Expand State Views.
3. Expand Datasources, and then click the data source type.
4. From the main window, select the data source for which you want to create a recovery
point.
This opens the Create Recovery Point dialog box where you can specify what kind of
recovery point you want to create. Click OK to create the recovery point.
To recover data
1. Expand Data Protection Manager 2012 folder in the Monitoring view.
2. Expand State Views.
3. Expand Data Sources, and then click the data source type.
4. From the main window, select the data source you want to recover.
5. From DPM Data Source Tasks in the Actions pane, click Recover Data Source.
This opens the DPM Administrator console to the Recovery tab with the data source you
selected already highlighted.
Troubleshooting with Central Console
Sometimes, it is not enough to resume a backup or perform the recommended action. If you want
to drill down to the reason for an alert, use the Troubleshoot option. The Troubleshoot option
opens the scoped Administrator Console. This console resembles the DPM Administrator
Console, but is scoped to only display the object you are working with.
455
Using the console, you can drill down to see all the constituent alerts of a consolidated alert. You
can also check to see if there is a pattern to when the alert is generated so you can find a longterm solution to the problem.
Apart from the available scoped options, the Central Console differs from the DPM Administrator
Console with:
A more informative title bar. The title bar of the scoped Administrator Console provides the
ticket number (if a ticketing system is in use) and the alert from where the console was
started.
A context bar that gives you details about the object that is affected by the alert.
DPM alerts
This is a comprehensive list of alerts for System Center 2012 – Data Protection Manager (DPM),
grouped by the object for which they are generated.
DPM Alerts
Protected computer
Agent is incompatible (3121)
Agent not reachable (3122)
Agent ownership required (3107)
Backup to tape failed - VSS data source is unavailable
Configure protection failed - Agent not responding
End-user recovery permissions update failed (3123)
Recovery point creation failed - Access denied on protected server
Recovery point creation failed - Active node not found
Recovery point creation failed - Agent not responding
Recovery point creation failed - Exchange log chain is broken
Recovery point creation failed - Host unreachable
Recovery point creation failed - Prepare CSV failed
Recovery point creation failed - Snapshot is out of resource
Recovery point creation failed - SQL command failure
Recovery point creation failed - SQL database is missing
Recovery point creation failed - SQL log chain is broken
Recovery point creation failed - SQL Server is refusing connection
Recovery point creation failed - VSS data source is unavailable
Recovery point creation failed - VSS infrastructure error
456
Recovery point creation failed - VSS retryable error
Replica is inconsistent - Bit map file is corrupted
Replica is inconsistent - Prepare CSV failed
Replica is inconsistent - Protected server failed
Synchronization failed - Access denied
Synchronization failed - Host unreachable
DPM server
DPM server availability
Global DPMDB database not accessible - Alert notification (24091)
No agent on cluster node (369)
Tape encryption certificate has expired (24059)
Database auto-protection failed (32511)
Database size threshold exceeded (3168)
Microsoft Office SharePoint Server
Backup metadata enumeration failed (3134)
Backup to tape failed (3311)
Cannot verify tape data (3309)
Consolidation of recovery points of the replica failed (3178)
Recovery point creation failed (3114)
Replica is inconsistent (3106)
SharePoint item-level catalog failed (3133)
Tape copy failed (3310)
Tape data integrity issues found (3317)
Unable to configure protection for application data source (3170)
Data source
Backup to tape failed (3311)
Cannot verify tape data (3309)
Recovery point creation failed (3114)
Replica is inconsistent (3106)
Tape copy failed (3310)
Tape data integrity issues found (3317)
Protection group
Backup to tape failed - Archive critical I/O error
457
Backup to tape failed - Cancelled on restart
Backup to tape failed - No dataset found on shadow copy for archive
Recovery point creation failed - Cancelled on restart
Recovery point creation failed - Replica is inconsistent
Replica is inconsistent - Cancelled on timeout
Replica is inconsistent - Replica is in invalid state
Replica is inconsistent - VSS diff area I/O error
DPM library
Backup to tape failed - Drive resource not online
Backup to tape failed - Tape may be marked as cleaner
Backup to tape failed - Tape library not online
Free tape threshold reached (3305)
Job waiting for tape (3315)
Library devices were disabled (32572)
Library not available (3301)
Library not functioning efficiently (3302)
Application data source
Backup to tape failed (3311)
Cannot verify tape data (3309)
Consolidation of recovery points of the replica failed (3178)
Recovery point creation failed (3114)
Replica is inconsistent (3106)
Tape copy failed (3310)
Tape data integrity issues found (3317)
Unable to configure protection for application data source (3170)
DPM disk
Disk is missing (3120)
Tape drive
Library drive is not functioning (3303)
Replica volume
Recovery point creation failed - Not enough space on replica
Recovery point creation failed - Shadow copy area full
458
Recovery point creation failed - Shadow copy storage insufficient
Recovery point volume threshold exceeded (3169)
Replica disk threshold exceeded (3100)
Replica is inconsistent - Shadow copy area full
Synchronization failed - Shadow copy area full
Volume is missing (3101)
File system data source
Backup to tape failed (3311)
Cannot verify tape data (3309)
Recovery point creation failed (3114)
Replica is inconsistent (3106)
Synchronization failures (3115)
Tape copy failed (3310)
Tape data integrity issues found (3317)
Backing up DPM
You can use System Center 2012 – Data Protection Manager (DPM) in your organization to
protect file and application data, and to provide fast and efficient recovery of that data when the
original data is lost or corrupted or mistakenly deleted on the protected computer.
In addition to configuring DPM to protect data on file and application servers, you should also
deploy a backup and recovery option for DPM servers themselves. Ensuring that the DPMservers
are properly backed up helps you to perform proactive maintenance, and to perform disaster
recovery in the case of failure due to natural or technical causes.
This section explains how to prepare for disaster recovery and how to rebuild protected servers
and the DPM server when server failure occurs.
DPM provides a number of methods for backup and recovery of DPM servers and protected data:
Backup to disk.
Backup to tape.
Backup to secondary DPM server.
Backup to the cloud using Windows Azure Recovery Services.
These methods are summarized in the following table.
Details
Backup to Disk
Backup to Tape
Backup to
Backup to
secondary DPM
Windows Azure
server
Short-term
Yes
Yes
Yes
Yes
459
Details
Backup to Disk
Backup to Tape
Backup to
Backup to
secondary DPM
Windows Azure
server
protection
Long-term
protection
No
Yes
No
No
Offsite protection
No
Yes
Yes
Yes
Application
protection
support
Files, SQL Server,
Exchange,
SharePoint,
Hyper-V, System
State, Clients
Files, SQL Server,
Exchange,
SharePoint,
Hyper-V, System
State, Clients
Files, SQL Server, Files, SQL
Exchange,
Server, Hyper-V
SharePoint,
Hyper-V, System
State, Clients
See the following topics for information about planning and deploying a backup and recovery
process for DPM servers:
Preparing DPM for backup
Setting up secondary servers
Backing up DPM using a secondary server
Backing up the DPM database to tape
Recovering DPM
Using pre-backup and post-backup scripts
Preparing DPM for backup
The options available to you when the System Center 2012 – Data Protection Manager (DPM)
server fails, or servers protected by the DPM server fail, will depend on the proactive planning
steps you have taken to mitigate unexpected failures and disasters. For example:
1. If DPM is configured to protect file and application data, but no proactive measures for failure
are in place, DPM can recover data after a protected computer is damaged or fails. However,
you must first rebuild the protected computer manually by reinstalling the operating system,
applications, and server configuration.
2. If the DPM server is damaged or fails without proactive backup and recovery processes in
place, you must rebuild the DPM server manually and then reconfigure protection. Diskbased recovery points will not be recoverable, but you can import existing tapes for data
recovery.
3. If both the protected computer and the DPM server are damaged or fail without proactive
backup and recovery processes in place, all servers will need to be rebuild and reinstalled.
Then the latest backup can be imported by existing tapes for data recovery. If no tapes are
available, and only short-term disk protection is in place, all data might be lost.
460
To avoid this scenario, a number of proactive steps can be performed in preparation for backup
and recovery in the case of unexpected failures:
1. Verify data integrity—Data backups rely on the integrity of the data being protected. To
minimize the risk of data corruption, we recommend the following:
Run tools that check application integrity regularly, such as DBCC in SQL Server.
Monitor event logs on the protected computers and DPM server for hardware and file
system errors.
Perform regular test recoveries of protected data.
Perform frequent consistency checks on critical data.
2. Back up the system state of protected computer—You can back up the system state of
protected computers in a protection group by using DPM. System state backup enables you
to restore a computer configuration after you reinstall the operating system and applications.
3. Back up critical data to both disk and tape—A thorough disaster recovery plan will include
offsite storage of critical information; however, you want to be able to recover your
organization's data should your facility be damaged or destroyed. Tape is a popular medium
for offsite storage.
4. Add a secondary DPM server—A secondary server can protect and restore a primary
server, which is a DPM server directly protecting file and application data sources. The
secondary server can protect the databases of the primary server, as well as the data source
replicas that are stored on the primary server. If the primary server fails, you can restore the
databases and replicas to the rebuilt primary server from the secondary server. You can
restore data to protected computers directly from the secondary server when the primary
server is unavailable. The secondary server can also protect servers until the primary server
is available.
5. Back up DPM databases to tape—You can use a DPM server to back up its own databases
to its tape library, or you can use non-Microsoft software to back up the databases to tape or
removable media. Backup of the DPM databases enables you to recover the configuration of
protection groups after you reinstall DPM.
6. Script file settings—DPM uses a number of scripts. A pre-backup script resides on a
protected computer, and is run before each DPM backup job. It prepares the protected data
source for backup. A post-backup script runs after the DPM backup job to do any postbackup processing, such as bringing a virtual machine back online. When you install the
DPM protection agent on a computer, a ScriptingConfig.xml file is added to the
installpath\Microsoft Data Protection Manager\DPM\Scripting folder on the protected
computer. For each protected data source on a computer, you can specify a pre-backup
script and post-backup script in this XML file. When DPM runs a protection job, the
ScriptingConfig.xml file is checked, and the pre-backup and post-backup files are run as
indicated in the .xml file.
DPM runs the pre-backup and post-backup scripts by using the local system account. As a
best practice, ensure that the scripts have Read and Execute permissions for the
administrator and local system accounts only. This level of permissions helps to prevent
unauthorized users from modifying the scripts. In addition, on each protected computer you
should back up the scripting file, ScriptingConfig.xml, at C:\Program Files\Microsoft System
Center 2012\DPM\DPM\Scripting, and all pre-backup and post-backup scripts.
461
Backing Up DPM using Windows Azure
Backup
As an alternative to backing up System Center 2012 - Data Protection Manager (DPM) to disk or
to a secondary on-premise DPM server, from System Center 2012 SP1 DPM onwards you can
back up DPM servers and data protected by those servers to the cloud, using Windows Azure
Backup.
This provides the following benefits:
Reduced costs—The Windows Azure Backup service can help to reduce the total cost of
ownership (TCO) for customers by providing scalability, elasticity, and simplified storage
management.
Peace of mind—The Windows Azure Backup service provides a reliable, secure, and a
robust short-term offsite backup and restore solution that is highly available.
Simplicity—The Windows Azure Backup workflows are seamlessly integrated into the existing
DPM backup, recovery and monitoring workflows.
Overview
Windows Azure Backup works with the DPM disk-based protection feature. When you enable
online protection, the disk-based replicas are backed up to an online location. The following
diagram shows how DPM must be deployed with the Windows Azure Backup.
Configuring DPM backup to Windows Azure Backup consists of the following steps:
Backing Up DPM using Windows Azure Backup
Configuring backup vaults for Windows Azure Backup
Registering DPM servers
Managing online backups
Recovering DPM data from Windows Azure Backup
Manage and monitor backup vaults in Windows Azure Backup
462
Prerequisites for Windows Azure Backup
This topic outlines the deployment prerequisites required to back up Data Protection Manager
(DPM) on servers running System Center 2012 Service Pack 1 (SP1) (or a later version) to
Windows Azure Backup, and summarizes supported and non-supported scenarios.
Supported scenarios
The following scenarios are supported when protecting DPM data using backup vaults in
Windows Azure Backup:
Protection for file system
Protection for virtual machines
Protection for SQL Server databases
Supported file types include:
Encrypted (Full backups only)
Compressed (Incremental backups supported)
Sparse (Incremental backups supported)
Compressed and sparse (Treated as Sparse)
Unsupported scenarios
The following scenarios are not supported when protecting data using Windows Azure Backup.
DPM servers on case-sensitive file systems are not supported.
Unsupported file types include:
Hard links (Skipped)
Reparse points (Skipped)
Encrypted and compressed (Skipped)
Encrypted and sparse (Skipped)
Compressed stream
Sparse stream
Deployment prerequisites
There are a number of deployment prerequisites required to deploy Windows Azure Backup for
DPM:
A server installed with Windows Server 2012 R2, Windows Server 2012, or Windows Server
2008 R2 with SP1, and running DPM in System Center 2012 SP1 or System Center 2012
R2.
You must have a Windows Azure account that has the Windows Azure Backup feature
enabled. If you don't have an account, you can create a free trial account in just a couple of
463
minutes. For details, see Windows Azure Free Trial. Note that Windows Azure Backup uses
the current pricing model at the time of writing (June 2013)
Charges are according to the amount of data stored in Windows Azure.
Up to 5 GB per month storage is free of charge.
Information about storage charges after 5 GB per month are available at Backup. While
this feature is in preview there is a discount of 50% during the preview period.
Using Windows Azure Backup requires the Windows Azure Backup Agent to be installed on
DPM servers you want to back up. The DPM server must have at least 2.5 GB of local free
storage space for cache location, although 15 GB of free local storage space to be used for
the cache location is recommended.
A management certificate that you will upload to the backup vault in Windows Azure Backup.
Note the following:
To upload to the certificate to the vault, you must export it as a .cer format file that
contains the public key.
The certificate should be an x.509 v3 certificate.
The key length should be at least 2048 bits.
The certificate must have a valid ClientAuthentication EKU.
The certificate should be currently valid with a validity period that does not exceed 3
years.
The certificate should reside in the Personal certificate store of your Local Computer.
The private key should be included during installation of the certificate.
You can create a self-signed certificate using the makecert tool, or use any valid SSL
certificate issued by a Certification Authority (CA) trusted by Microsoft, whose root
certificates are distributed via the Microsoft Root Certificate Program. For more
information about this program, see Microsoft article Windows Root Certificate Program
members.
To use makecert.exe note that:
If you register the server you used to run makecert.exe, you can browse for the certificate
using the Register Server Wizard (after installation of the agent).
If you want to register a server that was not used to run makecert.exe, you must export the
.pfx file (containing the private key) from that server, and copy it to the server you want to
register, and import it into the Personal certificate store on that server. After the import, you
can browse for the certificate using the Register Server Wizard (which runs as part of the
agent installation application).
464
Configuring backup vaults for Windows
Azure Backup
Windows Azure Backup is supported for Data Protection Manager (DPM) in System Center 2012
SP1 and System Center 2012 R2. Configuring Windows Azure Backup consists of the following
steps:
1. Step 1 – Obtain a certificate—You can use either a valid existing management certificate for
upload to the Backup vault, or obtain a certificate using makecert.exe.
2. Step 2 – Create a backup vault—In Windows Azure Backup, create a new Backup vault.
3. Step 3 – Upload a certificate—In Windows Azure Backup, upload the management certificate
you created to the vault.
4. Step 4 – Download and install the Windows Azure Backup agent —From Windows Azure
Backup, install the agent on each DPM server you want to backup online.
Step 1 – Obtain a certificate
You can use an existing management certificate, or obtain a self-signed certificate with the
Makecert tool. If you run makecert.exe on the DPM server you register with the Backup vault, you
can browse for the certificate using the Register Server Wizard (which runs as part of the agent
installation), and the Windows Azure Backup agent is installed on the DPM server. If you want to
register a server that was not used to run makecert.exe, you must export the .pfx file (containing
the private key) from that server, copy it to the server you want to register, and import it to the
Personal certificate store on that computer. Then after the import you can browse for the
certificate using the Register Server Wizard. Use the following procedures to export and import
the .pfx certificate.
To obtain a self-signed certificate using Makecert
1. Obtain the Makecert tool as described in MakeCert. Note that when installing the
Windows SDK, you can install makecert.exe only by selecting the optionTools under.Net
Development and leave everything else unchecked.
2. Open Command Prompt (cmd.exe) with Administrator privileges and run the following
command, replacing CertificateNamewith the name of your certificate and specifying the
actual expiration date of your certificate after -e: makecert.exe -r -pe -n
CN=CertificateName -ss my -sr localmachine -eku 1.3.6.1.5.5.7.3.2 -len 2048 -e
01/01/2016 CertificateName.cer
Note that if you run makecert.exe on the DPM server you register with the Backup vault, you can
browse for the certificate using the Register Server Wizard (which runs as part of the agent
installation), and the Windows Azure Backup agent is installed on the DPM server. If you want to
register a server that was not used to run makecert.exe, you must export the .pfx file (containing
the private key) from that server, copy it to the server you want to register, and import it to the
Personal certificate store on that computer. Then after the import you can browse for the
465
certificate using the Register Server Wizard. Use the following procedures to export and import
the .pfx certificate.
To import the certificate (.PFX) to a different server
1. Copy the certificate .pfx file to a location on the local server.
2. In the Certificates MMC snap-in select Computer account and click Next.
3. Select Local Computer and click Finish. You are returned to the Add/Remove Snap-in
dialog box. Click OK.
4. In the MMC, expand Certificates, right-click Personal, point to All Tasks, and then click
Import to start the Certificate Import Wizard.
5. On the Certificate Import Wizard Welcome page, click Next.
6. On the File to Import page, click Browse and locate the folder that contains the .pfx
certificate file that contains the certificate that you want to import. Select the appropriate
file, and then click Open.
7. On the Password page, in Password, type the password for the private-key file that you
specified in the previous procedure and then click Next.
8. On the Certificate Store page, select Place all certificates in the following store, click
Browse, select the Personal store, click OK, and then click Next.
9. On the Completing the Certificate Import Wizard page, click Finish.
To export a certificate (.pfx) using the Certificates snap-in
1. From the Start screen type mmc.exe to start the Microsoft Management Console (MMC).
2. On the File menu, click Add/Remove Snap-in. The Add or Remove Snap-ins dialog box
appears.
3. In Available snap-ins, click Certificates, and then click Add.
4. Select Computer account, and then click Next.
5. Select Local computer, and then click Finish.
6. In the MMC, in the console tree, expand Certificates, and then expand Personal.
7. In the details pane, click the certificate you want to manage.
8. On the Action menu, point to All Tasks, and then click Export. The Certificate Export
Wizard appears.
9. Click Next.
10. On the Export Private Key page, click Yes, export the private key. Click Next. Note that
this is only required if you want to export the private key to other servers after the
installation.
11. On the Export File Format page, select Personal Information Exchange – PKCS #12
(.PFX). Click Next.
12. On the Password page, type and confirm the password that is used to encrypt the private
key. Click Next.
13. Follow the pages of the wizard to export the certificate in PFX format.
466
Step 2 – Create a backup vault
To create a backup vault
1. Sign in to the Management Portal.
To use this feature and other new Windows Azure capabilities, sign up for the free
preview.
2. Click Recovery Services, then click Create New, point to Backup Vault, and then
click Quick Create.
3. In Name, enter a friendly name to identify the backup vault.
4. In Region, select the geographic region for the backup vault.
5. In Subscription, enter the Windows Azure subscription that you want to use the backup
vault with.
6. Click Create Backup vault.
It can take a while for the backup vault to be created. To check the status, you can
monitor the notifications at the bottom of the portal. After the backup vault has been
created, a message will tell you that the vault has been successfully created and it will be
listed in the resources for Recovery Services as Online.
Step 3 – Upload a certificate
To upload a certificate
1. Click Recovery Services, then click the name of backup vault to which you want to
upload a certificate. On the backup vault page, click the Quick Start icon to open the
Quick Start page.
2. On the Quick Start page, click Manage Certificate.
3. In the Manage Certificate dialog click Browse Your Computer to locate the .cer file to
use with this backup vault.
You can also upload and manage certificates from the Dashboard tab for the vault. To do this,
click Recovery Services, and click the vault name. On the Dashboard tab, click Manage
Certificate.
Step 4 – Download and install the Windows Azure
Backup agent
Prerequisites
If you will be using Windows Azure Backup with your DPM server, install the Update Roll up 2 for
System Center Data Protection Manager SP1 before installing the Windows Azure Backup
Agent..
Installation
467
Install the Windows Azure Backup provider agent on each DPM server you want to back up.
Agents are accessed on the Windows Azure Download Center, and have their own setup
process. When setup runs the agent is installed, and the DPM server is registered with the vault.
Do the following from each DPM server you want to back up:
To install the backup agent
1. Open the Windows Azure Management portal, and log in.
2. On the Quick Start Page, click Download Agent.
You will be presented with a dialog where you can choose which agent to download.
Select Agent for Windows Server 2012 and System Center 2012 SP1 - Data Protection
Manager. The application is downloaded from the Microsoft Download Center. Note the
following:
Administrative permissions on the DPM server are required to install the agent
If you are installing the agent on multiple DPM servers you can place the installer file
on a shared network resource, or use Group Policy or management products such as
System Center Configuration Manager to install the agent.
A restart is not required in order to complete installation of the agent.
3. Run Setup to start the installation wizard.
4. On the Supplement Notice for the Service page, click Accept the service agreement
terms and conditions, and then click OK to continue the installation.
5. The Prerequisites Check page is displayed and any missing prerequisite software is
selected for installation. Click Next to approve the installation of the prerequisite software
and continue the installation.
6. The Installation Settings page is displayed. On this page, you choose the Installation
Folder and Cache Location for Windows Azure Backup.
By default the installation folder will be <system drive>:\Program Files\Windows Azure
Backup Agent. If you click Browse you can navigate and choose a new location in
which to create the Windows Azure Backup folder.
By default the cache location folder will be <system drive>:\Program Files\Windows
Azure Backup Agent. In the cache location, the installation process will create a folder
named Scratch within the Windows Azure Backup Agent folder. The cache location
must have at least 2.5 GB of free space. Only local system administrators and members
of the Administrators group have access to the cache directory to prevent denial-ofservice attacks.
Click Install when you have identified the folders that you want the Windows Azure
Backup Agent to use. Note that if you are reinstalling Windows Azure Backup Agent,
using the same cache location as the previous installation is recommended.
7. If you have not enabled automatic updates on your server, the Microsoft Update OptIn page is displayed to give you the opportunity to enable Microsoft Update for Windows
Server 2012. The Microsoft Update settings are for all Microsoft product updates, and
they are not exclusive to the Windows Azure Backup Agent. Click Next to continue.
468
8. The Installation page is displayed. A progress indicator displays when the installation
begins and shows the progress of the installation. When the installation is complete, you
will receive a message that the Windows Azure Backup Agent was installed successfully.
At this point, you can choose to check for updates. It is recommended that you allow the
updates check to occur.
9. Click Finish. If you selected to check for updates, Internet Explorer will automatically
start and the updates check will be performed. After any updates have been installed,
you are ready to start configuring Windows Azure Backup Agent.
After the agent installation is complete, you can register the DPM server with the vault.
Registering DPM servers
After configuring backup vaults and deploying the Backup agent for System Center 2012 –
Data Protection Manager (DPM), the servers must be registered with the vault.
To register DPM servers
1. In the DPM Administrator Console, click Management in the left-pane, and then click
Online. Click Register on the tool ribbon. The Windows Azure Backup Registration
Wizard starts, and backup vault information is retrieved from Windows Azure.
2. Enter your Azure login credentials, and then click Next.
3. On the Backup Vault page, select the certificate you uploaded to the vault, and then
select the corresponding vault. Then click Next.
4. On the Proxy Configuration page, specify whether you want to use a specific proxy server
to connect the backup service to Azure. Select Use a proxy server for Windows Azure
Backup, and then type the URL to the proxy server. Use the FQDN or the IP address of
the proxy server (for example, http://proxy.corp.contoso.com or http://10.186.173.132)
and the port number on the server that is configured for Internet connections. If you do
not specify a proxy server, the default Internet connection settings for the DPM server will
be used, as displayed in the LAN settings. If the proxy server requires authentication
before allowing connections, select This proxy server requires authentication, and
then type the user name and password that Windows Azure Backup Agent should submit
when it is queried for credentials. Click Next to continue.
5. On the Throttling Setting page, configure the settings for Internet bandwidth throttling.
You can specific throttling settings for specific days, and for work hours and non-work
hours. Note that this option is not available for Windows Server 2008 R2. Then click
Next.
6. On the Recovery Folder Settings page, specify a folder location that will be used to
temporarily hold recoverable items when a recovery occurs. Allocate enough space to
hold the size of data you anticipate for recovery purposes. Then click Next.
7. On the Encryption Setting page, in Enter Passphrase and Confirm Passphrase, specify
a passphrase that will be used to encrypt backups sent to Windows Azure, and to decrypt
backups retrieved from Windows Azure. Click Copy to clipboard and then ensure that
469
you store the passphrase in a secure and safe location, preferably to a restricted access
external location.
8. Click Register to complete the process. If successful, a registration confirmation
message is displayed and you can close the wizard.
Managing online backups
You configure Windows Azure Backup for Data Protection Manager (DPM) in the same way you
configure regular backup jobs. The only difference is that the backup destination is set as
Windows Azure. The steps are as follows:
1. Step 1: Configure Windows Azure Backup for a new protection group—You can either
configure an existing protection group, or create a new one.
2. Step 2: Configure Windows Azure Backup with an existing protection group
3. Step 3: Review online backup settings
4. Step 4: Run an on-demand online recovery point
Step 1: Configure Windows Azure Backup for a
new protection group
1. In the Protection task area of the DPM Administrator Console, click New on the tool
ribbon. The Create New Protection Group wizard opens.
2. On the Welcome page, click Next.
3. On the Select Protection Group Type, select Servers, and then click Next.
4. On the Select Group Members page, select the data sources and servers that will be
members of the protection group, and thus backed up to Windows Azure. Then click
Next.
5. On the Select Data Protection Method page, select I want short-term protecting using:
Disk, and then select I want online protection. Note that online protection is only
available for protection groups that use disk protection. Then click Next.
6. On the Specify Short-Term Goals page, specify the retention range and file recovery
points. Note that these settings are not applicable for Windows Azure backups. Retention
settings for online backup are set on the Specify Online Protection Goals page. Note that
Windows Azure Backup will always keep the latest version of the backup.
7. In File recovery point, specify how recovery points for the backup should be created.
Then click Next.
8. On the Review Disk Allocation page, accept the default settings, or modify the disk space
allocated for new members of the protection group. Then click Next.
470
9. On the Choose Replica Creation Method page, specify how DPM creates a replica to
copy the data from servers in the protection group to the DPM server.
10. On the Consistency Check Options page, specify how consistency checks should be run
on replicas to ensure data integrity.
11. On the Specify Online Protection Data page, specify the data that you want to backup to
Windows Azure for the protection group. Then click Next. The following types of data can
currently be backed up from DPM using Windows Azure:
Files protected by DPM. Supported file types include:
Encrypted (Full backups only)
Compressed (Incremental backups supported)
Sparse (Incremental backups supported)
Compressed and sparse (Treated as Sparse)
Hyper-V virtual machines protected by DPM
SQL Server databases
12. On the Specify Online Protection Goals page, specify the following:
a. In Retention range in days, specify how long backups should be kept in the
Windows Azure cloud.
b. In Synchronization frequency, specify if data for servers in the protection group
should be synchronized with Windows Azure Backup daily or weekly
c.
In Synchronization Schedule, specify synchronization times. Then click Next.
Note the following:
The maximum retention range for Windows Azure backups of DPM is 120 days.
You can synchronize to Windows Azure Backup at a maximum of twice per day.
The retention range depends on the synchronization settings. If you set to two
backups per day then the retention range will be 60 days.
DPM creates an online recovery point using the latest DPM replica on disk. If you
want to ensure that the latest data is backed up, create a new recovery point on disk
before creating an online recovery point with this wizard. You can do this after
completing the wizard, using the procedure below.
13. On the Summary page, review settings, and then click Create Group.
Step 2: Configure Windows Azure Backup with an
existing protection group
1. In the DPM console, select the protection group containing the computers you want to
back up to Windows Azure. Note that you can only use this type of backup for protection
groups that are protected on disk.
2. On the tool ribbon, click Add Online Protection.
471
3. Complete the Modify Protection Group Wizard.
Step 3: Review online backup settings
1. After the protection group is created and the initial replication is complete, you can review
settings and status as follows:
a. In the protection group, you can verify that status is green for the protection group,
and that Online Protection is set to Enabled. You can also review retention and
scheduling settings for the online backup.
b. On the Monitoring tab you can select All Jobs in Progress to view the backup type
as “Online recovery point”.
Step 4: Run an on-demand online recovery point
1. To create an on-demand backup for a data source, click the Protection tab.
2. Right-click the data source and select Create recovery point.
3. In the Create Recovery Point dialog box, in Create recovery point for, select Short
term disk protection to create a disk recovery point. Select Online protection to
perform an on-demand online backup.
Note that any on-demand online backup will count towards the maximum two online
backups that can be performed each day.
See Also
New Protection Group Wizard
Recovering DPM data from Windows Azure
Backup
Use the instructions in this topic to recover System Center 2012 - System Center 2012 –
Data Protection Manager (DPM) data backed up using Windows Azure Backup.
1. In the DPM Administrator Console, click Recovery on the navigation bar.
2. Right-click the data source you want to recover, and click Recover in the Actions pane to
start the Recovery Wizard.
3. On the Review Recovery Selection page, verify that the Recover from: setting is Online.
Then click Next.
472
4. On the Select Recovery Type page, specify whether you want to recover to the original
location, or to an alternate destination. Then click Next.
5. On the Specify Recovery Options page, specify whether you want DPM to mount databases
after they are recovered, and whether you want to send an email notification when recovery
is complete. Then click Next.
6. On the Summary page, review your selected settings, and then click Recover.
To view progress of the recovery job, go to the Monitoring tab in the DPM Administrator
Console. The job type will be Online Recovery.After the recovery is complete, navigate to the
recovery location to confirm that the data is located there as expected.
Manage and monitor backup vaults in
Windows Azure Backup
You can manage and monitor backup vaults the Windows Azure portal.
Monitoring backup vaults
You use the Dashboard to get a quick overview of the state of your System Center 2012 - Data
Protection Manager (DPM) backups in Windows Azure Backup. The Dashboard provides a
centralized gateway to view servers protected by backup vaults, as follows:
Usage Overview shows how you are using the backup vault. You can select a vault and see
how much storage is being consumed by the vault, versus the amount of storage provided by
your subscription. You can also see the number of servers registered to the vault.
Quick Glance displays crucial configuration information about the backup vault. It tells you
whether the vault is online, which certificate is assigned to it, when the certificate expires, the
geographic location of the storage servers, and subscription details for the service.
From the dashboard you can download the Backup agent for installation on a server, modify
settings for certificates uploaded to the vault, and delete a vault if required.
Managing backup vaults
You can perform the following actions on backup vaults and the DPM servers in those vaults:
Delete a vault
Update the certificate associated with the vault
View items backed up from DPM servers that are in the Backup vault
Reregister DPM servers with the vault
Delete a server from a vault
Delete a vault
1. In the Windows Azure portal, click Recovery Services.
473
2. Click the name of the backup vault you want to delete, and then click Delete.
You cannot delete a vault that currently contains protected servers. To do this, first
remove the servers from the vault, and then delete the vault.
Update the certificate associated with the vault
1. In the Windows Azure portal, click Recovery Services.
2. Click the name of the backup vault you want to update, and then click Manage
certificate.
3. In the Manage Certificate dialog box, update certificate settings.
Reregister DPM servers with the vault
1. In the Windows Azure portal, click Recovery Services.
2. Click the name of the relevant backup vault.
3. Click the Servers tab to view the servers registered with the vault
4. Select a server, and click Allow Re-Register. Then use the Registration Wizard available
in the Agent installation application to reregister the server with the vault. This can be
useful if you have experienced an error, or if a server was rebuilt. Reregistration is only
allowed once per server name.
Delete a server from a vault
1. In the Windows Azure portal, click Recovery Services.
2. Click the name of the relevant backup vault.
3. Click the Servers tab to view the servers registered with the vault.
4. Select the server you want to delete, and then select Delete. All of the stored data
associated with the server is deleted immediately, including all restore points, and all
registered server settings.
Backing up DPM using a secondary server
You can back up a primary DPM server using a secondary DPM server as follows:
To back up a primary DPM server
1. On the secondary DPM server, install a protection agent on each primary DPM server
that you want to protect. No restart is required.
2. You can use an existing protection group or create a new protection group for the primary
DPM servers. The following items can be protected from a primary DPM server on which
is protection agent is installed and which is configured for protection:
The databases in the instance of SQL Server on the primary DPM server
474
All volumes on the primary DPM server (Shares will not be visible separately)
All replicas on the primary DPM server.
Note the following:
1. Each of these data sources can be selected as a protection group member. At a minimum,
you should select the databases, the \Program Files\Microsoft System Center
2012\DPM\DPM\Config folder, and the \Program Files\Microsoft System Center
2012\DPM\Scripting folder.
Note
You cannot exclude file name extensions from protection for a replica.
2. On the Select Data Protection Method page, you can select short-term disk-based
protection and long-term tape-based protection, or just short-term disk-based protection.
Selecting only short-term tape-based protection or only long-term tape-based protection is
unavailable when a primary DPM server is a member of a protection group.
3. Complete the Create New Protection Group Wizard with the desired protection options.
Note
If a replica is selected as a member of the protection group and you select short-term
disk-based protection, you must specify a synchronization frequency; the option to
synchronize just before a recovery point will be unavailable. We recommend that you
synchronize every 24 hours.
Setting up secondary servers
A DPM server can be used as a backup for other DPM servers. The main DPM server that
protects data sources directly is known as the primary DPM server. A DPM server that protects
other DPM servers is known as the secondary DPM server. The secondary DPM server can
protect both the databases and the replicas on the primary DPM server, providing recovery if your
primary DPM server fails. Note that a DPM server can act as both a primary server protecting
data sources, and as a secondary server providing protection to a primary DPM server.
Deploying DPM servers for backup
You can configure DPM servers for DPM backup in different ways depending on your
requirement. The most common scenarios are:
Single secondary server backing up a primary server—In this configuration the
secondary server continues to back up the protected servers on the primary server, in the
event of the primary server failure. Since the primary server database and replicas will be
available on the secondary server, you can use these to rebuild the primary DPM server by
moving the backup of the protected servers back to the primary DPM server. Alternatively
you can switch primary protection to the secondary DPM server, and restore to the protected
computer directly from the secondary server.
475
DPM chaining—DPM chaining creates a chain of DPM servers that protect one another.
Each DPM server in the chain protects the next server in the chain. For example, in a chain
of servers:
DPM1: primary server
DPM2: secondary server for DPM1 and/or primary DPM server
DPM3: secondary server for DPM2
A secondary DPM server can protect the DPM database of its primary server along with
replicas that the primary DPM server protects. Note that
Each DPM server can only be protected once.
A DPM server lower in the chain cannot protect higher in the chain. In other words, in our
example DPM3 is protecting DPM1 but it cannot act as a secondary server for DPM1.
If a DPM server protects its own local data source the chain will be broken. For example
if DPM1 protects its own DPMDB or System State, DPM2 will not be able to protect
anything on DPM1.
Cyclic protection—With this type of protection two DPM servers can protect each other.
This is particularly useful in a branch office deployment. For example if you have two DPM
servers — DPMa and DPMb, DPMa protects everything on DPMb and vice versa.
DPM chaining
The following graphics illustrate DPM chaining.
Scenario 1
Scenario 1 shows a scenario in which four DPM servers are chained:
DS1 is a primary server protecting servers PS1 and PS2.
DS2 is a primary server protecting PS3 and PS4.
DS3 is a secondary server protecting DS1 and DS2.
DS4 is a secondary server protecting DS3.
476
The table describes what each DPM server in the diagram protects.
Protecting
Protected By
DS1
DS2
DS3
DS4
PS1
PS3
DS1
DS3
PS2
PS4
DS2
DS3
DS3
DS4
-
Scenario 2
Scenario 2 shows a scenario in which four DPM servers are chained:
DS1 is a primary server protecting servers PS1 and PS2.
DS2 is a primary server protecting PS3, and a secondary server protected DS1.
DS3 is a primary server protecting PS4, and a secondary server protecting DS2.
DS4 is a secondary server protecting DS3.
477
The following table describes what each DPM server in the diagram protects.
Protecting
Protected By
DS1
DS2
DS3
DS4
PS1
PS3
PS4
DS3
PS2
DS1
DS2
DS2
DS3
DS4
-
Before you configure secondary protection for your servers, verify the following:
The selected DPM servers are not protecting additional DPM servers.
The DPM server or selected DPM servers are not being protected by other DPM servers.
Important
Before you can protect the database of the primary DPM server, you must start the SQL
Server VSS Writer service on the primary DPM server. To start the SQL Server VSS
Writer service, in the Services console, right-click SQL Server VSS writer, and then
click Start.
Cyclic protection
If you do not want to use a dedicated secondary server, you can have another primary DPM
server double up as a secondary server. In this deployment, two DPM servers can protect each
other.
478
Scenario 3
Scenario 3 shows a scenario using cyclic protection
DS1 is a primary server protecting servers PS1 and PS2.
DS2 is a primary server protecting PS3, and a secondary server protecting DS1 and DS3.
DS3 is a primary server protecting PS4, and a secondary server protecting DS2.
The following table describes what each DPM server in the diagram protects.
Protecting
DS1
DS2
DS3
DS4
PS1
PS3
PS4
-
PS2
DS1
DS2
DS3
Protected By
DS2
DS3
DS2
-
Backing up DPM using third-party software
The process for backing up DPM using third-party software is dependent on whether the backup
software supports DPM and the Volume Shadow Copy Service (VSS). The principal advantages
of software that supports DPM and VSS are:
Software that supports VSS organizes the archived data in a way that makes restore
operations intuitive and comparatively simple.
The number of steps involved in archive and restore operations are minimized.
The following procedures provide general instructions for archiving DPM databases and replicas
when using backup software that supports DPM. For instructions on using the backup software,
see the documentation for the backup software.
479
Using software that supports VSS
If your backup software supports VSS, you can back up data directly from the replicas at
\Program Files\Microsoft System Center 2012\DPM\DPM\Volumes\Replica; however, you must
ensure that the software does not modify data on the replica volumes. For example, if you are
using Windows Backup to archive data, use only the “copy” backup type.
To verify that the backup types for that software that will not modify data on the replica volumes,
consult the documentation for your backup software or contact the vendor.
You must back up the database for both the DPM database and the Report database. The
following procedures provide general instructions for archiving DPM databases and replicas when
using backup software that does not support DPM but does support VSS. For instructions on
using the backup software, see the documentation for the backup software.
To back up databases by using backup software that supports VSS
1. In the console tree of the backup program, browse to Microsoft System Center
2012\DPM\DPM, and select the DPMDB folder.
2. Select the media to which you want to back up the databases.
3. Start the backup.
Note
Some VSS-enabled backup software does not have a SQL VSS Requester for backing
up SQL Server databases through the VSS infrastructure and the MSDE VSS Writer. In
that situation, use the procedure for backing up databases with non-VSS-enabled backup
software.
To back up replicas by using VSS-enabled backup software
1. In the console tree of the backup program, browse to \Microsoft System Center
2012\DPM\DPM\Volumes\Replica\ on the DPM server.
2. Select the computer for the replicas you want to archive or the individual protected
volumes.
3. Select the backup type.
Important
Consult your backup software documentation or contact the software vendor to
determine which backup types will not modify the replica data.
4. Select the media to which you want to back up the files.
5. Start the backup.
Backing up using DPM-enabled backup software
To back up databases by using DPM-enabled backup software
480
1. In the console tree of the backup program, browse to \Program Files\Microsoft System
Center 2012\DPM\DPM\DPMDB, and select the DPMDB folder.
2. Select the media to which you want to back up the database.
3. Start the backup.
To back up replicas by using DPM-enabled backup software
1. In the console tree of the backup program, expand DPM server.
2. Select the computer whose replicas you want to archive or the individual protected
volumes.
3. Select the backup type.
4. Select the media to which you want to back up the files.
5. Start the backup.
Backing up using software that does not support
VSS
If your backup software does not support VSS or DPM, you must use DPMBackup, a commandline tool, to create backup shadow copies of the replicas and database backups of the DPM
database, and then use the backup software to archive the backup shadow copies and database
backups to tape.
Use DPMBackup to prepare files for backup when using non-VSS-enabled backup software.
DPMBackup is a command-line tool included with DPM that performs the following tasks:
Creates and mounts backup shadow copies of each replica volume on the DPM server.
Creates database backups of the DPM database.
DPM creates a mount point of the backup shadow copies of the replicas on the DPM server in the
folder \Program Files\Microsoft System Center 2012\DPM\DPM\Volumes\ShadowCopy\. The
backup shadow copies of the replicas are organized by computer.
You can configure either your tape backup program or Windows Scheduler to run DPMBackup
before the tape backup program runs. The amount of time that DPMBackup requires to create the
backup shadow copies and database backups depends on factors such as disk and database
activity, but as a guideline, you can expect the tool to take approximately 2 minutes per replica
volume to complete the operation.
The DPMBackup.exe program is stored on the DPM server in the folder \Program Files\Microsoft
System Center 2012\DPM\DPM\bin. DPMBackup requires Administrator rights on the DPM
server.
The backup shadow copies created by DPMBackup are read-only copies of the replica volumes,
and can be archived as you would archive a file system. Because the backup shadow copies of
the replicas are mounted, you must configure your tape backup software to traverse mount
points.
481
You must back up the database for the DPM database. The following procedures provide general
instructions for archiving DPM databases and replicas when using backup software that does not
support DPM or VSS. For instructions about using the backup software, see the documentation
for the backup software.
To back up databases by using backup software that does not support DPM or VSS
1. Run DPMBackup.exe -db
You can run the DPMBackup tool manually, or configure your backup program to run it
automatically.
2. In the console tree of the backup program, browse to \Program Files\Microsoft System
Center 2012\DPM\DPM\Volumes\ShadowCopy\Database Backups. The file name of the
DPM database backup is DPMDB.bak. The default file name of the Report database
backup is ReportServer.bak.
3. Select the media to which you want to back up the databases.
4. Start the backup.
To back up replicas by using backup software that does not support DPM or VSS
1. Run DPMBackup.exe –replica. You can run the DPMBackup tool manually, or configure
your backup program to run it automatically.
2. In the console tree of the backup program, browse to \Program Files\Microsoft System
Center 2012\DPM\DPM\Volumes\ShadowCopy\. The backup shadow copies of the
replicas are organized by computer.
3. Select the shadow copies that you want to back up.
4. Select the backup type.
5. Select the media to which you want to back up the files.
6. Start the backup.
Backing up the system state of protected
computers
The system state is a collection of system-specific data maintained by the operating system that
must be backed up as a unit. DPM can protect the system state for any computer on which a
DPM protection agent can be installed, except computers running Windows Vista.
In order for DPM to back up the system state of a protected computer, the system state of the
computer can be added to a protection group. DPM leverages the Windows Backup utility on the
protected computer to back up the system state to a backup (.bkf) file, which is saved to the DPM
medium you specify for that protection group (disk, tape, or both). Note the following:
482
The backup of a computer's system state can be used when you need to return the computer
to a known state, such as after an installation that puts the computer in an undesirable state.
It is not a backup of the entire system.
Because system state does not change frequently, consider placing system state in
protection groups separate from file and application data so that you can specify the most
efficient protection schedule for each data source.
For complete protection on a Windows Server 2008 operating system, including system state
protection, you must install Knowledge Base article 949779.
DPM backs up the system state of protected computers as follows:
Domain member system state— When DPM backs up the system state of a computer that
belongs to a domain, the following components are protected:
The boot files
The COM+ class registration database
The registry
Domain controller system state— When DPM backs up the system state of a domain
controller, the following components are protected:
Active Directory (NTDS)
The boot files
The COM+ class registration database
The registry
The system volume (SYSVOL)
For more information about backing up and restoring system state for a domain controller,
see Introduction to Administering Active Directory Backup and Restore.
Server running certificate services system state— When DPM backs up the system state
of a member server or domain controller with Certificate Services installed, Certificate
Services is protected in addition to the member server or domain controller system state
components.
Cluster server system state— When DPM backs up the system state of a cluster server,
the cluster service metadata is protected in addition to the member server system state
components.
System state backup file and logs
The backup file of system state is created at %systemdrive%\DPM_SYSTEM_STATE.
The logs for system state backup are stored at C:\Document and Settings\Default
User\Application Data\Microsoft\NTBackup. Log files will be named NTBackup0.log,
NTBackup1.log, and so forth. You can view these logs to help resolve any issues that occur with
the system state backup.
You can change the default location of the system state backup file as follows:
To change the location of the system state backup file
483
1. On the protected computer, open PSDatasourceConfig.xml in an XML or text editor.
PSDatasourceConfig.xml is typically located at install path\Program Files\Microsoft Data
Protection Manager\DPM\Datasources.
2. Change the <FilesToProtect> value from %systemdrive% to the desired location.
3. Save the file.
4. On the DPM server, run a consistency check if there is a protection group protecting the
system state of the protected computer in step 1.
5. The consistency check will fail and generate an alert. Perform the recommended actions
in the alert as follows:
a. In the alert details, click the Modify protection group link, and then step through the
wizard.
b. Perform a consistency check.
Backing up the DPM database to tape
You can use a DPM server to protect its own database by backing up the database to tape. We
recommend that you use a unique protection group to back up the DPM server database, make
at least two copies of the backup tapes, and store each of the backup tapes in a different remote
location. You should also consider subscribing to the DPM Status report, which will list the tape
with the most recent database backup.
Important
If DPM uses a remote SQL Server installation, you must install the DPM protection agent
on the remote SQL Server-based computer before you can protect the DPM databases
on that server.
To back up DPM databases to tape by using the primary DPM server with a local SQL
Server installation
1. In DPM Administrator Console, click Protection on the navigation bar.
2. In the Actions pane, click Create protection group.
3. On the Select group members page, expand the DPM server item, and then select
DPMDB.
4. On the Select data protection method page, select I want short-term protection
using tape, and then click Next.
5. Specify the short-term protection policy options. We recommend a retention range of two
weeks for DPM databases.
6. Complete the Create New Protection Group Wizard with the protection options you want
to use.
484
To back up DPM databases to tape by using the primary DPM server with a remote SQL
Server installation
1. In DPM Administrator Console, click Protection on the navigation bar.
2. In the Actions pane, click Create protection group.
3. On the Select group members page, expand the SQL Server item for the remote SQL
Server installation that DPM uses, and then select DPM database.
4. On the Select data protection method page, select I want short-term protection
using tape, and then click Next.
5. Specify the short-term protection policy options. We recommend a retention range of two
weeks for the DPM databases.
6. Complete the Create New Protection Group Wizard with the protection options you want
to use.
Recovering DPM
This section provides instructions for recovery in case of a disaster, such as a DPM server failing
or a protected server failing.
Recovering DPM servers topics
Switching protection to a secondary server
Recovering a protected computer
Recovering DPM servers
Switching protection to a secondary server
If the primary DPM server fails, the secondary DPM server can continue protection of protected
computers. To continue protection, you must switch protection of the protected computers to the
secondary server. After you have switched protection to the secondary server, you can also use it
to perform recovery functions.
Important
To recover Windows SharePoint Services data directly from the secondary server to the
protected computer when Windows SharePoint Services uses an instance of SQL Server
on another computer, you must switch protection for both the Windows SharePoint
Services server and the SQL Server-based computer to the secondary server.
485
To switch protection to the secondary DPM server
Using the DPM Administrator Console
1. Go to the Protection work area.
2. Right-click the protection group for which you want to switch protection.
3. Select Switch Disaster Protection from the context menu.
After switching protection, the replica will be shown as inconsistent until DPM runs a consistency
check.
Using the DPM Management Shell
On the secondary server, open the DPM Management Shell and run the StartDPMSwitchProtection cmdlet.
To switch protection back to the primary DPM
server
1. Go to the Protection work area.
2. Right-click the protection group for which you want to switch protection.
3. Select Switch Disaster Protection from the context menu.
4. After switching protection, you will begin to see Agent Ownership Required alerts on
the primary server. Click Take Ownership in the alert to give the primary server
ownership of the protection agent.
Recovering a protected computer
This topic includes instructions to continue protection for a protected computer after a disaster,
recover a protected computer and recover data to a protected computer from the secondary DPM
server.
Continuing Protection for a Protected Computer
After a Disaster
After you rebuild a computer following a disaster, consistency check will fail on the new computer
because the volume GUID of the original computer differs from the new one. To enable protection
486
for the new computer, start the Modify Protection wizard for the protection group and run through
the wizard by clicking Next on each screen.
1.
Recovering System State to Protected Computers
You can recover the system state to protected computers that are in a working state, meaning the
operating system and necessary applications are installed.
When you protect a computer's system state, DPM uses the Windows Backup utility on the
protected computer to back up the system state to a backup (.bkf) file, which is saved to the DPM
medium you specify for that protection group (disk, tape, or both). The restore of the system state
is a two-phase process:
1. Use the DPM Recovery Wizard to restore the .bkf file to the protected computer.
2. Use Backup to restore the system state from the .bkf file to the protected computer.
To recover the system state .bkf file
1. In DPM Administrator Console, click Recovery on the navigation bar.
2. Browse or search for the protected computer, and then, in the results pane, select the
data.
3. Available recovery points are indicated in bold on the calendar in the recovery points
section. Select the date for the recovery point you want to recover.
4. In the Recoverable item pane, click to select the .bkf file to recover.
5. In the Actions pane, click Recover. DPM starts the Recovery Wizard.
6. Review your recovery selection, and then click Next.
7. Specify to recover the .bkf file to an alternate location on the protected computer.
8. Click Next.
9. Specify your recovery options:
Existing version recovery behavior. Select Create copy, Skip, or Overwrite.
Restore security. Select Inherit security settings of target when overwriting or
of parent folder when creating copy or Apply the security settings of the
recovery point version.
Throttling. Click Modify to enable throttling.
Notification. Click Send an e-mail when the recovery completes and specify the
recipients that will receive the notification. Use commas to separate e-mail
addresses.
10. Click Next.
11. Review your recovery settings, and then click Recover.
Any synchronization job for the selected recovery item will be canceled while the
487
recovery is in progress.
To restore system state from the .bkf file
1. On the computer to which you recovered the system state .bkf, click Start, click Run,
type ntbackup, and then click OK.
2. When the Backup or Restore Wizard starts, click Next.
3. On the Backup or Restore page, click Restore files and settings, and then click Next.
4. On the What to Restore page, click the items to expand their contents, locate and select
the .bkf file that you recovered using DPM, and then click Next.
5. On the Completing the Backup or Restore Wizard page, if you want to change any of
the advanced restore options, such as restoring security settings and junction point data,
click Advanced. When you are done setting advanced restore options, click OK. Verify
that all settings are correct, and then click Finish.
Recovering Protected Computers from a
Secondary DPM Server
When the primary server is unavailable, you can recover data for protected computers from the
secondary server. To recover data to an alternate location from a secondary server, you use the
Recovery Wizard in DPM Administrator Console on the secondary server with no additional steps
required. To recover data to the original location from a secondary server, you must first switch
protection to the secondary server.
To recover data to its original location on protected servers from a secondary DPM
server
1. Switch protection of the protected computer to the secondary server by using the StartSwitchProductionServer cmdlet or the SwitchProtection.ps1 script. For instructions about
switching protection, see Switching Protection If the Primary DPM Server Fails.
2. Use DPM Administrator Console on the secondary server to recover the data to the
original location.
See Also
Backup of Protected Computer System State
Backing Up DPM by Using a Secondary DPM Server
Recovering DPM servers
When you recover a primary DPM server, you must reestablish protection for the computers that
were previously protected by the DPM server.
488
Note
You cannot restore recovery points for data sources protected by the DPM server.
To recover the DPM database when the database
is corrupt
When recovering the DPM database files, ensure that the location on the DPM computer where
you restore the files is secure.
1. Uninstall DPM through the Add/Remove Programs.
Important
Remember to select Retain disk-based recovery points.
2. Restart the computer.
3. Delete the DPM database using SQL Server Management Studio.
4. Install DPM.
5. Restart the computer.
6. On the DPM server, create a folder to which you can restore the files.
7. Insert the tape with the latest backup of the DPM database into the tape library.
8. Open the Libraries tab on the Management tab of DPM Administrator Console.
9. Click Rescan on the Actions pane.
Go to Updating Tape Library Information for more information on using the Rescan
option.
10. Insert the tape with the latest backup of the DPM database in the tape drive/library. You
can find the tape having the latest backup using the last tape management report.
11. Select the library from the list and click Inventory libraries… and perform a detailed
inventory from the Actions pane.
12. Select the imported tape from the list and click Recatalog imported tape on the Actions
pane.
13. Open the Recovery tab from DPM Administrator Console.
14. Select the DPM database by expanding the External Tapes node.
15. Click Recover on the Actions pane.
16. Using the Recovery wizard, recover the database to a network folder. This folder will be
the recovery folder you created in Step 6.
Go to How to Inventory Tapes for more information on the procedure to inventory tapes.
17. Use DPMSync to attach the database to DPM.
DPMSync –RestoreDB –DBLoc location of folder created in Step 6\name of DPMDB
DPMSync takes the DPM service offline and attaches the backed up database to SQL
489
Server.
18. Run DpmSync -sync
To recover replicas after the DPM database is
recovered
To recover a DPM replica, you must first run DpmSync to reallocate it. DpmSync marks the
replica as manual replica creation pending. You can only recover the replica when its status in
DPM Administrator Console is manual replica creation pending. If a replica recovery fails, the
replica status changes to inconsistent, which prevents repeated recovery attempts.
If a replica recovery fails, you must stop protection of the data source using the delete replica
option, add the data source to a protection group again using the manual replica creation option,
and then retry the replica recovery.
If the recovery fails, simply retrying the recovery will always fail, because the replica is now
marked as Invalid and not in a waiting manual load state.
1. Run DpmSync -reallocateReplica. This command reformats any replicas that are
missing and marks them as "manual replica creation pending." For instructions, see
Using DpmSync.
2. Manually create the replica from either the secondary DPM server or a tape backup of
the data source corresponding to each of the replicas.
When using a secondary DPM server, a Restore to replica option is enabled in the
Recovery task area.
When using tape backups, use DPM Management Shell with the RestoreToReplica
option.
3. Perform a consistency check to continue protection.
To reestablish protection after rebuilding the
primary DPM server
After you rebuild a primary DPM server, you must reestablish protection of the computers that
were protected by the primary server. Perform the following procedure on each computer that
was protected by the primary server.
1. On the protected computer, at the command prompt, run the following command:
Setdpmserver.exe <primary DPM server name>
2. Open Computer Management and perform the following steps:
a. Select Local Users and Groups.
490
b. Verify that the primary server, in the format of Domain/Name, is a member of the
following groups:
Distribute COM Users
DPMRADCOMTrustedMachines
DPMRADmTrustedMachines
c.
If the primary server is not listed in any of the groups in step b, manually add the
server as a member in the format of Domain/Name.
If protection fails after completing the steps in the previous procedure, perform the following
steps:
1. In Administrative Tools, open Component Services.
2. Expand Computers, expand My Computer, and then click DCOM Config.
3. In the results pane, right-click DPM RA Service, and then click Properties.
4. In the Properties dialog box, click the Security tab.
5. In the Launch and Activation Permissions area, click Edit, and then do one of the
following:
If the primary server is listed, the Access Control List (ACL) entry might be incorrect.
Remove the entry, and then add the primary server with full permissions.
If the primary server is not listed, add the primary server with full permissions.
Using DPMSync
DpmSync is a command-line tool that enables you to synchronize the DPM database with the
state of the disks in the storage pool and with the installed protection agents. The DpmSync tool
restores the DPM database, synchronizes the DPM database with the replicas in the storage
pool, restores the Report database, and reallocates missing replicas.
DpmSync Syntax
DpmSync –RestoreDb –DbLoc location –InstanceName server\instance]
DpmSync -Sync
DpmSync -ReallocateReplica
DpmSync -DataCopied
Parameters
Parameter
Description
-RestoreDb
Restores a DPM database from a specified
location.
-Sync
Synchronizes restored databases.
491
Parameter
Description
You must run DpmSync –Sync after you
restore the databases.
After you run DpmSync –Sync, some replicas
may still be marked as missing.
-DbLoc location
Identifies the location of backup of DPM
database.
-InstanceName server\instance
Instance to which DPMDB must be restored.
-ReallocateReplica
Reallocates all missing replica volumes without
synchronization.
-DataCopied
Indicates that you have completed loading data
into the newly allocated replica volumes.
This is applicable for client computers only.
Example 1: To restore the DPM database from local backup media on the DPM server.
Run the following command:
DpmSync –RestoreDb -DbLoc G:\DPM\Backups\2005\November\DPMDB.bak
After you restore the DPM database, to synchronize the databases, you run the following
command:
DpmSync -Sync
After you restore and synchronize the DPM database and before you restore the replica, you run
the following command to reallocate disk space for the replica:
DpmSync -ReallocateReplica
Example 2: To restore the DPM database from a remote database.
Run the following command on the remote computer:
DpmSync –RestoreDb -DbLoc G:\DPM\Backups\2005\November\DPMDB.bak –
InstanceName contoso\ms$dpm
After you restore the DPM database, to synchronize the databases, you run the following
command on the DPM server:
DpmSync -Sync
After you restore and synchronize the DPM database and before you restore the replica, you run
the following command on the DPM server to reallocate disk space for the replica:
DpmSync -ReallocateReplica
492
Example 3: To move a DPM database from the local DPM server to a remote SQL server.
The following steps illustrate the use of DPMSync in moving a DPM database (DPMDB) from the
local DPM server (DPMServer1) to a remote SQL server (DPMRemoteSQL).
1.
Run the following command: DPMBackup –db.
This will create the file DPMDB.bak at
\Program Files\Microsoft
DPM\DPM\volumes\Shadowcopy\Database
Backups. Store this backup in a secure
location.
2.
Uninstall DPM from DPMServer1 and choose to
retain data.
3.
Delete DPMDB. You have to do this in order to
reinstall DPM.
4.
Install DPM on DPMServer1 with the remote
SQL Server instance installed on
DPMRemoteSQL.
5.
Run the following command on
DPMRemoteSQL dpmsync –restoredb –
dbloc <dbbackuplocation> –instancename
<instancename>, where dbbackuplocation is
the location of the backup taken in step 1 and
instancename is the name of the remote SQL
Server instance.
6.
Now run the following command on
DPMServer1 Dpmsync –sync
Improving Usage of WAN Latency
If your deployment of System Center 2012 – Data Protection Manager (DPM) for disaster
recovery requires DPM to send large amounts of data over a WAN, you can improve DPM’s use
of your WAN latency by adjusting the following registry settings:
On the remote DPM server:
HKLM\SYSTEM\CurrentControlSet\Services\Tcpip\Parameters\TcpWindowSize
HKLM\SYSTEM\CurrentControlSet\Services\Tcpip\Parameters\TcpWindowSize\Tcp1323Opts
On the DPM server:
HKLM\SYSTEM\CurrentControlSet\Services\Tcpip\Parameters\TcpWindowSize\Tcp1323Opts
493
For example, using the following settings over a 100 Mbps link with 40 ms latency produces the
following results:
Settings
On the remote DPM server:
524288
HKLM\SYSTEM\CurrentControlSet\Services\Tcpip\Parameters\TcpWindowSize
On both DPM servers:
3
HKLM\SYSTEM\CurrentControlSet\Services\Tcpip\Parameters\TcpWindowSize\Tcp132
3Opts
Results
One job running
3.45 MB/sec
Three jobs running
~3.00 MB/se
c per job
Using pre-backup and post-backup scripts
A pre-backup script is a script that resides on the protected computer, is executed before each
DPM backup job, and prepares the protected data source for backup.
A post-backup script is a script that runs after a DPM backup job to do any post-backup
processing, such as bringing a virtual machine back online.
When you install a protection agent on a computer, a ScriptingConfig.xml file is added to the
install path\Microsoft Data Protection Manager\DPM\Scripting folder on the protected computer.
For each protected data source on the computer, you can specify a pre-backup script and a postbackup script in ScriptingConfig.xml.
Note
The pre-backup and post-backup scripts cannot be VBScripts. Instead, you must user a
wrapper command around your script containing cscript myscript.vbs.
When DPM runs a protection job, ScriptingConfig.xml on the protected computer is checked. If a
pre-backup script is specified, DPM runs the script and then completes the job. If a post-backup
script is specified, DPM completes the job and then runs the script.
Note
Protection jobs include replica creation, express full backup, synchronization, and
consistency check.
DPM runs the pre-backup and post-backup scripts by using the local system account. As a best
practice, you should ensure that the scripts have Read and Execute permissions for the
494
administrator and local system accounts only. This level of permissions helps to prevent
unauthorized users from modifying the scripts.
ScriptingConfig.xml
<?xml version="1.0" encoding="utf-8"?>
<ScriptConfiguration xmlns:xsi="http://www.w3.org/2001/XMLSchema-instance"
xmlns:xsd="http://www.w3.org/2001/XMLSchema"
xmlns="http://schemas.microsoft.com/2003/dls/ScriptingConfig.xsd">
<DatasourceScriptConfig DataSourceName="Data source">
<PreBackupScript>”Path\Script Parameters” </PreBackupScript>
<PostBackupScript>"Path\Script Parameters” </PostBackupScript>
<TimeOut>30</TimeOut>
</DatasourceScriptConfig>
</ScriptConfiguration>
To specify pre-backup and post-backup scripts
1. On the protected computer, open the ScriptingConfig.xml file in an XML or text editor.
Note
The DataSourceName attribute must be provided as Drive: (for example, D: if
the data source is on the D drive).
2. For each data source, complete the DatasourceScriptConfig element as follows:
a. For the DataSourceName attribute, enter the data source volume (for file data
sources) or name (for all other data sources). The data source name for application
data should be in the form of Instance\Database for SQL, Storage group name for
Exchange, Logical Path\Component Name for Virtual Server, and SharePoint
Farm\SQL Server Name\SQL Instance Name\SharePoint Config DB for Windows
SharePoint Services.
b. In the PreBackupScript tag, enter the path and script name.
c.
In the PreBackupCommandLine tag, enter command-line parameters to be passed to
the scripts, separated by spaces.
d. In the PostBackupScript tag, enter the path and script name.
e. In the PostBackupCommandLine tag, enter command-line parameters to be passed
to the scripts, separated by spaces.
f.
In the TimeOut tag, enter the amount of time in minutes that DPM should wait after
invoking a script before timing out and marking the script as failed.
3. Save the ScriptingConfig.xml file.
Note
495
DPM will suffix an additional Boolean (true/false) parameter to the post-backup script
command, indicating the status of the DPM backup job.
System Center 2012 – Data Protection
Manager
System Center 2012 – Data Protection Manager (DPM) provides administrative tools for
protecting and recovering file and application data on the computers in your network, including
Microsoft Exchange Server, Microsoft SQL Server, and Windows SharePoint Services, as well as
virtual servers and workstations. DPM Help provides a comprehensive set of topics that explain
basic DPM concepts and how to perform tasks in DPM. Context-sensitive help is available on
most screens and dialog boxes in DPM.
Using DPM Help
By choosing Help Topics on the Help menu or by clicking Help on the Action menu, you can
open DPM Help, from which you can access a variety of resources to help you with the following
tasks.
Working with Protection Groups
Protect Data
Manage Protection Agents
Recover Data
Monitoring Alerts
Monitoring Jobs
Using Reports
Setting System Options
Optimizing Performance
DPM Wizards
Accessibility for People with Disabilities
Viewing context-sensitive help
When you are working in DPM Administrator Console, context-sensitive help is available for the
task that you are currently performing:
From any dialog box, click Help or press F1.
From any task area, press F1.
496
Working with Protection Groups
System Center 2012 – Data Protection Manager (DPM) uses protection groups to help you
organize and manage the data you protect. A protection group is a collection of data sources
(such as volumes and shares) that share the same protection configuration. To create and
maintain protection groups, use the Protection task area in DPM Administrator Console.
In this section
What Is a protection group?
Create a protection group
Delete a protection group
Add members to a protection group
Add a client computer to a protection group
Choose a replica creation method
Remove protection group members
Rename a protection group
Modify protection options
Get a list of protection groups
Protect clustered resources
View tapes associated with a protection group
Stop protection for a protection group
Exclude data sources from a protection group
Compress data in a protection group
Remove inactive protection for group members
Encrypt data in a protection group
What Is a protection group?
A protection group is a collection of data sources, such as volumes, shares, or Exchange Server
storage groups, which have a common protection configuration. Data sources within a protection
group are referred to as protection group members or simply members. The protection group
configuration encapsulates the data backup targets (disk or tape), the protection schedule that
specifies how often to synchronize the replica with the live data on the protected computer, and
when to create recovery points of the replica and the performance options that you want to
enable such as on-the-wire compression and daily consistency checks.
Some of the factors you should consider when deciding how to organize your data into protection
groups are the business requirements of your organization, network performance, and the
497
characteristics of the data. Consider, for example, how often the data changes, how rapidly the
data size increases, and how critical it is to be able to recover a very recent copy of lost data. You
might also want to consider how frequently you need to back up the data to tape, which data
needs to be encrypted or compressed, and the number of backup copies you need available. In
most cases, you will want to group data with similar characteristics together.
To help you in designing a storage layout for System Center 2012 – Data Protection Manager
(DPM), you can use a Storage Calculator that focuses on outlining the storage capacity
requirements based on a set of input factors. For more information, see Storage Calculators for
DPM.
The following table shows the data sources DPM protects and the level of data that you can
recover using DPM.
Product
Protectable Data
Recoverable Data
Storage group
Storage group
Database
Mailbox
Exchange Server 2003 with Service
Pack 2 (SP2)
Exchange Server 2007 SP2
Exchange Server 2013
Exchange Server 2010
Exchange database
Database
Mailbox
SQL Server 2000 with Service
Pack 4 (SP4)
SQL Server 2005 SP1, SP2, SP3
SQL Server 2008
SQL Server 2008 SP1
SQL Server 2012
Microsoft Office SharePoint Server
(MOSS) 2007
Windows SharePoint Services 3.0
Database
Database
Farm
Farm
Search Shared
Services Provider
(SSP)
Database
Site Collection
Site
File
List or document library
List item
Search Shared
Services Provider
(SSP)
Farm
Farm
SharePoint Search
Database
Site Collection
498
Product
Protectable Data
Recoverable Data
Site
File
List or document library
List item
SharePoint Search
Farm
Microsoft SharePoint Foundation 2010
Database
SharePoint Server 2013
Site Collection
Site
File
List or document library
List item
Microsoft SharePoint Server 2010
Farm
Note
Item-level
recoveries can be
performed without
a recovery farm.
Windows Server 2003
Volume
Volume
Windows Storage Server 2003
Share
Share
Windows Server 2008 (Standard
and Enterprise editions)
Folder
Folder
File
Windows Server 2008 R2 (Standard
and Enterprise editions)
Windows Server 2012
Microsoft Virtual Server 2005 R2 SP1
Virtual server host
configuration
Virtual server host
configuration
Virtual machines
Virtual machines
Data for applications
running in virtual
machines
Data for applications
running in virtual
machines
Microsoft Hyper-V in x64-bit
versions of Windows Server 2008
R2
Virtual machines on the
following deployments of
Hyper-V:
Microsoft Hyper-V in x64-bit
versions of Windows Server 2012
R2
Cluster Shared Volumes
(CSV)
Highly available virtual
machines on a
Virtual machines
Item level recovery (itemlevel recovery of files,
folders, volumes, and
virtual hard disks
(VHDs) from a hostlevel backup of Hyper499
Product
Protectable Data
failover cluster
Stand-alone hosts
Windows Server/Server
Core and Microsoft
Hyper-V Server &
Local Data Source
Protection
Microsoft Hyper-V in x64-bit versions of
Windows Server 2008
Virtual machines on the
following deployments of
Hyper-V:
Stand-alone hosts
Windows Server/Server
Core and Microsoft
Hyper-V Server &
Local Data Source
Protection
Shared disk cluster
Client computers –desktops and laptops
running:
Windows XP Professional SP2
Windows Vista editions except
Home (must be member of a
domain)
Windows 7
Bare Metal Recovery (BMR) for
computers that are running
Windows Server 2008 and
Windows Server 2003
Recoverable Data
V virtual machines to a
network share or a
volume on a DPM
protected server).
Virtual machines
Item level recovery (itemlevel recovery of files,
folders, volumes, and
virtual hard disks
(VHDs) from a hostlevel backup of HyperV virtual machines to a
network share or a
volume on a DPM
protected server).
File data
File data
BMR
BMR and System State
System State
System State
Note
To perform BMR operations on
computers that are running
Windows Server 2003, install
DPM System Recovery Tool
(SRT)
System State for computers that are
running Windows Server 2008 and
Windows Server 2003
500
After a data source is added to a protection group, the data source is described as a member of
the group. Before you can start protecting data, you must create at least one protection group.
For more information about protection groups, see Planning Protection Groups.
See Also
Consistency check
What Is a Recovery Point?
Understand replicas
Synchronization
Create a protection group
A protection group is a collection of data sources that share the same protection configuration.
Data sources within a protection group are referred to as protection group members. For
information about managing protection groups, see Deploying DPM.
Before you can create your first protection group, you must add a disk to the storage pool and
install agents on the computers you plan to protect.
To create a protection group, use the New Protection Group Wizard.
You can use System Center 2012 – Data Protection Manager (DPM) to protect the following
protection group members:
To view the table that shows the data sources that System Center 2012 –
Data Protection Manager (DPM) protects and the level of data that you can recover using DPM,
see What Is a protection group?
To start the Create New Protection Group Wizard
1. In DPM Administrator Console, click Protection on the navigation bar.
2. In the Actions pane, click Create protection group. The Create New Protection Group
Wizard appears.
3. Review the Welcome page, and then click Next.
Note
If you do not want the wizard to display the Welcome page when you create
protection groups in the future, select Skip this page next time.
To create and save a protection group using DPM Management Shell
Use the following syntax to create a virtual instance of a new protection group:
New-ProtectionGroup [-DPMServerName] <String> [[-Name] <String>] [-Verbose] [Debug] [-ErrorAction <ActionPreference>] [-ErrorVariable <String>] [-OutVariable
501
<String>] [-OutBuffer <Int32>]
Add data sources to the new protection group.
Set exclusions and job start times if required.
Set the protection type.
Set the replica creation method.
Set the policy objectives.
Use the following syntax to save the new protection group:
Set-ProtectionGroup [-ProtectionGroup] <ProtectionGroup> [-Async] [TranslateDSList <Datasource[]>] [-Verbose] [-Debug] [-ErrorAction
<ActionPreference>] [-ErrorVariable <String>] [-OutVariable <String>] [-OutBuffer
<Int32>]
For more information, type "Get-Help New-ProtectionGroup -detailed" in DPM
Management Shell.
For technical information, type "Get-Help New-ProtectionGroup -full" in DPM
Management Shell.
See Also
New Protection Group Wizard
Delete a protection group
A protection group is a collection of data sources that share the same protection configuration.
Data sources within a protection group are referred to as protection group members.
To delete a protection group, you must first stop protection of the group. You can use the
following procedure to stop protection and enable deletion of a protection group.
To delete a protection group by stopping protection
1. In DPM Administrator Console, click Protection on the navigation bar.
2. In the display pane, select the protection group to stop protecting.
3. In the Actions pane, click Stop protection of group. The Stop Protection dialog box
appears.
4. Choose whether to retain or delete protected data:
a. Click Retain protected data to retain the replica on disk with associated recovery
points and tapes for the retention range.
b. Click Delete protected data to delete the replica on disk and expire the recovery
points on tapes.
5. Click Stop Protection. Data sources within the protection group are no longer protected,
and DPM deletes the protection group.
502
See Also
New Protection Group Wizard
What Is a protection group?
Co-Locating Data on Disk
Add members to a protection group
After you create a protection group, you might want to protect a data source on a protected
volume that you did not select for protection when you created the group.
The following are guidelines for adding members to a protection group:
When you select a data source that contains a reparse point (mount points and junction
points are data sources that contain reparse points), System Center 2012 –
Data Protection Manager (DPM) prompts you to specify whether you want to include the
target of the reparse point in the protection group. The reparse point itself is not replicated;
you must manually re-create the reparse point when you recover the data.
We recommend that you exclude system volumes and program folders from protection as a
volume or share. Protecting a volume that contains system files and program folders does not
enable you to restore the operating system or state of a computer. To restore the state of a
computer, you must select the computer's system state as the protected data source. For
information about restoring a computer, see Disaster Recovery.
All storage groups on a single computer running Exchange Server 2003 must be in the same
protection group.
To add protection group members
1. In DPM Administrator Console, go to Protection view.
2. In the display pane, select the protection group to which you want to add members.
3. Click Modify.
4. In the Modify Protection Group Wizard, follow the instructions to add data sources to the
protection group.
To add protection group members using DPM Management Shell
Use the following syntax to add a member to a protection group:
Add-ChildDatasource -ProtectionGroup <ProtectionGroup> -ChildDatasource
<ProtectableObject[]> [-PassThru]
For more information, type "Get-Help Add-ChildDatasource -detailed" in DPM
Management Shell.
For technical information, type "Get-Help Add-ChildDatasource-full" in DPM
Management Shell.
503
See Also
Remove protection group members
What Is a protection group?
Working with Protection Groups
Add a client computer to a protection group
You can add a client computer by modifying the protection group for the client computer.
1. Right-click an existing protection group for the client computer.
2. Select Add client computers.
A page appears allowing you to select and add new client computers.
3. Click Next to add the client computers to the protection group.
See Also
Working with Protection Groups
Choose a replica creation method
To begin protection of selected data, System Center 2012 – Data Protection Manager (DPM)
must create a replica of the data. To create the replica, you can let DPM replicate the data over
the network, you can specify a date and time for the replication, or you can choose to manually
copy the data. The manual option requires you to transfer the data using removable media.
Note
For large amounts of data, manually copying data to the DPM server might take less time
than replication over the network.
To choose a replica creation method
1. In DPM Administrator Console, click Protection on the navigation bar.
2. In the Actions pane, click Create protection group. The Create New Protection Group
Wizard appears.
3. Review the Welcome page, and then click Next.
Note
If you do not want the wizard to display the Welcome page when you create
504
protection groups in the future, select Skip this page next time.
4. Select group members you want to protect, and click Next.
5. Select the data protection method, and click Next.
6. Select short-term protection objectives, and click Next.
7. Review disk allocation, and click Next.
8. Select the replication method. Click Automatically to let DPM replicate the data over the
network.
9. To select when you want to have DPM replicate the data, click Now or Later. If you
select Later, select the date and time for the replica creation from the drop-down menus.
10. Click Manually if you want to transfer the data using removable media.
11. Click Next to finish the Create New Protection Group Wizard.
Note
You can optimize performance of the protection group on the Summary page or
you can choose to optimize the group later from the Actions pane.
To choose a replica creation method by using DPM Management Shell
Use the following syntax to retrieve the replica creation method for a protection group:
Get-DPMReplicaCreationMethod [-ProtectionGroup] <ProtectionGroup> [-Verbose] [Debug] [-ErrorAction <ActionPreference>] [-ErrorVariable <String>] [-OutVariable
<String>] [-OutBuffer <Int32>]
Use the following syntax to set the replica creation method for a protection group to Now:
Set-DPMReplicaCreationMethod [-ProtectionGroup] <ProtectionGroup> -Now [PassThru] [-Verbose] [-Debug] [-ErrorAction <ActionPreference>] [-ErrorVariable
<String>] [-OutVariable <String>] [-OutBuffer <Int32>]
Use the following syntax to set the replica creation method for a protection group to the
specified time:
Set-DPMReplicaCreationMethod [-ProtectionGroup] <ProtectionGroup> -Later
<DateTime> [-PassThru] [-Verbose] [-Debug] [-ErrorAction <ActionPreference>] [ErrorVariable <String>] [-OutVariable <String>] [-OutBuffer <Int32>]
Use the following syntax to set the replica creation method for a protection group to
Manual:
Set-DPMReplicaCreationMethod [-ProtectionGroup] <ProtectionGroup> -Manual [PassThru] [-Verbose] [-Debug] [-ErrorAction <ActionPreference>] [-ErrorVariable
<String>] [-OutVariable <String>] [-OutBuffer <Int32>]
For more information, type "Get-Help Set-DPMReplicaCreationMethod -detailed" in
DPM Management Shell.
For technical information, type "Get-Help Set-DPMReplicaCreationMethod -full" in
DPM Management Shell.
505
See Also
Working with Protection Groups
Work with replicas
Remove protection group members
After a protection group is created, you might determine that some or all of the data sources in
the protection group no longer need to be protected. To stop protecting data, remove the
members that you no longer want to protect from the protection group. When the member is
removed, System Center 2012 – Data Protection Manager (DPM) displays its status as "Inactive
protection."
To delete protected data of any data source, you must remove inactive protection, which you can
do by deleting the replica or expiring the data on the associated tapes. This frees up disk space
and tapes for use by other protection groups.
To delete a protection group altogether, you must remove all the members in the protection
group. Removing all members automatically deletes the protection group.
To remove a protection group member from protection
1. In DPM Administrator Console, go to the Protection view.
2. In the display pane, select the protection group member that you want to remove.
Note
You can select multiple members and remove them at the same time.
3. Click Stop protection on the tool ribbon.
4. In the Stop Protection dialog box, choose whether you want to retain the protected data
or delete it.
Note
To stop protection on co-located data sources, see Stopping Protection for CoLocated Data
Click Retain Protected Data to retain the replica on disk with associated recovery points
and tapes for the retention range. These can be deleted later.
Click Delete protected data to delete the replica on disk and expire data on tapes. The
tapes remain available for other protection groups.
5. Verify that you want to remove the members displayed on the Replica on Disk tab. If you
decide not to remove the member, click Cancel at the bottom of the dialog box.
6. After you click Stop Protection, you cannot cancel this action. DPM displays "Inactive
replica available" as the status of this member.
To remove inactive protection for a protection group member
506
1. In DPM Administrator Console, go to the Protection view.
2. In the display pane, select the protection group member for which you want to remove
inactive protection.
Note
You can select multiple members and remove them at the same time.
3. Click Remove inactive protection from the tool ribbon.
4. To delete the replica on disk, in the Delete Inactive Protection dialog box, you must
select Delete replica on disk check box.
5. Optionally select Expire the data on the tapes. The data for the selected inactive
protection group members is marked for expiration. The tapes will not be marked as free
until all other data has been expired.
6. Click OK.
To remove a protection group member by using DPM Management Shell
Use the following syntax to remove a member from a protection group:
Remove-ChildDatasource -ChildDatasource <ProtectableObject[]> -ProtectionGroup
<ProtectionGroup> [-PassThru] [-KeepDiskData]
For more information, type "Get-Help Remove-ChildDatasource -detailed" in DPM
Management Shell.
For technical information, type "Get-Help Remove-ChildDatasource-full" in DPM
Management Shell.
See Also
Add members to a protection group
Create a protection group
Delete a protection group
How to Install DPM Management Shell
What Is a protection group?
Co-Locating Data on Disk
Rename a protection group
You can use the following procedure to rename a protection group in System Center 2012 –
Data Protection Manager (DPM). Changing the name of a protection group has no impact on
your protection configuration.
To rename a protection group
507
1. In DPM Administrator Console, click Protection on the navigation bar.
2. In the display pane, select the protection group that you want to rename.
3. In the Actions pane, click Modify protection group. This starts the Modify Group
Wizard.
4. Click Next.
5. On the Select Data Protection Method screen, in the Protection group name field,
type the new name of the protection group.
6. Click Next until you exit the wizard.
The name change takes effect immediately.
To rename a protection group using DPM Management Shell
Use the following syntax to retrieve the protection group:
Get-ProtectionGroup [-DPMServerName] <String> [-Verbose] [-Debug] [-ErrorAction
<ActionPreference>] [-ErrorVariable <String>] [-OutVariable <String>] [-OutBuffer
<Int32>]
Use the following syntax to make the protection group modifiable:
Get-ModifiableProtectionGroup [-ProtectionGroup] <ProtectionGroup>[-Verbose] [Debug] [-ErrorAction <ActionPreference>] [-ErrorVariable <String>] [-OutVariable
<String>] [-OutBuffer <Int32>]
Use the following syntax to rename the protection group:
Rename-ProtectionGroup [-ProtectionGroup] <ProtectionGroup>[-NewName]
<String> [-PassThru] [-Verbose] [-Debug] [-ErrorAction <ActionPreference>] [ErrorVariable <String>] [-OutVariable <String>] [-OutBuffer <Int32>]
Use the following syntax to save the changes to the protection group:
Set-ProtectionGroup [-ProtectionGroup] <ProtectionGroup> [-Async] [TranslateDSList <Datasource[]>] [-Verbose] [-Debug] [-ErrorAction
<ActionPreference>] [-ErrorVariable <String>] [-OutVariable <String>] [-OutBuffer
<Int32>]
For more information, type "Get-Help Rename-ProtectionGroup -detailed" in DPM
Management Shell.
For technical information, type "Get-Help Rename-ProtectionGroup -full" in DPM
Management Shell.
See Also
Create a protection group
Working with Protection Groups
508
Modify protection options
When you create a protection group, you set protection options or accept the default settings for
synchronization, recovery points, consistency checks, and network performance. After you create
a protection group, you can modify these settings, as needed, to better meet your data protection
requirements and optimize network performance.
Note
You can set data co-location only one time through the Create New Protection Group
Wizard. You cannot modify it in the Review Disk Allocation page of the Modify Group
wizard.
Note
If you are modifying protection for Exchange Server Standby Continuous Replication
(SCR), on the Specify Short-Term Goals page of the Modify Group wizard, you can only
select Express full backups.
The following procedures provide steps to set synchronization options and to perform a
consistency check. For information about how to optimize performance using network bandwidth
usage throttling, on-the-wire compression, and specifying start times for synchronization jobs, see
Optimizing Performance.
To set synchronization options
1. In DPM Administrator Console, click Protection on the navigation bar.
2. In the display pane, select the protection group for which you want to set synchronization
options.
3. In the Actions pane, click Modify protection group. This starts the Modify Protection
Wizard.
4. Select group members, and click Next.
5. Select the data protection method and click Next.
6. On the Select Short-Term Objectives page, select the synchronization frequency.
Important
If you are protecting computers in a time zone that is different from that of the
DPM server, the times specified in the Modify Protection Options dialog box
are protected computer times.
7. On the Specify Long-Term Objectives page, specify long-term recovery goals for
protection.
8. On the Select Library and Tape Details page, specify tape and library details and click
Next.
9. On the Summary page, click Update Group.
10. Click Close to exit the wizard.
509
Note
If DPM displays a Replica inconsistent error, you should perform a consistency
check.
To perform a consistency check
1. In DPM Administrator Console, click Protection on the navigation bar.
2. In the Display pane, select the protection group member for which you want to perform a
consistency check.
3. In the Actions pane, click Perform consistency check.
4. In the dialog that notifies you that a consistency check is a lengthy operation, click OK.
To make a protection group modifiable using DPM Management Shell
Use the following syntax to retrieve a protection group:
Get-ProtectionGroup [-DPMServerName] <String> [-Verbose] [-Debug] [-ErrorAction
<ActionPreference>] [-ErrorVariable <String>] [-OutVariable <String>] [-OutBuffer
<Int32>]
Use the following syntax to make the retrieved protection group modifiable:
Get-ModifiableProtectionGroup [-ProtectionGroup] <ProtectionGroup> [-Verbose] [Debug] [-ErrorAction <ActionPreference>] [-ErrorVariable <String>] [-OutVariable
<String>] [-OutBuffer <Int32>]
For more information, type "Get-Help Get-ModifiableProtectionGroup -detailed" in
DPM Management Shell.
For technical information, type "Get-Help Get-ModifiableProtectionGroup -full" in DPM
Management Shell.
To set synchronization options (policy schedule) using DPM Management Shell
Use the following syntax to retrieve policy schedule:
Get-PolicySchedule [-ProtectionGroup] <ProtectionGroup> -OffsetSchedule [Verbose] [-Debug] [-ErrorAction <ActionPreference>] [-ErrorVariable <String>] [OutVariable <String>] [-OutBuffer <Int32>]
Get-PolicySchedule [-ProtectionGroup] <ProtectionGroup> -ShortTerm [-Verbose] [Debug] [-ErrorAction <ActionPreference>] [-ErrorVariable <String>] [-OutVariable
<String>] [-OutBuffer <Int32>]
Get-PolicySchedule [-ProtectionGroup] <ProtectionGroup> -LongTerm [-Verbose] [Debug] [-ErrorAction <ActionPreference>][-ErrorVariable <String>] [-OutVariable
<String>] [-OutBuffer <Int32>]
Use the following syntax to set the policy schedule:
Set-PolicySchedule [-ProtectionGroup] <ProtectionGroup> [-Schedule] <Schedule> [PassThru] [-Verbose] [-Debug] [-ErrorAction <ActionPreference>] [-ErrorVariable
510
<String>] [-OutVariable <String>] [-OutBuffer <Int32>]
Set-PolicySchedule [-ProtectionGroup] <ProtectionGroup> [-OffsetInMinutes]
<Int32> [-PassThru] [-Verbose] [-Debug] [-ErrorAction <ActionPreference>] [ErrorVariable <String>] [-OutVariable <String>] [-OutBuffer <Int32>]
For more information, type "Get-Help Set-PolicySchedule -detailed" in DPM
Management Shell.
For technical information, type "Get-Help Set-PolicySchedule -full" in DPM
Management Shell.
To set synchronization options (policy objective) using DPM Management Shell
Use the following syntax to retrieve the policy objective:
Get-PolicyObjective [-ProtectionGroup] <ProtectionGroup> -LongTerm [-Verbose] [Debug] [-ErrorAction <ActionPreference>] [-ErrorVariable <String>] [-OutVariable
<String>] [-OutBuffer <Int32>]
Get-PolicyObjective [-ProtectionGroup] <ProtectionGroup> -ShortTerm [-Verbose] [Debug] [-ErrorAction <ActionPreference>] [-ErrorVariable <String>] [-OutVariable
<String>] [-OutBuffer <Int32>]
Use the following sybtax to set the policy objective:
Set-PolicyObjective [-ProtectionGroup] <ProtectionGroup> [-RetentionRangeInDays]
<Int32> [[-SynchronizationFrequency] <Int32>] [-BeforeRecoveryPoint] [-PassThru]
[-Verbose] [-Debug] [-ErrorAction <ActionPreference>] [-ErrorVariable <String>] [OutVariable <String>] [-OutBuffer <Int32>]
Set-PolicyObjective [-ProtectionGroup] <ProtectionGroup> [RetentionRangeInWeeks] <Int32> [-ShortTermBackupFrequency]
<BackupFrequency> [-CreateIncrementals] [-PassThru] [-Verbose] [-Debug] [ErrorAction <ActionPreference>] [-ErrorVariable<String>] [-OutVariable <String>] [OutBuffer <Int32>]
Set-PolicyObjective [-ProtectionGroup] <ProtectionGroup> [-RetentionRange]
<RetentionRange> [-LongTermBackupFrequency] <BackupFrequency> [-PassThru] [Verbose] [-Debug] [-ErrorAction <ActionPreference>] [-ErrorVariable <String>] [OutVariable <String>] [-OutBuffer <Int32>]
Set-PolicyObjective [-ProtectionGroup] <ProtectionGroup> [-RetentionRangeList]
<RetentionRange[]> [-FrequencyList] <Int32[]> [-GenerationList] <GenerationType[]>
[-PassThru] [-Verbose] [-Debug] [-ErrorAction <ActionPreference>] [-ErrorVariable
<String>] [-OutVariable <String>] [-OutBuffer <Int32>]
For more information, type "Get-Help Set-PolicyObjective -detailed" in DPM
Management Shell.
For technical information, type "Get-Help Set-PolicyObjective -full" in DPM
Management Shell.
511
To perform a consistency check using DPM Management Shell
Use the following syntax to perform a consistency check:
Start-DatasourceConsistencyCheck [-Datasource] <Datasource>[-HeavyWeight] [JobStateChangedEventHandler <JobStateChangedEventHandler>] [-Verbose] [Debug] [-ErrorAction <ActionPreference>] [-ErrorVariable <String>] [-OutVariable
<String>][-OutBuffer <Int32>]
For more information, type "Get-Help Start-DatasourceConsistencyCheck -detailed"
in DPM Management Shell.
For technical information, type "Get-Help Start-DatasourceConsistencyCheck -full" in
DPM Management Shell.
See Also
Optimizing Performance
Consistency check
What Is a Recovery Point?
Synchronization
Working with Protection Groups
Co-Locating Data
Get a list of protection groups
System Center 2012 – Data Protection Manager (DPM) provides a way for you to list all
protection groups and their status.
To list protection groups
1. In DPM Administrator Console, click Protection on the navigation bar.
2. In the Display pane, in the Group by field, select Protection Group.
3. DPM displays all protection groups and their status. To group by computer, in the Display
pane, in the Group by field, select Computer.
To list protection groups by using DPM Management Shell
Use the following syntax to list all the protection groups:
Get-ProtectionGroup [-DPMServerName] <String> [-Verbose] [-Debug] [-ErrorAction
<ActionPreference>] [-ErrorVariable <String>] [-OutVariable <String>] [-OutBuffer
<Int32>]
For more information, type "Get-Help Get-ProtectionGroup -detailed" in DPM
512
Management Shell.
For technical information, type "Get-Help Get-ProtectionGroup -full" in DPM
Management Shell.
See Also
How to Install DPM Management Shell
What Is a protection group?
Working with Protection Groups
Protect clustered resources
Loosely defined, a cluster is a group of machines that collaborate to provide highly available
services to clients. The machines that comprise the cluster maintain their identity, but some level
of abstraction is provided to clients of the service.
For example, a clustered Windows file server enables access to clustered file shares through a
Common Internet File System. When a node fails, another node takes over, providing continued
shares’ access to clients with some level of transparency.
System Center 2012 – Data Protection Manager (DPM) provides support for clustered resources
on a network.
Important
You must install a protection agent on all nodes of a cluster to support cluster protection.
When you enable or disable a protection agent for a node on a cluster, you must enable
or disable the agents for all nodes of the cluster.
The following procedure shows you how to configure protection for clustered resources.
To protect clustered resources
1. In DPM Administrator Console, click Protection on the navigation bar.
2. In the Actions pane, click Create a protection group.
3. In the Create New Protection dialog box, in the Available members pane, choose the
data you want to protect by selecting the check boxes.
Note
Clusters are listed in the Available members pane. You might need to click the
plus sign (+) to expand the cluster.
4. Click Next.
5. Complete the Create New Protection Group Wizard.
6. On the Summary page, click Create Group.
513
See Also
New Protection Group Wizard
Working with Protection Groups
View tapes associated with a protection
group
If you are using tape-based protection, you can view the tapes associated with specific protection
groups. The following procedures show you how to get a list of tapes.
To view tapes associated with a protection group
1. In DPM Administrator Console, click Protection on the navigation bar.
2. In the display pane, select the protection group for which you want to display associated
tapes.
3. In the Action pane, click View tape list.
DPM displays a View Tape List dialog box with the name of the protection group and
tape details, including associated label, bar code, and library.
4. Click Close to close the View Tape List dialog box.
To view tapes associated with a protection group using DPM Management Shell
Use the following syntax to view tapes associated with a protection group:
Get-Tape [-ProtectionGroup] <ProtectionGroup[]> [-Verbose] [-Debug] [-ErrorAction
<ActionPreference>] [-ErrorVariable <String>] [-OutVariable <String>] [-OutBuffer
<Int32>]
For more information, type "Get-Help Get-Tape -detailed" in DPM Management Shell.
For technical information, type "Get-Help Get-Tape -full" in DPM Management Shell.
See Also
Managing Tapes
Stop protection for a protection group
You might decide that you no longer need to protect a specific protection group in
System Center 2012 – Data Protection Manager (DPM). When you stop protection of a protection
group, DPM automatically deletes the group.
514
To stop protecting a protection group
1. In DPM Administrator Console, on the navigation bar click, Protection.
2. In the display pane, select the protection group to stop protecting.
3. In the Actions pane, click Stop protection of group. The Stop Protection dialog box
appears.
Note
To stop protection on co-located data sources, see Stopping Protection for CoLocated Data.
4. Choose whether to retain or delete protected data.
Click Retain protected data to retain the replica on disk with associated recovery points
and tapes for the retention range.
Click Delete protected data to delete the replica on disk and expire the data on tapes.
Note
When you select Delete protected data, tapes become free for use by other
protection groups.
5. Clear the Delete replica on disk check box if you do not want to delete the replica.
6. Clear the Expire all the datasets in the tapes check box to mark the tapes as free when
they are online.
7. Click Stop Protection.
See Also
Working with Protection Groups
Co-Locating Data on Disk
Exclude data sources from a protection
group
System Center 2012 – Data Protection Manager (DPM) allows you to create a protection group
for application or file data and exclude specific file data sources from protection. You can choose
to exclude data sources that do not change or that are no longer current. The following
procedures show you how to exclude data sources from a protection group.
To exclude data sources from a protection group
1. In DPM Administrator Console, click Protection on the navigation bar.
2. On the Actions menu, click Create protection group. This launches the Create New
515
Protection Group Wizard.
3. To choose the data to protect, on the Select Group Members page, in the Available
Members pane, select the check boxes that correspond to the data.
4. To exclude a folder, expand the directory structure and clear the check box next to the
folder.
5. To exclude specific file types from protection, in the Selected Members pane, click
Exclude Files.
6. In the Exclude File Types dialog box, type the file name extensions you want to exclude
and click OK.
Note
To separate multiple file types, use a comma with no space; for example,
.mp3,.mpeg,.avi
7. When you complete the wizard, click Create Group.
Note
To exclude data sources or file types from a protection group after the protection
group has been created, on the Actions menu, click Modify protection group
to launch the wizard, and then exclude data sources and file types on the Select
Group Members page.
To remove data sources using DPM Management Shell
Use the following syntax to retrieve a data source from a protection group:
Get-ChildDatasource [-ChildDatasource] <ProtectableObject> [[-ProtectionGroup]
<ProtectionGroup>] [-Inquire] [-Async] [-Tag <Object>] [-Verbose] [-Debug] [ErrorAction <ActionPreference>] [-ErrorVariable <String>] [-OutVariable <String>] [OutBuffer <Int32>]
Use the following syntax to remove a data source from a protection group:
Remove-ChildDatasource [-ProtectionGroup] <Protection Group> [ChildDatasource] <ProtectableObject> [-KeepDiskData] [-PassThru]
[<CommonParameters>]
For more information, type "Get-Help Remove-ChildDatasource -detailed" in DPM
Management Shell.
For technical information, type "Get-Help Remove-ChildDatasource-full" in DPM
Management Shell.
See Also
New Protection Group Wizard
Working with Protection Groups
516
Compress data in a protection group
Compressing data for tape can result in significant savings in time, hardware, and performance.
By compressing data, you are able to put more data on tape and use fewer tape drives.
System Center 2012 – Data Protection Manager (DPM) supports compressing data in protection
groups on tape for long-term and short-term protection. The following procedure shows you how
to compress data in a protection group.
Note
DPM does not support compression if you choose to encrypt data in a protection group.
To compress data in a protection group
1. In DPM Administrator Console, click Protection on the navigation bar.
2. On the Actions menu, click Create protection group. This starts the Create New
Protection Group Wizard.
3. On the Welcome to the New Protection Group Wizard page, click Next.
Note
You can choose not to display the Welcome page by selecting the Do not show
this Welcome page again check box.
4. Select the members of the protection group by selecting the check boxes in the
Available members pane, and click Next.
5. Select the data protection method and click Next.
6. Select short-term objectives for the protection group, and click Next.
7. Review disk allocation and click Next. You can also modify the disk space allocated in
protected computers by clicking Modify.
8. Select long-term protection goals and a backup schedule for the protection group, and
click Next.
9. On the Select Tape and Library Details page, specify details about the library, drives
allocated, and copy library you would like to use for backup.
10. In the Tape options for long-term protection pane, click Compress data and then click
Next.
11. Choose a replica creation method for the protection group, and click Next.
12. On the Summary page, click Create Group.
Note
If you want to compress data in a protection group that has already been created,
in DPM Administrator Console, click Protection on the navigation bar. Select a
protection group. Then on the Actions menu, click Modify protection group.
Follow the Modify Protection Group Wizard, and on the Select Tape and Library
Details page, click Compress data.
517
See Also
New Protection Group Wizard
Working with Protection Groups
Remove inactive protection for group
members
After you have removed a member from protection and chosen to retain or delete protected data,
System Center 2012 – Data Protection Manager (DPM) displays the protection status as "Inactive
Replica Available." You can remove inactive protection by deleting the replica and, if tape
protection was available, by expiring the recovery points on the associated tapes. This frees up
disk space and tapes for use by other protection groups. The following procedure shows you how
to remove inactive protection for group members.
Note
For co-located data sources, see Co-Locating Data.
To remove inactive protection
1. In DPM Administrator Console, go to the Protection tab.
2. In the display pane, select the group member for which you want to remove inactive
protection.
3. Click Remove inactive protection on the tool ribbon.
4. Select whether you want to delete the replica on disk or expire the recovery points on
tape.
Note
The tapes are not marked free until all other data on the tapes is expired.
5. On the Tasks tab, click Close.
See Also
Create a protection group
Remove protection group members
Working with Protection Groups
518
Encrypt data in a protection group
One of the benefits of storing backups on tape is portability. However, if the tapes get in the
wrong hands, data security could be compromised. System Center 2012 –
Data Protection Manager (DPM) supports encrypting data on tape for long-term protection. The
following procedure shows you how to encrypt data that will be backed up on tape.
To encrypt data in a protection group
1. In DPM Administrator Console, click Protection on the navigation bar.
2. On the Actions menu, click Create protection group. This starts the Create New
Protection Group Wizard.
3. On the Welcome to the New Protection Group Wizard, click Next.
Note
You can choose not to display the Welcome screen by selecting the Do not
show this Welcome page again check box.
4. Select the members of the protection group by selecting the check boxes in the
Available members pane, and then click Next.
5. Select the data protection method, and then click Next.
6. Select short-term goals for the protection group, and then click Next.
7. Review the storage pool disk space allocated for this protection group. You can also
modify the size of the replica volume and recovery point volume by clicking Modify.
8. Specify long-term goals and a backup schedule for the protection group, and then click
Next.
9. On the Select Tape and Library Details page, specify details about the tape and library
that you would like to use for backup.
10. In the Tape options for long-term protection pane, click Encrypt data.
Note
A valid encryption certificate must be available on the DPM server to support this
long-term protection option.
11. Click Next.
12. Choose a replica creation method for the protection group, and then click Next.
13. On the Summary page, click Optimize performance to optimize performance for the
protection group, and then click Create Group.
Note
If you want to encrypt data in a protection group that has already been created, in
DPM Administrator Console, on the navigation bar, click Protection. Select a
protection group. Then, on the Actions menu, click Modify protection group.
Follow the Modify Protection Group Wizard, and on the Select Tape and Library
Details page, click Encrypt data.
519
See Also
Create a protection group
Create self-signed certificates for successful encryptions
Import certificates into DPMBackupStore
Install/remove certificates from a certification authority
Managing Tapes
Optimizing Performance
What Are certificates?
What Are certificates?
Digital certificates are electronic credentials that are used to certify the online identities of
individuals, computers, and other entities on a network. Digital certificates function similarly to
identification cards such as passports and drivers’ licenses. They are issued by certification
authorities (CAs) that must validate the identity of the certificate holder, both before the certificate
is issued and when the certificate is used. Common uses include business scenarios requiring
authentication, encryption, and digital signing.
System Center 2012 – Data Protection Manager (DPM) supports the following types of
certificates for media encryption:
Self-signed certificates
Imported certificates from certification authorities
In addition, DPM supports backup and recovery of certificates.
Self-signed certificates
Self-signed certificates are not signed by a certification authority. These certificates ensure that
encrypted Web connections are in place; however, they do not guarantee the identity of the
organization that generated the certificate. Self-signed certificates are useful if the ability to
encrypt data is more important than the ability to identify the issuing organization.
Imported certificates
Certification authority (CA) certificates are certificates that are issued by a CA to itself or to a
second CA for the purpose of creating a defined relationship between the two CAs.
A certificate that is issued by a CA to itself is referred to as a trusted root certificate, because it is
intended to establish a point of ultimate trust for a CA hierarchy.
After the trusted root has been established, it can be used to authorize subordinate CAs to issue
certificates on its behalf.
520
Although the relationship between CAs is most commonly hierarchical, CA certificates can also
be used to establish trust relationships between CAs in two different public key infrastructure
(PKI) hierarchies.
In all of these cases, the CA certificate is critical to defining the certificate path and usage
restrictions for all end entity certificates issued for use in the PKI.
See Also
Import certificates into DPMBackupStore
Install/remove certificates from a certification authority
Create self-signed certificates for successful encryptions
Create self-signed certificates for successful
encryptions
System Center 2012 – Data Protection Manager (DPM) supports two types of certificates to
successfully encrypt data at a protection group level: self-signed certificates and certificates
imported from a certification authority (CA). You can create a self-signed certificate using
makecert.exe.
Important
You should use a certificate store to securely store your certificates. The .snk files used
by this tool store private keys in an unprotected manner. When you create or import a
.snk file, you should be careful to secure it during use and remove it when you are done.
SSL server certificates for Internet Information Services (IIS) are stored in the "Personal" ("My")
certificate store of the "computer account" ("localMachine"). The "Certificates" snap-in of the
Microsoft Management Console (mmc.exe) must be used to manage these certificates. The
certificate management window (accessible from "Internet Properties" / "Content" / "Certificates"
or from "Control Panel" / "Users and Passwords" / "Advanced" / "Certificates") cannot be used.
To create a self-signed certificate
See Internet Information Services (IIS) Server Certificate Installation Instructions.
To import self-signed certificates into DPMBackupStore Using Makecert.exe
Type the following command
Makecert.exe -r -n "CN=MyCertificate" -ss DPMBackupStore -sr localmachine -sky
exchange -sp "Microsoft RSA SChannel Cryptographic Provider" -sy 12 -e <expiry
date in mm/dd/yyformat>
521
See Also
Import certificates into DPMBackupStore
What Are certificates?
Install/remove certificates from a certification
authority
System Center 2012 – Data Protection Manager (DPM) supports two types of certificates to
successfully encrypt data at a protection group level: self-signed certificates and certificates
imported from a certification authority (CA). Click the link in the following procedure to get
information about how to install and remove trusted certificates.
Note
SSL server certificates for Internet Information Services (IIS) are stored in the "Personal"
("My") certificate store of the "computer account" ("localMachine"). The "Certificates"
snap-in of the Microsoft Management Console (mmc.exe) must be used to manage these
certificates. The certificate management window (accessible from "Internet Properties" /
"Content" / "Certificates" or from "Control Panel" / "Users and Passwords" / "Advanced" /
"Certificates") cannot be used.
To install and remove trusted certificates
See "Installing and Removing Trusted Certificates" in Chapter 6. Digital Certificates.
See Also
Create self-signed certificates for successful encryptions
Import certificates into DPMBackupStore
What Are certificates?
Import certificates into DPMBackupStore
Before you can use encryption in System Center 2012 – Data Protection Manager (DPM), you
need to do the following:
Import certificates from a CA or create a self-signed certificate
Manage your account in Microsoft Management Console (MMC)
Import certificates into DPMBackupStore
When you import a certificate, you copy the certificate from a file that uses a standard certificate
storage format to a certificate store for your user account or your computer account.
522
The following procedures describe how to manage your account in MMC and import certificates
into the DPM certificate store, DPMBackupStore.
To manage your account in MMC
See Manage Certificates for Your User Account.
To import certificates into DPMBackupStore
1. In MMC, open the Certificates snap-in.
2. In the console tree, click DPMBackupStore.
3. On the Action menu, point to All Tasks, and then click Import to start the Certificate
Import Wizard.
4. Click Next.
5. Type the name of the file that contains the certificate to be imported, or click Browse and
navigate to the file.
Certificates can be stored in several different file formats. The most secure format is
Public-Key Cryptography Standard (PKCS) #12, an encryption format that requires a
password to encrypt the private key. For optimum security, send certificates using this
format.
If the certificate file is in a format other than PKCS #12, skip to step 8.
If the certificate file is in the PKCS #12 format, do the following:
a. In the Password box, type the password used to encrypt the private key. You must
have access to the password that was originally used to secure the file.
b. (Optional) If you want to be able to use strong private key protection, select the
Enable strong private key protection check box, if available.
c.
(Optional) If you want to back up or transport your keys at a later time, select the
Mark key as exportable check box.
6. Click Next.
7. In the Certificate Store dialog box, select Place all certificates in the following store,
click Browse, and select DPMBackupStore.
8. Click Next, and then click Finish.
Note
The file from which you import certificates remains intact after you have imported
the certificates. You can use Windows Explorer to delete the file if it is no longer
needed.
To import self-signed certificates into DPMBackupStore Using Makecert.exe
Type the following command
Makecert.exe -r -n "CN=MyCertificate" -ss DPMBackupStore -sr localmachine -sky
exchange -sp "Microsoft RSA SChannel Cryptographic Provider" -sy 12 -e <expiry
523
date in mm/dd/yyformat>
See Also
Install/remove certificates from a certification authority
What Are certificates?
Protect Data
One of the primary purposes of System Center 2012 – Data Protection Manager (DPM) is to
protect valuable data assets from possible loss or corruption. With DPM, protecting data is easy
and recovering protected data is intuitive and fast.
In this section
How does data protection work?
Types of backups DPM supports
Retention range
Protection policy
Express full backup
Auto discovery
Work with replicas
How does data protection work?
System Center 2012 – Data Protection Manager (DPM) helps you manage the process of
protecting and recovering data on the application servers, file servers, and workstations in your
network. This topic describes the high-level steps you need to perform to successfully protect and
recover data in the DPM environment.
Protecting data
The DPM protection process involves creating and maintaining a full replica of the protected data
and regularly creating recovery points of the synchronized replica. The replica serves as a full
backup of the protected data. The recovery points allow you to recover previous versions of the
protected data. The following illustration shows the protection process.
524
Retention range is always capped at 64 days whether DPM is protecting a file server, a
workstation, or an application server. The maximum number of recovery points for each data
source type are provided in the following table.
Type of data source
Maximum number of disk-based recovery points
Files
64 spread over a maximum of 448 days.
Exchange Server
Maximum of 96 per day. Express full backups
spread over a maximum of 448 days.
SQL Server
Maximum of 96 per day. 512 Express full
backups spread over a maximum of 448 days.
Windows SharePoint Services
512 spread over a maximum of 448 days.
Virtual Server
512 spread over a maximum of 448 days.
Hyper-V
512 spread over a maximum of 448 days.
Recovering data
The DPM recovery process involves choosing a previous version of the data source from the
stored recovery points on the DPM server, and then restoring a copy of the selected data to its
point of origin or to an alternate location.
525
See Also
What Is a protection group?
What Is a Recovery Point?
Understand replicas
Synchronization
Types of backups DPM supports
System Center 2012 – Data Protection Manager (DPM) supports a variety of backup scenarios,
including the following:
Disk-based data protection and recovery.
Tape-based backup and archive solutions.
To view the table that shows the data sources that DPM protects and the level of data that you
can recover using DPM, see What Is a protection group?
Disk-based and tape-based support
With DPM data protection, you can use disk-based storage, tape-based storage, or both.
Disk-based storage, also called D2D (disk-to-disk), is a type of backup in which data from one
computer is stored on the hard disk of another computer. This contrasts with the more traditional
method of backing up data from one computer to a storage media such as tape, also called D2T
(disk-to-tape). For extra protection, the two methods can be combined in a D2D2T (disk-to-diskto-tape) configuration, which provides the rapid recovery benefits of disk-based storage in the
short term and archive storage for critical data using tape-based storage in the long term.
See Also
Managing Disks
Managing Tapes
Retention range
A retention range is the duration of time for which the data is available for recovery.
System Center 2012 – Data Protection Manager (DPM) retains recovery points for the duration
that is specified in the retention range. Any day that the replica is not consistent does not count
toward the retention range.
When DPM protection is stopped temporarily because the replica is inconsistent, DPM does not
delete expired recovery points until protection resumes. For example, if you specify a retention
526
range of 10 days, on day 1, recovery points are created. On day 2, the replica becomes
inconsistent. On day 3, the scheduled consistency check runs and the replica is made consistent.
Because the replica was inconsistent for one day, the recovery points from day 1 are not deleted
until after day 11.
However, if disk co-location is enabled, then the recovery points of the data sources whose
protection is stopped will be removed according to the retention range of its protection group. This
is because the replica volume on which that data source resides is shared by other data sources.
For example, if you specify a retention range of 10 days, on day 1, recovery points are created.
On day 2, the replica of one of the data sources, for example, DS1, becomes inconsistent while
other data sources remain consistent. On day 3, the scheduled consistency check runs and the
replica is made consistent. Even if no recovery points are created for DS1 from day 1, the
recovery points for other data sources sharing the same replica volume are successfully created.
Therefore, the recovery point for DS1 is deleted after Day 10.
Retention range for file data
For file data, using the Create New Protection Group Wizard, you can select a retention range
between 1 and 64 days for short-term disk-based protection, up to 12 weeks for short-term tapebased protection, and up to 99 years for long-term tape-based protection. DPM can store a
maximum of 64 recovery points for each file member of a protection group.
For example, if you select to synchronize before each recovery point, schedule 6 recovery points
daily, and set a retention range of 10 days, recovery points for the files in that protection group
never exceed 64. However, if you choose a combination of settings that exceeds the limit of 64
recovery points, DPM warns you during the configuration process so that you can modify your
selections; you cannot configure a protection configuration for files that exceeds the 64-recoverypoint limit.
Retention range for application data
For application servers, you can use the Create New Protection Group Wizard to select a
retention range between 1 and 64 days for short-term disk-based protection, up to 12 weeks for
short-term tape-based protection, and up to 99 years for long-term tape-based protection.
For example, if you select to synchronize every 15 minutes and you set a retention range of 10
days, those recovery goals result in a protection plan that maintains 960 recovery points for
application data in that protection group after the initial 10 days of data protection.
See Also
Modify protection options
What Is a Recovery Point?
Understanding Data Protection
Co-Locating Data
527
Protection policy
Based on the recovery goals that you specify for a protection group, System Center 2012 –
Data Protection Manager (DPM) configures the protection policy, or schedule of jobs, for that
protection group. The following are examples of recovery goals:
“Lose no more than 1 hour of production data.”
“Provide me with a retention range of 30 days.”
“Make data available for recovery for 7 years.”
“Tell me when the data on these tapes expires.”
“I need faster recovery times for applications.”
Your recovery goals quantify your organization's data protection requirements. In DPM, the
recovery goals are defined by the configuration of retention range, data loss tolerance, and
recovery point schedule. DPM provides default settings for the recovery goals; however, you can
modify each or all of the settings.
The retention range defines how long you need the backed-up data available. For example, do
you need data from today to be available a week from now? Two weeks from now? A year from
now?
Data loss tolerance is the maximum amount of data loss, measured in time, that is acceptable to
business requirements, and it determines how often DPM should synchronize with the protected
computer by collecting data changes from the protected computer. You can change the
synchronization frequency to any interval between 15 minutes and 24 hours. You can also select
to synchronize just before a recovery point is created, rather than on a specified time schedule.
The recovery point schedule establishes how many recovery points of this protection group
should be created. For file protection, you select the days and times for which you want recovery
points created. For application data protection, the synchronization frequency determines the
recovery point schedule.
The combination of recovery points, synchronization, and retention range results in a protection
plan—that is, a schedule of jobs to achieve your recovery goals.
See Also
New Protection Group Wizard
Protect Data
Express full backup
An express full backup is a type of synchronization in which the protection agent transfers a
snapshot of all blocks that have changed since the previous express full backup (also since the
most recent consistency check performed or the initial replica creation for the first express full
backup) and updates the replica to include the changed blocks. The impact of an express full
528
backup operation on performance and time is expected to be less than the impact of a full backup
because System Center 2012 – Data Protection Manager (DPM) transfers only the blocks
changed since the last express full backup.
Note
The express full backup uses DPM filter technology to identify the changed blocks
instead of requiring DPM to read all the data or use checksums. This reduces the
performance load on the protected computer significantly.
See Also
How DPM Operations Affect Performance
Managing Performance
Auto discovery
Once each day, System Center 2012 – Data Protection Manager (DPM) queries Active Directory
Domain Services to discover new computers. This process is referred to as auto discovery.
Note
Auto discovery is limited to a DPM server's domain.
DPM lists the new computers next time when you open either the Protection Agent Installation
Wizard or the Create New Protection Group Wizard for client computers. To start protecting data
on a new computer, install a protection agent on the computer and then add the data sources to a
new or existing protection group.
By default, auto discovery runs at 1:00 A.M. each day. You can modify the auto discovery
schedule to better accommodate your network traffic flow or other requirements. For more
information, see How to Modify the Auto Discovery Schedule.
See Also
Create a protection group
How to Modify the Auto Discovery Schedule
Protection Agent Installation Wizard
Work with replicas
In System Center 2012 – Data Protection Manager (DPM), a replica is a complete copy of
protected data residing a single volume on the DPM server. A replica is created for each
529
protected data source after it is added to its protection group. With data co-location, multiple data
sources can have their replicas residing on the same replica volume.
As you monitor your data protection activities, you might need to modify synchronization
frequency to better accommodate your data change activity, ensure that your replicas are
consistent with their data sources, and delete replicas that are no longer needed. Having a replica
that represents your live data provides the foundation for being able to both protect your data and
recover your data.
In this section
Understand replicas
Synchronization
Consistency check
Synchronize a replica
Delete a replica
How to Manually Create a Replica
See Also
What Is a Recovery Point?
Understand replicas
In System Center 2012 – Data Protection Manager (DPM), a replica is a complete copy of
protected data residing a single volume on the DPM server. A replica is created for each
protected data source after it is added to its protection group. With co-location, multiple data
sources can have their replicas residing on the same replica volume. A replica contains all the
properties of the volume, including local recovery point settings, security settings, and sharing.
Note
When you protect a data source that contains a mount point, the mount point itself is not
replicated; you must manually re-create the mount point when you recover the data.
Before DPM can start protecting the data sources in a protection group, a replica of the data must
be created. After a replica is created for each protected volume, changes to the protected data
are transferred to DPM incrementally through synchronization, according to a set schedule.
To create a replica on the DPM server, you can have DPM copy the data from the protected
computer over the network or you can manually create a replica from a tape backup or other
removable storage medium. Replicating the data over the network requires no intervention, but it
can take several hours, depending on network bandwidth and the data size. To minimize the
impact on network bandwidth, you can schedule replication for a time when network traffic is low.
530
Note
If you want to replicate the data over a wide area network (WAN), to avoid loading the
WAN during work hours, use the network bandwidth usage throttling settings in DPM.
If your data is backed up on tape, you can manually create a replica on the DPM server from the
tape. This method does not affect network bandwidth, and it can save time if you are transferring
large amounts of data. However, you must manually copy the data to the DPM server and then
manually synchronize the replica with a consistency check before scheduled synchronization and
recovery point jobs can succeed. For more information, see Synchronize a replica.
See Also
How to Manually Create a Replica
Synchronize a replica
Consistency check
What Is a Recovery Point?
Synchronization
Synchronization
Synchronization is the process by which System Center 2012 – Data Protection Manager (DPM)
transfers data changes from a protected computer to a DPM server and then applies the changes
to the replica of the protected data. DPM relies on synchronization to keep replicas synchronized
with the data on the protected computers.
Synchronization frequency
You can select a synchronization frequency interval of anywhere from 15 minutes to 24 hours.
You can also select to synchronize only before a recovery point is created. If you are protecting
data that changes frequently throughout the day, you might want to synchronize your data every
15 minutes. If you are protecting data that changes less frequently, you can schedule fewer
recovery points and synchronize your data only before each recovery point is made. For more
information, see Modify protection options.
Synchronization modes
DPM provides the following methods for synchronizing a replica:
Incremental synchronization
Synchronization with consistency check
Incremental synchronization (also referred to as synchronization) transfers changes to data from
the protected computer to the DPM server and then applies the changes to the replica. When you
531
create a protection group, you specify a synchronization schedule or accept the default schedule.
In general, you can rely on incremental synchronization to keep a replica consistent with its data
sources. This method is faster and more efficient than performing a consistency check because it
uses the DPM filter to identify the changed blocks.
Synchronization with consistency check (also referred to as a consistency check) transfers the
data changes from the protected computer to the DPM server but also performs block-by-block
verification to ensure that all the data on the replica is consistent with the protected data. This
process is slower than synchronization because all the data on the replica is compared rather
than simply applying the data changes to the replica.
A consistency check may be required when the DPM cannot track the changes to a protected
data source. This can occur if the change journal runs out of disk space or when a protected
computer is shut down unexpectedly during synchronization. A consistency check impacts the
performance of both the protected computer and the DPM server to varying degrees, depending
on network load, CPU processing power, and timing. If you schedule a daily consistency check,
you should schedule it when other network traffic is low.
DPM automatically initiates a consistency check as a daily task if you select the option to
automatically perform consistency check if the replica is inconsistent or if you have scheduled a
daily consistency check for a protection group. DPM will also initiate a consistency check if you
create a protection group, stop protection of that group with a "Retain data" option, and then reprotect the same data.
Because of the processing load imposed on both the DPM server and the protected computer,
you should perform a manual consistency check only when it is necessary to make a replica
consistent with its data sources.
Note
DPM raises an alert if the change journal runs out of disk space or when a protected
computer shuts down unexpectedly during synchronization. The alert indicates that the
administrator should run a consistency check.
Change journal
A change journal is a Windows feature that tracks changes to NTFS volumes, including additions,
deletions, and modifications.
The change journal exists on the volume as a sparse file. You can increase but not decrease the
allocated disk space for the change journal, as needed. DPM uses the change journal to identify
the set of files that have changed since the last synchronization when backing up file servers or
client computers.
See Also
Synchronize a replica
Consistency check
532
What Is a Recovery Point?
Understand replicas
Consistency check
System Center 2012 – Data Protection Manager (DPM) provides two methods for synchronizing a
replica: incremental synchronization and synchronization with consistency check. Synchronization
with consistency check, also referred to simply as a consistency check, is the process by which
DPM checks for and corrects inconsistencies between a protected data source and its replica. As
part of the synchronization process, a consistency check performs block-by-block verification to
ensure that all the data on the replica is consistent with the protected data. This process is slower
than incremental synchronization because all the data on the replica is compared rather than just
applying the data changes to the replica.
DPM automatically initiates a consistency check as a daily task if you select the option to
automatically perform consistency check if the replica is inconsistent or if you have scheduled a
daily consistency check for a protection group.
You may need to perform synchronization with consistency check to repair inconsistencies
between the data on the protected computer and the replica on the DPM server. You can
configure your protection group to allow DPM to initiate a consistency check as a daily task if you
select the option to automatically perform consistency check if the replica is inconsistent. We
recommend you to use this option for workloads lesser than 1-terabyte or workloads within a data
center
You can also schedule a daily consistency check during off-peak hours to ensure that the replica
remains consistent with the protected data. A scheduled consistency check will only run if
inconsistencies are detected during synchronization. We recommend you to use this option for
large workloads or for data that is backed up over WAN.
If a replica becomes inconsistent because of a change journal overflow or an unexpected
shutdown of the protected computer, a consistency check must be performed. You can perform a
one-time manual consistency check or, if a daily consistency check is scheduled, you can wait
until DPM performs the consistency check. When a consistency check is performed and
inconsistencies between the protected volume and the replica volume are found, DPM makes the
replica consistent.
Note
The performance of the protected computer and the DPM server will be affected while a
consistency check is running. It is best to schedule consistency checks and perform onetime consistency checks during off-peak hours.
See Also
Modify protection options
533
Synchronize a replica
Synchronization
Synchronize a replica
System Center 2012 – Data Protection Manager (DPM) provides two methods for synchronizing a
replica: incremental synchronization and synchronization with consistency check. Incremental
synchronization (also referred to as synchronization) transfers the changes to protected data from
the protected computer to the DPM server and then applies the changes to the replica.
Synchronization with consistency check transfers the data changes from the protected computer
to the DPM server but also performs block-by-block verification to ensure that all the data on the
replica is consistent with the protected data.
You might need to manually synchronize a replica in the following situations:
You can manually synchronize a replica before you create a recovery point to ensure that you
are getting the latest possible recovery point. For this purpose, choose incremental
synchronization.
You must perform a manual consistency check when a replica becomes inconsistent due to
an overflow of the change journal or an unexpected shutdown of the protected computer. All
synchronization and recovery point jobs will fail until the replica is made consistent by
performing a consistency check.
When you manually create a replica from tape or other removable media rather than over the
network, you must perform a consistency check before data protection can begin.
You should manually synchronize a replica when you make configuration changes to a
protected computer, such as the following:
Adding items to or removing items from a storage group
Changing the file location of protected items on a protected computer
For more information about synchronization methods, see Synchronization
To manually synchronize a replica
1. In DPM Administrator Console, click Protection on the navigation bar.
2. In t