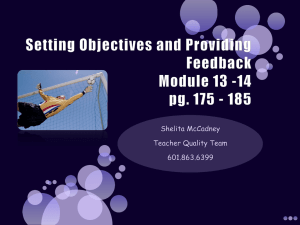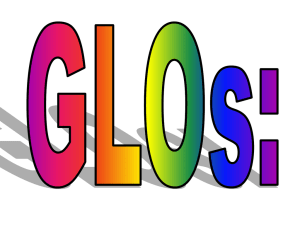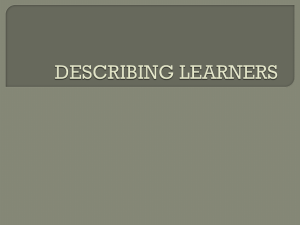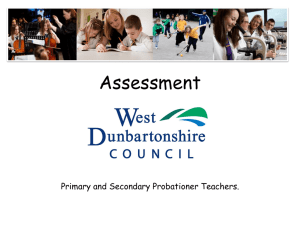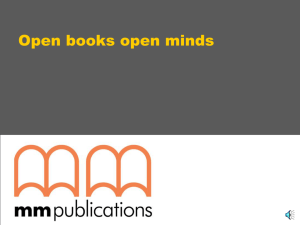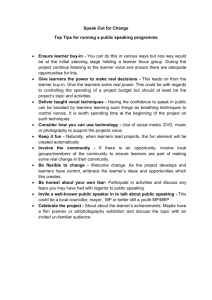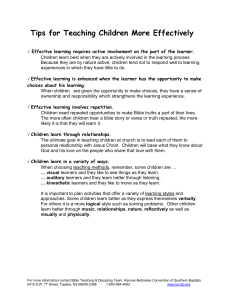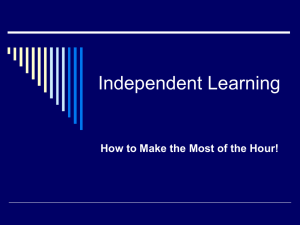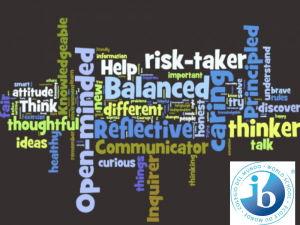How to guide - Using BKSB v3(tutor)
advertisement

Use BKSB – Tutor Guide All learners should be set up with a user name and password when they do a skillscheck. They will have done an initial assessment and you will be notified of the result before they arrive. You will then be able to use BKSB to do a further diagnostic assessment, which will give a list of objectives that the learner needs to work towards. This should form part of the Individual Learning Plan. There are also resources on BKSB, both on line and paper based, that you can use as teaching materials and also the learners can use independently outside the classroom. A new feature added recently is skillschecks, so when learners complete a learning module they are given a short ‘test’ which checks their learning. The following is intended as a guide to the most important features, but there are also helpful user guides on the site itself. Getting on to BKSB Go on to VLE (www.learningpal.co.uk) Click on BKSB on right hand side. Type in own username and password. Hover over name on top right and change user type to tutor. Setting up a new user (if they haven’t done a skillscheck) Select Add Learner. Type in username – First name followed by initial of last name (e.g. johns), First Name and Last Name. Check with learner first that you have got the spelling of their name right. You do not need to add in email, password or date of birth. Select ‘next’ twice , then “done.” The user is set up with username and password is password. Get the learner to log on. They will be prompted to change their password and optionally add an email address. Finding a user if they’ve forgotten their username Select “Student Search” Type in First Name and / or Last Name and results will come on the right hand side. Resetting a password Find learner’s details as above and select learner details Click on ‘change password’ Change password to ‘password’ and tick ‘Learner must change password on next login’ Resetting a password Find learner’s details as above and select learner details. Click on ‘change password’ Change password to ‘password’ and tick ‘Learner must change password on next login’ Recording Learners Progress If a learner achieves “Very Good” or “Take Care” for a learning aim they are deemed to be able to do the topic. Learners can achieve on a topic they previously achieved “Needs Practice” by completing a skillscheck and achieving 75%. The topic will stay in the red section but have a tick placed in the header. The tutor can mark a learning aim as achieved by: go to the learner and click on courses. click on “View Subject Progress” by the appropriate course. scroll down the page to “modules To complete” and on the right hand side by each module there is a column “Tutor mark as complete” Click on “Mark As Complete” as required. Looking at Results for a learner Go to learner details page and their activities are shown on right hand side. You can either view whole assessment and answers or just results page. Alternatively: Go to learner details page. Click on subjects tab. Choose ‘view subject progress’ against English (2013) or Maths (2013) Below the assessment box there are tabs showing different levels if the learner has taken the diagnostic assessment at more than one level. Scroll down and tabs are shown at the levels the learner has taken Diagnostic assessment. Below this the completed (green and amber) modules and then the modules to do (red) are listed. Under the tabs there is a button “View Printable Progress Report” This now shows all the modules and for each the interactive resources viewed and the skills checks completed along with their results. Changing level at which the learner is offered diagnostics Go to learner details page. Click on subjects tab. Choose ‘view subject progress’ against English (2013) or Maths (2013) The level can be changed at the top of the screen. This screen also has links to the paper resources you can print out. The online resources are available to the learner when they log on themselves. Redoing Assessments When learner is logged in select ‘View Course’ Scroll to the bottom of the page. They are given the option to retake initial or diagnostic assessment. Setting up Groups / Group Reports To create a group on the tutor home page click to “Add Group” tab Give the new group a name this is usually the class code and add a description if required. Also tick box “add to my My Groups” and press next. On the next page select learners before completing. Learners can later be added to a group using “Add Group” and selecting learners. You can then run reports using ‘Group Reports’ tab. These reports can be exported to Excel for further manipulation. Reports “Tracking reports” show what all the learners in a group at a particular level are needing to work on. This may be useful when planning your Scheme of Work. The reports show each learner in the group and which aims they need to work on from their last diagnostic assessment. If they have been subsequently passed they will be marked with a P. There are other reports showing different views of the Initial Assessment results. (NB They will reflect any changes to level that have been made by the tutor) Using BKSB materials as a teaching aid From front tutor page select “resources” Select the subject, then the level, and finally the topic. You have access to paper resources and interactive resources. You could use the interactive resources as a teaching aid on the smartboard if you are doing a group activity. Learner’s View When the learner logs on they will see what they have done already and the next activity will be suggested. Once they have done diagnostics the next learning module will be suggested to them but if they select ‘view course’ they will be able to see all modules and can choose which to do. At the bottom of the module the skillschecks appear. The learners can do these interactive short assesments. If they achieve 75% or more they are deemed to have learnt the topic. There are also paper based diagnostics but the only way for learning materials to be unlocked is by going through the online diagnostics (although this could be done without actually completing any answers). Any further questions please contact your line manager.