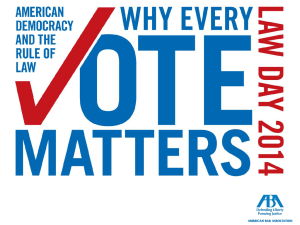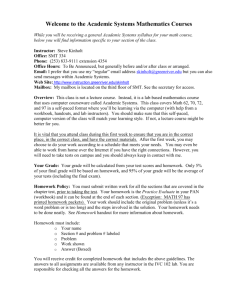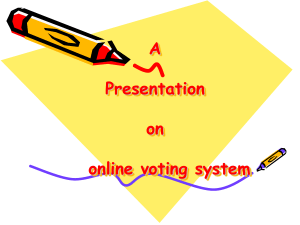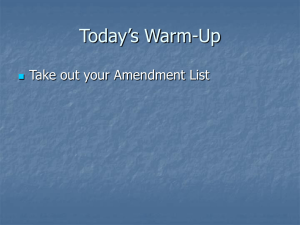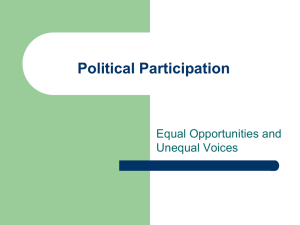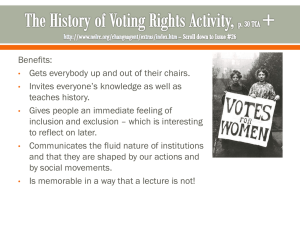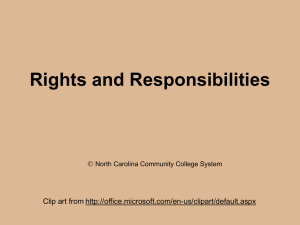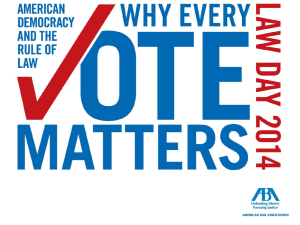Using Question Manager-Inspire
advertisement

Using Question Manager This topic supersedes the information in the topic 'Prepared questions - Using the Question Wizard' in the ActivInspire 1.4 help. Creating a single question Here we show you how to create a question and insert it into a flipchart. The flipchart shown has a number of coloured squares. We want to ask the question 'Which square is darker, A or B?' From the Main Menu, select Insert > Question. Question Manager opens. Select one of the following question types, from the Drop-down Menu: Multiple choice Yes/No Sort in order Likert scale Numeric Text Click the button. The question is added to the list. Now, complete the Question Properties as follows: Enter the question text: Which square is darker, A or B? Enter the text for two answers, in the option boxes: Square A Square B Select or enter the number of responses required. To add a timeout for the voting session, select or enter a number. The units are seconds. Click Done. Question Manager closes, the question is displayed on the page, and the Start Vote button is highlighted green. Self-Paced Question Sets The information in this topic supersedes some of the information in the topic 'Self-Paced Question Sets' in the ActivInspire 1.4 help. Use this topic together with the following subtopics in the ActivInspire 1.4 help: Self-Paced Question Sets > Running a Self-Paced Question session Self-Paced Questions Sets > Evaluating results Self-Paced Question Sets provide flexible learning and assessment. They help to focus the attention of the whole group, because everyone participates and every vote counts. Unlike Prepared Questions, Self-Paced Question Sets are not displayed on the board during a voting session. At the start of a session, the first question is sent to each voting device. As soon as a learner sends a response, this is recorded and displayed, and the next question is automatically sent to their device. Each learner progresses at their own pace. Self-Paced voting sessions provide an immediate insight into: Group performance. Individual performance. Areas that may require revision or further exploration. Setting up a Self-Paced Question Set When you enter two or more questions in Question Manager, you create a Self-Paced Question Set. Question Manager enables the colour-coded Level functionality and displays a column to show the level for each question. Constructing a list of questions Use the following functions in the Popup Menu to construct a list of questions: Cut Copy Paste Duplicate When you select a question you can double click the Question Type and Level fields to access Drop-Down Menus. Setting up a voting session This involves completing both Test and Feedback properties To add questions to the list, click the button in the Menubar or right-click and select the Popup Menu. button from the Drop-down menus let you change the question properties quickly. Test Properties Enter text to display on the board. Set the timeout for the voting session. Check the box Control Progress through levels to enable the options Set how many correct answers must be returned to enable progress to the next level. You can randomise the question delivery for the selected level. Test Feedback Properties Check the boxes and enter text to send to devices. If you make changes to the questions, click Apply to update the changes. If you make a mistake, click Discard changes. Click Done to embed the Self-Paced Question Set into the selected page of the specified flipchart. You can embed the Question Set into any page of any open flipchart. The Start/Stop Vote button is now enabled. Running a Self-Paced Voting Session A Self-Paced voting session works differently to a voting session for a single question. ActivInspire sends the questions directly to the students' voting devices. Only the text that you entered in the 'Test Properties' section in Question Manager is displayed on the board. For example, instructions for students about the number of questions and the time allowed. The questions you create in the list are not displayed on the board. When you start the vote, ActivInspire sends the first question to each voting device. Also, the 'Self-Paced Assessment Results' window opens. Students vote independently, at their own pace, and they have to answer the question before they receive the next one. The window shows the voting results from all students in real time. Self-Paced Assessment Results If a student answers incorrectly, this is indicated with a red cross. If a student continues to answer incorrectly, this is indicated with a grey cross. With Self-Paced Question Sets, the learners' attention is focused on the display of their ActivExpression devices. If you are displaying incoming responses dynamically on the board, this may distract attention from the questions and adversely affect response times. You may wish to run a trial session to accustom yourself and your learners to this way of voting. Run the session When everyone is ready to begin, do the following: 1. Open the Voting Browser and select anonymous or named voting . 2. Navigate to the flipchart page that contains the Self-Paced Question Set. 3. Press Start/Stop Vote you close it. . The 'Self-Paced Assessment Results' window opens. It remains open during and after a voting session until The following picture shows the two views you can display in the Self-Paced Assessment Results' window. 'Response Timeline' view shows incoming responses on horizontal lines next to the device name or number, where each coloured block represents one question. This is the default view. In this example: We chose anonymous voting and each device is identified only by its number. No responses have been received yet. 'Level Summaries' view shows for each student how many questions they answered correctly and incorrectly at each level, and their average response times. In this example, we chose named voting and each device is identified by name. Countdown showing the remaining time available to answer questions. Pause button. Click to pause or resume a paused session. Abort button. Click to permanently stop a voting session. You are prompted to save any responses received so far. Drop-down list for changing the view. Paste current results into the flipchart. All responses are displayed in the 'Self-Paced Assessment Results' window as soon as they are received. If you are using an interactive whiteboard, you can choose to display the window, or drag it our of sight of your learners. Do not close this window unless you want to abort the voting session. At any time during a voting session you can do the following: Pause a vote. Abort a vote. Change the view in the 'Self-Paced Assessment Results' window. Paste the current results into the flipchart Display more detailed information about a particular learner or question. For more information, see Evaluating results below. When the timeout is reached, the session ends: The Pause and Abort buttons in the 'Self-Paced Assessment Results' window are deactivated. All participating devices display the opening screen.