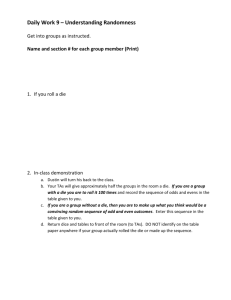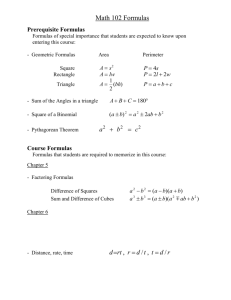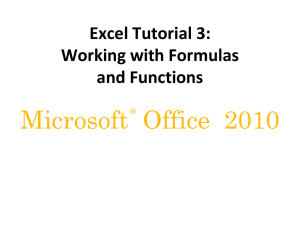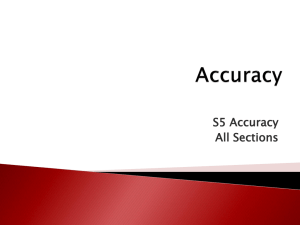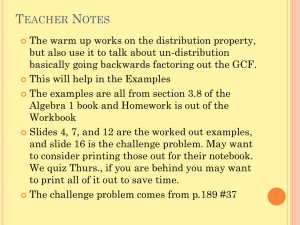Excel #2 (8th)
advertisement

Gradebook Objective: Follow ALL of the steps below to create and organize data using more functions other than the SUM function. Grade: - 25 points - Use proper formulas Due Date: - Friday, 10/24 (by the end of the day) 1. Type the following information exactly as it is shown below. 2. Widen the cells to accommodate the longest entry in each column. 3. Place your cursor in the blue box with the 1 on in to select all of row 1(not cell A1). Your cursor will turn into a black →. Right click and the select Insert. 4. Click in cell A1 and type Comp App Gradebook and hit Enter. 5. Go back to cell A1 and change the font of the title to Times New Roman. Size 22. 6. Select cells A1 through G1 then click “Merge and Center” 7. Next, Bold everything in Row 2. 8. Italicize everything in Row 3. 9. You might need to adjust column widths again since we change some to bold and italics. 10. Click Save and title your spreadsheet “Gradebook”. Maximum Function Formula We are going to use some of the function formulas available to us in this lesson to find the highest, lowest and average score. We only find the minimum and maximum in this section. Minimum is abbreviated MIN and maximum is MAX. 1. Click in cell B13 and type =MAX(B5:B11) to find the highest score on assignment 1. 2. Click in cell C13 and type =MAX(C5:C11) to find the highest score on assignment 2. Notice the 2 formulas we just entered are the same except for the letters of the columns. 3. Click in cell D13 and enter a formula to figure MAX (highest score). Look at the 2 previous formulas you entered and try to figure out what the formula should be. 4. Click in cell E13 and enter a formula to figure MAX (highest score). Look at the 3 previous formulas you entered and try to figure out what the formula should be. 5. Click in cell F13 and enter a formula to figure MAX (highest score). Look at the 4 previous formulas you entered and try to figure out what the formula should be. 6. Hit Save. Minimum Function Formula We are now going to find the lowest grade for each assignment and the test by using the minimum function. 1. Click in cell B14 and type =MIN(B5:B11) to find the lowest score on assignment 1. You should get 5 for the answer. 2. Click in cell C14 and type =MIN(C5:C11) to find the lowest score on assignment 1. You should get 4 for the answer. 3. Click in cell D14 and enter a formula to figure MIN (lowest score). Look at the 2 previous formulas you entered and try to figure out what the formula should be. 4. Click in cell E14 and enter a formula to figure MIN (lowest score). Look at the 3 previous formulas you entered and try to figure out what the formula should be. 5. Click in cell F14 and enter a formula to figure MIN (lowest score). Look at the 4 previous formulas you entered and try to figure out what the formula should be. 6. Hit Save. Sum Formula =SUM( ) 1. In cell F3, type a SUM function formula that will add the numbers in Row 3. 2. Click in cell F5 and type a SUM formula that will add all the numbers in Row 5. 3 You need to create SUM formulas in cells F6, F7, F8, F9, F10, and F11 to complete all the rest of the students’ total points. 4. Hit Save. Average Function Formula For this product, we will find out the average grade the computer class earned on each assignment. 1. Click in cell B15 and type =AVERAGE(B5:B11) to find the average score of Assignment 1 and hit Enter. You should get 8.285714286. That looks like a very long number but later we will format the numbers to make them shorter. 2. Click in cell C15 and type =AVERAGE(C5:C11) to find the average score of Assignment 2 and hit Enter. You should get 7.857142857. 3. A pattern has formed. You should be able to figure out what goes into D15 from the previous 2 steps. Figure the average for Assignment 3. 4. Do the same for E15 to find the average score for Test 1. 5. Do the same for F15 to find the average total points for students. 6. Hit Save. Division and Percentage Formulas We will now convert the total points earned into a percentage using a formula. This is what you should do to figure your grades in school. Many of your assignments are given to you in the format 90% or 100%. To get this number, you take the total number of points earned, divide by the total number of points possible, and then multiply by 100. 1. Click in cell G3 and type =F3/F3*100 to find Total percentage. You should get 100. 2. Click in cell G5 and type =F5/F3*100 to find Ann’s percentage. 3. Click in cell G6 and type =F6/F3*100 to find Jorge’s percentage. 4. Click in cell G7 and type =F7/F3*100 to find Trina’s percentage. Notice you only change the number for the numerator in the formula. 5. Figure all the students percentage in Column G by using formulas. Make sure you type the formula, because that is what you are being graded on. 6. Hit Save. Sorting Data 1. Select and highlight from A5 to F11. Then click on the Home Tab - Sort and Filter Button (found towards the right) - Select Sort from A to Z. You list should now be in alphabetical order with Ann’s scores listed first and Trina’s listed last. Insert and Delete Rows We just found out that a new student will be joining our class. We will need to insert a new row. 1. Put your cursor on the number 9 that is to the left of Maria’s name. You cursor will turn into a black →. 2. Right-click and select insert. You should now have a blank line to add the new student. 3. Type Leon for the student name and press Enter. Leave the scores blank. Changing the Number of Decimals 1. On the average row (Row 16), select from B16 to E16. 2. Click on the decrease decimal button, until only 2 place (hundredths place) are showing in Row 16. Adding Borders 1. Select and highlight cells A2 to G16. 2. Find the borders button next to the underline button. 3. Click “All Borders”. This will create a border around every cell. 4. Hit Save. Your spreadsheet should look like this when finished. Inserting a Text Box 1. Scroll down below your chart and find an empty space. 2. Go to Insert - Text Box 3. Then click and drag your cursor below your chart to draw a text box. 4. Answer the following questions within that text box. DATA ANALYSIS 1) Which student had the lowest score on Test 1? 2) Which student had the highest score on Assignment 3? 3) Which student had the highest percentage?