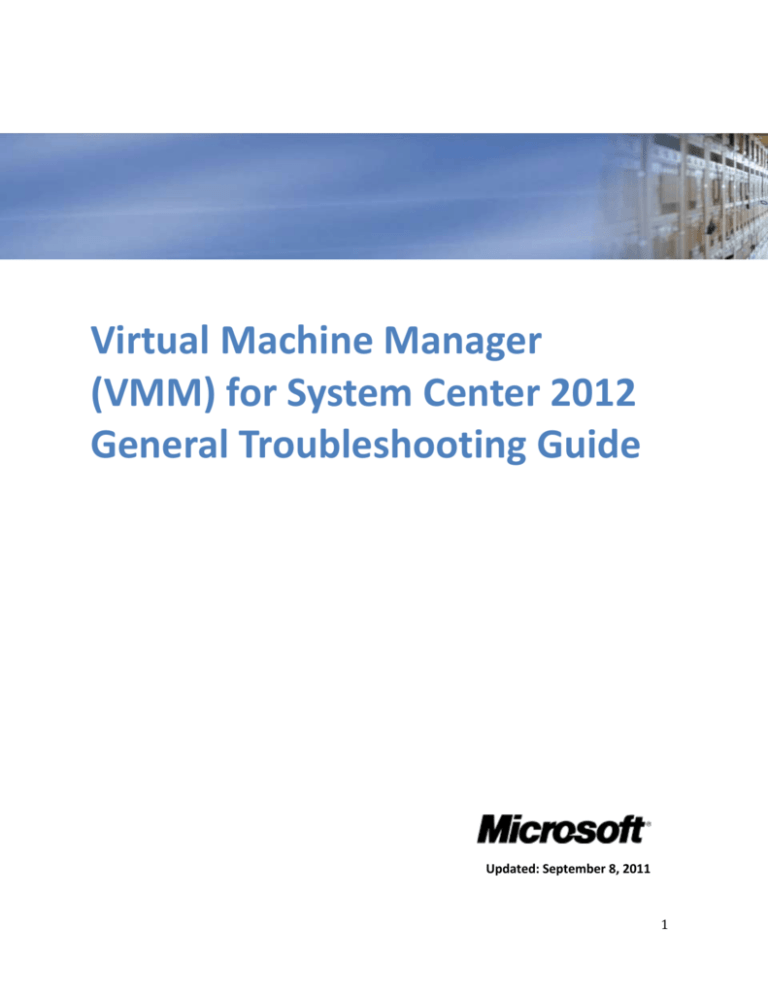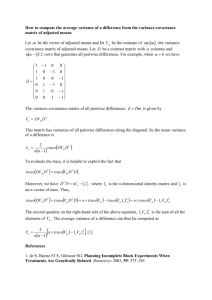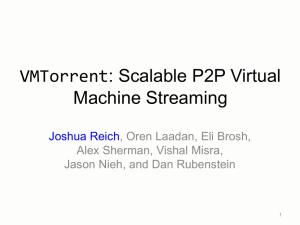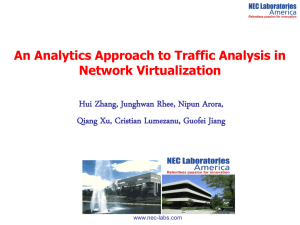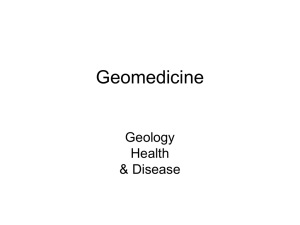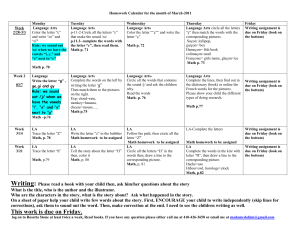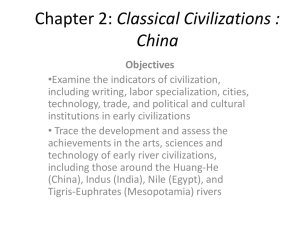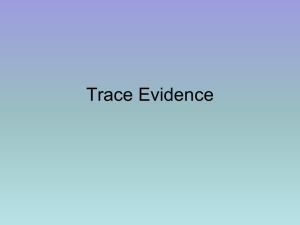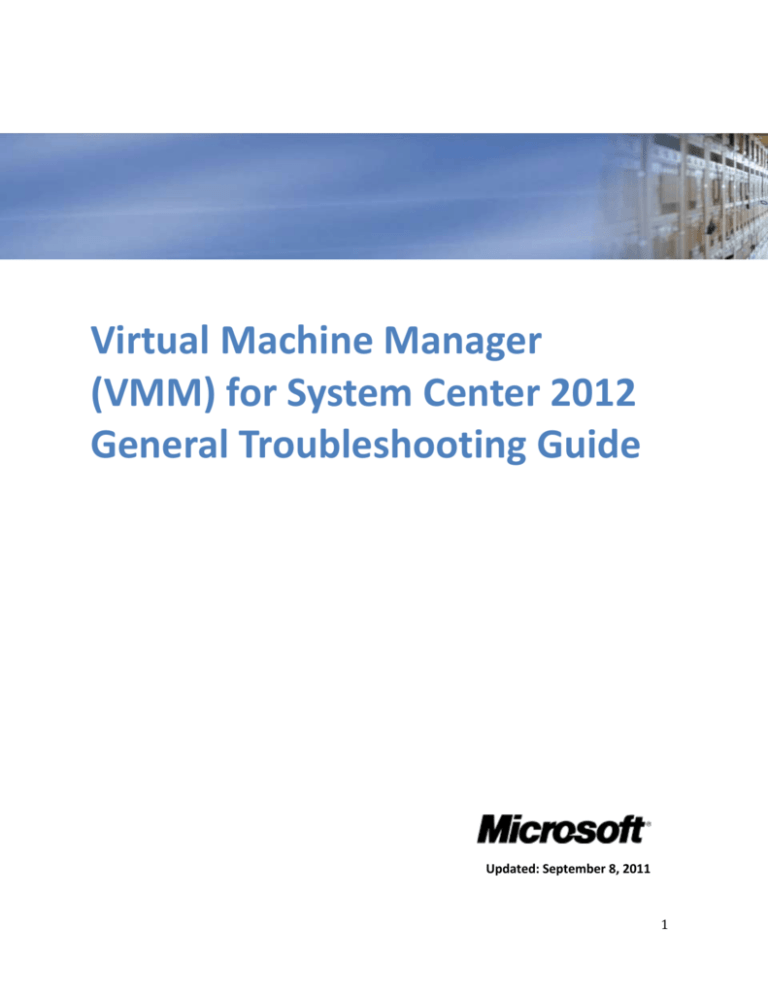
Virtual Machine Manager
(VMM) for System Center 2012
General Troubleshooting Guide
Updated: September 8, 2011
Released:
1
This document is provided "as-is". Information and views expressed in this document,
including URL and other Internet Web site references, may change without notice.
Some examples depicted herein are provided for illustration only and are fictitious. No real
association or connection is intended or should be inferred.
This document does not provide you with any legal rights to any intellectual property in any
Microsoft product. You may copy and use this document for your internal, reference
purposes. You may modify this document for your internal, reference purposes.
© 2011 Microsoft Corporation. All rights reserved.
Microsoft, Active Directory, Bing, Excel, Hyper-V, Internet Explorer, Silverlight, SQL Server,
Windows, Windows Intune, Windows PowerShell, Windows Server, and Windows Vista are
trademarks of the Microsoft group of companies. All other trademarks are property of their
respective owners.
2
Contents
General VMM Troubleshooting........................................................................................................6
Description ....................................................................................................................................................................... 6
How to properly scope the issue ............................................................................................................................. 6
Scoping Questions..................................................................................................................................... 6
Features Involved .......................................................................................................................................................... 8
Underlying Technologies ............................................................................................................................................ 8
VMM Architecture Overview .............................................................................................................................................. 9
Introduction ..................................................................................................................................................................... 9
General Troubleshooting Strategy .......................................................................................................... 10
VM Manager Log ..................................................................................................................................... 10
Windows Event Logs ............................................................................................................................... 10
VMM Installation Troubleshooting ................................................................................................................................ 10
Installation Logs ...................................................................................................................................... 11
VMM Server Setup Logging..................................................................................................................... 11
VMM Agent Installation Logging ........................................................................................................................... 11
Windows Installer (MSI) Logging ......................................................................................................................... 11
Introduction ................................................................................................................................................................... 11
Viewing VMM Installation Logs ............................................................................................................................. 12
Troubleshooting Tools ............................................................................................................................ 14
Introduction ................................................................................................................................................................... 14
Data Collection Tools ........................................................................................................................................................... 14
Obtaining the legacy MPS Reporting utilities ................................................................................................... 14
Trace Collection...................................................................................................................................................................... 14
DebugView for Windows.................................................................................................................................................... 14
Introduction ................................................................................................................................................................... 14
Obtaining DebugView for Windows ....................................................................................................... 15
Before Collecting a DebugView Trace ..................................................................................................... 15
Collecting a DebugView Trace ................................................................................................................ 16
Trace32.exe .............................................................................................................................................................................. 17
Introduction ................................................................................................................................................................... 17
Obtaining the Trace32.exe ....................................................................................................................................... 17
3
TextAnalysisTool.Net ........................................................................................................................................................... 19
Introduction ................................................................................................................................................................... 19
SCVMM2012_MPSReports ................................................................................................................................................. 20
Introduction ................................................................................................................................................................... 20
Installation ...................................................................................................................................................................... 20
VMM Trace Collector – Managing and configuring tracing ........................................................................ 21
Add your machines to the Trace collector tool ................................................................................................ 21
Start and stop traces ................................................................................................................................................... 21
Save your configuration for later .......................................................................................................................... 22
VMM Trace Collector – Collecting traces............................................................................................................ 22
VMM Trace Collector – Collecting MPS reports data..................................................................................... 23
Diagnostic Data location ........................................................................................................................................... 24
Filtering Trace Files .................................................................................................................................................... 25
Viewing Trace Files .................................................................................................................................................... 26
SQL Server Management Studio Express ..................................................................................................................... 27
Introduction ................................................................................................................................................................... 27
Obtaining SQL Server Management Studio Express ...................................................................................... 27
Advanced Troubleshooting ..................................................................................................................... 29
Interpreting Job Failures .................................................................................................................................................... 29
Introduction ................................................................................................................................................................... 29
Where to begin .............................................................................................................................................................. 29
Tools to Use .................................................................................................................................................................... 29
Interpreting Job Failures........................................................................................................................................... 29
Analyzing the Trace .............................................................................................................................................................. 32
Introduction ................................................................................................................................................................... 32
WinRM Troubleshooting .................................................................................................................................................... 35
Test local WinRM functionality .............................................................................................................................. 36
Test remote WinRM functionality......................................................................................................................... 36
WMI Troubleshooting.......................................................................................................................................................... 37
WMI Troubleshooting Tools.................................................................................................................................... 37
Windows Management Instrumentation Tester (wbemtest.exe) ........................................................... 38
WMI Service Control Utility (winmgmt.msc) ................................................................................................... 39
4
WMIC command line .................................................................................................................................................. 40
WMI Error Constants ................................................................................................................................................. 41
BITS Troubleshooting .......................................................................................................................................................... 42
Introduction ................................................................................................................................................................... 42
Verify BITS outside of VMM ..................................................................................................................................... 42
BITS Compact Server .................................................................................................................................................. 43
BITS Traces ..................................................................................................................................................................... 44
Useful KB Articles and Blogs ................................................................................................................................... 47
5
General VMM Troubleshooting
Description
In a high-level overview, troubleshooting Virtual Machine Manager (VMM) for System Center 2012 can
be divided into the following categories:
1. How to properly scope the issue.
2. What are the VMM features involved?
3. What are the underlying technologies that VMM relies upon?
How to properly scope the issue
Before work can begin on troubleshooting any VMM issue, you must properly identify or scope the
issue. This involves asking the right questions, listening and sometimes interpreting the answer as well
as collecting some basic information from the customer.
Scoping Questions
Scoping questions are questions designed to help determine the actual issue.
Note:
This list is targeted at common questions that should be asked in all VMM cases. Additional
scoping is required once a specific problem area has been identified.
What is the installed version of VMM including build?
Is this a clean install of VMM or an update from a previous version or beta?
What is the exact syntax of the error message?
When does the error occur? During what VMM operation?
What is the installed version of SQL?
Is SQL local or remote?
Scope the issue precisely and thoroughly
Before deciding on what will be addressed as the issue, make sure you have asked yourself questions
such as these:
Is the issue reproducible?
When exactly did it begin, and what was changed prior to that time?
6
What exactly does not work? This means there is an expected outcome and something else
is instead occurring (or not).
What constitutes a working scenario? Performing as it once did? Performing as expected
for the first time?
Which features are affected? Which features are not affected?
Of the items that are not working as expected, what other technologies are dependent
upon or related? This is your starting point.
Develop a plan
Test in various methods those items that have been identified as not working as expected.
Until a conclusion or consensus is made regarding a feature, do not move on to other
seemingly related issues. Stay on task.
Once a technology has been ruled out as working correctly, move forward, not back. If it is
decided that a feature is working focus should be shifted to the next relevant technology.
Research relevant errors
Begin with general errors and review carefully all messages reported by the product. Error
messages have improved significantly and often simply state the cause of the problem and
how to fix it.
If there are very specific error codes (0x8XXXXXXX) search for these. General four digit
errors are useful and can be referenced for general information in the error codes
appendix, or online at TechNet, but eight digit errors are specific to the problem at hand.
Use these at every opportunity.
Resource List
Knowledge Base (KB)
http://support.microsoft.com/kb/242450
System Center Content Search Gadget
http://gallery.live.com/LiveItemDetail.aspx?li=49e26ad0-113d-4f3d-a711-57f6530c75d9
TechNet - System Center Virtual Machine Manager 2008
http://technet.microsoft.com/en-us/library/cc917964.aspx (Direct)
http://technet.com/scvmm (Select ‘Library’ tab at top)
Official Microsoft Blogs
http://blogs.technet.com/<Name>
7
scvmm, m2, hectorl, virtualization, jonjor, mbriggs
Features Involved
The following features are supported in VMM for System Center 2012.
Underlying Technologies
The following list contains core underlying technologies that VMM depends upon in order to work
correctly.
WS Management (WinRM)
WMI
BITS
DCOM
WCF
8
VMM Architecture Overview
Introduction
VMM is modular in design with the following three layers, joined by a common, well-documented
interface. Before understanding where to begin when troubleshooting VMM, it is helpful to understand
the underlying architecture to determine where to begin.
Each of the core operating system underlying technologies will be discussed in more detail later in this
document.
9
General Troubleshooting Strategy
At this point, the issue has been properly scoped and a general understanding of the architecture
has revealed underlying core technologies that might not be working correctly. The next steps are
to use the available tools outlined below to analyze all involved computers, and to collect data for
analysis.
VM Manager Log
One of the first places to look for errors or warnings is the VM Manager log. The VM Manager log
can be found on the VMM Management Server in the Diagnostics node in Server Manager.
1. Open Server Manager and expand the Diagnostics node
2. Select Event Viewer and then expand
3. Applications and Services and find the VM Manager log underneath
Scan this log for the presence of any Error messages. Correlate this to the date and time which the
problem occurred.
Windows Event Logs
It is also a good idea to examine the Windows event logs for corresponding errors or failures. As
often is the case, an underlying problem with the operating system or one of its core services will
result or bubble up as an problem in VMM.
For example: The WMI service has failed to start properly or was set to disabled. WMI is one of
the core services that VMM relies upon for communication with the vmmagent. If the WMI service
is not working properly, many operations in VMM will fail as a direct result of this.
This could easily be determined by looking in the System or Application log for corresponding
failures or errors that would indicate that the service is not running.
VMM Installation Troubleshooting
This section discusses VMM feature installation-related troubleshooting. The following topics are
discussed in this section:
Installation Logs
o
VMM Server Setup Logging
10
o
VMM Agent Installation Logging
Windows Installer (MSI) Logging
Viewing VMM Installation Logs
Known Issues – Setup and Upgrade
Installation Logs
VMM logs installation information for the main VMM Server as well as agent installation.
VMM Server Setup Logging
Separate reports exist for the installation of each of the primary features of VMM. Installation
logs are written, by default, to the following hidden folder on Windows Server 2008:
C:\ProgramData\VMMLogs
VMM Agent Installation Logging
Local agent installation information is logged in the following hidden folders:
Windows Server 2003:
C:\Documents and Settings\All Users\Application Data\VMMLogs
AgentSetup.log
vmmAgent.msi_<m-d-yyy_hh-mm-dss>.log
vmmmsxml6setup_<m-d-yyy_hh-mm-dss>.log
vmmvssetup_<m-d-yyy_hh-mm-dss>.log
Windows Server 2008:
C:\ProgramData\VMMLogs
vmmAgent.msi_<m-d-yyy_hh-mm-dss>.log
Important:
If installation logging does not provide enough information to determine the cause of a
failure, tracing may be enabled prior to starting the installation, using the VMM MPS Reports
tool.
Windows Installer (MSI) Logging
Introduction
VMM features that are provided as Windows Installer packages (.msi files), including agent
installation packages, are installed using the Windows Installer service (MSI). When installing
an MSI package, such as installing the VMM agent manually, you can enable logging using the
following command:
msiexec /I <MSIPackageName.msi> /L*V <path\logfilename>.log
11
Host Agent install example:
msiexec /I “C:\Program Files\Microsoft System Center 2012\Virtual Machine
Manager\agents\amd64\2.0.5007.0\vmmAgent.msi” /L*V c:\temp\vmmagent.log
Viewing VMM Installation Logs
When viewing the installation logs for the main VMM features, begin by viewing the log from
the bottom, which lists the most recent activity.
More Information:
When viewing logs, it is common to see errors reported as Carmine error. “Carmine”
was the code name of VMM during its development process.
In most cases, the primary error text will be at the bottom of the log and will be indented
from the rest of the lines as shown in the following figure.
Figure 1: Sample vmmServer.log file
As with any log-based troubleshooting, having a good understanding of what a successful
installation log contains is valuable when trying to identify an issue versus expected
12
exceptions. Fully understanding the problem scenario, then successfully reproducing the
same steps to obtain a known-good log is often needed so a valid working versus non-working
log analysis may be performed.
13
Troubleshooting Tools
Introduction
Many tools can be used to troubleshoot problems that occur in VMM. Some can be classified as
data collection tools, some help with capturing traces, some convert trace files from ETL format to
LOG. In the sections that follow, you'll learn how to collect and analyze data surrounding a
problem with VMM.
Data Collection Tools
The following tools are used to collect data surrounding a VMM problem.
Obtaining the legacy MPS Reporting utilities
The legacy Microsoft Product Support's Reporting Tools are available at the following location:
http://www.microsoft.com/downloads/details.aspx?FamilyID=cebf3c7c-7ca5-408f-88b7f9c79b7306c0&DisplayLang=en
Trace Collection
DebugView for Windows
Introduction
DebugView for Windows is an application that lets you monitor debug output on your local system, or
any computer on the network that you can reach via TCP/IP. It is capable of displaying both kernel-mode
and Win32 debug output, so you don't need a debugger to catch the debug output your applications or
device drivers generate, nor do you need to modify your applications or drivers to use non-standard
debug output APIs.
970066 How to collect traces in System Center Virtual Machine Manager
http://support.microsoft.com/default.aspx?scid=kb;EN-US;970066
Important:
DebugView is generally only required when it is not possible to obtain an ETL trace through
the MPSReport tool. DebugView does, however, provide information about technologies
that are not directly related to VMM but that may have an effect on VMM behavior.
14
Note:
‘SCTrace.cmd’ is a script that automates the trace collection process by performing the steps
below. This utility may save time and make the trace capturing process more user friendly for
customers. The utility can be found at the following location:
http://blogs.technet.com/jonjor/archive/2009/04/07/scvmm-tracing-made-easy.aspx
Obtaining DebugView for Windows
DebugView for Windows can be downloaded from the Windows Sysinternals site at the following
link: http://technet.microsoft.com/en-us/sysinternals/bb896647.aspx
Before Collecting a DebugView Trace
1. Install DebugView on the VMM server, the host in question, and/or the Web server (for
troubleshooting self-service portal issues).
2. Save the following code into a text file and name it "odsflags.cmd":
@echo off
echo ODS control flags - only trace with set flags will go to ODS
if (%1)==() goto :HELP
if (%1)==(-?) goto :HELP
if (%1)==(/?) goto :HELP
echo Setting flag to %1...
reg ADD "HKLM\SOFTWARE\Microsoft\Windows
NT\CurrentVersion\Tracing\Microsoft\Carmine" /v ODSFLAGS /t REG_DWORD /d %1 /f
echo Done.
goto :EXIT
:HELP
echo Usage: odsflags [flag], where flag is
echo TRACE_ERROR = 0x2,
echo TRACE_DBG_NORMAL = 0x4,
echo TRACE_DBG_VERBOSE = 0x8,
echo TRACE_PERF = 0x10,
echo TRACE_TEST_INFO = 0x20,
echo TRACE_TEST_WARNING = 0x40,
echo TRACE_TEST_ERROR = 0x80,
:EXIT
3. Save the following code into a text file and name it "odson.reg":
Windows Registry Editor Version 5.00
[HKEY_LOCAL_MACHINE\SOFTWARE\Microsoft\Windows
NT\CurrentVersion\Tracing\Microsoft\Carmine]
"ODS"=dword:00000001
4. Save the following code into a text file and name it "odsoff.reg":
15
Windows Registry Editor Version 5.00
[HKEY_LOCAL_MACHINE\SOFTWARE\Microsoft\Windows
NT\CurrentVersion\Tracing\Microsoft\Carmine]
"ODS"=dword:00000000
5. Copy the three files created above, odsflags.cmd, odson.reg, and odsoff.reg, to the
machines that DebugView will be used on.
6. Run the following commands at an elevated Command Prompt:
odson.reg
odsflags.cmd 255
(If you need to collect traces for both VMM Server and the host or the Web server, make
sure to run these commands on all of these computers).
Collecting a DebugView Trace
1. Open DebugView as an administrator and ensure that both Capture Win32 and Capture
Global Win32 are selected on the Capture menu item. You should be able to see tracing
from the VMM features showing up in DebugView. (If you need to collect traces for both
VMM management server and the host, make sure to do these steps on all of these
computers).
Figure 2: DebugView.exe Capture menu
2. Restart the Virtual Machine Manager Service on the VMM management server by running
the following commands at an elevated command prompt:
net stop vmmservice
net start vmmservice
3. Restart the Virtual Disk Service by running the following commands at an elevated
command prompt:
net stop vds
net start vds
16
4. Restart the Virtual Machine Manager Agent service on the host by running the following
commands at an elevated command prompt:
net stop vmmagent
net start vmmagent
5. Restart the IIS service on the Web server by running the following command at an
elevated command prompt:
iisreset
6. Reproduce the issue.
7. After reproducing the issue, save the output from the DebugView to a text file for
analysis.
Important:
Turn off tracing after collecting the data by running the following command at a Command
Prompt:
odsoff.reg
The format of a DebugView trace differs from that of an ETL trace since DebugView captures all
Win32 application activity and, if selected, Kernel mode activity. If saved as a text file, it may be
opened in other tools such as TextAnalysisTool.net or Trace32.
Trace32.exe
Introduction
Trace32.exe, an executable found in System Center Configuration Manager 2007, can quickly
open very large trace files and will automatically highlight lines with apparent errors. This tool
will allow you to quickly open very large files and locate errors visually. Built-in are tools for
filtering based on various parameters as indicated in the figure below.
Obtaining the Trace32.exe
Trace32.exe can be found at the location below, or with Configuration Manager 2007 media:
http://www.microsoft.com/downloads/en/details.aspx?displaylang=en&FamilyID=5a47b972
-95d2-46b1-ab14-5d0cbce54eb8
17
Figure 3: Trace32 with error lines highlighted
Figure 4: Filter settings in Trace32
18
TextAnalysisTool.Net
Introduction
TextAnalysisTool.NET was previously a Microsoft internal tool, but the author has made it
available on his blog, http://blogs.msdn.com/delay/archive/2007/06/21/powerful-log-fileanalysis-for-everyone-releasing-textanalysistool-net.aspx as well. One benefit of this utility is
the speed in which it can open very large files, similar to Trace32.exe. What makes this tool of
greater value are the filters, markers, and quick search it provides. A description and
screenshot of the tool’s features from the author below.
Filters: Before displaying the lines of a file, TextAnalysisTool.NET passes the lines of that file
through a set of user-defined filters, dimming or hiding all lines that do not satisfy any of the
filters. Filters can select only the lines that contain a sub-string, those that have been marked
with a particular marker type, or those that match a regular expression. A color can be
associated with each filter so lines matching a particular filter stand out and so lines matching
different filters can be easily distinguished. In addition to the normal "including" filters that
isolate lines of text you DO want to see, there are also "excluding" filters that can be used to
suppress lines you do NOT want to see. Excluding filters are configured just like including
filters but are processed afterward and remove all matching lines from the set. Excluding
filters allow you to easily refine your search even further.
Markers: Markers are another way that TextAnalysisTool.NET makes it easy to navigate a
file; you can mark any line with one or more of eight different marker types. Once lines have
been marked, you can quickly navigate between similarly marked lines - or add a "marked
by" filter to view only those lines.
Find: TextAnalysisTool.NET also provides a flexible "find" function that allows you to search
for text anywhere within a file. This text can be a literal string or a regular expression, so it's
easy to find a specific line. If you decide to turn a find string into a filter, the history feature of
both dialogs makes it easy.
19
Figure 5: TextAnalysisTool.NET
SCVMM2012_MPSReports
Introduction
The VMM tracing tools were developed to provide a utility to manage, collect, and view
various traces and diagnostic information in a VMM environment. It is made up of the VMM
Trace Collector utility (mpsrpt_setup.exe) and the VMM Trace Viewer utility
(TraceViewer.exe). The Trace Collector utility is used for managing and collecting traces,
while the Trace Viewer utility is used for viewing VMM traces.
You can download the tool from here: https://connect.microsoft.com/site799/Downloads
You must register with the VMM for System Center 2012 Release Candidate program on
Microsoft Connect to download the tool.
Installation
You can install the VMM tracing tools by running the MPSRpt_Setup.exe file which is an Out of
band (OOB) release. The installation will prompt for a destination path to save the files.
Tip:
if you have a problem installing the application directly, try installing it from an elevated
command prompt, using the command: “MPRRpt_Setup.EXE /Q /T:c:\mpsrpt
/C” and check the log file for errors.
20
Note:
In the above example, "c:\mpsrpt" is an example location. The location field is user defined
and may be any location on the VMM Management server.
SCVMM2012_MPSrpt has a dependency on the Sysinternals tool PsExec which is a lightweight telnet replacement that lets you execute processes on other systems, complete with
full interactivity for console applications, without having to manually install client software.
Important:
PsExec must be located in the same folder as the SCVMM2012_MPSReports, or the
c:\mpsrpt in the above example. PsExec, which is part of PStools may be downloaded at the
following link: http://technet.microsoft.com/en-us/sysinternals/bb897553.aspx
VMM Trace Collector – Managing and configuring tracing
You can manage your traces through the VMM Trace Collector tool, mpsrpt_setup exe. To
manage your traces, perform the following steps.
Add your machines to the Trace collector tool
Add your VMM server, hosts, library servers, clients, and P2V machines to the tool using the
“Add Machine” button and typing the machine name into the new node.
Manage and organize your machines into groups using the “Add Group” button, and typing
the name of your new group into the new folder.
Add machines and sub groups to your groups by selecting the group in the tree, then clicking
the “Add Machine” or “Add Group” button.
Start and stop traces
Once you have your machines added and organized into groups, you can start and stop
tracing on those machines by either right clicking on the groups or individual machines and
selecting an option for which traces to enable.
21
You can disable traces in the same way.
Save your configuration for later
You can save your configuration and load a saved configuration using the load and save
buttons on the main toolbar.
When the tool loads, it loads the DefaultMachineConfig.mconfig configuration file. Replace
this file if you would like a new default.
VMM Trace Collector – Collecting traces
To collect traces on one or multiple machines, select the machine or group in the tree, right
click and select an option under the Collect Trace context menu.
Select the “Advanced…” option to specify directory, session name, date ranges, and other
options.
22
VMM Trace Collector – Collecting MPS reports data
To collect additional diagnostic information that was originally in the MPSRPT tool, select the
machine or group and click the “Generate Reports” button on the main toolbar.
This will bring up the Reports UI, where you can specify the diagnostic information you wish
to collect. Select the diagnostic information you want to collect and click the generate button.
The report collector uses the MPSRPT engine to collect these reports, so the same
permissions must be applied to these machines for this functionality to work properly.
Important:
The time required to run the report and collect data will vary depending upon the reports
selected and the number of machines involved.
23
Diagnostic Data location
By default, diagnostic data is collected to this location
C:\MpsRpt\CollectedTraces\<trace session name>, but this can be configured in the
advanced options dialog.
24
Filtering Trace Files
The trace has a new feature to summarize (filter) large log files based on messages, dates and
feature.
25
Viewing Trace Files
The trace (.ETL) logs created by the SCVMM2012_MPSReports tool are not human-readable
and must be loaded into an application that is capable of interpreting them. The preferred
tool for interpreting the trace logs is the TraceViewer.
The Trace Viewer (traceviewer.exe) has the following two primary functions:
Converts the default binary .ETL trace logs into .CAR files that can be viewed in both
TraceViewer and other trace parsing tools such as the TextAnalysisTool.net.
Provides basic trace parsing.
To convert the ETL file into CAR format for analysis, launch TraceViewer and drag the trace
file into the open pane. This will result in a prompt on where to save the CAR file.
The default location is the same folder as the ETL or trace file.
Note:
Once the file has been saved, TraceViewer will open the converted ETL file for analysis.
26
SQL Server Management Studio Express
Introduction
Microsoft SQL Server Management Studio Express is a freely-available, easy-to-use graphical
management tool for managing instances of a SQL Server Database Engine created by any
edition of SQL Server 2005. It may be used to view and edit the SCVMM-specific SQL database
tables.
Obtaining SQL Server Management Studio Express
SQL Server Management Studio Express is available externally at the following location:
http://www.microsoft.com/downloads/details.aspx?FamilyId=C243A5AE-4BD1-4E3D94B8-5A0F62BF7796&displaylang=en
Installation instructions are provided on the download page.
27
Figure 6: Viewing TR_TaskTrail database
28
Advanced Troubleshooting
Interpreting Job Failures
Introduction
Reviewing VMM traces has become so commonplace that we may tend to forget other information
related to the failure. More important than the trace itself is the context of the failure. What was
being performed at the time and what error message was recorded for the task? These other
sources of information are your starting point. They are what make the trace valuable.
Reading a VMM trace is an art and a science. There are basic methods to follow and items to locate
in the trace, but the only way to become proficient is practice, practice, practice. Perform actions
on your own machines, gathering a trace at the same time, and then review the trace to learn how
the actions you initiated are recorded. What follows are general best practices for resolving
customer issues by using all data available.
Where to begin
To understand a failure you need information from various sources. You cannot begin blindly
reading a trace, for example, and expect to get far. Prepare yourself with these items:
What job was being run at the time of the trace? A P2V, adding a host?
Which trace do you have? Depending on the job you will need traces from more than one
system. A trace from the VMM management server will always be needed. If performing a
P2V a trace will be required from the Source machine and Destination Host as well. You
must also know which trace is from which machine.
Did the job fail or was it cancelled? The better answer is ‘failed’. A failed job will produce an
error in the Admin Console along with a hex error code. This error code is the first item
you will search for in the trace starting from the bottom, so it’s important to have.
Verify that the trace being reviewed was run during the time that the error occurred.
Tools to Use
Essentially, Notepad.exe is all that is required to view a trace. Unfortunately, Notepad takes a
long time to open the large traces created by VMM. In the examples that follow,
TextAnalysisTool.Net will be used instead. A copy of all error codes returned by VMM should
also be kept on hand for reference. A list of VMM 2008 R2 error codes is available here:
http://social.technet.microsoft.com/wiki/contents/articles/virtual-machine-manager-vmm2008-r2-error-codes.aspx
Interpreting Job Failures
When a job fails, select the ‘Jobs’ tab in the Admin Console and review the error recorded.
There will be an error code, usually a 3 to 5 digit number. Below this will be more specific
29
information that explains what went wrong in plain English (or localized language). There
will also be a return code in hexadecimal format and a recommended action if available.
The error will begin with ‘0x’ followed by eight digits. Often this return code is related to
WinRM and if the meaning of the return code is not already provided it can easily be
determined. Take the example below:
Figure 7: Error from VMM Admininstrator Console
‘Error (2915),’ though specific, is really not specific enough. Perform a search of the VKB or
the Internet and you will find numerous reasons for this error. To use this error effectively
let’s dig deeper.
First, read the error as it is presented. ‘The WS-Management service cannot process the
request. Object not found on the <servername> server.’ This error also provides a
Recommended Action. All of this is useful information:
WS-Management is a reference to WinRM. So the issue is likely caused by a condition
that led to a general communication failure, which bubbles up in VMM as a WinRM
error. Checking the WinRM service on the indicated server would be a good starting
place.
Object not found on <servername>. Whatever the name of the server provided, this is
where you should focus your efforts.
The recommended action suggests that the agent be checked, and recommends
rebooting <servername>. The only agent used in VMM is the VMM Agent or P2V Agent.
A better action than rebooting the server indicated would be to check and restart the
VMM Agent service.
From this simple error we have two action plans:
1. Verify the WinRM service on the remote server.
2. Verify the VMM Agent on the remote server.
Further, if all servers are reporting this error, it seems likely that the issue may in fact involve
the VMM management server itself. Check the services mentioned on the VMM management
30
server, and verify communication with simple WinRM tests explained later in this document
under ‘WinRM Troubleshooting’.
Now let’s imagine two things being different regarding this error. First, let’s imagine that
there was no explanation for the return code (not too difficult as it did report ‘Unknown error
(0x80338000)), and that there was no recommended action. What now? First, look up the
original 3 to 5 digit error code, in this case ‘2915.’ Searching ‘Error Codes_VMM R2’ we find
the following:
2915
The WS-Management service cannot
process the request. Object not found on
the %ServerName; server.
Ensure that the agent is installed
and running. If the error persists,
reboot %ServerName; and then try
the operation again.
This represents the code, the message, and the recommended action. So, in this case the
recommended action was already provided in the Admin console message, but this is not
always the case. Let’s move on.
Resolve the return code. As these are usually WinRM related, start there.
winrm helpmsg 0x80338000
This returns the following:
winrm helpmsg 0x80338000
The WS-Management service cannot process the request. The service cannot find
the resource identified by the resource URI and selectors.
Ok, maybe this is not the most useful error message, but it is a bit different than that provided
in the Admin Console and may give you a few key terms that return a better result on the
Internet. Also, notice that if you did not precede the eight digit code with a ‘0x’ nothing is
returned. This is a ‘feature’ of winrm help.
Keep in mind that if winrm returns nothing for the error message, the error probably is not
winrm related. There is one additional trick that can narrow down an error even more. Take
the last four digits of an eight digit hex code and run this through ‘net helpmsg’. This is worth
testing, but the results are not predictably useful.
A final comment on return codes; you may have noticed that most of the return codes you see
begin with ‘0x8’. If the first four digits of the code begin with 8004, 8007, or 80005 (three
zeros) you have a WMI related error. Don’t mistake this to mean the error is due to WMI, just
that its origin can be determined. Using the table below we see that errors beginning with
80041xxx or 800440xx did in fact originate in WMI, and so WMI should be investigated.
Errors beginning with 8007xxx, 80040xxx and 80005xxx originated elsewhere, although they
were reported through WMI. Skip WMI and look further for the source of the error in most
cases with these. This table is included in the WinRM and WMI appendix module of this
training.
31
Occasionally there will be an error code beginning with ‘-2’ that is ten digits long. These can
be converted into regular hexadecimal numbers by entering the number, minus sign
included, into calc.exe while in decimal mode, then change the format to hex.
Tip:
-2147024809 for example becomes FFFFFFFF80070057. Just remove the first eight ‘F’s.
Table 1: Common ranges of WMI errors
Term
Description
0x800410xx 0x800440
Errors that originate in WMI itself.
A specific WMI operation failed because of:
An error in the request, for example, a WQL query fails or the
account does not have the correct permissions.
A WMI infrastructure problem, such as incorrect CIM or DCOM
registration.
0x8007xxx
Errors originating in the core operating system. WMI may return this type
of error because of an external failure, for example, DCOM security failure.
0x80040xxx
Errors originating in DCOM. For example, the DCOM configuration for
operations to a remote computer may be incorrect.
0x80005xxx
Error originating from ADSI (Active Directory Service Interfaces) or LDAP
(Lightweight Directory Access Protocol), for example, an Active Directory
access failure when using the WMI Active Directory providers.
Analyzing the Trace
Introduction
If there is a trace available, the first thing to do is identify the task failure in the ‘Job’ view of the
Admin Console. This represents the actual job failure and is your starting point. Begin at the
bottom of the trace and search up for the hex error code (0x80041005 for example). It will be
there if you are in fact looking at the right trace. Although both keywords below can be found in a
trace, here’s a tip on determining what is being called:
If the keyword ‘ServerConnection’ is found, this is a Host making reference to an attempt to
contact the VMM Server.
If the keyword ‘ClientConnection’ is found, this is a Server making reference to an attempt
to contact a VMM Host.
Once you have found the hex return code in the trace you need to understand the structure of the
trace. First, keep in mind that traces are asynchronous. Simply meaning that there are many jobs
running at once, all being recording by the trace, and that the line right above the one you find of
interest may be from an entirely unrelated task. Pay attention to the PID (Process ID) and TID
(Thread ID) of the line you are on… and if there is a TaskID, write it down as this represents the
job itself. As you move up through the trace beginning with the hex code you will likely run into an
32
exception. An exception represents a job failure and probably has the answer to the issue at hand.
Exceptions are also easy to identify as they are indented and many lines begin with ‘at Microsoft.’.
In the example below work your way up searching for ‘0x80338029’. The ‘TaskID’ is also visible.
Finally, notice that the bottom three lines are not related to the exception as the PID and TID do
not match that of the exception lines.
Figure 8: Trace example
Tip:
Even though the word ‘exception’ will allow you to locate failures in a trace easily, not all
exceptions are related to real issues. Exceptions involving ‘NPIV’ for example are numerous
and can usually be ignored.
Walking up through the trace it is possible to isolate the exact function or operation being
performed at the time the exception occurred. Often there is a corresponding remote WMI call
being made that fails. These remote WMI calls are delivered as the payload of a WS-Man request,
and then ran on the remote machine. Take note of these operations and attempt to reproduce
outside of VMM. More information on this is below in the WinRM and WMI sections.
Isolating specific tasks in a trace
Each VMM task and subtask is identified by a task ID. The task ID is a GUID assigned to a task
when the task is built. If any subtasks are required to complete a primary task, then a separate
subtask ID is assigned to the subtask. Background tasks, such as refresh operations, capacity
33
management also have specific task IDs assigned to them. When troubleshooting problems that
are not related to a specific user-initiated task, it is important to determine the task ID for the
background task.
Every task performed by VMM is tracked and stored via the following three key tables in the VMM
database:
Audit Task Trail database
Task trail database
Subtask trail database
There are separate databases for storing individual task types, such as refresh operations, but
these three databases can typically be used to identify all task operations. These tables are
part of the Task Repository functionality of the VMM server engine. It is possible to view an
organized report of each task, including its task ID, in the Microsoft SQL Server Management
Studio Express application.
To view the Task Trail database, perform the following steps:
1. Open Microsoft SQL Server Management Studio Express.
2. In the left pane, go to: VirtualMachineManagerDB\Tables\dbo.tbl.TR_TaskTrail.
3. Right-click on the dbo.tbl.TR_TaskTrail database and select Open Table.
The TaskTrail database records both user initiated tasks and background scheduled
tasks such as refresh operations. The entries in this table are tombstoned at 90 day
intervals by default.
Note:
It is possible to modify the tombstoning frequency by changing the TaskGC value, defined in
days, in the following registry key:
HKEY_LOCAL_MACHINE\Software\Microsoft\Microsoft System Center Virtual Machine
Manager Server\Settings\Sql
This information is also contained in a KB:
The Virtual Machine Manager service may consume high memory or CPU utilization
http://support.microsoft.com/kb/2009348
Some of the key entries in the Task Trail database include:
Task ID: Guid
Task State: Success/Failed
(Task) Description
34
Any error codes encountered
Start and End date time
PowerShell Commandlet name
Owner: User account which initiated the task
Was the user notified of the task success or failure via a message or error?
After locating the Task ID of the task which failed, there are a number of methods for isolating
that specific task within a trace.
Method 1: .CAR file and FIND
After converting the ETL trace to a CAR file, run the following command at a Command
Prompt to pipe all of the lines in the trace relating to the specific Task ID (obtained from the
Task Trail database) to the taskid.txt text file:
find /i /n “(Task ID)” path_to_car_file.car >taskid.txt
This method is also very useful when using the PID and TID of a Task.
Method 2: TextAnalysisTool.net
After converting the ETL trace to a CAR file, open the file in TextAnalysisTool.net.
1. Click on Filter > Add filter.
2. Enter the Task ID obtained from the Task Trail database and click OK.
3. Click View and select Show Only Filtered Lines.
WinRM Troubleshooting
Windows Remote Management (WinRM) provides the communication services for
communication between the VMM management server and the VMM Host agents. This
includes inter agent communications to the following hosts:
Hyper-V Virtual Host Servers
Virtual Server Host Servers
Remote Library Servers
The SCVMM 2008 R2 VMMServer service utilizes the WinRM scripting API (versus COM) for
communication with the Windows Remote Management service on the managed hosts.
35
Tip:
WinRM error messages usually provide a hex error code that is useful in understanding the
problem. To resolve the hex code to error message type:
winrm helpmsg 0xXXXXXXXX
If the hex code is not preceded by ‘0x’ this command will not work.
Test local WinRM functionality
When troubleshooting WinRM treat the process as if performing a simple network ping test.
Type the command below at an elevated command prompt:
winrm id
This should produce output similar to below:
IdentifyResponse
ProtocolVersion = http://schemas.dmtf.org/wbem/wsman/1/wsman.xsd
ProductVendor = Microsoft Corporation
ProductVersion = OS: 6.1.7201 SP: 0.0 Stack: 2.0
If an error is generated as opposed to the output above, perform a Quick Configuration of
WinRM:
winrm qc
You may be prompted with something similar to below. Answer ‘Yes’ to any requests.
WinRM already is set up to receive requests on this machine.
WinRM is not set up to allow remote access to this machine for management.
The following changes must be made:
Enable the WinRM firewall exception.
Make these changes [y/n]?
WinRM has been updated for remote management.
WinRM firewall exception enabled.
WinRM can now be tested again by typing ‘winrm id’ as before.
Test remote WinRM functionality
The second half of a WinRM test establishes that the remote server has WinRM configured
correctly. At an elevated command prompt type:
winrm id –r:<remoteserver>
This should produce output similar to below:
winrm id -r:vmmr2lab-cl20
IdentifyResponse
ProtocolVersion = http://schemas.dmtf.org/wbem/wsman/1/wsman.xsd
ProductVendor = Microsoft Corporation
36
ProductVersion = OS: 6.1.7201 SP: 0.0 Stack: 2.0
If instead an error such as below appears, this means WinRM is not set up correctly on the
remote machine, or there is something preventing communication over port 80 between the
two systems. This could be a firewall or antivirus/malware programs.
WSManFault
Message = The WinRM client cannot complete the operation within the time
spe
cified. Check if the machine name is valid and is reachable over the network
and
firewall exception for Windows Remote Management service is enabled.
Error number: -2144108250 0x80338126
The WinRM client cannot complete the operation within the time specified. Check
if the machine name is valid and is reachable over the network and firewall
exce
ption for Windows Remote Management service is enabled.
In this event, test local WinRM functionality on the remote system. If WinRM is configured
correctly on the remote system as well the cause is most likely network communication
between the two machines. Troubleshoot this as you would any network issue.
WMI Troubleshooting
When troubleshooting VMM issues that appear to be related to WMI, it is important to note
that WMI errors may simply indicate the inability to communicate with the WMI service on a
remote machine, not necessarily a problem with the service. This could be due to permissions
or network-related issues. It is best to test and troubleshoot suspected WMI issues outside of
VMM, using the WMI troubleshooting tools that are available.
WMI troubleshooting tools and related information is discussed in this section.
Note:
It is not within the scope of this document to discuss WMI troubleshooting in detail. The
information provided in this section is meant to provide the reader with basic knowledge to
assist in determining if additional WMI troubleshooting is required.
WMI Troubleshooting Tools
The following tools may be used to test and troubleshoot the majority of WMI issues:
Windows Management Instrumentation Tester (wbemtest.exe)
WMI Service Control Utility (winmgmt.msc)
WMIC command line
37
More Information:
More information about WMI troubleshooting is available at the following location:
http://msdn.microsoft.com/en-us/library/aa394603(VS.85).aspx
Windows Management Instrumentation Tester (wbemtest.exe)
The Windows Management Instrumentation Tester (wbemtest.exe) provides the ability to
connect to and query WMI namespaces, on local or remote machines. It may be used to verify
that an object exists in a particular namespace.
More Information:
More detailed WBEMTest usage information available at the following location:
http://technet.microsoft.com/en-us/library/cc785775.aspx
Wbemtest.exe is well suited to quickly test connectivity to local and remote WMI
namespaces. Connecting to a namespace on a local machine verifies that the namespace is
properly registered and accessible via the WMI service. Connecting to a namespace remotely
additionally verifies that WMI connectivity between the two machines is working.
Verify WMI Namespaces
Each namespace below represents a point of failure that can be tested. To open this tool, type
‘wbemtest.exe’ at the Run prompt. The following screenshot shows the method used to
connect to the remote server VMM2008R2-03C. The ‘Connect…’ button has been clicked on
the ‘Windows Management Instrumentation Tester’ window, then the name of the remote
server appended to the beginning of the ‘root\cimv2’ namespace. Below are three
namespaces to verify.
Verify basic WMI service availability by connecting to ‘root\cimv2’
Verify that the virtualization namespace (Hyper-V) is available by connecting to
‘root\virtualization’
Verify that the VMM Agent namespace is available by connecting to ‘root\scvmm’
Note:
The SCVMM namespace will not be available unless a Host or P2V Agent is installed and
running on the target system.
38
Figure 9: wbemtest.exe used to connect to remote namespace
WMI Service Control Utility (winmgmt.msc)
The WMI Service Control Utility configures and controls the WMI service. This tool allows
permissions to namespaces to be viewed and modified. To open this tool type ‘winmgmt.msc’
at the Run prompt. In the following screenshot, ‘WMI Control (Local)’ has been right-clicked
and ‘Properties’ selected. ‘Root’ was then selected on the ‘Security’ tab and the ‘Security’
button clicked in the lower right of the window. At this point permissions can be viewed and
modified.
39
Figure 10: winmgmt.msc Security settings
WMIC command line
The WMIC command line tool is useful for quickly pulling information about local or remote
systems. The same namespaces as described for the ‘wbemtest’ tool can be verified as
follows:
Local
Test local CIMV2 namespace.
wmic /namespace:root\cimv2 context
Output below verifies connectivity.
40
NAMESPACE
ROLE
NODE(S)
IMPLEVEL
[AUTHORITY
AUTHLEVEL
LOCALE
PRIVILEGES
TRACE
RECORD
INTERACTIVE
FAILFAST
OUTPUT
APPEND
USER
AGGREGATE
:
:
:
:
:
:
:
:
:
:
:
:
:
:
:
:
root\cimv2\root\cimv2
root\cli
VSTATION
IMPERSONATE
N/A]
PKTPRIVACY
ms_409
ENABLE
OFF
N/A
OFF
OFF
STDOUT
STDOUT
N/A
ON
Other namespaces to check:
wmic /namespace:root\virtualization context
wmic /namespace:root\scvmm context
Remote
Test remote namespaces.
wmic /node:"vmm2008r2-03c" /namespace:root\cimv2 context
wmic /node:"vmm2008r2-03c" /namespace:root\virtualization context
wmic /node:"vmm2008r2-03c" /namespace:root\scvmm context
WMI Error Constants
The table below provides information regarding ranges of WMI return codes.
Table 2: Common ranges of WMI errors
Term
Description
0x800410xx 0x800440
Errors that originate in WMI itself.
A specific WMI operation failed because of:
• An error in the request, for example, a WQL query fails or the
account does not have the correct permissions.
• A WMI infrastructure problem, such as incorrect CIM or DCOM
registration.
0x8007xxx
Errors originating in the core operating system. WMI may return this type
of error because of an external failure, for example, DCOM security failure.
0x80040xxx
Errors originating in DCOM. For example, the DCOM configuration for
operations to a remote computer may be incorrect.
0x80005xxx
Error originating from ADSI (Active Directory Service Interfaces) or LDAP
(Lightweight Directory Access Protocol), for example, an Active Directory
access failure when using the WMI Active Directory providers.
41
A complete list of WMI errors and their meanings may be found at the following location:
http://msdn.microsoft.com/en-us/library/aa394559(VS.85).aspx
BITS Troubleshooting
Introduction
Background Intelligent Transfer Service (BITS) transfers files (downloads or uploads) between
a client and server and provides progress information related to the transfers. You can also
download files from a peer. BITS can transfer files asynchronously between a client and a
server. VMM uses BITS to transfer payload between managed computers. These data transfers
are encrypted by using a self-signed certificate generated at the time a host machine is added
to VMM.
Verify BITS outside of VMM
The following steps can be used to verify that BITS is working properly outside of VMM.
BITSadmin can be downloaded here: http://msdn.microsoft.com/enus/library/aa362813(VS.85).aspx
BITSadmin examples here: http://msdn.microsoft.com/enus/library/aa362812(VS.85).aspx
1. Download BITSadmin.exe using the above link. It is also in the Windows Server 2003
Resource Kit. It does not appear in the tools directory, but is accessible from the
command line.
2. Click on … Start > Programs > Windows Resource Kit Tools > Command Shell
3. This should open an elevated command prompt
4. Create a C:\Temp directory if one does not already exist
5. Type the following command: bitsadmin /transfer myDownloadJob /download
/priority normal
http://msdl.microsoft.com/download/symbols/debuggers/dbg_amd64_6.11.1.404.ms
i c:\temp\dbg_amd64_6.11.1.404.msi
6. This command will automatically use BITSadmin.exe to test BITS functionality by
downloading a file from our website to the local temp directory
7. This should take 10-20 minutes to complete
8. This test should be ran on the VMM management server, Host computer and Source
42
machine
BITS Compact Server
This method will allow you to test BITS in the same manner in which VMM uses BITS.
On the destination host, try the following steps:
1. Disable BITS Compact Server. This feature is found in the Add/Remove Feature
wizard.
2. Restart computer
3. Re-enable BITS Compact Server
If you tried these steps and still have problems, run the following command on the host
machine:
winrm invoke CreateJob wmi/root/microsoft/bits/BitsClientJob
@{Displayname="Test of fake
job";RemoteUrl="http://download.microsoft.com/download/D/0/E/D0E6D2C1-25934017-B26D7375BC9263D5/PowerShell_Setup_amd64.msi";LocalFile="PATH_TO_LOCAL_DESTINATION";
Type="0";ServiceAccount="0";Suspend="true";Description="Description for fake
job"}
Please replace PATH_TO_LOCAL_DESTINATION with a path to an existing directory, but to a
non-existing file (e.g., c:\httpRec\test.txt, where directory c:\httpRec exists, but test.txt in
that directory does not). Don't provide path to an existing file, as it might overwrite it. This
will attempt to create a BITS client job to download a file from a fake url.
Take note of the output.
If job succeeds, record the JobId.
Example:
CreateJob_OUTPUT
JobId = {8DC2BE2F-0D2A-41B8-AEAD-F6DBED586E98}
ReturnValue = 0
If above command succeeds, clean up the job by the following command:
winrm Invoke SetJobState wmi/root/microsoft/Bits/BitsClientJob?JobID={8DC2BE2F0D2A-41B8-AEAD-F6DBED586E98} @{JobState="0"}
43
Replacing jobID with the job ID for your job. If the JobId was not returned with the CreateJob
command above, you can find created dummy job by:
bitsadmin /list /allusers
Look for job with above name/description.
Also look for any Suspended jobs and delete by using the following commands:
Bitsadmin /cancel {Job_GUID}
BITS Traces
Occasionally it will be necessary to obtain BITS traces while reproducing the error.
Create bitslog.cmd using below batch file
Open an elevated powershell and navigate to the "C:\bits folder"
Type the following commands:
Bitslog /enable
Bitslog /collect c:\bits
# choose an appropriate
directory name
Perform operations and reproduce failure
Type the following commands from powershell
Bitslog /disable
Collect the bits.log file for analysis
44
The following batch file should be renamed bitslog.cmd
@echo off
REM Script for enabling bits logging/collection to be used
REM while reporting BITS issues
setlocal ENABLEDELAYEDEXPANSION
set DEFAULT_LOG_SIZE=20
set DEFAULT_LOG_DIR=%TEMP%\bits-logs
set BitsKey=HKLM\Software\Microsoft\Windows\CurrentVersion\BITS
if {%1} == {} goto Usage
if {%1} == {/enable} goto :EnableLog
if {%1} == {/e} goto :EnableLog
if {%1} == {/disable} goto :DisableLog
if {%1} == {/d} goto :DisableLog
if {%1} == {/collect} goto :CollectLog
if {%1} == {/c} goto :CollectLog
45
goto :Usage
:EnableLog
if {%2} == {} (
set log_size=%DEFAULT_LOG_SIZE%
) else (
set log_size=%2
)
echo Enabling logging for BITS with log file size as %log_size%
reg add %BitsKey% /v LogFileFlags /t REG_DWORD /d 0xfbcf /f > NUL
reg add %BitsKey% /v LogFileSize /t REG_DWORD /d %log_size% /f > NUL
echo Restarting BITS for registry values to take effect
net stop bits
net start bits
goto :eof
:DisableLog
echo Disabling logging for BITS
reg delete %BitsKey% /v LogFileFlags /f > NUL
reg add %BitsKey% /v LogFileSize /f > NUL
echo Restarting BITS for registry values to take effect
net stop bits
net start bits
goto :eof
:CollectLog
if {%2} == {} (
set log_dir=%DEFAULT_LOG_DIR%
) else (
set log_dir=%2
)
if NOT EXIST %log_dir% (
md %log_dir% > NUL
if ERRORLEVEL 1 (
echo Failed to create the log dir %log_dir%. Not saving logs
goto :eof
)
)
echo Copying the BITS logs to %log_dir% directory
REM Flush the current log for BITS
logman update bits -ets -fd > NUL
copy %windir%\system32\bits.log %log_dir% /y
copy %windir%\system32\bits.bak %log_dir% /y
REM copy the build info
reg query "HKLM\Software\Microsoft\Windows NT\CurrentVersion" /v BuildLab >
%log_dir%\bld_info
REM get the output of bitsadmin
bitsadmin /list /allusers /verbose > %log_dir%\AllJobs.txt
goto :eof
46
:Usage
echo BITSLOG usage
echo bitslog /enable [^<no^>] - To enable BITS logging and specify the log size
as ^<no^> MB
echo BITS service will be restarted
echo If ^<no^> is not specified, default is 20 MB
echo bitslog /disable - To disable BITS logging
echo BITS service will be restarted
echo bitslog /collect [^<dir^>] - To collect BITS logs in the specified dir
echo If ^<dir^> is not specified, default is %%TEMP%%\bits-logs
goto :eof
Useful KB Articles and Blogs
How to Troubleshoot Slow BITS Performance, Hosts 'Not Responding' and 'Needs Attention'
Communication Issues
http://blogs.technet.com/b/jonjor/archive/2008/12/29/how-to-troubleshoot-slow-bitsperformance-hosts-not-responding-and-needs-attention-communication-issues.aspx
Transfers between the System Center Virtual Machine Manager server, the Library Server
and the Virtualization Hosts may fail with Error 12700 or 2912
http://support.microsoft.com/default.aspx?scid=kb;EN-US;2405062
P2V fails with Error 2912 0x80072F0C with System Center Virtual Machine Manager 2008 or
System Center Virtual Machine Manager 2008 R2
http://support.microsoft.com/kb/2385280
47