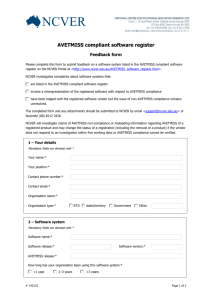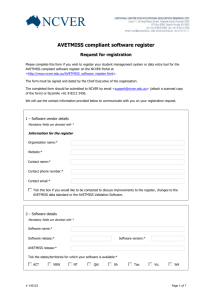AVETMISS Data Entry Tool guide - National Centre for Vocational
advertisement

AVETMISS Data Entry Tool Guide Version 1.0 November 2013 National Centre for Vocational Education Research Data Entry Tool Guide Contents Data Entry Tool Guide Contents Start .......................................................................................................................................... 3 About ...................................................................................................................................... 3 Registration ............................................................................................................................... 3 Navigation ................................................................................................................................. 3 Tooltips .................................................................................................................................... 3 Look-up fields ............................................................................................................................ 4 Mandatory fields ......................................................................................................................... 4 Optional fields ............................................................................................................................ 4 State-specific fields ..................................................................................................................... 4 Footer navigation ........................................................................................................................ 5 Policies .................................................................................................................................... 5 Process overview ........................................................................................................................... 6 Register .................................................................................................................................... 7 Sign in...................................................................................................................................... 7 Maintain data ............................................................................................................................. 7 Export ...................................................................................................................................... 7 Validate ................................................................................................................................... 7 Submit ..................................................................................................................................... 8 Screens ....................................................................................................................................... 9 Sign in screen ............................................................................................................................. 9 Account Help screen .................................................................................................................. 10 Home screen ............................................................................................................................ 11 User profile screen .................................................................................................................... 12 User profile screen .................................................................................................................... 12 Entry screens ........................................................................................................................... 13 Maintenance screens .................................................................................................................. 14 Export screen ........................................................................................................................... 15 Data Entry Tool Guide Contents Data Entry Tool Guide Start About The Data Entry Tool can be used to enter VET student and training activity information in an AVETMISS-compliant format. It is provided free of charge by the National Centre for Vocational Education Research (NCVER). The Data Entry Tool has been specifically designed for use within small (100 students per year or fewer) registering training organisations (RTOs). The system generates AVETMISS compliant data files (NAT files) for the National VET Provider Collection. Registration To register your RTO to use the Data Entry Tool, simply visit https://det.ncver.edu.au/. Click on the Register here link and enter all the required information. Sign in using your unique username and password and you’re away! Navigation Getting around the Data Entry Tool is easy. There are 5 menu buttons at the top of the page which are used to navigate: The AVETMISS Data Entry Tool button brings you back to the home screen at any time. The Maintain data button provides access to all the fields that require data entry. The Export button is used to generate the data (NAT) files. The Support button provides links to support pages on the NCVER Portal, including Data Entry Tool FAQs. The User button displays your Data Entry Tool profile with links to update your profile and change your password. You can also sign out of the Data Entry Tool from here. Tooltips Tooltips display helpful information on the fields in the screens. To display tooltip information, click on the question mark icon next to any field. Note: The words in italics match the relevant data element. Definitions, context, rules, classification schemes and format attributes for the data elements can be found in the relevant AVETMISS data element definitions document. These documents can be found on the NCVER Portal, http://www.ncver.edu.au/avetmiss/21055.html. Data Entry Tool Guide 3 Start - About Data Entry Tool Guide Look-up fields The Data Entry Tool retrieves some data and classifications from the http://training.gov.au website. For certain fields (marked 'look-up field'), as you enter details for you to select from, a list of suggested values will appear (e.g. "comm cat"). Click on the correct value. A pop-up box will appear asking if you would like to retrieve the data; click yes to confirm. The field(s) will then be auto-populated. Mandatory fields Unless otherwise stated, all fields must be entered before saving the entry. If mandatory fields are not entered upon saving, an error message will appear at the top of the screen and the required fields will be identified by red error text. Optional fields Non-mandatory fields are marked as '(Optional)'. These fields will correspond with 'This field may be blank' in the AVETMISS National VET Provider Collection specifications. State-specific fields State-specific fields may be entered through the 'State fields' tab of the Client subject enrolment section. These fields are not required if you submit your data directly to NCVER; they correspond with ‘below-the-line’ fields in the AVETMISS National VET Provider Collection specifications. 'Below-the-line' fields are those listed after the Record length for national data collection line in the field tables. Data Entry Tool Guide 4 Start - Look-up fields Data Entry Tool Guide Footer navigation Each page of the Data Entry Tool has a consistent footer at the bottom of the page. The footer contains links to relevant websites and information associated with the Data Entry Tool. Also found in the footer: NCVER copyright information NCVER ABN information Software version Date and time of the last update to the system Policies Please note that by using the Data Entry Tool you are bound by the User Agreement and Conditions of Use. Data Entry Tool Guide 5 Start - Footer navigation Data Entry Tool Guide Process overview Register Register Sign in Sign in Maintain data menu Export menu Import/validate via AVETMISS validation software Submit data Maintain data menu Add training organisation Add training organisation delivery location Add program (if applicable) Add subject Add client Personal Address Background Add client enrolment Client Program Subject Add client subject enrolment Subject Details Disability Prior Education State fields (if applicable) Add program completion (if applicable) Data Entry Tool Guide Export menu Export files Import files into AVETMISS validation software Validate files using AVETMISS validation software 6 Submit data Process overview - Policies Data Entry Tool Guide Register The Data Entry Tool requires you to register. To do so, click the Self Register link on the sign in screen. This is a once-off registration where you will be able to choose your own username and password. Sign in Once you have registered, you can sign in with your username and password to use the Data Entry Tool. Maintain data To set up the system for the first time, click the Maintain data menu. You may also amend data from the Maintain data menu. Only the Training organisation section will be available. Set up a profile for each training organisation you will be entering data for. Click the Add New button to add a new entry, or click the pencil icon to amend an existing entry. Note: If your username has more than one training organisation associated with it, you will be asked on the Home screen to select which training organisation you are editing data for. On completion of the training organisation set up, you will be presented with more data entry options: Training organisation delivery location – maps to the Training organisation delivery location file Program - maps to the Program file Subject - maps to the Subject file Client - maps to the Client, Client postal details, Disability and Prior educational achievement files Client enrolment (and New client subject enrolment) - maps to the Enrolment file Program completion - maps to the Program completed file Enter your AVETMISS data by navigating through each option, following the same process used to set up the training organisation(s). Export Once all data has been entered, you can export the data files for validation or archive. The export is done through the Export menu. Note: While the Data Entry Tool will allow you to export files in TXT or XML format, NCVER's AVETMISS Validation Software will currently only accept files for validation in TXT format. Validate Exported files from the Data Entry Tool can be validated using NCVER's AVETMISS Validation Software, available from http://www.ncver.edu.au/avetmiss/21058.html. Note: State/Territory Training Authorities (STAs) may have additional software they require you to use. We recommend contacting your STA directly to discuss. Data Entry Tool Guide 7 Process overview - Register Data Entry Tool Guide Submit Once the files have been successfully validated (without errors) you will be able to submit them. Where and how you submit will depend on your organisation and the state(s) you operate in. For more information please refer to http://www.ncver.edu.au/avetmiss/21058.html. Data Entry Tool Guide 8 Process overview - Submit Data Entry Tool Guide Screens Forgot password Sign in Self register Sign in screen Click here if you have forgotten your username or password. If you have previously registered, enter your username and password here to sign in. Click here to register to use the Data Entry Tool. Welcome screen messages Keep updated with the latest information, news and changes to the Data Entry Tool. Welcome screen messages Keep updated with the latest information, news and changes to the Data Entry Tool. Links Click these links for access to the AVETMISS Validation Software and the NCVER Portal. Data Entry Tool Guide 9 Screens - Sign in screen Data Entry Tool Guide Account Help screen Forgotten username/password? Click the radio button that applies to you. You will be asked to enter either an email address or username. Click the 'Reset' button and a reset email will be sent to the email address associated with your account. Reactivate account When you request a password reset, you will receive an email that includes a security token. To reset your password, enter the security token, your username and your new password, then click the 'Activate' button. Data Entry Tool Guide 10 Screens - Account Help screen Data Entry Tool Guide Home screen Maintain data menu User menu Click here to set up a training organisation and start entering data. Click here (head icon) to update your profile, change your password or sign out. Home logo Click the Data Entry Tool logo from any screen to return to the home screen. Select training organisation If you are associated with more than one training organisation, select the organisation you wish to add/amend data for. Support menu Click here for support, including contact details and Frequently Asked Questions (FAQs). Data Entry Tool Guide You will first need to add these through the Maintain data menu. 11 Screens - Home screen Data Entry Tool Guide User profile screen Change password Here you can change the password you use to log in. Update profile Here you can update the name and email address associated with your account. Note: Your username cannot be changed. Password policy Click for information on how to choose a strong and reliable password. Your password must adhere to the listed rules to be accepted. Data Entry Tool Guide 12 Screens - User profile screen Data Entry Tool Guide Entry screens Page heading The page heading indicates the page you are currently viewing. Search Edit entries Entering text into this box allows you to search the existing entries on the current page. Click the pencil icon to edit an existing entry. Navigate pages Where your entries are more than 10, they will be displayed over multiple pages. Number of entries shown Choose how many entries you would like to view on the page. Additional pages can be accessed through these buttons. You can navigate pages in order, or jump to a specific page. Sorting Click on the headings to sort the list underneath by field. Number of entries Add new entry To add a new entry, click the Add New button. Data Entry Tool Guide The entries you are viewing and the total number of entries will be listed here. 13 Screens - Entry screens Data Entry Tool Guide Maintenance screens Page heading Tooltips The page heading tells you which page you are currently maintaining. Click on the tooltip '?' icon to display more information about the field. Field names The field names that require data are listed here. These names refer to the field names listed in the AVETMISS data element definitions. Optional fields Fields that are not mandatory will be listed as '(Optional)'. Omitting these will not affect saving. Saving There are two save options. Save and Close will save, then take you back to the list of entries. Save and New will save, then create a new entry. Data Entry Tool Guide 14 Screens - Maintenance screens Data Entry Tool Guide Export screen Client postal details Tick this box if you wish to include the Client postal details (NAT00085) file with your export. Collection period Collection dates Select the year and type (interim or annual) of collection that you wish to export. Once the collection period has been chosen from the drop-down menu, the collection dates will be displayed here. This file is only required when submitting publicly funded data. Verify export criteria Funding source If not, errors will be displayed. You can choose to export fee-for service and publicly funded data separately, or all data together in the one export. If everything checks out, the Export button will become visible. You will be prompted to open or save the exported files. Click this button to check that the data you have entered is complete. Collection history File format Any previous exports that have been run will be displayed here. Choose the format you wish to export the files in (Text or XML). Data Entry Tool Guide 15 Screens - Export screen