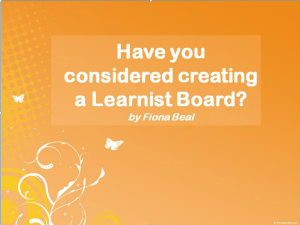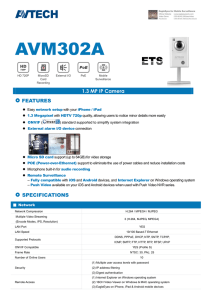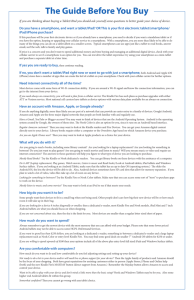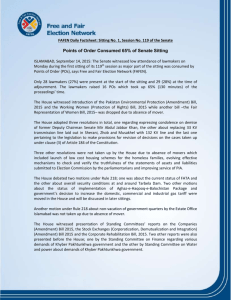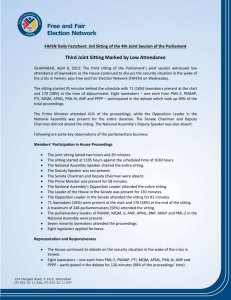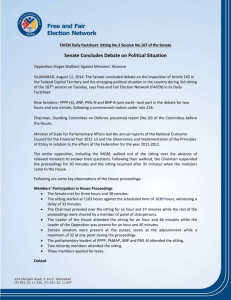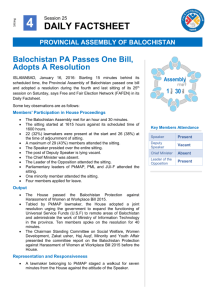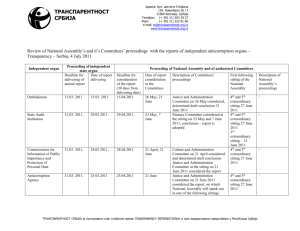docx - 153.64kb
advertisement

QUICK GUIDE – SITTING A TEST How Students Login 1. Go to the School Server homepage 2. Students should select the Start Test link on this page. 3. You will need to provide the students with the Session Key that you have created for the test you wish to administer. (See Quick Guide for Creating a Test Session.) The other information that students will need to log in and complete the test is their Student Code, and their Day and Month of Birth. 4. Once they have entered the required details, the student should click on the [Login] button. 5. The student’s details will be displayed and students will need to confirm that these are correct before proceeding with the test. About sitting Linear Tests About sitting Adaptive Tests When students sit a linear test, they will have a [Next Question], [Previous Question], and a [Summary List] button from which they can navigate their way through the test. Due to the nature of adaptive tests, it is NOT possible to go back to previous questions to change or review responses. Students can only move forward to the Next question. A score can be displayed to the student after they have completed the test if this option has been selected when the Session Key was created. (See the user manual for further details). Each question is timed. A warning is presented on the screen 10 seconds before the time expires. Interrupting Tests – the ‘Control-K feature’ on computers and laptops Interrupting Tests On iPad and Android tablets 1. To temporarily stop a test: Tests can be temporarily or permanently stopped if required. To do this, press the <Ctrl> and <K> keys at the same time, on the student’s keyboard. 2. An administration login window will appear. Enter your Administration username and password then click on the [Login] button. 3. The Student Test Administration window will be presented after you have logged in. This window will present you with 3 options: [Pause] – will temporarily pause the test and any associated timers. The student can click on the [Continue] button, to resume from the last question they were at. [Cancel Session] – will end the session but will NOT save any of the responses that the student has completed. [End Test] – will end the session and save all responses that the student has competed up to this point. NOTE: this is only available for Linear Tests. Close the test window. Note: students will need to log back in to continue the test. To permanently stop a test: Close the test window. Log via the System Administration link on the School Server Homepage and update the session status for the student via the Student Test Session View. (See the user manual for further details). QUICK GUIDE – SITTING A TEST WORKSTATION AND DEVICE REQUIREMENTS FOR SITTING A TEST Students log in through the ‘Start Test’ link on the School Server Homepage to complete a test and can use one of the following browsers or devices: Internet Explorer 10 or 11 (Microsoft Windows PC or laptops) Safari 8 on Mac (OSX10.10.2) Safari 8 on iPad (iOS 8.1.3) Chrome 40 on Android 4.4.2 Schools may need to make technical adjustments to devices to ensure that appropriate test conditions are maintained while students are undertaking assessments. Restricting access to the internet is recommended when tests are run on Macintosh computers, iPad or Android tablets. For iPad and Android tablets – the autocorrect, predictive text and other similar features will need to be turned off during the test. Students need to be advised that they should not attempt to access other applications on their computer or device during the test session.