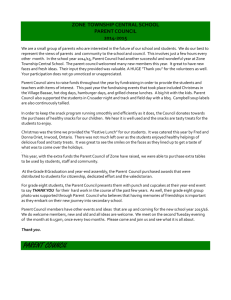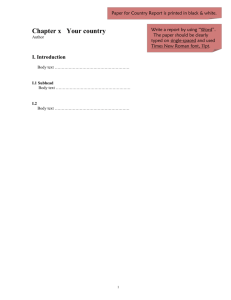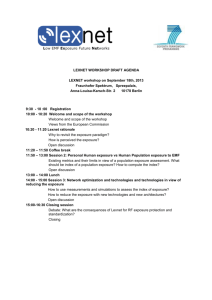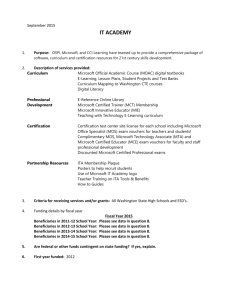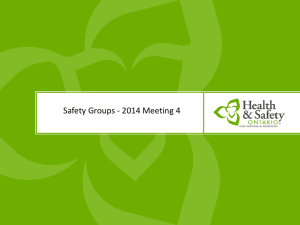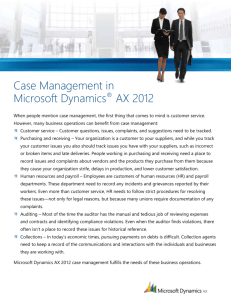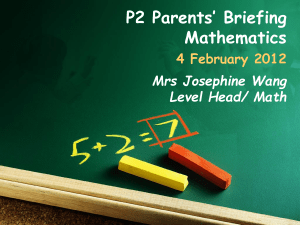the Handout Here
advertisement

Year-end Procedures: Demonstration Agenda 1. Fiscal Year-end Close a. Perform Inventory Close b. Perform Receivables Close c. Perform Payables Close d. Perform Tax Year End Close e. Perform Fixed Asset Close f. Perform General Ledger Close including Analytical Accounting 2. Canadian Payroll Year-end Close a. Complete Final Payroll for year b. Install Tax Update for the new year c. Perform Year-end File Reset d. Perform T4 Processing Comments The following instructions are taken from Microsoft’s own knowledgebase articles about the Year-end Close. In general, the Fiscal Year-end Close can be grouped into two key events, one is the closing of the sub-ledgers, and the other is the closing of the General Ledger. The articles describe each sub-ledger closing as a separate event, and while that could be the case, for many companies several sub-ledgers are closed at the same time. If this is the case then the number of required backups will be fewer than the number prompted for in the articles. Page 2 of 16 Year-end Procedures Fiscal Year-end Close This article is a good summary of the overall process with links to the article for the subledgers. Link to Knowledgebase Article http://support.microsoft.com/kb/888003 Year-end closing checklist 1. Complete the posting procedures and the closing procedures for other modules (Inventory, Receivables Management, Payables Management, and Fixed Asset Management). Note This step is only required if General Ledger is integrated with other modules. 2. Post the final adjusting entries in General Ledger. 3. Print an account list to verify the posting type of each account. 4. Close the last period of the fiscal year (Optional). 5. Perform Check Links on the Financial series group of modules Except for the Analytical Accounting tables http://blogs.msdn.com/b/dynamicsgp/archive/2011/06/24/information-about-checklinks-for-analytical-accounting-in-microsoft-dynamics-gp.aspx (Microsoft identifies Check Links as Optional but Accolade recommends it) 6. Verify the settings in the General Ledger Setup window (Retained Earnings account, Keep History). 7. Make a backup. 8. Print a final Detailed Trial Balance report (This can be lengthy so you may want to print to file). 9. Print the year-end financial statements. 10. Set up a new fiscal year. 11. Close the fiscal year. 12. Close all the fiscal periods for all the series (Optional). 13. Make a backup. Page 3 of 16 Year-end Procedures Inventory Close Closing a year transfers all summarized current-year quantity (cost and sales amounts) to transaction history for the items for which you have been keeping a summarized Sales History. The Quantity Sold field for each item is set to zero. These steps also update the amount in each item's Beginning Quantity field to the Quantity on Hand field at each site. Link to Knowledgebase Article http://support.microsoft.com/kb/872713 1. Post all transactions for the year. Make sure that all Invoicing transactions, Sales Order Processing transactions, and Inventory transactions for the current year have been entered and then posted before you close the year. This is true so that historical information is accurate for the year you are closing, and year-to-date amounts are accurately stated for the new year. If you want to enter future-period transactions before closing the year, create a new batch that has new transactions. However, do not post the batch until after the year has been closed. 2. Reconcile inventory quantities. Reconcile quantities for all items by using the Reconcile Inventory Quantities window to make sure that your Inventory Control data has not become damaged during the year. To open the Reconcile Inventory Quantities window: • Point to Tools on the Microsoft Dynamics GP menu, point to Utilities, point to Inventory, and then click Reconcile. (This can take a significant amount of time so for this presentation I will only select one item, 3-A3542A) If any differences are found during the reconcile process, the quantities will be adjusted. 3. Complete a physical inventory count, and then post any adjustments. 4. Print additional reports. Print any additional reports that you will need for planning or for your permanent records. The suggested reports are as follows: • Stock Status Report 5. • Purchase Receipts Report • Turnover Report • Transaction History Report • Serial Number List • Lot Number List Make a backup. Make a backup of all company data. This is true so that you will be able to recover Page 4 of 16 Year-end Procedures quickly should a power fluctuation or other problem occur during the year-end closing procedure. 6. Close the year. Closing a year performs the following tasks: • Transfers all summarized current-year quantity (cost and sales amounts) to transaction history for the Items for which you have been keeping summarized sales history. • Updates the amount in the item's Beginning Quantity field to the Quantity on Hand field at each site. Certain reports, such as the Turnover Report, use the amount in the Beginning Quantity field for report calculations. • Zeros the Quantity Sold field in Item Quantities Maintenance window for each site (view the Sold Quantity Sold for item 100XLG on the Item Inquiry window Inquiry>Inventory>Item) • Removes purchase receipts and cost change history for items that have been completely sold. • Removes any discontinued items from the Item records that have been completely sold. • Removes any lot attributes from the records of lot numbered items if they have been completely sold. • Updates the standard cost of each item to the current cost if you use either the FIFO periodic method or the LIFO periodic valuation method. • Uses the Inventory Year-End Closing window to close the year (Microsoft Dynamics GP>Tools>Routines>Inventory>Year-end Close). The following options are available. • Remove discontinued items If you click to select the Discontinued Items check box, all discontinued Items that have a zero balance will be removed during the year-end closing process. Items can be designated as discontinued by using the Item Maintenance window. Discontinued Items that have a quantity on hand of zero (except for kit components) and have no unposted transactions will be completely removed from the Inventory module. If you use the Service Call Management module, determine whether any discontinued items exist on any unposted service documents. If discontinued items exist on any unposted service documents, the documents must be posted before you continue. The Sales Order Processing report, the Invoicing report, or the Purchase Order Processing report and inquiries will still be able to display information about these discontinued items. However, you will be unable to perform a lookup on the Item Number because it has been removed from the Item Master table. If you want to print a report or inquire on the discontinued Item, you must include the item within the Item Number range. Page 5 of 16 Year-end Procedures Note If you select this option, you will remove the discontinued items. Additionally, you will remove all inventory history for the items. You will be unable to drill back on the inventory history for these items. • Remove sold receipts You click to select the Sold Receipts and Cost Change History Prior To check box to remove all sold purchase receipts and historical cost changes for items that use Average Perpetual, Last In, First Out (LIFO) Perpetual, or the First In, First Out (FIFO) Periodic valuation method, and then you enter a date. The sold receipts, quantity sold details, and historical cost changes with dates that come before the date that you entered will be removed. • Remove sold lot attributes If you click to select the Sold Lot Attributes check box, values for completely sold lot numbers will be removed. For example, you can remove the value red for the lot attribute Color if you have sold all lot numbered items that have been assigned the value red. • Update an item's standard cost If you click to select the Item's Standard Cost check box, the Standard Cost for any items that have been assigned the FIFO periodic valuation method or the LIFO periodic valuation method will be adjusted automatically to reflect each item's current cost or the amount you most recently paid for the item. If you are registered for the Manufacturing module, you will be unable to select the Item's Standard Cost check box. When you have selected all the options that you want, click Process to start the yearend closing process. When the year is being closed, you will be unable to post, reconcile quantities, change valuation methods, or change decimal places for items. Note A Year End Closing report is not generated for Inventory. 7. Close the fiscal periods for the Inventory series (optional). Point to Tools on the Microsoft Dynamics GP menu, point to Setup, point to Company, and then click Fiscal Periods This keeps transactions from accidentally being posted to the wrong period or year. 8. Make a final backup. Page 6 of 16 Year-end Procedures Receivables Management Close Follow these steps so that the SmartList objects, the Receivables Management summary reports, and the Amounts Since Last Close view contain the correct information. Link to Knowledgebase Article http://support.microsoft.com/kb/857444 Step 1: Post all the sales and receivables transactions for the year Post all the sales and receivables transactions for the year before you close the year. If you want to enter any sales and receivables transactions for a future period before you close the year, create a batch that contains the transactions. Next, save the batch. Then, post the batch after you close the year. You will choose to close the year because some areas of Microsoft Dynamics GP are not date sensitive. If you do not close the year after you enter all the 2011 transactions and before you enter all the 2012 transactions, these areas will contain incorrect information. An example of an area of Microsoft Dynamics GP that is not date sensitive is the The Amounts Since Last Close view in the Customer Summary window. 1. On the Cards menu, point to Sales, and then click Summary. 2. In the Customer Summary window, type the customer ID AARONFIT0001 in the Customer ID box. 3. In the Summary View list, click Amounts Since Last Close and then select Fiscal Year and click Calculate. Step 2: Make a pre-year-end closing backup Step 3: Close the year 1. Point to Tools on the Microsoft Dynamics GP menu, point to Routines, point to Sales, and then click Year-End Close. 2. If you are closing both the fiscal year and the calendar year at the same time, click All. If you are closing only the calendar year, click Calendar. If you are closing only the fiscal year, click Fiscal. 3. Click to select the Print Report check box, and then click Close Year. Step 4: Close the fiscal periods (This step is optional) To prevent users from accidentally posting transactions to the wrong period or to the wrong year, use the Fiscal Periods Setup window to close all fiscal periods that are still open for the year. Step 5: Make a post-year-end closing backup Page 7 of 16 Year-end Procedures Payables Management Close Follow these steps so that the SmartList objects, the Payables Management summary reports, and the Amounts Since Last Close view of the Vendor Yearly Summary window are correct. Link to Knowledgebase Article http://support.microsoft.com/kb/875169 Step 1: Post all transactions for the year Post all transactions for the year before you close the year. If you want to enter future period transactions before you close the year, create a new batch for the future period transactions. Save the future period transactions in the new batch, but do not post the new batch until after the year has been closed. You will choose to close the year because some areas of Microsoft Dynamics GP are not date sensitive. If you do not close the year after you enter all the 2011 transactions and before you enter all the 2012 transactions, these areas will contain incorrect information. An example of an area of Microsoft Dynamics GP that is not date sensitive is the The Amounts Since Last Close view in the Vendor Yearly Summary window. To access the Amounts Since Last Close view of the Vendor Yearly Summary window, follow these steps: 1. On the Cards menu, point to Purchasing, and then click Summary. 2. In the Vendor Credit Summary window, type the vendor ID ADVANCED0001 in the Vendor ID field, and then click Yearly. 3. In the Summary View list, click Amounts Since Last Close. Then change the Summary View to Fiscal Year and click Calculate. Step 2: Make a backup that is named "Pre Year-End" Step 3: Close the year To close the year, follow these steps: 1. Point to Tools on the Microsoft Dynamics GP menu, point to Routines, point to Purchasing, and then click Year-End Close. 2. If you are closing both your fiscal and calendar year at the same time, click All. If you are just closing your calendar year, click Calendar. If you are just closing your fiscal year, click Fiscal. 3. Click to select the Print Report check box, and then click Close Year. Step 4: Close the fiscal periods This prevents users from accidentally posting transactions to the wrong period or year. Verify that you have posted all transactions for the period and the year for all modules before closing fiscal periods. Page 8 of 16 Year-end Procedures Step 5: Close the tax year Note This procedure should only be completed after you have completed the year-end closing procedures for all sales and purchasing modules. To close the tax year, follow these steps: 1. Point to Tools on the Microsoft Dynamics GP menu, point to Routines, point to Company, and then click Tax Year-End Close. 2. Click to select the Close Year check box and the Print Report check box. 3. Click Process. When you are prompted to continue with the year-end close. Click Yes. Step 6: Make a backup that is named "Post Year-End" Fixed Asset Management Microsoft Dynamics GP performs the following procedures during the year-end closing routine: • In the Asset General Information window, the Quantity field is copied to the Begin Quantity field of the Expand Quantity window. • In the Expand Last Maintenance window, the YTD Maintenance amount is cleared. • In the Asset Book window, the YTD Depreciation Amount is cleared. • The following procedures are also performed: • The Cost Basis field is copied to the Begin Year Cost field. • • The LTD Depreciation field is copied to the Begin Reserve field. • The Salvage Value field is copied to the Begin Salvage field. In the Book Setup window, the Current Fiscal Year field is increased by one. Link to Knowledgebase Article http://support.microsoft.com/kb/865653 Step 1: Enter all the fixed asset transactions for the current fiscal year (Ensuring that the Payables Management year-end close has been performed is part of this step) Post all the additions, the changes, the transfers, and the retirements for the current fiscal year. Note Transfers and undo retirement transactions should never be performed in a historical year. Step 2: Depreciate all assets through the last day of the current fiscal year Page 9 of 16 Year-end Procedures 1. Point to Tools on the Microsoft Dynamics GP menu, point to Routines, point to Fixed Assets, and then click Depreciate. 2. In the Depreciation Target Date box, type the last date of the current fiscal year. 3. To insert all the fixed asset books, click All. 4. Click Depreciate. Step 3: Perform the GL Posting (GL Interface) process (This step is optional.) 1. Point to Tools on the Microsoft Dynamics GP menu, point to Routines, point to Fixed Assets, and then click GL Posting. 2. In the Beginning Period box, leave the date blank. 3. In the Ending Period box, type 2011-012 Note The 2011-012 placeholder represents period 12 of the fiscal year 2011. 4. In the Transaction Date box, type the last date of the current fiscal year, or type the date when you need the posting to affect the general ledger. 5. Click Continue. 6. When you receive a message that the batch number is being created, click Continue. 7. In the Report Destination window, click to select the Screen check box, and click OK. Step 4: Run any year-end reports that you want to keep as part of the year-end financial records The year-to-date depreciation amounts for previous fiscal years are not kept in Fixed Asset Management. Therefore, print any reports containing this information before you close the year. Refer to Knowledgebase article 865653 for the full list of reports that can be printed. The ability to print historical depreciation reports is on the feature list for GP “12”, scheduled to be released in late 2012. Step 5: Guarantee that the Fixed Assets calendar is built correctly (This step is optional.) 1. Point to Tools on the Microsoft Dynamics GP menu, point to Utilities, point to Fixed Assets, and then click Build Calendar. 2. Click Inquire, and then click Verify. When you are prompted to verify the periods, click OK. 3. In the Report Destination window, click Screen, and then click OK. Step 6: Verify that the quarters are set up correctly for all the fiscal years Page 10 of 16 Year-end Procedures 1. Point to Tools on the Microsoft Dynamics GP menu, point to Setup, point to Fixed Assets, and then click Quarter. 2. Make sure that the following boxes are not empty: • Start Date • Mid Date • End Date Note These boxes must exist for each quarter. If any box is empty, type the appropriate date in that box. Step 7: Create a backup Step 8: Perform the fixed assets year-end closing routine 1. Point to Tools on the Microsoft Dynamics GP menu, point to Routines, point to Fixed Assets, and then click Year End. 2. Verify that the fiscal year that is displayed for each book is the current fiscal year. (The current fiscal year is the year that you are closing.) 3. Click a book that you want to close, and then click Insert. Repeat this step until all the books that you want to close have been inserted. Note A report is not generated during the fixed assets year-end closing routine. For this presentation I will check the Current Fiscal Year on the Book Setup window. Analytical Accounting Link to Knowledgebase Article http://support.microsoft.com/kb/960356 For Microsoft Dynamics GP 10.0 Service Pack 2 and greater, functionality was added to consolidate balances for dimensions in Analytical Accounting. Please review KB 960356 to make sure you have properly marked the dimensions that you want to be consolidated during the year-end process. Please note that there is no separate year-end process that needs to be run in the Analytical Accounting module. When the year-end close process is run for General Ledger, it will automatically consolidate the balances and move the transactions in Analytical Accounting for dimensions that were properly marked. If you have Analytical Accounting data from earlier years in your AAG30000 history table that you need to move to the AAG40000 historical table, then on the Microsoft Dynamics GP menu, point to Tools, point to Utilities, point to Financial, point to Analytical Accounting, and then click Move Data to History Page 11 of 16 Year-end Procedures General Ledger Link to Knowledgebase Article http://support.microsoft.com/kb/888003 1. Post the final adjusting entries in General Ledger. 2. Print an account list to verify the posting type of each account. Use Smartlist to generate an exception report of accounts that are set up incorrectly. The posting type determines whether an account is closed to the retained earnings account or whether an account brings a balance forward to the next fiscal year. If the account balance will be brought forward at the end of the year, the posting type must be set to Balance Sheet. If the account balance will be closed to a retained earnings account at the end of the year, the posting type must be set to Profit and Loss. View the settings of the sample Smartlist Account favorites called Bal Sheet Exceptions and Profit Loss Exceptions displayed by the instructor. 3. Close the last period of the fiscal year (Optional). 4. Perform file maintenance on the Financial series group of modules (Optional). Run the check links procedure on the Financial series group of tables, except for Analytical Accounting*. (File>Maintenance>Check Links) *Current guidance from Microsoft support is to not run check links for Analytical Accounting. See the article at the Dynamics GP Support and Services Blog entitled “Information about Check Links for Analytical Accounting in Microsoft Dynamics GP”. http://blogs.msdn.com/b/dynamicsgp/archive/2011/06/24/information-about-check-linksfor-analytical-accounting-in-microsoft-dynamics-gp.aspx 5. Verify the settings in the General Ledger Setup window. If you want to keep historical records, you must click to select the Accounts check box and the Transactions check box in the Maintain History area of the General Ledger Setup window. The account history lets you print financial statements and calculated budgets from historical information. The transaction history lets you print detailed historical trial balances. The transaction history also lets you view the transaction details. If these check boxes are selected, both the account history and the transaction history are updated during the year-end closing routine. 6. Make a backup. Page 12 of 16 Year-end Procedures 7. Print a final Detailed Trial Balance report. Use the Trial Balance Report window to print a year-end Detailed Trial Balance report. Note It is recommended that you post all transactions for the period and for the year for all modules before you print the Detailed Trial Balance report. If you post additional transactions later, it is recommended that you print a new Detailed Trial Balance report. 8. Print the year-end financial statements. 9. Set up a new fiscal year. Before you can perform the year-end closing routine, you must set up a new fiscal year by using the Fiscal Periods Setup window. (Microsoft Dynamics GP>Tools Setup>Company>Fiscal Periods) 10. Close the fiscal year. To close the fiscal year, follow these steps: a. Point to Tools on the Microsoft Dynamics GP menu, point to Routines, point to Financial, and then click Year-End Closing. b. Specify an account in the Retained Earnings Account box. c. Specify the number that you want to use as the first journal entry number for the next fiscal year in the Starting Journal Entry box. The default number is one more than the highest journal entry number that is posted for the current year. d. To start the routine, click Close Year. Important: Click Close Year only one time. Also, if the progress window appears to stop at 50 percent, do not restart the routine. As long as the hard disk is processing, let the process continue. The General Ledger year-end closing routine does the following: • The year-end closing routine reconciles and summarizes the general ledger balances that accumulated throughout the year. • The year-end closing routine removes accounts that are marked as inactive if the accounts match the criteria for deleting a posting account. Inactive accounts that have been set up as budget accounts can also be deleted if they have no activity for the year. These accounts can be deleted even if budget amounts Page 13 of 16 Year-end Procedures from past years are associated with these accounts. • The year-end closing routine moves all profit and loss account balances to the retained earnings account. • The year-end closing routine summarizes balance sheet accounts and brings the balances forward as the beginning balances in the new fiscal year. • The year-end closing routine prints the Year-End Closing report. The Year-End Closing report cannot be reprinted. Note If you use Microsoft SQL Server, and if database maintenance is not automated, it is recommended that you perform database maintenance after you close the year. 12. Close all the fiscal periods for all the series (Optional). 13. Make a backup. Make a backup of all the company data, and then put the backup in safe permanent storage. The backup gives you a permanent record of the company's financial position at the start of the new year. This backup can be restored later if it is required. Canadian Payroll Year-end Close Link to Knowledgebase Article http://support.microsoft.com/kb/861806 It is a best practice to review T4 data prior to the final pay of the current year so that there is opportunity for adjustments to be made within the current calendar year. 1. Complete all the pay runs for the current year (2011) 2. Complete any required payroll reports relating to the current year (2011) 3. Make a pre-update backup of the data 4. Install the Canadian year-end update 5. Make a post update backup of the data 6. Perform a year-end file reset To perform a year-end file reset, follow these steps: a. Have all users close all Canadian Payroll windows. Users can continue to work in other Page 14 of 16 Year-end Procedures Microsoft Dynamics GP modules. b. On the Microsoft Dynamics GP menu, point to Tools, point to Routines, point to Payroll – Canada, and then click Year End File Reset. c. In the Payroll Reset Files dialog box, click Copy Files to History. This step creates the required data to view inquiries from last year in Canadian Payroll. To access the inquiries from the last year in Canadian Payroll, click Inquiry, point to Payroll Canada, and then click Employee Last Year Information. Note In this step, you receive a message that warns you to check available disk space. You must have available disk space that is at least two times the amount of that is currently occupied by all the files that are in the Canadian Payroll database tables d. Click Tax Credit Indexation Factors. e. In the Tax Credit Indexation Factors dialog box, enter the basic personal factor (Cost of Living Factor) from the Canada Customs and Revenue Agency document T4127. By entering this amount, you will adjust each employee's basic personal amount for the new payroll year. Verify the numbers, and then click OK. Notes • When the employee masters are reset, the TD1 Basic Personal amounts will be adjusted by the multiplier that you enter. • These TD1 Basic Personal amounts should be automatically updated after you install the Canadian Payroll Year-End Update file. f. Click Reset Employee Master. Note This process must be run before you process any pay runs for the new year. g. Click Yes or click No when you are prompted to reset the Employee User Numeric fields, depending on your preference. If in doubt then click No. 7. Make a post reset copy of the data (Microsoft recommends that this backup be placed in safe, permanent storage) 8. Create and print the T4 reports and the R1 reports Note This step can be performed any time after you complete the previous step, "Perform a year-end file reset." For example, you may complete pay runs for the new year before you perform create and print any reports. To do this, follow these steps: Page 15 of 16 Year-end Procedures a. On the Microsoft Dynamics GP menu, point to Tools, point to Routines, point to Payroll – Canada, and then click T4/R1 Creation. b. Click Create T4's, and then click Create R1's. c. On the Microsoft Dynamics GP menu, point to Tools, point to Payroll-Canada, click Routines Reports, and then click T4 Edit Report. d. Modify the R1 amounts based on the edit list in the R1 Edit window. To do this, follow these steps: On the Microsoft Dynamics GP menu, point to Tools, point to Routines, point to Payroll – Canada, and then click R1 Edit. e. Create the summary information for the T4 reports and for the R1 reports. To do this, follow these steps: On the Microsoft Dynamics GP menu, point to Tools, point to Routines, point to Payroll – Canada, and then click T4 and R1 Summary. f. Print the final T4 reports and R1 reports. You can also create a magnetic media file, if it is required. To print the reports, follow these steps: - On the Microsoft Dynamics GP menu, point to Tools, point to Routines, point to Payroll – Canada, and then click T4 and R1 Print. - In the Payroll T4/R1 Print dialog box, select the appropriate option to print the reports and to create magnetic media files. Page 16 of 16 Year-end Procedures