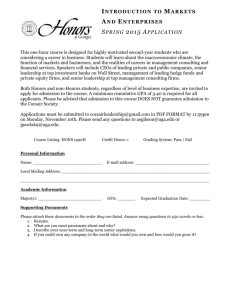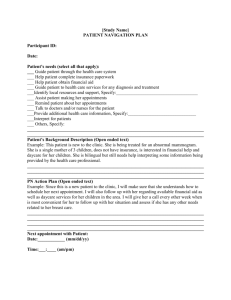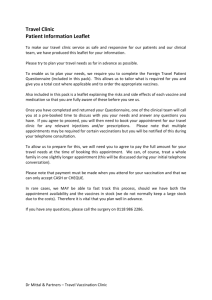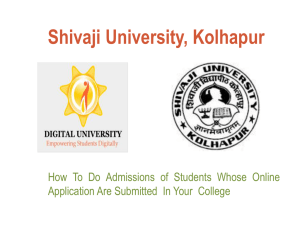Pre-admission and Admission information in VetView
advertisement

Pre-Admission to Check-in By VetView Casandra E. Randolph TABLE OF CONTENTS Pre-Appointment Information ..................................................................................................................................... 2 Finding or Creating Your Patient ................................................................................................................................ 2 Getting to the Search Screen Searching for the Patient Entering in Pre-Admission Information ...................................................................................................................... 3 Entry/Search Fields Short Cuts – Taking Advantage of a “Smart” System Identifying the Primary Vet and Clinic (versus the referring vet/clinic) ..................................................................... 5 Adding Contacts to the Admission Information .......................................................................................................... 5 Assigning the Type of Appointment ............................................................................................................................ 6 Documenting Pre-Admission Activities and Creating Alerts ...................................................................................... 6 Adding Comments/Alerts Alerts Displayed Attaching Records to the Admission ........................................................................................................................... 7 Adding Pre-Admission Documents ............................................................................................................................. 8 Adding Estimates to Pre-Admission Information ........................................................................................................ 8 Simple Entry Build by Product Build by Group Build by Diagnosis Save, Accept, and Print your Estimate Scheduling an Appointment ...................................................................................................................................... 10 Navigation from the Admission Screen Tools for Finding Appointment Times Placing your Patient onto the Schedule Checking the Patient In.............................................................................................................................................. 12 Initiating the Check-In Executing the Check-In 1 PRE-APPOINTMENT INFORMATION VetView is designed in such a way that the Admission area is intended to hold any information that comes in prior to an actual visit. Every appointment that is put on a schedule is automatically assigned a preadmission number by the system. This number is used to house any information that comes in pertaining to an appointment prior to actually checking the patient in to be seen. FINDING OR CREATING YOUR PATIENT Getting to the Search Screen Begin by navigating to the Admission Search Screen using the <Admission> icon at the top of your screen. Searching for the Patient Fill in any portion of the search fields that you know, and then click the <Search> button. (1) The list at the bottom portion of the screen when you activate your search will show you all those admissions with information that match your search criteria. (see image below). 2 (2) If you find your match in the search, click on the PA number to navigate to the preadmission associated with that episode or appointment. Note: the date the preadmission was created as well as the date the order was opened (if applicable) show in the list (as well as other relevant information) to assist you with opening the admission specifically assigned to the appointment you are looking for. (3) If you don’t find your match in the search, click the <New Admission> button at the top left of the screen to add a new admission. ENTERING IN PRE-ADMISSION INFORMATION When entering information onto a new admission (i.e. when taking a new referral of any kind) you may begin the new admission with any piece of identifiable information you are given. If, for example, you are a referral coordinator taking a call from a referring veterinarian who would like to refer a patient to you, you can begin by gathering the referring veterinarian’s information. Just click the <+> under the portion of the record you would like to add. Entry/Search Fields In the resulting pop-up, simply begin to type in the relevant information. As you tab off of the cells, the system will build a match table to the right, highlighting in red the matching information. 3 If you find your match to the right, simply double click on the relevant client, and the system will enter that person into your admission information. If you don’t find your match, simply keep typing in the correct information, and once you’ve confirmed the person is not in our system, you can simply click <Save> to create that client and assign them the relevant role in VetView for this potential admission. Short Cuts – Taking Advantage of a “Smart” System Once you have identified at least one individual related to an admission, the system will recognize any pre-existing connections to help speed up the process of filling in these forms. For instance, if you add Dr. Zooman to the case, and then click to add a clinic, VetView will show you clinics associated with Dr. Zooman off to the left of the screen. If you find the correct clinic, you can simply double click the clinic, and move to the next portion of the admission. 4 IDENTIFYING THE PRIMARY VET AND CLINIC (VERSUS THE REFERRING VET/CLINIC) To indicate that the episode’s referring veterinarian is also the primary veterinarian, and that the episode referring clinic is also the primary clinic, there are muted icons, that you can press that will allow you to indicate that the referring vet for this episode is also the primary vet and/or clinic for the patient. ADDING CONTACTS TO THE ADMISSION INFORMATION If you need to add a spouse, pre-purchaser, leasee, hauler, trainer, or anyone else to the admission as a contact, you can do so even before they ever get to the hospital by using the contacts tab on the admission screen. Simply find the client, and add them as a contact. Once you have added them, they will have a card of their own, which you can right click on to assign them as a release of information, or indicate that they should be sent visit communications. 5 ASSIGNING THE TYPE OF APPOINTMENT Once you have successfully identified the patient, client, referring vet, and clinic, you will need to identify the 1) admitting unit, 2) appointment type, 3) reason for visit, and 4) attending clinician. *If you are not seeing units or appointment types appropriate to your hospital, see Hospital Setup instructions. DOCUMENTING PRE-ADMISSION ACTIVITIES AND CREATING ALERTS VetView builds an episode log as you add information onto an appointment, and/or move stuff around. Adding Comments/Alerts You can also manually add episode comments and even alerts to the admission. Simply click on the Episode Log tab, and choose the <Add> button. The pop-up will ask if this is an alert, and if you identify the comment as an alert, it will then ask you to identify the type of alert. Type in your comment, and click save, which will add a new entry to the log. If the entry was identified as an alert, it will highlight the line in pink. 6 Alerts Displayed Once you have added your alert, anyone navigating to the admission screen, or later to the patient record will see the alerts. ATTACHING RECORDS TO THE ADMISSION If you need to attach records to your admission prior to the patient arriving, simply click on the Attachments tab, choose the <Add Document> button, select the documents you’d like to add (yes, you can add more than one at a time!) and click the <Open> button at the bottom right of the pop-up window. 7 ADDING PRE-ADMISSION DOCUMENTS If you have additional standard information that you collect prior to admission, you can attach a pre-admission document to the record. To do so, simply click the Pre-Admission button. You can set up your pre-admission document however your administration prefers to gather whatever information your institution requires. You may set up as many pre-admission documents as you like, and you may label them whatever suits your needs. If you have more than one pre-admission document assigned to the Unit you are setting the appointment up for, you will see a pop-up requesting you to choose which document you would like to add, and you can continue to add documents until the necessary documents are completed. *For instructions on how to set up your Pre-Admission form, see the tutorial entitled Medical Record Setup. ADDING ESTIMATES TO PRE-ADMISSION INFORMATION You can add an estimate to the record by pushing the <Estimate> button on the admission screen. You can name your estimates however suits your facility, and you can add as many estimates as you see fit. Later, when the animal arrives, and the clinician does the admission physical, the appropriate estimate for the care the client agrees to can be saved and accepted, which will allow printing of the relevant information for client signature if necessary. 8 Simple Entry For simple estimate entry, you can always simply type in the estimate low and high, and save your estimate. Build by Product The first tool allows you to manually add charges for what you know will likely be used to build an estimate based on the cost of items and/or services. Build by Group You can also “build” an estimate by hand-entering ranges for various categories or estimate “groups”. To do so, Select the “group” you are estimating the cost of, and then hand-enter the estimate for that group. The Final Estimate high/low will build from those things you enter into this area. 9 The setup for the Estimate Groups can be found under Product Setup, which you can get to from the Navigation menu. Build by Diagnosis The third area “Estimate by Diagnosis” will eventually be built to allow you to build estimates against a diagnosis (potentially based on queries of visit costs based on the visit cost of the visit assigned that diagnosis). This functionality has not yet been built. Save, Accept, and Print your Estimate Once you have built your estimate, you can save it, which makes it available until such time as one is accepted and potentially printed and applied against the visit. You can update, save, and accept additional estimates throughout the visit if necessary, as well. This is where you would want to potentially hard code legal disclaimers on estimates you have clients sign prior to services being rendered. SCHEDULING AN APPOINTMENT Navigation from the Admission Screen Once you have identified the relevant appointment information, to schedule an appointment for that admission, you simply need to click the <Schedule Appointment> button on the Admission screen. <Schedule Appointment> will navigate you to the Unit Schedule for the Unit you identified to be the Admitting Unit. 10 Tools for Finding Appointment Times When you get to the Unit’s schedule, you can utilize the tools at the top of the screen to click on a date of the calendar, or to find the next available appointment after a specified amount of time. Placing your Patient onto the Schedule When you want to put your appointment on the schedule, you can do so by picking up the purple PA card, dragging, and dropping it into the slot. If you used a tool to find the next available slot, you will find the appointment slot on the calendar highlighted in green, and if you want to schedule that time slot, there is a <Schedule> button that will put the appointment into the highlighted time space. 11 CHECKING THE PATIENT IN Initiating the Check-In Right click on the appointment from the schedule, and choose the Check-In Now option. This will navigate you back to the Admission Screen. Executing the Check-In Choosing the Check-In Patient option from the schedule will navigate you back to the admission screen primarily so that information can be verified, and labels and other custom reports can be printed. The Admission Forms buttons can house custom reports each school can design to match their professional requirements. Once you complete the Check-In process, an order will be opened and the clinical staff can proceed with caring for the animal. Whoever is opening the order can <Save> to open the order but stay on the admission screen, <Save and go back to the schedule>, or <Save and go to the Patient record>, depending on their specific need. 12