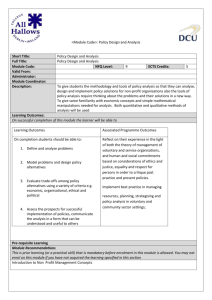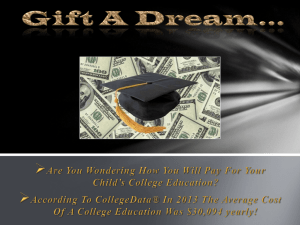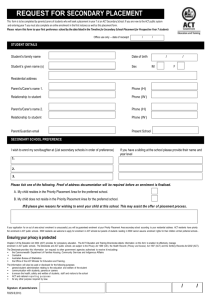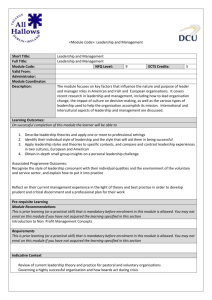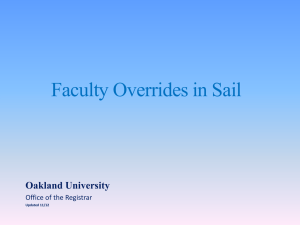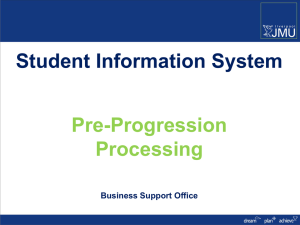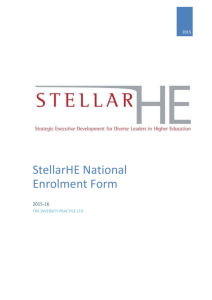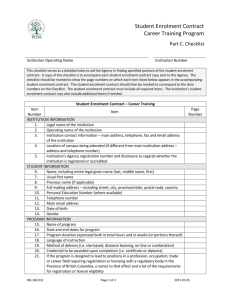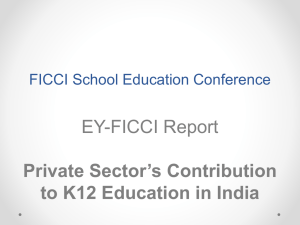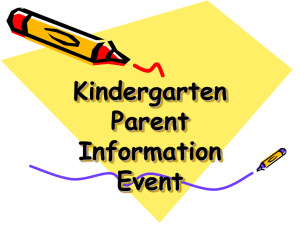Quick Enrolment - Reference Guide
advertisement

Student Lifecycle Support and Development REFERENCE GUIDE MyCampus - Quick Enrolment 1. Enrol Students in classes 1.1 Enrol Students Navigate to: Records and Enrolment > Enroll Students 1.2 Related Classes Select: Quick Enroll Students for all cases except ‘exams only’ Related Classes show in a pop up window. Clicking on Related 1 shows all related Classes. There is also a Class Detail link where you can see if the Class is Open or Closed. Enter the Student ID into the ID field. Click Class Details link to view this information. Enter the Academic Career or click Look up Academic Career to select the relevant career from the list. Click Add. The action defaults to Enroll. 1.2 View Student Timetable A link to View Student Timetable is available from this screen. Click View Student Timetable. Enter the Class number or click Search to select from list. Continue to add further classes as required for the student. Click Submit. ‘Success’ should appear in the table to confirm the student is successfully enrolled in the class. If Errors appears, click on this link, to the Enrollment Message Log. Message - “A required related class (Component XXX) must also be selected. There is an additional component required for enrolment that is missing”. Choose the missing component, and then click Submit. Confidential – For UoG Only. Printed copies are uncontrolled. Page 1 of 6 2. Exams only enrolment 2.1 Enrol Student as exams only Navigate to: Records and Enrolment > Enroll Students Select: Exams Only Enrolment. Enter Student ID and career. Click Add. Search for Class Number using look-up. Search for Admin section for the course. Copy the Admin code. Click Return to Exams Only Enrolment. Add the code into the Class Nbr field and tab out. To be Assessed as Resit box will be ticked by default and Grading Basis will be automatically populated. If box is ticked course will be assessed as Resit and appropriate Grading Basis will be applied. If box unticked the Grading Basis will be the first sitting Grading Basis specified in the Course Catalog. Click Submit. A hyperlink will appear if there are any Errors which can be then be corrected. Confidential – For UoG Only. Printed copies are uncontrolled. Page 2 of 6 3. ‘Audit Only’ enrolment 3.1 Enrol Student as ‘Audit Only’ Navigate to: Records and Enrolment > Enroll Students Select: Quick Enroll Students. Enter Student ID and career. 3.2 Update existing Enrolment to be ‘Audit Only’ If the Grade Roster for the course has already been created it will be necessary to re-create the Grade Roster using the ‘override’. Click Add. Navigate to: Records and Enrolment > Enroll Students Select Units and Grades tab. Select: Quick Enroll Students Select Audit Grading Basis from the look up menu. Enter Student ID and career. Click Submit. A hyperlink will appear if there are any Errors which can be then be corrected. Click Add. Select Norm. Maintenance from drop down list in the Action box. Search for the course to be amended. Tick the box next to the course for which the student is to be enrolled as Audit Only. You will be returned to the Quick Enrol page. Click on Class Overrides tab and tick Grading Basis box. Click on Units and Grade tab. Select AUD from the drop-down list. Click Submit. A hyperlink will appear if there are any Errors which can be then be corrected. 3.3 Update Grade Roster Navigate to: Curriculum Management > Grading > Grade Roster Select the appropriate Term and Course. Select Final Grade Roster in Grade Roster Type. Tick Override. Click Create. Confidential – For UoG Only. Printed copies are uncontrolled. Page 3 of 6 4. Drop a Course 4.1 Drop a Course 4.1 Drop a Course Navigate to: Records and Enrolment > Enroll Students Navigate to: Records and Enrolment > Enroll Students Select: Quick Enroll Students. Select: Quick Enroll Students. Enter Student ID and career. Enter Student ID and career. Click Add. Click Add. Select Drop from the Action list. Select Swap from the Action list. Use look up to generate full list of all courses student is enrolled on. Use look up to generate full list of all courses student is enrolled on. Tick the box against the course to be dropped. Tick the box against the course to be dropped. Click Submit. Select: Change To. Either: Change course – use look ups to generate list of all courses the student is enrolled on Or Change class – add in the same Class Number to select the same course but select different class times to swap the non-enrolment classes. Add in Related 1 and Related 2 if applicable. Click Submit. Confidential – For UoG Only. Printed copies are uncontrolled. Page 4 of 6 5. Resolve Errors 5.1 Time Conflict 5.4 Enrolment Requirements Over-ride the time clash (if appropriate) - tick the relevant box in the General Overrides tab. There are 2 types of enrolment requirements – Pre-requisites: requirements students must meet in a previous year. If not permissible select another class option. 5.2 Not Eligible to Enrol If student has not Academically Registered for the session it will not be possible to enrol the student onto courses. 5.3 Negative Service Indicator (SI) If a student has a negative SI on their record this symbol will be displayed. A hold may be placed on their record preventing enrolment onto classes; Enrollment Message Log will display message – Co-requisites: course which a student must take in the same year of study. In either case if the Adviser deems it appropriate this requirement can be overridden for the student to allow them to enrol. 5.5 Class Closed If a class is full and you submit a student enrolment, you will be taken to the course but it will show as Closed. You will need to start a new search for an alternative. "Hold on record, Add not processed. There is a hold on this record, preventing the add from being processed. The hold must be removed to process the add transaction." See User Guide – http://www.gla.ac.uk/services/studentlifecycle /resources/userguides/records/ Only staff with appropriate security will be able to remove SIs. Confidential – For UoG Only. Printed copies are uncontrolled. Page 5 of 6 Appendix A Audit Grade Basis The AUD (Audit) grade basis has been defined so that the student can be easily identified as ‘Audit Only’. The the only grade available (AUD) does not earn credit. Appendix B – Overrides General Overrides Tab & Class Overrides Tab Only overrides that you are authorised to access are available to you. General Overrides tab Field Unit Load Comment Select to override the maximum number of credits a student would normally be expected to take. Select to allow a student to enrol on classes which are flagged as showing a time conflict Select to override academic career and career pointer exception rules for the student's academic career. Select to override an requirements against a course as defined in the Enrollment Requirement Groups (e.g. pre/co-requisites) Time Conflict Career Requisites Class Overrides tab Field Closed Class Comment Select to override an enrolment cap on a class – this should only be carried out with Course Coordinator consent Class Links Select to allow students to add and drop class sections without having to do likewise for the required related component sections in a class association group, for instance if a student is taking a lecture but is not required to attend the associated tutorial Class Units Select to override the number of credits a student is taking on a course. Once this override is selected, go to Units and Grade to enter the agreed number of credits Select to allow students to enroll into a class with a grading basis other than the one established for the class. The Grading Basis field becomes available for edit so that you can select a different grading basis for the class enrollment. Grading Basis Class Permission Wait List Okay Wait List Pos (wait list position) Select to override general permission and student- specific permission requirements, academic career pointers, and career pointer exception rules. Select to allow the student to wait list into a class section even if the class section, combined section, and reserve capacity are full provided that space is available on the wait list and the last date to wait list has not passed Click this link to access the Wait List Position page, where you can view the student's position on the wait list. This link is available only for enrollment requests in which the student is already on the wait list for the specified class section. Confidential – For UoG Only. Printed copies are uncontrolled. Page 6 of 6