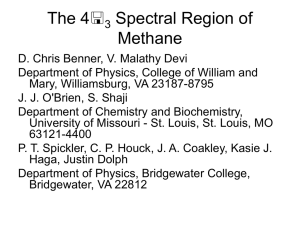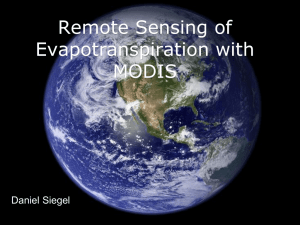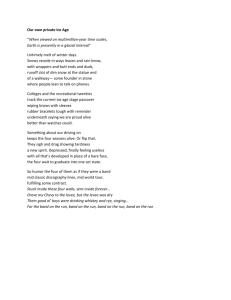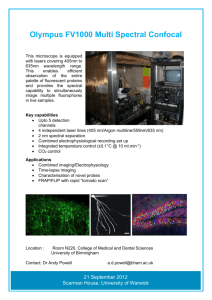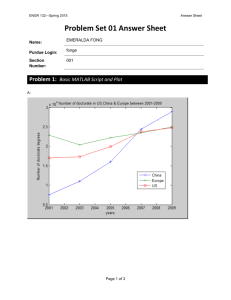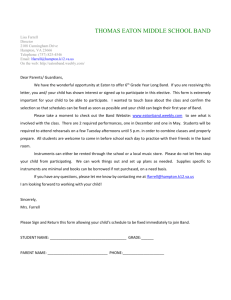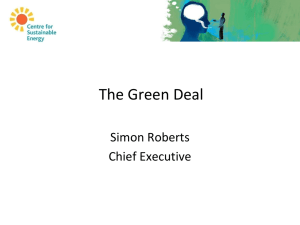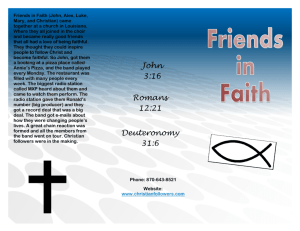env 202/502 introductory remote sensing
advertisement

ENV 202/502: Introductory Remote Sensing. Practical Exercise 4 ENV 202/502 INTRODUCTORY REMOTE SENSING Practical Exercise 4 –and Image Characteristics 1. OVERVIEW This practical incorporates both field spectrometry and multispectral imagery to introduce the concepts of spectral, spatial, temporal, and radiometric dimensions of remotely sensed data. 1.1. Learning Outcomes After completing this practical, students will be able to: 1. Explain the concepts of spectral, spatial, temporal, and radiometric dimensions of remotely sensed data, and how each of these affects information extraction; 2. Understand the trade-offs between spectral, spatial, and temporal dimensions of image data; and 3. Identify a range of environmental earth observation applications appropriate for a given sensor. 1.2. Preparation You will first need to ensure that you have all the data required for this tutorial (as listed below). Copy today’s practical materials into your working directory from G:\Resources\ENV202\ 1.3. Required data All data for this practical is available for internal students under: G:\Resources\ENV202\ External students should have received these data on a CD in the mail. L8_Darwin_240713_dps L8_Darwin_240713_dps.hdr This is a radiometrically and atmospherically calibrated Landsat 8, eight band multispectral image of Darwin and surroundings that was acquired on 24th July 2013. WV2_05062010_subsetdps WV2_05062010_subsetdps.hdr This is a radiometrically and atmospherically calibrated Worldview-2 eight band multispectral image subset of the downtown Darwin region that was acquired on 5th June 2010. MODIS_040310 MODIS_040310.hdr ~ 1 of 8 ~ ENV 202/502: Introductory Remote Sensing. Practical Exercise 4 MODIS_060310 MODIS_060310.hdr MODIS_110310 MODIS_110310.hdr MODIS_230410 MODIS_230410.hdr MODIS_060610 MODIS_060610.hdr MODIS_041110 MODIS_041110.hdr Four band spectral subsets of Terra MODIS images, which represent a morning overpass on the date as given in the file name (eg. 060609 = 6th June 2009). 1.4. Additional Software NA 2. SPECTRAL DIMENSIONS 2.1. Hyperspectral vs. Multispectral Open L8_Darwin_240713_dps Open the Spectral Profile tool that was introduced in Exercise 3 (right click in a viewer window z profile / spectrum). Create a spectral profile for several different areas of vegetation contained within the image. Q1. Discuss how the multispectral image vegetation spectral profiles differ in detail to those simulated through Liberty or given in the USGS spectral libraries last week. How would you expect this difference to affect your ability to monitor vegetation? (4 points) 3. SPATIAL DIMENSIONS Open the image WV2_05062010_subsetdps and display the image as a true colour composite. Note that the band names have been labelled in the Available Bands List to make your band selection easier for displays. It is good practice to get ~ 2 of 8 ~ ENV 202/502: Introductory Remote Sensing. Practical Exercise 4 into the habit of referring to a band by its colour rather than its number, as band numbers vary between different sensors. For example, band 2 on Worldview 2 is the blue band, whereas band 2 on MODIS is the NIR band. By simply saying ‘band 2’ without reference to the sensor, it is easy to be confused. Explore the spectral and spatial properties of the Worldview-2 image, and get comfortable with the types of features that you can identify with this type of data. A good way to get summary information about your images is to look at the file information. On the ENVI Main menu go to Window Available Files List The information presented in the Available Files List has been taken from the image header file (*.hdr). By selecting your different images on the left hand side, their corresponding file information will change on the right. 3.1. Distances and Areas In the Display Group Menu where you have displayed your Worldview-2 image, go to Tools Measurement Tool In the Display Measurement Tool window, go to type and check that polyline is ticked. Check units meters Use the zoom box in the Scroll window to position yourself over the downtown area in the image. Note that the Display Measurement Tool defaults to making measurements in the Image window (i.e. the ‘Image’ radio button is on). Put your cursor in the image window and click on one edge of one of the buildings, and then move to the other end of the building and click again. Right click to finish the measurement. ~ 3 of 8 ~ ENV 202/502: Introductory Remote Sensing. Practical Exercise 4 The length of your line segment will be shown in the Display Measurement Tool window. Right click again to clear that measurement. This time measure the perimeter of the same building by single clicking on each corner. You will see the lengths of each side of the building and a total distance that represents the perimeter. Experiment by making measurements in the Zoom window (i.e. select the radio button for ‘Zoom’), and also by changing the ‘Type’ to polygon (rather than polyline), which will give you areal rather than distance measurements. Close the display measurement tool window when you are comfortable with making measurements of distances and areas using different units. Open a MODIS image in a new display group and get familiar with the types of features that you can identify in this dataset. ~ 4 of 8 ~ ENV 202/502: Introductory Remote Sensing. Practical Exercise 4 Be very careful when displaying your band combinations with MODIS! Note the following band assignments: Band 1 = Red Band 2 = NIR Band 3 = Blue Band 4 = Green In separate display groups, open also the Worldview-2 and Landsat 8 images if they are not already displayed. Use the geographic link tool from Exercise 3 (right click in an image geographic link) to move around common areas in your images and try to understand more about the level of detail that is available in each data type. Q2. Complete the following table using information from the practical and/or class notes to compare the spatial dimensions of these three different datasets. (9 points) Worldview-2 Landsat 8 MODIS Image width (km) Image height (km) Pixel size Smallest identifiable features and approx dimensions (m) File size Example mapping application specific and appropriate to the spatial resolution and image extent 4. TEMPORAL DIMENSIONS When considering the temporal dimensions of image data, it is important to consider acquisition frequency, time of day, and seasonal variations. Open all MODIS images listed above in section 1.3. Note that you may need to change the contrast enhancement on individual images as the amount of cloud in the images will affect the overall image statistics. Without standardising the image displays, you may think that you are seeing changes in one image that are not actual changes (i.e. they are display rather than data changes). Refer back to exercise 2 to look review the process for contrast enhancements. Q3. Compare and contrast the MODIS images, describe any apparent differences and their likely causes. (3 points) ~ 5 of 8 ~ ENV 202/502: Introductory Remote Sensing. Practical Exercise 4 Q4. Is it possible to have a sensor that collects data of high resolution in spatial, spectral, and temporal domains? What are the necessary trade-offs between these dimensions? (6 points) 5. RADIOMETRIC DIMENSIONS It is difficult to find datasets where the effects of differing radiometric resolutions are obvious in isolation from the other dimensions. As such, we are going to simulate a reduction in resolution from 8 bit to 4 bit and finally down to 2 bit data. Under the ENVI main menu go to Basic Tools Stretch Data Select L8_Darwin_240713_dps as your input file Enter the output data range as 0 – 255 Change the data type to byte Enter an output filename ~ 6 of 8 ~ ENV 202/502: Introductory Remote Sensing. Practical Exercise 4 Click OK Open your newly created image and explore the pixel values. Your image should look the same as your original input image, except now the pixel values will lie between 0 and 255, rather than being floating point (decimal) values between 0 and 1. Repeat the steps above to create a 4 bit data display (range 0 – 15) and 2 bit (range 0 – 3). Open each of your images in a separate viewer and link them all together to help you investigate the effects of reducing the radiometric resolution of your data. You may find it useful to view just one band at a time, rather than a colour composite. Other tools that you can use to investigate this are the spectral profile tool and the interactive stretching option to view the histograms for the imagery. Q5. Describe the effects of changing the radiometric resolution of your data. How does this impact your ability to interpret features within the imagery? (3 points) Q6. Use your textbook, class notes, and online resources to complete the table below (22 points) 6. TOP TIPS 1. Know the difference between multispectral and hyperspectral data, and the relevance for data analysis; 2. Understand the relationship between the pixel size and the features that you are able to detect; 3. Be clear about the types of applications that may be undertaken with any given spatial, spectral, radiometric, and temporal characteristics; and 4. Keep your table of sensor characteristics and dimensions handy! ~ 7 of 8 ~ ENV 202/502: Introductory Remote Sensing. Practical Exercise 4 Spectral bands Pixel size (m) (number and position) Scene (km) Extent Radiometric Resolution Revisit frequency Applications Landsat 8 SPOT 5 Terra MODIS EO-1 Hyperion Quickbird Ikonos RapidEye ALOS AVNIR-2 ASTER Worldview-2 AVHRR ~ 8 of 8 ~