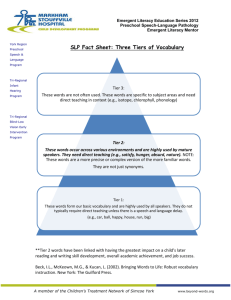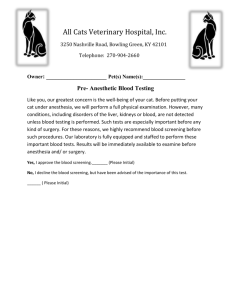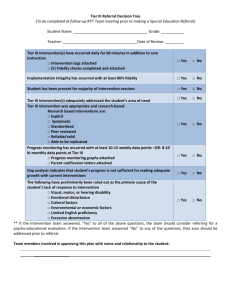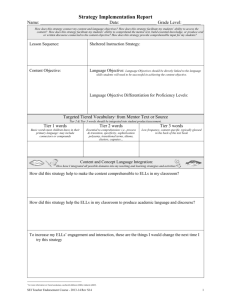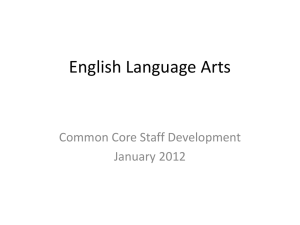ALWAYS access Iowa TIER using FIREFOX or CHROME. Never use
advertisement
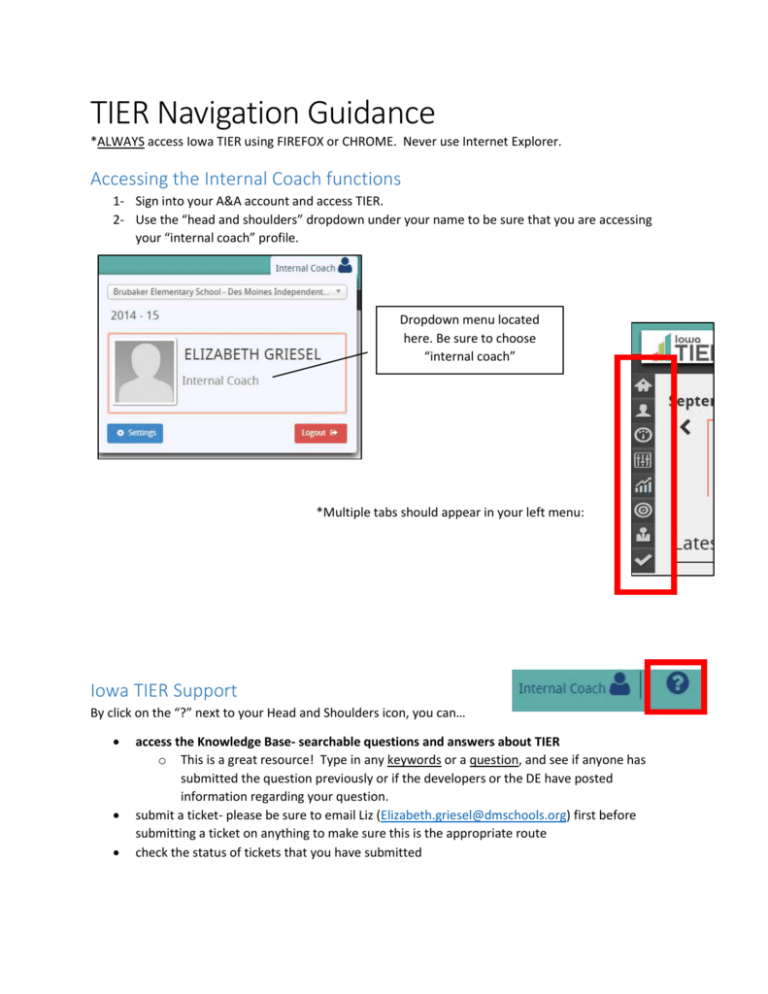
TIER Navigation Guidance *ALWAYS access Iowa TIER using FIREFOX or CHROME. Never use Internet Explorer. Accessing the Internal Coach functions 1- Sign into your A&A account and access TIER. 2- Use the “head and shoulders” dropdown under your name to be sure that you are accessing your “internal coach” profile. Dropdown menu located here. Be sure to choose “internal coach” *Multiple tabs should appear in your left menu: Iowa TIER Support By click on the “?” next to your Head and Shoulders icon, you can… access the Knowledge Base- searchable questions and answers about TIER o This is a great resource! Type in any keywords or a question, and see if anyone has submitted the question previously or if the developers or the DE have posted information regarding your question. submit a ticket- please be sure to email Liz (Elizabeth.griesel@dmschools.org) first before submitting a ticket on anything to make sure this is the appropriate route check the status of tickets that you have submitted Accessing ALL students in Universal Screening tab 1- Choose “Universal Screening” tab Universal Screening Tab 2. Select Grade & Period. Click Go. 3. Click pencil icon next to the student’s name to assess. Resetting Assessments If a test cannot be resumed or you MUST clear the test scores (i.e. the wrong student was assessed), the internal coach has the ability to clear the test results and have the student retake the assessment. NOTE: This will clear ALL subtests. There is no option to clear just partial components of the assessment. 1- Access the appropriate grade level and test under the universal screening tab. (Directions for accessing students under the universal screening tab are above. 2- Click the arrow next to the student’s score: 3- The word “retake” will appear under the testing date. 4- Reassess the student. Indicating that a student will not be tested Only students who have “alternate assessment” on their IEP should not be complete the universal screening process. If a student is disabled, and you believe they cannot complete the assessment, please discuss this with the SPED teacher and consultant. 1- Access the appropriate grade level and test under the universal screening tab. (Directions for accessing students under the universal screening tab are above. 2- Choose the downward arrow all the way to the right of the student’s name and testing “pencil”/date. 3- Choose “Alternate Assessment on IEP” from the menu of options. If the student is disabled, but “alternate assessment” is not specifically included in his/her IEP, please discuss this with the SPED teacher and consultant and choose “Disabled but no Alternate Assessment on IEP.” “Alternate Assessment” should considered as an addition to IEPs when amended if this option is chosen. Accessing Staff Certification Reports This report will indicate which staff members have completed each certification component. Note: Assignments in Infinite Campus may not have been cleared from previous years so you may see staff members from other buildings still listed here as well. 1- On the left menu, choose “Staff” then “Staff Certification Report.” 2- Add a filter by clicking “filter” at the top to see only your filter to search for a particular staff member by their first or last name. 3- Click “apply” after choosing the filtering options in the filter menu. Accessing and Printing Data Reports 1- Choose “One Click Reports” from the left menu. 2- Choose the appropriate assessment/period. 3- Add a filter to see only the students in that grade level and click “apply.” Report #1 This report shows students’ names and scores from individual subtests or the overall composite. Scores are ordered and color coded to show proficiency. A line to show the benchmark score is also included. 1- Follow the directions above for accessing data reports 2- Choose the graph icon above any of the subtests or composite columns: 3- To print this graph, choose the “3 line icon” toward the top of the graph, click “export graph” (and save), find the file located in your downloads (.png photo file) and print: Report #2: Percent Meeting Target This report shows the percent of students meeting the benchmark scores in each subtest, as well as in terms of the composite score. 1234- Follow the directions above for accessing data reports Choose the bar graph icon in the upper right hand corner”: Choose “Percent Meeting Target” To print this graph, choose the “3 line icon” toward the top of the graph, click “export graph” (and save), find the file located in your downloads (.png photo file) and print: Report #3: Percent by Performance Level This report shows a color-coded bar graph of the percent of students who are proficient and who are not in each subtest, as well as in terms of the composite. 1234- Follow the directions above for accessing data reports Choose the bar graph icon in the upper right hand corner”: Choose “Percent Meeting Target” To print this graph, choose the “3 line icon” toward the top of the graph, click “export graph” (and save), find the file located in your downloads (.png photo file) and print: Exporting Scores to an Excel or a .PDF (for printing) 1- Follow the directions above for accessing data reports 2- Choose the Adobe icon (for a .pdf export) or the X icon (for an Excel export) in the upper right hand corner (and save), find the file located in your downloads. Frequent Questions: Help! I logged in as a teacher on my computer, and I seem to be locked into her account? 1- Log completely out (out of TIER, then out of the A&A account) 2- Close the browser window. 3- Open a new window. Follow the directions linked before for clearing the history of the browser you are using: Chrome: https://sharepoint.dmps.k12.ia.us/sites/divisions/tech/TechnologyResources/Software/Browser_Chrom e_ClearCache.aspx Firefox: https://sharepoint.dmps.k12.ia.us/sites/divisions/tech/TechnologyResources/Software/Browser_FireFo x_ClearCache.aspx Safari: https://sharepoint.dmps.k12.ia.us/sites/divisions/tech/TechnologyResources/Software/browser_Safari_ ClearCache.aspx The ELI legislation states that progress monitoring should also be done through Iowa TIER. How do we set this up? DMPS will implement this portion of the legislation in 2015-2016 and will offer more guidance on TIER set up then. If you have further questions or concerns, please contact Liz Griesel (Elizabeth.griesel@dmschools.org) It looks like there is an additional Universal Screening assessment for 1st grade called aReading. What is this assessment and is it required? No, at this time students only need to have a composite score (COMP 1) determined by the 4 subtests. You can find more information about aReading here: https://www.educateiowa.gov/sites/files/ed/documents/FASTBrochure.pdf We are having other issues- teachers are not seeing rosters, error messages pop up, we are unable to reset an assessment, etc. What should we do? Please do not submit a work ticket to your DMPS CSD or to the Department of Education regarding these issues. Contact Liz via email to determine the appropriate problem-solving steps. (Elizabeth.griesel@dsmchools.org)