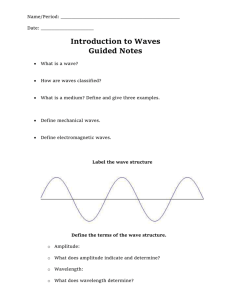ASK Manual
advertisement

VIRTUAL EXPERIMENTS EXPERIMENT V-1 USING LABVIEW TO LEARN THE CONCEPT OF AMPLITUDE SHIFT KEYING IN VIRTUAL EXPERIMENTATION OBJECTIVE: - To demonstrate the concept of Amplitude Shift Keying Using Labview LABVIEW VIRTUAL EQUIPMENT NEEDED: 1. 2. 3. 4. 5. 6. 7. 8. 9. Signal simulators (3). Case Structure Unit for randomization. Switches. Waveform chart displays Selector function. Absolute value generator. Level comparator. Low pass Filter. Dynamic data to Scalar data converter. Preamble In amplitude Shift keying, logic levels are represented by different amplitudes of signals. Usually, one amplitude is zero for logic digital logic zero while is logic 1 represented by the actual amplitudes of some sine wave signal. Fig 1 shows the expected waveforms in ASK. Vd(t) is the message signal at the control input of a switch. Vc(t) is the carrier signal at the input of the switch. Vask(t) is the out put of the switch. Note that the ASK signal’s envelopes are the same shape as the data stream (although the lower envelope is inverted). Recovery of the original data at the receiving end can be implemented using a simple envelope detector and filter as will be shown later. Fig. 1. Formation of ASK signal It is possible to convert signals to the amplitude shift keyed signal by the use of a Selector Switch. A Labview Selector Function is shown in Fig. 2. It returns the value wired to the t input or f input depending on the value of the signal on the s input. The signal on the s input must be a scalar function. If s is TRUE, this function returns the value wired to t at the output. If s is FALSE, this function returns the value wired to f. This is shown in Table 1 2 Fig. 2 Labview select function Table 1 Select Signal s 0 1 Output Input B Input A THE EXPERIMENT For this experiment, we will use Labview’s Virtual capabilities to generate an ASK signal using a switching method. PART 1-TESTING THE SELECT FUNCTION SWITCH WITH CONSTANTS AT INPUTS In part 1, two constants are placed on inputs t and f of the Select Function switch. A switch is used a select signal to the s input as shown in fig. 3 Fig 3 Operation of the Select Function with constant inputs . Open page 1 of the Labview virtual experiment. Run experiment 1 by double-clicking the “Run Continuously button”. Place different values of constants on t and f input using the numeric control buttons of Labview. By turning the select switch ON and OFF, verify the Select function output agrees with Table 1. Question 1 Why do you think the output follows the expected input exactly without errors? 3 PART 2-TESTING THE SELECT FUNCTION SWITCH WITH WAVEFORMS AT THE INPUT i. Open page 2 of the Labview virtual experiment. Here the t input is connected to a sine wave and the f input is connected to a square waveform as shown in Fig. 4. Set the sine wave amplitude to 2V and its frequency to 10Hz. Also set the square wave amplitude to 1V and its frequency to 5Hz. Fig. 4 Select Function operation with waveform inputs Right click on the display chart and click on ‘properties’. Click on ‘scales’ and ensure there is a check √ on the ‘show scale label’ and ‘show scale’. Remove any check √ on the ‘autoscale’ box. Use the drop down arrow to select the X and Y axes. Although other appearances can be changed by clicking the ‘Appearance’ button, leave as it is for now. Set other values as follows: Table 2 Time (X-Axis) Amplitude (yAxis) Minimum (sec) 0 -3 Maximum (sec) 1 3 Scaling factor 0-offset Press ‘ok’. ii. Run experiment by clicking on the ‘Run Continuously’ button. Click the Select Switch ON and OFF intermittently with a few seconds of each other and view the signal on the display which is a waveform chart. 4 Question 2. What did you observe and which signal comes up when the Select Switch is ON? iii. Click the ‘Run Continuously’ button again. After about 10 seconds, stop the running by clicking on the red ‘abort’ button. Count the no. of cycles of the sine wave between the minimum and the maximum on the time(X) axis display. Calculate F1 =(No. of Cycles)/(Max Time –Min. Time) and fill in below. F1= __________________Hz iii. Repeat for the square wave when Select Switch is OFF and find F2 F2= __________________Hz Part 2 Fig. 5 shows the overall diagram of the actual experimental setup. Here, input t is the carrier sign wave, input f is a zero level dc signal and input s is the message signal which is a square waveform. Fig. 5 Overall ASK generation and retrieval circuit Randomizer The message signal (Fig. 6), is the signal whose ASK is to be generated. It can either be a square wave with 50% duty or a random signal of variable duty cycle, which can be obtained by turning ON the randomize switch which activates a Case Structure randomizer function of Labview. The output of the Select Function switch is the ASK signal of fig. 8. 5 RETRIEVAL OF ASK SIGNAL A rectifier and low pass filter form an envelope detector that separates the envelope of the rectified ASK signal output. Rectifier The rectifier rectifies the ASK signal from a bipolar to a unipolar signal as shown in Fig. 9. Rectification is necessary as it simplifies filtering action that is necessary for final retrieval Fig. 6 Fig.7 Fig. 8 Fig.9 Fig. 10 Fig. 11 6 Low Pass Filter The low pass filter filters out the higher frequency of the rectified ASK thereby leaving the envelope, which normally is roughly the shape of the original message signal although very attenuated (i.e. reduced in magnitude), distorted and with delayed sloping edges as shown in Fig. 10. Comparator The comparator is used to convert the distorted filter output to a real rectangular waveform. It has an adjustable dc signal at one of its input for varying one the level of one of comparator inputs until a good wave form that resembles the transmitted signal is obtained as shown in Fig. 11. i. Open page 3 of the Labview virtual experiment. Set the sine wave amplitude to 2V and its frequency to 10Hz. Also set the square wave amplitude to 1V and its frequency to 5Hz. Set the dc level amplitude to zero. For now, keep the Randomize switch OFF. Table 3 Carrier Sine wave Message Signal DC Signal Amplitude 0.5 Frequency 2 Offset 0 0.5 0.2 0 0 - 0 On the appropriate pages of the Labview Front Panels, set the chart displays according to Table 4 using the same procedure mentioned in part 2 above if they are not already set to those values. Table 4 Chart Message and Carrier Signal Carrier, Message and ASK Signals ASK and rectified ASK signal Rectified ASK, Filtered ASK and Comparator Output Message signal and Retrieved Signal Time (X-Axis) Amplitude (yAxis) Time (X-Axis) Amplitude (yAxis) Time (X-Axis) Amplitude (yAxis) Time (X-Axis) Amplitude (yAxis) Time (X-Axis) Amplitude (yAxis) Minimum (sec) 0 -1 Maximum (sec) 10 1.5 0 -1 10 1 0 -1 10 1 0 -1 10 1 0 -1 10 1.5 Scaling factor 0-offset 7 Note that you can change the chart scale at any time by right clicking on any of the chart, using the drop down arrow on ‘scale’ button to pick the signal of interest and changing the X or Y axes scale as desired. Part 3 a. Activating the message and the carrier signals Open to page 4 of the Labview virtual experiment Click the ‘Run Continuously’ button again. After about 10 seconds, stop the running by clicking on the red ‘abort’ button. Count the no. of cycles between the minimum and the maximum on the time(X) axis display for both waveforms. Calculate the frequencies of the two signal using: F=(No. of Cycles)/(Max Time –Min. Time) and fill in below. F(message signal) = __________________Hz Repeat for the carrier signal. F(carrier signal) = __________________Hz Question 3 Do these values agree with the value on the input button? b. Activating the Amplitude Keyed signal Remain on page 4 of the Labview virtual experiment Click the ‘Run Continuously’ button again. After about 10 seconds, Click the ASK output enable switch. After about 30 seconds, stop the running by clicking on the red ‘abort’ button. i. Describe what you observe in one or two sentences. (Note that depending on the instant you click, the fist ASK signal section you see may not be incomplete. Subsequent ones will.) c. Activating the rectification of Amplitude Keyed signal Open to page 5 of the Labview virtual experiment Click the ‘Run Continuously’ button again. After about 30 seconds, click the Rectified ASK enable switch. After about another 30 seconds, stop the running by clicking on the red ‘abort’ button. i. Describe what you observe in one or two sentences. d. Activating the Filter and Comparator outputs Remain on page 5 of the Labview virtual experiment. Using the Control Input button, Set the Low pass filter cut off frequency to 1.2 Hz. (Remember that the message signal frequency is 0.2 and the carrier signal frequency is 2.0 Hz.) 8 a). Click the ‘Run Continuously’ button again. After about 30 seconds, Click the Filter output enable switch. After about another 30 seconds, stop the running by clicking on the red ‘abort’ button. i. Describe what you observe at the output of the filter in one or two sentences. Question 4 What is the function of the filter? Question 5. Why was it necessary to make the filter cut off frequency lie between the frequency of the message and the carrier signals? What happens if you set the cut off frequency to 3.0 Hz? ii). With the filter output enable switch ON, click the ‘Run Continuously’ button again. After about 30 seconds, Click the Comparator output enable switch. Adjust the comparator level control input until the output of the comparator has almost a 50% duty ratio i.e. the with of the logic 1 and logic 0 are almost the same. iii. Describe what you observe at the output of the filter in one or two sentences. e. Comparing the Retrieved and the original Message signals Open to page 5 of the Labview virtual experiment Compare the retrieved and the original message signals. i. Describe what you observe in one or two sentences. The graph is hereby ‘stacked’ for the two signals. Right click on the chart and click on ‘overlay plots’. You would observe that there is a slight delay between the original message signal and the final retrieved signal at the output of the comparator. Question 6 Why is there a slight delay between the two signals? f. Using a random message signal Normally, a practical message signal does not have a 50% duty ratio. The widths are random. In other to generate a random signal, go back to page 3 of the Labview virtual experiment and click the ‘Randomize switch’. Click the ‘Run Continuously’ button. With all switches still ON, open all the other pages starting from page 1 and note the various signals i. Describe what you observe in one or two sentences.