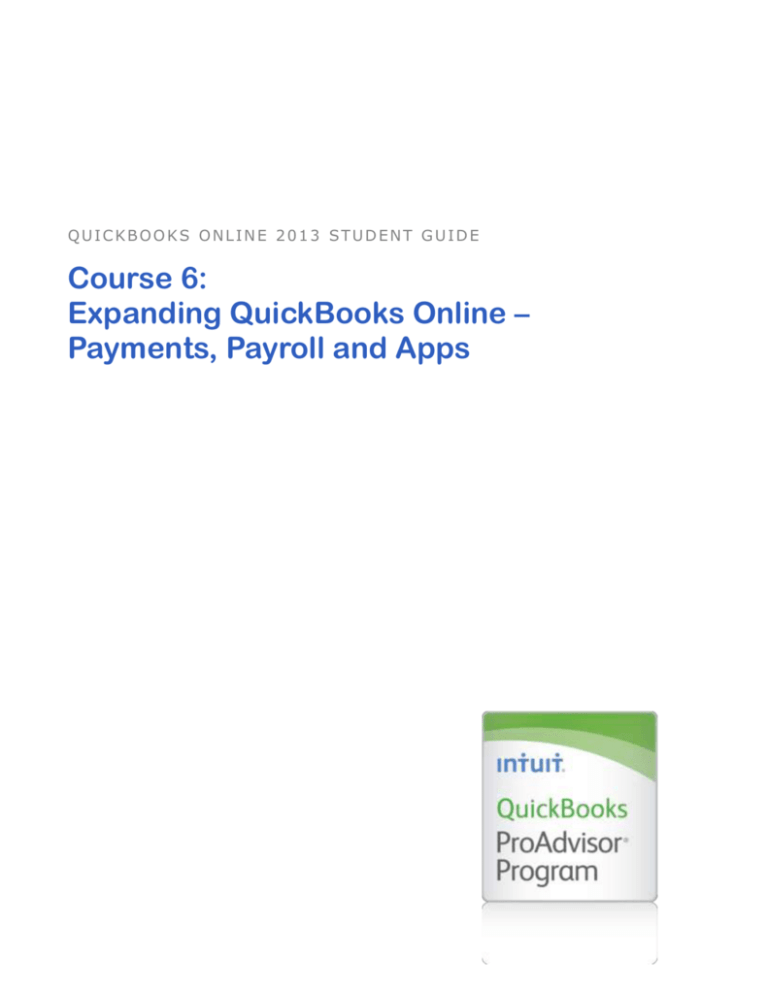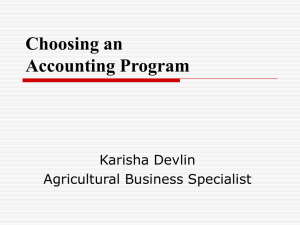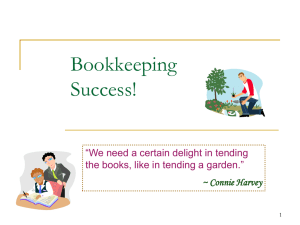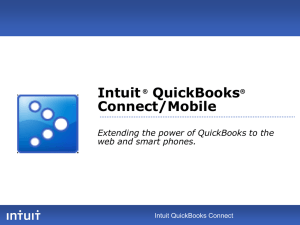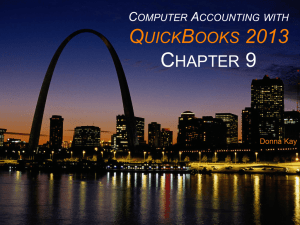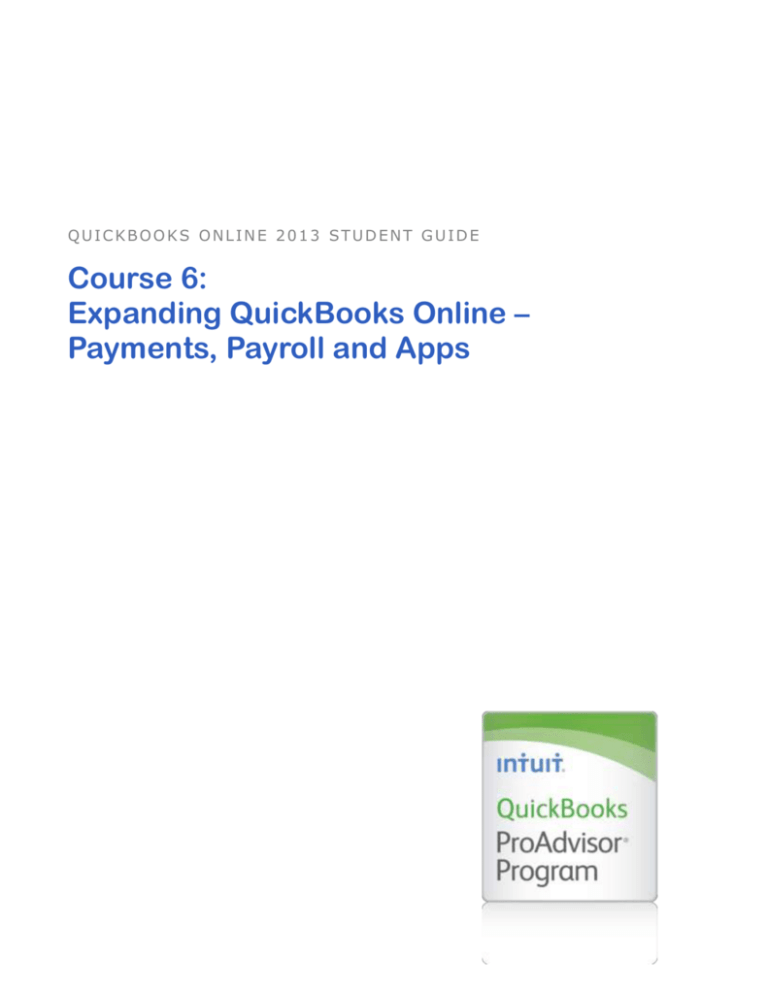
QUICKBOOKS ONLINE 2013 STUDENT GUIDE
Course 6:
Expanding QuickBooks Online –
Payments, Payroll and Apps
Copyright
© 2013 Intuit Inc. All rights reserved.
Trademarks
©2013 Intuit Inc. All rights reserved. Intuit, the Intuit logo, and QuickBooks, among others, are registered
trademarks of Intuit Inc. Other parties’ marks are the property of their respective owners.
Notice to Readers
The publications distributed by Intuit Inc. are intended to assist accounting professionals in their practices by
providing current and accurate information. However, no assurance is given that the information is comprehensive
in its coverage or that it is suitable in dealing with a client’s particular situation. Accordingly, the information
provided should not be relied upon as a substitute for independent research. Intuit Inc. does not render any
accounting, legal, or other professional advice nor does it have any responsibility for updating or revising any
information presented herein. Intuit Inc. cannot warrant that the material contained herein will continue to be
accurate or that it is completely free of errors when published. Readers should verify statements before relying on
them.
QuickBooks Online 2013
Table of Contents
TABLE OF CONTENTS
About the Author for Lesson 2 ................................................................................................4
About the Author for Lesson 3 ................................................................................................5
Course Overview ......................................................................................................................6
Expanding QuickBooks Online ...................................................................................................6
Objectives ...................................................................................................................................6
Training at a Glance ...................................................................................................................7
Background Information..............................................................................................................7
QBO Plus Test Drive ..................................................................................................................8
Lesson 1: Payment Solutions ..................................................................................................9
Benefits to You ...........................................................................................................................9
Benefits to Your Customers ........................................................................................................9
QuickBooks Online Merchant Service Account ........................................................................ 10
Features and Benefits........................................................................................................ 10
How to Sign up for QuickBooks Online Merchant Account Services ................................. 11
Processing Credit Cards in QuickBooks Online ................................................................. 13
Setting up Recurring Payments ......................................................................................... 14
Using GoPayment .................................................................................................................... 15
How GoPayment Works .................................................................................................... 16
Finding and Integrating GoPayment Transactions ............................................................. 17
Electronic Check Processing .................................................................................................... 18
The Intuit Payment Network ..................................................................................................... 19
Key Benefits ...................................................................................................................... 19
The Customer Perspective ................................................................................................ 20
Course 6: Expanding QuickBooks Online – Payments, Payroll and Apps
1
QuickBooks Online 2013
Table of Contents
How to Sign Up for the Intuit Payment Network ........................................................................ 21
Accessing the Intuit Payment Network from QuickBooks Online ....................................... 21
Accepting Online Payments...................................................................................................... 22
For More Information ................................................................................................................ 22
Lesson 2: Online Payroll ........................................................................................................ 23
Overview of QuickBooks Online Payroll ................................................................................... 23
Getting Started ......................................................................................................................... 24
Adding QuickBooks Online Payroll .................................................................................... 24
Selecting Payroll Preferences ............................................................................................ 25
The Set up Payroll Interview .............................................................................................. 26
The To Do List ................................................................................................................... 30
Processing Payroll .................................................................................................................... 31
Running Your First Payroll ................................................................................................. 31
Step One: Create Paychecks ............................................................................................ 32
Step Two: Approve Paychecks .......................................................................................... 33
Step Three: Print Paychecks ............................................................................................. 34
Changing Payroll Settings ........................................................................................................ 38
The Payroll Setup Screen .................................................................................................. 38
The Employee List ............................................................................................................. 41
The Report List .................................................................................................................. 43
Free 30-day Trial ............................................................................................................... 44
After the Free Trial ............................................................................................................. 44
Direct Deposit .................................................................................................................... 44
QuickBooks Online Features and Benefits ........................................................................ 45
Additional Payroll Service Options ............................................................................................ 46
Course 6: Expanding QuickBooks Online – Payments, Payroll and Apps
2
QuickBooks Online 2013
Table of Contents
Mobile Payroll App ............................................................................................................. 46
Intuit Full Service Payroll ................................................................................................... 47
When Intuit Payroll (QBOP & IFSP) is Not the Best Fit ..................................................... 50
Lesson 3: Apps to Expand QuickBooks Online ................................................................... 51
Connected ................................................................................................................................ 51
The App Center in QuickBooks Online .............................................................................. 51
How to Find, Purchase, and Access Apps ................................................................................ 52
How to Purchase ............................................................................................................... 52
How to Access Apps after Purchase ................................................................................. 53
Popular Apps ............................................................................................................................ 53
Method CRM ..................................................................................................................... 53
Transaction Pro Importer ................................................................................................... 54
SalesForce ........................................................................................................................ 54
Mavenlink.com ................................................................................................................... 54
ZenCash ............................................................................................................................ 55
SOS Inventory.com............................................................................................................ 55
Bill.com .............................................................................................................................. 55
Avalara .............................................................................................................................. 56
Course Conclusion ................................................................................................................. 57
Appendix – Payroll Set Up Checklist .................................................................................... 58
Payroll Setup Checklist ............................................................................................................. 58
Course 6: Expanding QuickBooks Online – Payments, Payroll and Apps
3
QuickBooks Online 2013
About the Author for Lesson 2
ABOUT THE AUTHOR FOR LESSON 2
Laura Redmond
Redmond Accounting Inc.
Laura is founder of Redmond Accounting Inc based in Menlo Park, CA deep in the country's tech-capital Silicon
Valley. The firm provides web-based accounting solutions and controller services that are collaborative and
mobile in nature to give growing companies the freedom to access their business intelligence from anywhere. As
a former Financial Controller and IT Manager, Laura's strength lies in creating efficient, feature-rich accounting
processes harnessing today's technology. Laura and staff are Certified QuickBooks ProAdvisors. The firm uses
QuickBooks Online as the central component to their client solutions, adding a mix of appropriate Apps from the
Intuit Marketplace to provide clients with time & cost saving methods for running their businesses. Laura's twenty
years of accounting experience include multi-department management, strong organizational methods and
system administration. The development of a proprietary workflow practice manager and commitment to true
SaaS based solutions adds to the firm's success. Laura is certified by the AIPB and an Advanced Certified
Method application developer.
Course 6: Expanding QuickBooks Online – Payments, Payroll and Apps
4
QuickBooks Online 2013
About the Author for Lesson 3
ABOUT THE AUTHOR FOR LESSON 3
Stacy Kildal, CPB
Kildal Services LLC
Stacy Kildal is owner/operator of Kildal Services LLC, located in Waterford Michigan—an accounting and
technology consulting company that specializes in all things QuickBooks. As an Advanced QuickBooks
ProAdvisor, she also supports QuickBooks clients all over the country, offering payroll, bookkeeping and training.
In 2012, Stacy had the distinct honor of being selected as one of CPA Practice Advisor’s Most Powerful Women
In Accounting.
She regularly teaches QuickBooks workshops through the local county planning and economic development
department, along with community college and continuing education classes for various school districts. Stacy is
one of the three hosts for the Radio Free QuickBooks weekly online radio show, and writes regular blogs for the
Sleeter Group’s QuickBooks and Beyond as well as AccountingWEB.com
As a member of the esteemed Intuit Trainer/Writer Network, Stacy has presented many live seminars and
webinars. Her attendees enjoy the passion she exhibits for her work and can easily relate to the many real life
examples she uses during these presentations. She has also been frequently featured on Intuit’s Accountant
Blog, Community "Ask the Expert" forums, at various Intuit Academy To Go podcasts, and has hosted a number
of Intuit Small Business Online Town Hall sessions. She is a big fan of working mobile and has been recognized
by Intuit as being an expert on QuickBooks Online, having written Intuit’s original courses for the US, Singapore
and Canadian versions.
Kildal Services LLC provides consulting, speaking and writing services to clients (including other accounting
professionals) nationwide.
.
Course 6: Expanding QuickBooks Online – Payments, Payroll and Apps
5
QuickBooks Online 2013
Course Overview
COURSE OVERVIEW
EXPANDING QUICKBOOKS ONLINE
OBJECTIVES
Upon completion of this course, you will be able to do the following:
Describe the QuickBooks Merchant Account service within QuickBooks Online
Describe how to integrate and accept payments using GoPayment
Identify functionality of the Intuit Payment Network
Understand which online payroll offering is best for your needs
Set up QuickBooks Online Payroll
Process QuickBooks Online Payroll
Differentiate the features of QuickBooks Online Payroll vs. Intuit Full Service Payroll
Describe how Apps expand the functionality of QuickBooks Online
Course 6: Expanding QuickBooks Online – Payments, Payroll and Apps
6
QuickBooks Online 2013
Course Overview
TRAINING AT A GLANCE
Use this as a guide to select specific training topics.
Lessons
1.1: Payment
Solutions
Topics
QuickBooks Online Merchant Account
Service
Using GoPayment
The Intuit Payment Network
Description
This lesson will help you locate
features, functions and pricing
information for QuickBooks Online
Merchant Account Service,
GoPayment, and the Intuit Payment
Network.
Overview of QuickBooks Online Payroll
2.Lesson 2:
Online
Payroll
Getting Started
Adding QuickBooks Online Payroll
Selecting Payroll Preferences
The Set Up Payroll Interview
The To Do List
Processing Payroll
Running Your First Payroll
Step One: Create Checks
Step Two: Approve Paychecks
Step Three: Print Paychecks
Changing Payroll Settings
The Payroll Setup Screen
The Employee List
The Reports List
This lesson will cover the steps to get
started with QuickBooks Online
Payroll (QBOP). You will explore the
QBOP interface and discover how to
process paychecks, make tax
deposits and file payroll forms. This
lesson will also help you differentiate
among the additional online payroll
service options available.
Additional Payroll Options
Mobile Apps
Intuit Full Service Payroll
When Intuit Payroll solutions
(QBOP & IFSP) are not the best fit
3.Lesson 3:
Apps
The App Center in QuickBooks Online
How to Find, Purchase, and Access Apps
Popular Apps
This lesson introduces you to the App
Center in QuickBooks Online and
how to purchase and access
purchased Apps from inside your
QuickBooks Online company file. It
also overviews popular Apps and
their utility.
BACKGROUND INFORMATION
Intuit Payment Solutions helps minimize unnecessary transaction work for both you and your customers. Intuit
Payment Solutions add power to payment options through QuickBooks Online - where you already do your
accounting.
Course 6: Expanding QuickBooks Online – Payments, Payroll and Apps
7
QuickBooks Online 2013
Course Overview
Some customers like to pay by credit card so that they can accumulate miles or bonus points with the card issuer.
Other customers like to pay by bank account, either because they don't have or don't want to use unsecured
credit. Merchant Service is a tool that allows you to accommodate your customer’s payment preferences.
QuickBooks Merchant Service offerings are dynamic because they offer multiple options to complete a payment
transaction. From GoPayment on your iPhone (for those who are on site providing services or products), to
Merchant Account Services (as a link to pay emailed invoices associated with QuickBooks billing solutions), to
key-entered options within a browser (to process payments for credit card or ACH debit transactions). These
options put the power in your hands to get paid in a manner that works best for both you and your customer
QBO PLUS TEST DRIVE
Lessons in the Activities Handbooks include hands-on exercises in a QuickBooks Online Plus “test drive”. The
test drive uses a sample company file called Craig’s Design & Landscaping Services. It can be accessed through
the following link:
https://qbo.intuit.com/redir/testdrive
You don’t have to create an account or sign in; just complete the security validation and click Continue. This test
drive is designed for you to explore and try out new things without worrying that you will break something or make
a mistake. It is not designed to retain any changes you make. Once you close the QBO Plus test drive, it is
completely refreshed, so please remember to allow sufficient time to complete each activity. But don’t worry if you
have to close the test drive before you are finished! You can always begin again.
NOTE: The test drive uses the QuickBooks Online Plus plan. It contains some features that are not available in
QuickBooks Online Simple Start or Essentials. In addition, some features, such as the Apps Center tab and inproduct Help are not enabled at this time. However, this is subject to change.
Course 6: Expanding QuickBooks Online – Payments, Payroll and Apps
8
QuickBooks Online 2013
Lesson 1: Payment Solutions
LESSON 1: PAYMENT SOLUTIONS
BENEFITS TO YOU
Get paid faster
Saves time processing payments
Minimizes trips to the bank
Maximizes time doing billable work
BENEFITS TO YOUR CUSTOMERS
Protection: Transactions by credit card are insured both ways
Saves time: No need to receive a bill, queue it for payment, and then issue payment
Convenience: Multiple forms of payment available
Course 6: Expanding QuickBooks Online – Payments, Payroll and Apps
9
QuickBooks Online 2013
Lesson 1: Payment Solutions
QUICKBOOKS ONLINE MERCHANT SERVICE ACCOUNT
A Merchant Service Account is an agreement between a merchant and their merchant account service provider
that allows customers to pay by credit card. In this relationship, the financial institution agrees to pay for credit
card purchases in exchange for the ability to collect on the debt owed by their customer.
QuickBooks Merchant Account Service allows you to process all major credit card transactions directly into
QuickBooks Online. Payment information is automatically updated so you never have to enter data twice.
Features and Benefits
Credit card processing that allows you to accept credit card payments directly into QuickBooks Online
Automatic set up of recurring sales receipts and credit card payments
Transaction information saves automatically to your company file
Includes GoPayment for swiped transactions
No additional software or hardware required
No cancellation fees and no long-term commitments
Free mobile card reader that accepts credit cards on a mobile phone or device
Free live customer service 24/7, 365 days a year
Course 6: Expanding QuickBooks Online – Payments, Payroll and Apps
10
QuickBooks Online 2013
Lesson 1: Payment Solutions
How to Sign up for QuickBooks Online Merchant Account Services
Follow the steps below to sign up for Merchant Service to QuickBooks Online:
1. Sign in to QuickBooks Online.
2. Choose Company > Preferences > Accept Credit Cards.
3. On the left column under Accept Credit Cards, click Learn More...
4. Click Activate Now.
5. Follow the steps to activate your new account.
NOTE: A merchant account can only be linked to one company at a time, so if you link your merchant account to
QuickBooks Online, you will not be able to accept credit cards in a previously linked QuickBooks company. If your
account is not linked to a QuickBooks company (that is, if you're using GoPayment) this does not apply.
After you have been approved for your merchant account with QuickBooks Merchant Service, there is a short
preference set-up procedure.
Below are the steps to set your preferences:
1. Choose Company > Preferences.
2. On the side menu, click Accept Credit Cards.
3. For the question, “Which bank account should be used for depositing transactions processed by the
QuickBooks Online Merchant Service”, under Account, select the bank account you'd like your credit
Course 6: Expanding QuickBooks Online – Payments, Payroll and Apps
11
QuickBooks Online 2013
Lesson 1: Payment Solutions
card payments to deposit to. (We recommend choosing Undeposited Funds, which allows you to group
deposits to match the way funds are deposited into your bank.)
4. For the question, “Which bank account should be used for error transactions processed by the
QuickBooks Online Merchant Service”, under Account, select the account where you'd like to track
transactions that failed due to a processing error. When the error is fixed, the transactions will be moved
back to the regular Account for deposits. By default, the system will list Credit Card Receivables.
5. Select your desired option for how to view Payment status:
Yes, always show me credit card status, even if it is approved
No, show me status only after an AVS (Address Verification Service) mismatch or a processing error
6. Click Finish.
Course 6: Expanding QuickBooks Online – Payments, Payroll and Apps
12
QuickBooks Online 2013
Lesson 1: Payment Solutions
Processing Credit Cards in QuickBooks Online
To receive a customer payment in QuickBooks Online, go to Customers > Sales Receipt. Select your customer
from the dropdown menu and enter their credit card information. Then, click OK.
Course 6: Expanding QuickBooks Online – Payments, Payroll and Apps
13
QuickBooks Online 2013
Lesson 1: Payment Solutions
Setting up Recurring Payments
To set up a recurring monthly charge, create a Recurring Sales Receipt. Visa and MasterCard guidelines
require you to obtain written authorization from your customer prior to setting up a recurring credit card billing. (If
you need assistance procuring this form, go to the QuickBooks Online Help menu and search “How do I get the
credit card authorization form?”)
Complete the following steps to create a recurring sales receipt:
1. Go to the Company tab and click Recurring Transactions.
2. On the bottom right click New.
3. For Transaction Type: select Sales Receipt.
4. Enter a Template Name to identify what the template is for (this name is not included on the transaction).
5. Choose the Template Type: Scheduled.
6. Click Edit Schedule and set the schedule for frequency to charge your customer.
7. Click OK.
8. Select your customer from the Customer: drop down menu and enter their billing information inside the
form.
9. Under Payment Information: for the Pmt Method: select the credit card type.
10. Click Edit to enter the customer’s credit card information and click OK.
11. Under Delivery Information, select To Be Sent (the customer will receive an email each time their card
is charged).
NOTE: If you use the Days in advance to create option when setting up a sales receipt for a recurring charge, the
charge will process on the date the transaction is created, not on the transaction date. For example, a sales
receipt that recurs on the 15th of each month, if created 10 days in advance, will process the credit card charge
on the 5th of each month. If you wish to charge your customer just once or manually, use the Sales
Receipt feature found in the Customer menu.
Course 6: Expanding QuickBooks Online – Payments, Payroll and Apps
14
QuickBooks Online 2013
Lesson 1: Payment Solutions
USING GOPAYMENT
GoPayment allows you to get paid anytime and anywhere that you have cellular reception. Its flexibility gives you
the ability to process credit cards through your mobile device. This service is bundled with a Merchant Service
Account. It is also available separately as a stand-alone, pay-as-you-go payment solution. (This works for
customers who do not need to invoice through QuickBooks Online.)
Any business that has people in the field such as pool service technicians, electricians, personal trainers,
inspectors and appraisers would benefit by using GoPayment. Key benefits include:
Collect payments while face-to-face with clients
Get paid prior to performing services or releasing your product
Accept payments via any mobile device
Import transactions from your Intuit Merchant Service Center account
Cash flow is put on the fast track instead of waiting 30, 60 or even 90 days for your client to pay your
invoice
No contracts, no minimum fees, no cancellation fees and no setup fees
Free card reader
Course 6: Expanding QuickBooks Online – Payments, Payroll and Apps
15
QuickBooks Online 2013
Lesson 1: Payment Solutions
How GoPayment Works
NOTE: After accepting payments on your mobile device, record these transactions in your QuickBooks Online
company file by adding the payment as a Sales Receipt or, by receiving payment to an existing Invoice.
Course 6: Expanding QuickBooks Online – Payments, Payroll and Apps
16
QuickBooks Online 2013
Lesson 1: Payment Solutions
Finding and Integrating GoPayment Transactions
Follow the steps below to record GoPayment transactions:
1. Choose Customers > GoPayment. (Your company may use a different term for customers, such as
Clients.)
2. From the GoPayment Transactions to Record page, click the payment you want to record.
3. Choose how to record the payment: Receive Payment or Sales Receipt.
4. Select your customer from the drop-down menu. If the customer is not in this list, go back into
QuickBooks Online and add the customer first. NOTE: There is no Add New choice from
the GoPayment page.
5. Amend the memo as necessary. (We recommend not removing the term GoPayment from the memo field
because transactions will not display on the GoPayment Transaction List report for future viewing.)
6. Click Save & Next to continue recording payments.
If using Receive Payment, find your recorded GoPayment transactions and match them to invoices:
1. Choose Reports > Report List.
2. On the left sidebar, click Sales.
3. Click GoPayment Transaction List.
4. Adjust the report dates if necessary to locate older GoPayment transactions.
5. Open the Receive Payment you created from Customers > GoPayment earlier.
6. Select the correct invoice from the invoices and outstanding transactions section.
7. Click Save.
NOTE: If you skip this step, your customer invoice will still show as open, even though you have received payment.
If you do not match or add all of your GoPayment transactions in one sitting, they can be accessed the next time
you open the GoPayment menu. You can also find these payments in the Customer Center where you can match
payments to the appropriate customer invoice. You will want to adjust the Show drop-down option to
Payments and select any payments displayed in the Unapplied column.
Course 6: Expanding QuickBooks Online – Payments, Payroll and Apps
17
QuickBooks Online 2013
Lesson 1: Payment Solutions
Follow the steps below if you are using Sales Receipt and need to specify the Product/Service in
QuickBooks Online:
1. Choose Reports > Report List.
2. On the left sidebar, click Sales.
3. Click GoPayment Transaction List.
4. Adjust the report dates if necessary to view older GoPayment transactions.
5. Find and open the Sales Receipt created from Customers > GoPayment.
6. Click the Product/Service drop-down menu and select the Product/Service to record it under.
NOTE: When you make this adjustment, you will lose the amount and other data from the transaction. You can still
view all of your GoPayment transactions from the Merchant Service Center at https://merchantcenter.intuit.com
or, from History in the GoPayment application on your device. To deposit payments to your bank account,
choose Banking > Deposits.
ELECTRONIC CHECK PROCESSING
The Intuit Online Check Terminal makes getting paid by check easy and affordable for any business. Key benefits
include the following:
Process check payments from any computer with an internet connection
Minimize trips to the bank to deposit checks
No need to purchase a terminal or additional software
NOTE: You can convert a paper check by having your customer sign an authorization form and void the check.
Course 6: Expanding QuickBooks Online – Payments, Payroll and Apps
18
QuickBooks Online 2013
Lesson 1: Payment Solutions
THE INTUIT PAYMENT NETWORK
The Intuit Payment Network (IPN) is an online service to request and send electronic payments between
customers and vendors. With IPN, you can request customer payment by ACH debit and have your customer
approve it. Your customer can also initiate payment without your advance request. Also, as an IPN user, you have
the ability to accept bank payments without having to obtain your customer’s bank information. Your customer can
pay you directly through the emailed invoice.
Key Benefits
ACH-based, electronic invoicing and payment service
Most payments deposited directly into your bank the next day
Multiple options for getting paid
Insert a payment link into the QuickBooks Online invoice
Send a payment request from the Intuit Payment Network website
Automatically syncs with QuickBooks Online
Payments can be received by credit card (different rates from IPN or Merchant Service)
Course 6: Expanding QuickBooks Online – Payments, Payroll and Apps
19
QuickBooks Online 2013
Lesson 1: Payment Solutions
Locate the Intuit Payment Network Overview
1. In your QuickBooks Online company file, go to Company > Preferences.
2. Click Accept Online Payments.
3. Click the link titled How does it work?
4. Review the information from the Quick Intro window.
The Customer Perspective
The steps below show the customer experience using the Intuit Payment Network.
Course 6: Expanding QuickBooks Online – Payments, Payroll and Apps
20
QuickBooks Online 2013
Lesson 1: Payment Solutions
HOW TO SIGN UP FOR THE INTUIT PAYMENT NETWORK
Accessing the Intuit Payment Network from QuickBooks Online
1
2
Course 6: Expanding QuickBooks Online – Payments, Payroll and Apps
21
QuickBooks Online 2013
Lesson 1: Payment Solutions
ACCEPTING ONLINE PAYMENTS
When you email your customer an invoice, you can include an option that lets them submit payment
online. It's fast, easy, and free for your customers. Note that the payment recipient is charged a $.50 fee
for each transaction. Below is an overview of how online payments work:
Step 1
In QuickBooks Online, select the Let customer pay
online checkbox and email the invoice to your customer.
Step 2
Inside the email, your customer clicks the Pay Online link.
Step 3
Your customer pays the invoice.
Step 4
Money is transferred to your bank account and
automatically recorded in QuickBooks Online.
FOR MORE INFORMATION
Intuit Payment Network: https://ipn.intuit.com/
Course 6: Expanding QuickBooks Online – Payments, Payroll and Apps
22
QuickBooks Online 2013
Lesson 2: Online Payroll
LESSON 2: ONLINE PAYROLL
Authored by Laura Redmond
OVERVIEW OF QUICKBOOKS ONLINE PAYROLL
QuickBooks Online Payroll (QBOP) is found inside the QuickBooks Online company account on the Employee
tab. This option is best suited for small businesses processing their own payroll. Features that make this payroll
service superior to its competition include the following:
Anytime, anywhere access
Unlimited payroll runs
Pay employees by direct deposit or print checks
Online employee portal
Federal and state tax payments and quarterly and annual filings, federal and state payroll tax forms
automatically filled in and submitted electronically, including year-end W2 forms (Signature-ready forms
are provided for states where E-file is not available)
US-based live expert support by phone and chat
Seamless integration with QuickBooks Online and online employee timesheets
No need to install payroll updates
Multi-state option
Optional add-ons, including workers comp pay-as-you-go and Intuit 401(k) solutions
Course 6: Expanding QuickBooks Online – Payments, Payroll and Apps
23
QuickBooks Online 2013
Lesson 2: Online Payroll
There are two levels of service:
GETTING STARTED
Adding QuickBooks Online Payroll
Navigate to the Employees Tab > Employee List. Click Turn on Payroll.
Course 6: Expanding QuickBooks Online – Payments, Payroll and Apps
24
QuickBooks Online 2013
Lesson 2: Online Payroll
Selecting Payroll Preferences
Once you turn on Payroll inside QuickBooks Online, select the first option to file payroll taxes yourself using tax
forms completed by QBOP. The second option is to have Intuit payroll experts handle payroll tax filings (called
Intuit Full Service Payroll) that are not maintained inside the QuickBooks Online company account. You will find
more information about Intuit Full Service Payroll (IFSP) later in this lesson.
Course 6: Expanding QuickBooks Online – Payments, Payroll and Apps
25
QuickBooks Online 2013
Lesson 2: Online Payroll
The Set up Payroll Interview
1. The About your business section allows you to enter general business information and to select the
payroll options that meet your needs:
2. Click Start and enter employee names, tax withholdings, pay schedules and pay rates.
Course 6: Expanding QuickBooks Online – Payments, Payroll and Apps
26
QuickBooks Online 2013
Course 6: Expanding QuickBooks Online – Payments, Payroll and Apps
Lesson 2: Online Payroll
27
QuickBooks Online 2013
Lesson 2: Online Payroll
3. Enter your payroll tax information: Federal and state identification numbers, filing frequencies, payroll tax
deposit schedules and rates (such as state unemployment rates).
Course 6: Expanding QuickBooks Online – Payments, Payroll and Apps
28
QuickBooks Online 2013
Lesson 2: Online Payroll
4. For historical year-to-date accuracy, enter prior payroll information. All data must reconcile for the
purposes of verification. You will be prompted to enter the following information:
Total amounts paid to employees
Total amounts paid in current quarter
Payroll liabilities
FUTA taxes by quarter (if applicable)
NOTE: See the Appendix for a complete Payroll Setup Checklist. This list details the information you will need
when setting up QuickBooks Online Payroll.
Course 6: Expanding QuickBooks Online – Payments, Payroll and Apps
29
QuickBooks Online 2013
Lesson 2: Online Payroll
The To Do List
QuickBooks Online Payroll will remind you of important activities, such as when payroll taxes and payroll forms
are due. Be sure to check this tab regularly. When you set up a new payroll account, the following tasks will be
suggested on your To Do list:
Set up accounting preferences: Define which accounts and classes you’d like your paychecks and tax
payments to go to. Use QBOP’s recommended preferences, or enter your custom options.
Set up Direct Deposit: Enter your company’s bank routing and account number, and the routing and
account numbers for each employee you’d like to pay electronically.
Enter prior tax payments: Reconcile your taxes owed and taxes paid for payrolls you ran outside of QBOP
this year. Enter historical tax payments to account for payments already made.
Set up Electronic Services: File and pay taxes electronically.
You can
customize
your own To
Do items.
Course 6: Expanding QuickBooks Online – Payments, Payroll and Apps
30
QuickBooks Online 2013
Lesson 2: Online Payroll
PROCESSING PAYROLL
Running Your First Payroll
To run your first payroll, click the Pay Employees button on the Setup screen. If it’s not payday yet, click the
Review List button and complete the tasks on your To Do list.
Course 6: Expanding QuickBooks Online – Payments, Payroll and Apps
31
QuickBooks Online 2013
Lesson 2: Online Payroll
Step One: Create Paychecks
Follow the steps below to begin paying employees:
1. Go to Employees > Payday.
2. If you have multiple pay schedules, select the one you want to pay now.
3. Select a Check Type: Regular Checks is the default and is used most often; you can also run checks for
bonuses, Commissions, or fringe benefit adjustments. Click Go to set the screen for the proper input
based on the type of check selected.
4. Verify the date of the pay period and the payment.
5. Enter the hours or amounts. The salary and rate information is populated from the information you
provided when initially setting up the employee. If you want to make changes for this payroll period only,
click the Check Details icon on the same row as the employee.
6. Click Create Paychecks.
NOTE: Direct deposit paychecks must be processed by 5pm PST two banking days before the pay date. Funds
will be withdrawn from the Company’s bank account one day before the pay date. Employees will receive funds
electronically in their bank account on the pay date.
Course 6: Expanding QuickBooks Online – Payments, Payroll and Apps
32
QuickBooks Online 2013
Lesson 2: Online Payroll
Step Two: Approve Paychecks
1. Review your list of paychecks.
2. Click Details on a row to view all details regarding gross pay, tax withholdings, employer payroll tax,
deductions, garnishments, vacation accrual. On the detail screen, you are given the option to delete a
check or approve it. Click Approve Paychecks to return to the Approve Paychecks list.
3. Click Edit on a row to view all details and make changes. From the Approve Paychecks list, you also
have the option to Undo all paychecks and start over.
4. Once all paychecks are ready to pay and you have confirmed that the total of the Net Pay column is
available in the bank account, click Approve Paychecks. You will be taken to the list of checks for this
pay period with options to print.
Course 6: Expanding QuickBooks Online – Payments, Payroll and Apps
33
QuickBooks Online 2013
Lesson 2: Online Payroll
Step Three: Print Paychecks
1. On your first payroll, you will be prompted to set your printing preferences. You may also want to print
paycheck stubs on plain paper to include with hand-written paychecks or for employees with direct
deposit. You can save the PDF to email or archive.
2. Assign check numbers and then View & Print your checks. A PDF of the check will display on your
screen for printing.
3. If you have given an employee access to the Employee site (in the Employee List settings), click Send
Email to notify your employees that they have been paid. Employees can log in to their own portal to view
paycheck details and history. The web address for the Employee portal is www.paycheckrecords.com.
4. When you are done with payroll, you can view reports. If you currently have taxes due, pay them now by
clicking the hyperlinked notification Pay taxes now.
Course 6: Expanding QuickBooks Online – Payments, Payroll and Apps
34
QuickBooks Online 2013
Lesson 2: Online Payroll
The Paycheck List Screen
To review a list of all paychecks, click Paycheck List. From here you can delete, view and print, modify check
numbers, and send email notifications.
The Taxes & Forms Screen
Use the Taxes & Forms screen to pay taxes, edit tax setup, view tax liabilities and payments, and enter prior tax
history.
On the Pay Taxes screen, you will see the section called Tax Payments Due Now if there are any. If not, you will
only see the Tax Payments Due Later section. If there are tax payments currently due, there will be a notification
displayed on your To Do screen and on the final screen when you process paychecks. For each tax payment due
now, click Create Payment.
Course 6: Expanding QuickBooks Online – Payments, Payroll and Apps
35
QuickBooks Online 2013
Lesson 2: Online Payroll
Select the payment date and click Approve. If electronic services are activated, the Pay Electronically checkbox
will be selected and your tax payment will be submitted electronically. Otherwise, the To Be Printed checkbox will
be selected.
You will be shown instructions on making tax payments specific to federal or state guidelines. Print the payment
worksheet/coupon and payment check for mailing, or visit the tax agency’s electronic website to make a payment.
Course 6: Expanding QuickBooks Online – Payments, Payroll and Apps
36
QuickBooks Online 2013
Lesson 2: Online Payroll
From the Taxes and Forms screen, you can also submit current and archived quarterly and annual payroll forms
and employee and employer setup forms. Click the name of the form you want and view a PDF of the form, verify
all calculated taxes were paid and balance due is zero, and then submit electronically or print to mail. (When
these taxes become due, a reminder will display on the To Do screen.)
Course 6: Expanding QuickBooks Online – Payments, Payroll and Apps
37
QuickBooks Online 2013
Lesson 2: Online Payroll
CHANGING PAYROLL SETTINGS
To modify payroll settings, navigate to the Payroll Setup screen on the Employees tab. You can update pay
schedules, paid time off, deductions, contributions and direct deposit. Workers’ Compensation premiums can
automatically be calculated. The Setup screen is organized into three main categories: Payroll & Services,
Company & Account, and Employees. Below are descriptions of some of the settings found under each category.
The Payroll Setup Screen
Vacation/Sick / PTO
Under the Payroll & Services header, go to Payroll > Vacation / Sick / PTO to enter category, description and
hours accrued.
Course 6: Expanding QuickBooks Online – Payments, Payroll and Apps
38
QuickBooks Online 2013
Lesson 2: Online Payroll
General Tax Information
Go to Taxes > General Tax Information to modify federal tax, state tax, and federal form preferences.
Update Electronic Services
Go to Electronic Services > Update Electronic Services to add your company’s bank account information, and,
sign and submit enrollment forms.
Course 6: Expanding QuickBooks Online – Payments, Payroll and Apps
39
QuickBooks Online 2013
Lesson 2: Online Payroll
General Preferences
To update preferences for the Pay Types you want to include as columns on the Create Paychecks page and, to
select the steps you want to complete each time you approve paychecks go to Preferences > General under the
Company & Account header.
Time Sheets
To update timesheet preferences, go to Overview > Time Sheets under the Employees header. Here you can
allow unlimited Time Sheet-only access to staff so that time entered on their timesheet displays to the Create
Paychecks screen.
Course 6: Expanding QuickBooks Online – Payments, Payroll and Apps
40
QuickBooks Online 2013
Lesson 2: Online Payroll
The Employee List
From the Employee List screen, you can add and update employee information. Click the employee’s name to
modify their record.
Course 6: Expanding QuickBooks Online – Payments, Payroll and Apps
41
QuickBooks Online 2013
Lesson 2: Online Payroll
Each employee record is separated into sections: Basics, Employment, Pay, Taxes & Exemptions, Deductions &
Contributions, Vacation & Sick Pay, Employee Site Access, Time Tracking, and Notes.
Course 6: Expanding QuickBooks Online – Payments, Payroll and Apps
42
QuickBooks Online 2013
Lesson 2: Online Payroll
The Report List
To access payroll Reports, go to Reports > Report List. From the left menu, click Payroll. You can filter by
employee, date, work location, or deduction type (depending on the type of report).
Vacation & Sick Leave
To view the vacation history for an employee, run the Vacation & Sick Leave report. This summary report leads
to the Details report: Click the vacation balance on an employee to view details of the accrual of that balance.
From the Details report, the far column on the right will show the Type of vacation accrual. For any with the type
Paycheck, click the hyperlinked paycheck date to view the paycheck details responsible for that individual (or
particular) accrual.
Course 6: Expanding QuickBooks Online – Payments, Payroll and Apps
43
QuickBooks Online 2013
Lesson 2: Online Payroll
Free 30-day Trial
All new Payroll customers can opt for a 30-day free trial. However, the time the trial starts is different for bundled
customers vs. add-on customers:
For QuickBooks Online + Payroll bundlers: 30-day trial starts at the time of sign up
For Payroll customers who add-on from in-product: 30-day trial starts after Payroll set up is complete and
the customer approves and runs their first payroll
After the Free Trial
Regular pricing will apply after the 30-day trial, less any applicable discounts
Direct Deposit
In QuickBooks Online Payroll, Direct Deposit is free.
NOTE: QuickBooks Online does not support Direct Deposit for contractors.
Course 6: Expanding QuickBooks Online – Payments, Payroll and Apps
44
QuickBooks Online 2013
Lesson 2: Online Payroll
QuickBooks Online Features and Benefits
Course 6: Expanding QuickBooks Online – Payments, Payroll and Apps
45
QuickBooks Online 2013
Lesson 2: Online Payroll
ADDITIONAL PAYROLL SERVICE OPTIONS
Mobile Payroll App
QBOP customers can run payroll from their mobile devices using the IOP mobile app which is available for both
iOS and Android. iOS users can pay and file their payroll forms electronically (for selected states). QuickBooks
Online Payroll mobile app allows you to:
Pay employees with direct deposit or check
Pay taxes and file forms from iPhone or Android phones
Preview paychecks before approving
View employee info and reports of your last run payroll
Course 6: Expanding QuickBooks Online – Payments, Payroll and Apps
46
QuickBooks Online 2013
Lesson 2: Online Payroll
Intuit Full Service Payroll
Intuit Full Service Payroll (IFSP) is an outsourced payroll service that handles all paychecks and payroll taxes via
a separate online website.
Intuit verifies employee social security numbers with federal agencies, sets up your direct deposit account
for the company and employees, and works with your prior payroll service provider to transfer your
information
You select the employees you want to pay and enter their hours. Total pay and hours are instantly
calculated. To prevent errors, IFSP immediately notifies you if you enter hours that are significantly
different from the prior pay period.
Course 6: Expanding QuickBooks Online – Payments, Payroll and Apps
47
QuickBooks Online 2013
Lesson 2: Online Payroll
With IFSP, you can preview your payroll prior to submitting it to ensure accuracy. You can also compare this
payroll to a prior payroll period.
Course 6: Expanding QuickBooks Online – Payments, Payroll and Apps
48
QuickBooks Online 2013
Lesson 2: Online Payroll
IFSP can process your payroll weekly, bi-weekly, semi-monthly or monthly. IFSP notifies you about upcoming tax
payments, files and pays your taxes, and lets you keep the money you pay to tax agencies until the payment is
actually due. IFSP creates and distributes your W2 forms at the end of the year. You can also pay contractors via
direct deposit and prepare and submit 1099-MISC electronically. With IFSP, there are no tax penalties guaranteed. In addition, your paycheck data can be exported directly to QuickBooks Online (click Export to
QuickBooks after you run payroll.)
IFSP paychecks are exported to QuickBooks Online as type check and can be viewed in account registers and
reports.
NOTE: For the most up-to-date information regarding IFSP services click the following link:
http://payroll.intuit.com/payroll_services/fullservice_payroll.jsp
Course 6: Expanding QuickBooks Online – Payments, Payroll and Apps
49
QuickBooks Online 2013
Lesson 2: Online Payroll
When Intuit Payroll (QBOP & IFSP) is Not the Best Fit
3rd Party Sick Pay – disability paid to employees via a private insurance company
TERFA / Allocated Tips / Tips to Minimum
Amended tax returns
Certified or Union Payroll calculation
3rd Party checks to garnishment agencies, insurance companies, etc
After the Fact Payroll
Cannot have more than one bank account for different electronic services
Form 943 for agricultural businesses
Course 6: Expanding QuickBooks Online – Payments, Payroll and Apps
50
QuickBooks Online 2013
Lesson 3: Apps to Expand QuickBooks Online
LESSON 3: APPS TO EXPAND QUICKBOOKS ONLINE
Authored by Stacy Kildal, CPB
CONNECTED
While QuickBooks Online focuses on solving all core accounting functions, there are many other related tasks
that 3rd party applications can solve for small businesses. Connecting to these applications (the cloud) has
several benefits:
The cloud enables an unparalleled ability to connect these applications so that data is shared.
There is a single source of truth – not just for Accounting – but across applications.
Instead of re-entering data – and potentially creating errors – your data flows seamlessly between
applications, so you never re-enter it.
The App Center in QuickBooks Online
To access the latest featured Apps that integrate with QuickBooks Online, go to the App Center tab.
NOTE: Unfortunately, the test drive company does not currently have access to the App Center. This feature is
found in trial and subscribed QuickBooks Online accounts.
Course 6: Expanding QuickBooks Online – Payments, Payroll and Apps
51
QuickBooks Online 2013
Lesson 3: Apps to Expand QuickBooks Online
HOW TO FIND, PURCHASE, AND ACCESS APPS
How to Purchase
Each featured App has a free trial with the option to subscribe after 30 days. Click the Authorize button to sync an
App with QuickBooks Online. To connect your new App to QuickBooks Online, complete a brief registration page.
Course 6: Expanding QuickBooks Online – Payments, Payroll and Apps
52
QuickBooks Online 2013
Lesson 3: Apps to Expand QuickBooks Online
How to Access Apps after Purchase
To access each of your Apps, click the Intuit logo dropdown arrow in the top right corner of your Company file.
POPULAR APPS
Method CRM
Create web-forms to collect leads from your website, create and sync invoices, payments and estimates with
QuickBooks Online, and build self-service portals for customers and partners to view orders, place requests and
make payments.
Method has near-zero setup time and the highest level of bi-directional synchronization possible.
All your customers, vendors, employees, items, and other QuickBooks Online lists are accessible from a
web browser.
You can view, add and edit virtually every QuickBooks Online transaction, including estimates, invoices,
payments, vendor bills.
http://appcenter.intuit.com/method-crm
Course 6: Expanding QuickBooks Online – Payments, Payroll and Apps
53
QuickBooks Online 2013
Lesson 3: Apps to Expand QuickBooks Online
Transaction Pro Importer
Use this App to do convert from non-QB desktop to QuickBooks Online. Accountants and small business owners
utilize this tool to import transactions from any other program that will export to spreadsheet format.
Import Lists or Transactions into QuickBooks Online
Great for conversion from non-QuickBooks software
Useful for importing Webstore or EBay/Paypal transactions
http://appcenter.intuit.com/TransactionProImporter
SalesForce
This Application was built specifically to integrate with QuickBooks Online. Users can view customer
history/balance and create Activities/Opportunities within their email. Its features include:
Track Leads
Allow sales teams to create Estimates and Invoices
Integration with Google Calendar and Outlook
http://appcenter.intuit.com/salesforcecrm
Mavenlink.com
This App provides Budget to Actual reporting and is a robust project/team management program. Its features
include:
Project management/team collaboration
Syncs with QuickBooks Online and Google Docs
Provides email updates and scheduling
Invite clients to participate
http://appcenter.intuit.com/mavenlink
Course 6: Expanding QuickBooks Online – Payments, Payroll and Apps
54
QuickBooks Online 2013
Lesson 3: Apps to Expand QuickBooks Online
ZenCash
This App allows you to create customizable timelines for managing receivables and Collections. Its features
include:
Sync with QuickBooks/QuickBooks Online
Automatically mail thank you notes when invoices are generated and/or paid
Arrange for a ZenCash AR specialist to call about past due invoices
Legal collections
http://appcenter.intuit.com/zencash
SOS Inventory.com
This App has advanced inventory functionality for assemblies, sales orders, tracking work in process, receiving
low inventory alerts and tiered pricing plans. Its features include:
Track inventory assemblies
Track work in progress
Create sales orders and convert them to QuickBooks Online invoices
Value inventory using LIFO method
Receive automated email or SMS alerts when inventory gets low
http://sosinventory.com/
Bill.com
Bill.com lets you take action on your payables and receivables. Pay bills, invoice customers, collect payments,
store documents, and control cash flow. Automatically sync with QuickBooks for Windows and QuickBooks
Online. Its features include:
See a picture of your future cash flow
Pay Bills online or by check
Automate customer payments
http://appcenter.intuit.com/bill.comforquickbooksonline
Course 6: Expanding QuickBooks Online – Payments, Payroll and Apps
55
QuickBooks Online 2013
Lesson 3: Apps to Expand QuickBooks Online
Avalara
Avalara offers sales tax integration. Its features include:
Calculates sales tax (both rates and taxability rules)
Fully completed returns
Multiple sales tax rates
Integrates with GoPayment
http://www.avalara.com/
NOTE: This popular App is not yet added to the App Center. However, stay tuned, engineers are working to add it
soon.
View App demos
1. Go to http://appcenter.intuit.com
2. From the Learn More links, select three or four of the featured Apps and view their demonstration videos.
Course 6: Expanding QuickBooks Online – Payments, Payroll and Apps
56
QuickBooks Online 2013
Course Conclusion
COURSE CONCLUSION
This course introduced you to the features, functionality and pricing information for Merchant Account Service
within QuickBooks Online. You also viewed how to integrate and accept payments using GoPayment and the
Intuit Payment Network. In addition, you learned about QuickBooks Online Payroll options, setup and payroll
processing. Finally, you explored the App Center in QuickBooks Online and learned about the Apps that can help
you expand the functionality of your QuickBooks Online program.
Course 6: Expanding QuickBooks Online – Payments, Payroll and Apps
57
QuickBooks Online 2013
Appendix – Payroll Set Up Checklist
APPENDIX – PAYROLL SET UP CHECKLIST
PAYROLL SETUP CHECKLIST
START HERE: You'll need the following information to set up Intuit QuickBooks Payroll. You can find the
information in your own records, from your accountant, or from federal and state agencies.
1. Company Information
Company bank account: For direct deposit or electronic tax payments.
2. Compensation and Benefits
Types of employee benefits: Such as hourly wages, salaries, bonuses, commissions, and tips.
Types of employee compensation: Such as health and dental insurance, 401(k), retirement plans,
vacation/sick leave, or Flexible Spending Account (FSA).
Other additions and deductions: Such as cash advances, mileage and travel reimbursements,
union dues, and wage garnishments.
3. Employees
Completed Form W-4 for each employee. (TIP: If not available, enter "single" and "0" allowances;
you can change these values later.)
Pay rate: Hourly, salary, commission, etc.
Paycheck deductions: Employee contributions to health insurance, retirement plans, or
garnishments (child/spousal support).
Sick/vacation hours balance: if applicable.
Hire and termination dates.
4. Direct Deposit
Direct Deposit: Employees' bank account and routing numbers for direct deposits to their bank
accounts (additional fees apply).
Course 6: Expanding QuickBooks Online – Payments, Payroll and Apps
58
QuickBooks Online 2013
Appendix – Payroll Set Up Checklist
5. Tax Information
Federal Employer Identification Number (FEIN) and state agency ID numbers: You'll need
unique ID numbers from the IRS and state agencies to file and pay taxes. Contact the agencies to
apply for these ID numbers (see www.payroll.com/compliance).
Filing requirement and deposit schedule for payroll taxes: Requirements for when to file and
deposit payroll taxes vary. Companies that owe more payroll tax typically pay and file more
frequently. See www.payroll.com/compliance or contact the IRS and your state agency to
determine your requirements.
Electronic Federal Tax Payment System (EFTPS) enrollment: It's mandatory to submit federal
tax deposit payments electronically. You can enroll in EFTPS at www.eftps.gov/eftps.
Other tax information: Such as state assessment, surcharge, administrative or training tax rates,
and local or other taxes, if applicable.
6. Prior Payrolls
NOTE: If you've already paid employees this calendar year, we need to know the amounts to accurately
calculate new paychecks and complete your tax forms.
For the current quarter: Payroll details from each paycheck.
For each prior quarter of this calendar year: Summary by employee and summary for all
employees (total company payroll).
7. Liability Information
For the current quarter: Copies of all payroll liability checks.
For each prior quarter of this year: Summary of payroll liability payments.
Course 6: Expanding QuickBooks Online – Payments, Payroll and Apps
59