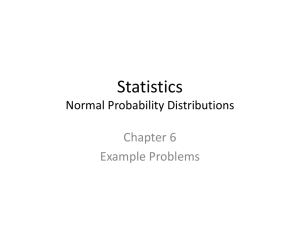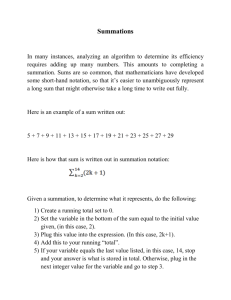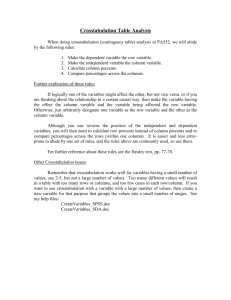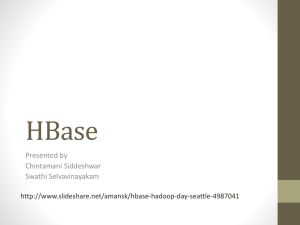To create and format quality tables
advertisement

To create and format quality tables (This handout includes Professor Andrew Reschovsky’s criteria for quality tables.) [Based on Windows Word 2007 and 2010] Content Every table should have a concise title indicating table’s subject. Keep the concepts simple. Every table must have a source for the data. “Authors’ calculations” can be used when appropriate. If using numerals after a decimal point, be consistent in the number. If necessary, include 0 after the decimal point. Use whole numbers: $500 or 77% (or 76.8% if necessary) For a number with more than three digits, include a comma (e.g., 10,712). When presenting different categories in a table, include a row of data at the bottom with column totals or averages. Any explanatory notes applicable to most of the table’s content should be sentences under the table title or put under the source as part of the table, not in a footnote at the bottom of the report page. Location depends on importance of information. For a note related to a specific cell, manually type a lower-case letters in superscript (a) and put the note at the bottom of the table under the source. In presenting averages, for example for spending or aid per students, use whole numbers, not dollars and cents. For example, in calculating distributions of the percentage of total students in each property value class, a single decimal point provides more than enough information. Thus, rather than writing 17.67%, use 17.7% or even 18%. If the numbers in a table come from a sample survey, such as a poll or the census of governments, the numbers, e.g. averages, are sample statistics, and presenting numbers with great precision, such as including two decimal places, would leave the impression of more exactitude than is justified. Remember that the averages are statistical estimates, not population means. Format If the table was created in Excel, and someone added or split cells just to create space to facilitate number alignment, all those cells must be removed to facilitate formatting in Word. Word has a few defaults that should be corrected. Keep these design rules in mind: Make sure both sides of the table are inside the 1.5-inch margins of a report that will be printed and bound, including the left edge, which defaults 0.08 inches outside. Make the distance between a cell’s contents and borders equal. For data and row labels, vertically center the type. For column headers, align the type to the bottom of the cell. All numbers should be right-justified, but centered in the middle of the column, not hugging the right margin. (Do not add cells to improve spacing; instead, see section titled “To standardize tables,” numbers 7-11.) For columns of numbers, let the column header dictate the column width. Do not use the space bar to make numbers align. Do not let the lines of a table break over the page. See where the left edge of the table is in relation to the S in “See” at the beginning of this sentence: Evidence of a Badly Formatted Table The left border of this table is to the left of the type preceding it. Very 45.67% annoying. Table has more space between the left edge of the letters and the cell’s 7% borders than it does between the letters and the top and bottom of the cell. This table is too wide for the 1.5-inch margins on the left and right. 5.6 percent The numbers in the righthand column are not consistent in their 30 percent presentation or vertical or horizontal alignment. The lines are not prevented from breaking with the page. 30.666 percent To standardize tables 1. Select the entire table. 2. Right click and go to Table Properties. 3. Select the Table tab. 4. Center the table. Then, depending on the table’s content, make the table’s width 5.5 inches or less. 5. Text wrapping should be none. 6. Click OK to make those changes take. 7. Align the text in the cells as appropriate. Numbers should be aligned on the right. Most text should be vertically centered, although column heads might be on the bottom of a cell. To make it so: Select cells to align, right click, and make selection under Cell alignment. 8. Then select the entire table, right click and go back to Table Properties. 9. Select the Cell tab and click on Options. 10. Uncheck same as the whole table if necessary. 11. Set left and right cell margins to 0.08 inches or more. Select the top and bottom cell margins to at least 0.01” if not 0.02” Try to be consistent across all tables. 12. If numbers in a column need to be moved to the left, use cell options to increase the right margin as needed. However, making a column narrower might be more prudent. 13. Click OK to make those changes take. Click OK again. 14. To keep the table from breaking over a page, select the entire table, right click, Table Properties. Select Row in box on top and under Options, uncheck Allow row to break across pages. Table takes up more than one page Wacky white space before or after the table is preferable to a table breaking over two pages. However, some tables must take up more than one page. When that is the case, set the column headers to repeat at the top of the second and subsequent pages of the table. To do this: Select the row of column headers. Right click, go to Table Properties and select the Row tab. Check the box for Repeat as header row at the top of each page. Click OK. Word defaults so that if a table is aligned left on a page, the left border is outside the margin. To fix this: Select table Right click and go to Table Properties Center table on the page. Make the table 5.5 inches wide to fit inside 1.5 left and right margins or make the table less than 5.5 inches wide. Which you choose depends on the type of data. If you prefer having all the tables align left throughout the report, align the table left under Table Properties and indent it 0.08 inches. Table 1: To have Word magically number your tables for you 1. Type the name of the table. 2. Click in front of the name of the table. 3. On Reference tab on top of screen, click Insert Caption. 4. Under Options: Label, select Table or Figure. 5. Click OK. 6. Add a space and/or a colon if necessary. Be tidy and consistent. 7. You might need to cut and paste the caption so it is inside the box’s border. To number tables in an appendix, create a label for each appendix: Table A, Table B, etc. As you move tables around the report, you can update their numbers by right clicking on each number and selecting Update Field. Also, the numbers will show up in the list of tables if you create the list (and update it) in the suggested manner. (For more on style sheets to handle space before and below a paragraph, see To Access or Change a Style Sheet. To Create a List of Tables and/or Figures might also be helpful.) Table 1: This table needs help1 Health Center Keenan Medicaid Verified Northwest 139,000 Southside 262 43,333 Medicaid self-reported 31 318 Source: Data provided by Milwaukee Health Department – Immunization Consent Analysis 1 2 Numbers may not add due to rounding. Estimate based on employee interviews. 20,555 Table 2: This table is much better Health Center Medicaid Verified Medicaid SelfReported Keenan Northwest Southside 39,000 43,333 26 31 318 20,555 a Source: Milwaukee Health Department – Immunization Consent Analysis Note: Numbers may not add due to rounding. a Estimate based on employee interviews. These are the steps we took: Made the table 4 inches wide. Centered the table on the page. Applied the Caption style to the title, which centers it and puts a few points of space between the title and the top border. Added a superscript a to the datum, moved the footnote text to underneath the source, and added a superscript a before the note. Formatted the note to look like the source. Deleted the footnote. Edited and indented the source so it is even with the left and right borders of the table. Put the source in the same font (Arial) as the rest of the table, but at a smaller type size (8point) Put 3 points of space before the source. Moved the text of the footnote about the content of the entire table to after the source and formatted it to look like the source. Deleted the footnote. Vertically centered each cell’s contents. Horizontally centered all cells, except Medicaid Verified and Medicaid Self-Reported, which are aligned left. Capitalized Medicaid Self-Reported to match style of Medicaid Verified. Set each cells margins at 0.08 inches on all four sides and then minimized row height to delete wacky white space. Selected the title and all four rows in the table and set the paragraph formatting to keep lines together and to keep each selected paragraph with the next so the table won’t break up from page to page.