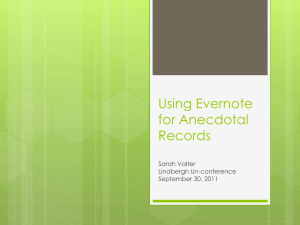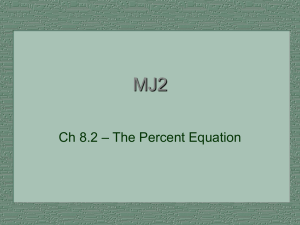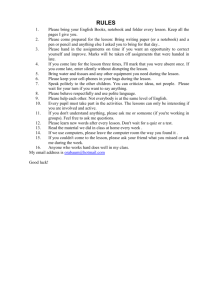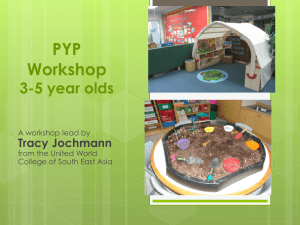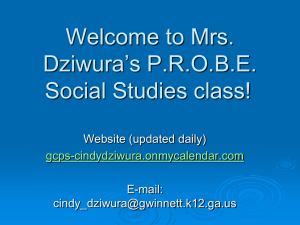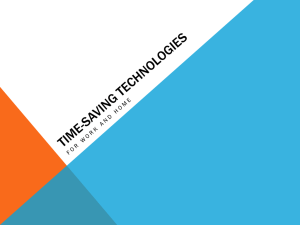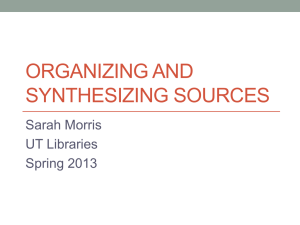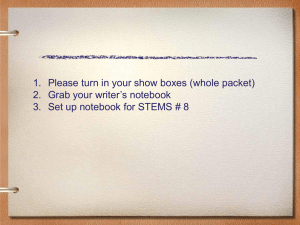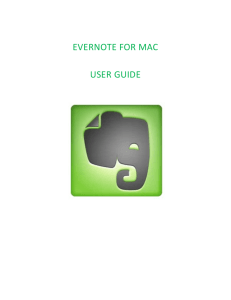Evernote: Simple Steps to Paper-“less”
advertisement

Evernote: Simple Steps to “Paper-less” Genealogy Dayna Jacobs, AG® http://ongrannystrail.com Evernote is an application well-suited for helping the genealogist research and organize information. While the thought of going “paperless” might not be practical for most researchers, we can all benefit from going “paper-less” and reducing those piles of papers growing steadily higher. (Isn’t it about time you used your dining room table for a meal?) More than that, Evernote is a place for us to save those internet finds, a way for us plan and execute a research trip, and a tool to help us retrieve information instantly. Download the desktop or mobile app from https://evernote.com, and also use it online. Evernote will sync your information across all devices and platforms. One of the most remarkable and useful aspects of Evernote is its ability to search every word within every note AND attachment—including JPGs and PDFs—giving the genealogist instant access to information within any item “clipped” from online searches, typed within any note, or saved as an image. This includes newspapers, indexes, vital records, letters, Bible records, histories, maps, and anything else a genealogist might save. It even takes a stab at searching handwritten notes. A few easy steps is all it will take to help you realize the potential of this tool. There is no wrong way to use it, and knowing some basic skills will allow you to innovate and adapt its power to suit your needs. 5 steps to optimizing Evernote These optimizing steps are not required to use the application, but will boost your efficiency as a genealogist: 1. Format the look of your Evernote screen. Click “view” and experiment with different options. I like: a. Show Note Panel b. Note list>Show Note List>Snippet c. Left Panel>Show Left Note Panel, Notes, Notebooks, Tags d. Use the F5, F10, and F11 keys to easily toggle between different views 2. Right click on the toolbar and “Customize Toolbar” a. Add: New Note, Delete, Print, Email, All Notes, and Screen Shot by dragging them onto the toolbar. b. Remove: New Chat, Activity, and New Audio Note, by dragging them off the toolbar (unless you want to keep them) 3. Download the Web Clipper if using Chrome, Internet Explorer, Safari, or Opera search engines, so you can save any online content directly to an Evernote notebook. 4. Create a notebook called “To be filed” and set it as your default for all new and imported notes a. Right click on the name of the “To be filed” notebook b. Click on Properties and check “Make this my default notebook” 5. Discover what your Evernote email address is and add it to your email contacts, so you can email any content directly to an Evernote notebook a. Click on Tools and Account Info b. Copy the email address provided where it reads: “Email notes to ______________” c. Add this address as a contact in your email application (Gmail, Yahoo, etc.) 5 steps to organizing your files Notebooks and stacks are technically not even necessary in Evernote, thanks to its ability to retrieve any note with only one search word. However, notebooks and stacks keep notes visually organized for browsing and peace of mind. Notebooks, stacks, and notes function much the same as subfolders, folders, and files on hard drives, but it is more fun to visualize them like notebooks on shelves, filled with pages of notes. In fact, they function this way, but instead of turning page after page to find what you need, you can enter one key search word to locate it instantly. Some people like to use “tags” to further organize their notes. I have created some tags but find I never use them—keyword searches are usually enough to find what I am looking for. Feel free to try it out for yourself, though. 1. Create a notebook a. Click Notebooks and New Notebook, and give it an ancestor’s name like this: Tanner, Joseph Henry (Last name, Given names) b. Create another notebook with another ancestor’s name 2. Create “stacks” to group notebooks together a. Drag one notebook onto another b. OR right click a notebook name and “add to stack” c. Rename the stack by right clicking it. Call it “Genealogy Surnames” (or whatever you’d like!). This is where you will store all the sources you accumulate for each ancestor, each with their own notebook on your virtual shelf. Now add as many notebooks as you’d like to this stack, by right clicking the stack name. 3. Create notes and assign them to notebooks a. Click on New Note b. The toolbar has options such as checklists, tables, formatting, audio, or the ability to attach files from your hard drive. Choose one or just start typing. No need to get fancy just yet. c. Name your note in a consistent way (see step 4). Don’t worry, you can always edit it later. d. Assign it to a notebook when you create it, or let it go to the “To be filed” notebook by default. You can always reassign it to a new notebook by clicking on the name of the notebook at the top of the note. e. Merge two or more notes into one by highlighting them, right-clicking, and selecting “Merge notes”. f. On a tablet create a new note by tapping the “+”, then just start typing. You can also create a new note by taking a photo, or use a saved photo. Just tap the camera icon. Or, record an audio note by tapping the microphone icon. If you’ve already created a text note you can add photos and audio by tapping the paperclip. g. Share a note by highlighting it, right-clicking, and selecting “Share”. h. Email correspondence or any online page directly to your default file in Evernote by forwarding it to the Evernote “contact” you saved earlier. Your email app should find the “Evernote Upload” contact automatically for you as you begin to type Evernote. 4. Establish a naming convention a. Keep it simple, but consistent. Visualize how your files will look in alphabetical order. The suggested naming convention that follows will group individuals alphabetically by name, and then show events/sources chronologically. Use dashes and underscores as spacers, and avoid other punctuation. b. Surname-Given-Middle_year_description of item. It looks like this: Tanner-Joseph-Henry_1880_Coconino County AZ census page 14 Tanner-Joseph-Henry_1887_Washington County UT marriage license Tanner-Joseph-Henry_1895_San Juan County NM deed book vol 4 pg 381 c. Begin using the same naming convention for genealogy files on your hard drive. It will make importing files to Evernote a snap in the future. 5. Moving files to Evernote from your hard drive is an option if you want all your files in one place. Keep in mind the Basic version gives you 60MB of uploads a month, Plus gives you 1GB, and Premium is unlimited. a. Open Explorer (Windows) or Finder (Mac), right click on the file name and select “Send to Evernote” b. OR within a notebook click on New Note>File>Attach Files. Search for the file on your hard drive and select it. This will move it into Evernote. 5 steps for researching with Evernote 1. Create a research notebook. Create a notebook for your research session. Name it “Tanner, Joseph Henry – Research” (But use your own ancestor’s name, of course!) 2. Create a research report note. Create a note named “Research Report for Joseph Henry Tanner” by pasting in a template you have saved in a “Templates and Worksheets” notebook. (See http://ongrannystrail.com for a downloadable template.) Keeping it in quotes will pin it to the top of the list of notes. Use this report to document the steps you take to research a particular objective, such as “Where was Joseph Henry Tanner born?” This is where you will record the sources you search, either successfully or unsuccessfully. 3. “Clip” sources to search. Using the Web Clipper, add sources to the notebook from the online catalog for the repository you will visit, planning your research activities. Each web clip creates a new note, with the source citation pasted directly into the note. Each note title, by default, will automatically be taken from the content of the source you clip. In most cases you can keep the title as is. Your clipped sources will become a handy “to do” list for you at the repository, neatly listed within your ancestor’s research notebook. 4. Examine the record. At the repository open the notebook, click on a note with a clipped source, obtain the source and examine it. Add a “Doc #” to the beginning of the note title, and record the Doc # and citation in your research report. Then add comments and analysis to the open note, also copying it to your research report. If using Evernote on a tablet, take a photo of the source, which will embed it directly into the note. You can also annotate the photo image, if desired. If using a laptop, you can take a photo with a camera and add it to the note later. If it turns out it is a source you want to add to your ancestor’s surname notebook, simply copy the note, rename it using your naming convention, and assign the copy to the surname notebook for that ancestor. 5. Add new records. At the repository you will come across things you had not clipped from the online catalog. Add new items as you find them by creating a new note and embedding a photo of the source document. Include a complete source citation in your note. Add a Doc # to the title, and add the item and Doc # to your research report. At the end of the day, open your research notebook and admire your tidy list of sources checked, complete with document images, source citations, comments and annotations, and a research report documenting your research thought process. 5 more ways you can use Evernote for genealogy 1. Record an interview. Click on the microphone in a new note and record an interview with Aunt Jenny. Or ask her about that heirloom necklace and have her tell the story behind it. Include a photo of the necklace in the note. 2. Keep track of research correspondence. Forward emails to a “correspondence” notebook in Evernote. Create a note with a table in it to keep track of contacts. 3. Plan a research trip. Add travel reservations to a “research trip” notebook, along with maps, repository hours and information, directions, and itineraries. 4. Keep track of websites you like. Clip a page from any website you like, and Evernote will include a link to that website in the note. 5. Gather ideas for a book. Create an “ideas for my book” notebook. Clip online images, jot down inspiration, and clip samples of books you like. When you finally get around to writing your epic family history, your ideas will be right there at your fingertips. In summary I keep my use of Evernote simple and straightforward: I create notebooks, I create notes, and I search for notes. That is how I use Evernote. It is my giant pile of stuff, and yet I am still able to eat meals on my dining room table. Creating a complicated organization system within Evernote is possible, but completely unnecessary thanks to its ability to find any keyword within any note or attachment. Evernote liberates genealogists from binders, files, and stacks of printouts, yet makes every detail from every research session accessible and searchable. I can instantly retrieve any snippet, note, image, or scrap of an idea I added to the pile with a one-word search. I can instantly access an entire research session and pick up right where I left off. I can instantly find my airline reservation, car rental agreement, and directions to my hotel. About the only thing I cannot instantly find in Evernote are my car keys! For Further Reading Nancy Hendrickson, How to Use Evernote for Writing and Research (Green Pony Press, Inc., 2014). Lorine McGinnis Schulze, Organize Your Genealogy in Evernote in 10 Easy Steps (Olive Tree Genealogy, 2014). Lisa Louise Cooke, Evernote for Windows for Genealogists (Genealogy Gems Publishing, n.d.). Dick Eastman, “Why We All Need to Ignore Our Old Ideas about Filing Systems,” Eastman’s Online Genealogy Newsletter—Plus Edition, 7 Apr 2015, <http://eogn.com>.