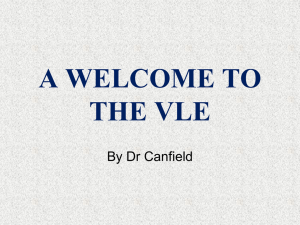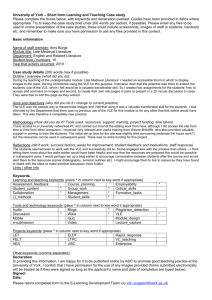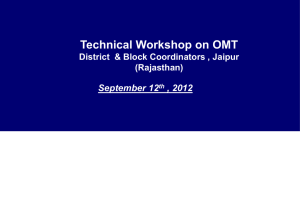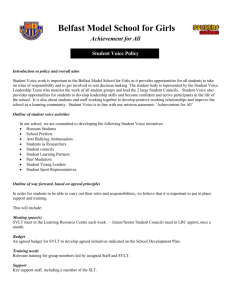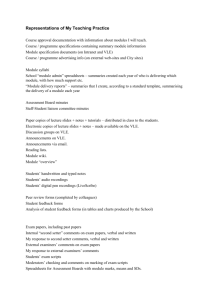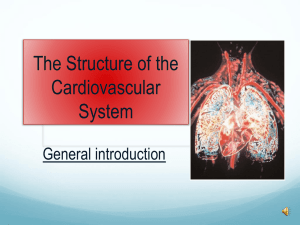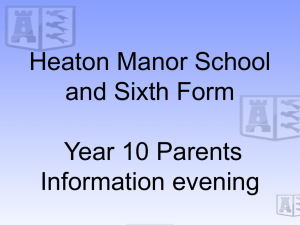LUSI – VLE Interaction User Guide
advertisement

LUSI–VLE Access and Security User Guide Sheet 1 Of 11 LUSI Course Handbook LUSI – VLE Interaction User Guide LUSI–VLE Interaction.doc Revision 1 05/072012 LUSI–VLE Access and Security User Guide Sheet 2 Of 11 Table of Contents 1 2 VLE ACCESS AND SECURITY ..................................................................................................................... 3 1.1 Staff CMod ...................................................................................................................................... 3 1.2 Staff CMod GTA (new form) ............................................................................................................ 5 CREATING / EDITING A SINGLE VLE SPACE FOR A MODULE IN LUSI ....................................................... 6 2.1 3 VLE Space CMod .............................................................................................................................. 6 CREATING A SHARED VLE SPACE IN LUSI ................................................................................................ 7 3.1 New VLE Shared Space Wizard ....................................................................................................... 7 4 EDITING A SHARED VLE SPACE IN LUSI ................................................................................................... 9 5 LINKING LUSI COURSEWORK WITH THE VLE ......................................................................................... 10 LUSI–VLE Interaction.doc Revision 1 05/072012 LUSI–VLE Access and Security User Guide 1 VLE ACCESS AND SECURITY 1.1 Staff CMod Sheet 3 Of 11 This screen is for adding staff roles against a module. Anybody named on this screen will have access to the VLE space irrelevant of the information stored in the VLE Access CMod screen. This screen should not be used to grant access to individual staff members if their group already has access. To add a new staff record: Click the Select the ‘Role’ by clicking the picklist Click the Type the surname of the member of staff into the Name box and click ‘Find’ Any matches will appear in the grid below the staff picker button, a new line will appear in the grid: to open the pick list, select the appropriate role from the button in the staff cell to open the staff picker LUSI–VLE Interaction.doc Revision 1 05/072012 LUSI–VLE Access and Security User Guide Sheet 4 Of 11 Click onto the correct name in the grid and then click the button The staff picker will close and the selected staff memenber will appear in the grid Click Click Click onto a staff name within the grid to view their details in the bottom section of the form LUSI–VLE Interaction.doc Revision 1 05/072012 LUSI–VLE Access and Security User Guide Sheet 5 Of 11 Staff CMod GTA (new form) 1.2 This screen is session based and when opened should default to the current session. If the session is changed the appropriate data for the chosen session should be displayed. If the save button is enabled the option to save the current changes should be given before the data for the new chosen session is displayed. Click Enter either a student id into the ‘Student ID’ box or a name (or part of a name) into the surname tol launch the Student Picker screen. box. If you want you can also select a department or college (these 2 options are mutually exclusive so if one is chosen the other is cleared). The option to limit the GTA selection by Current students and Postgraduate, Undergraduate or Both should be available. Click Click onto the correct name in the grid and then click the LUSI–VLE Interaction.doc to reveal any matches Revision 1 button 05/072012 LUSI–VLE Access and Security User Guide Sheet 6 Of 11 The student picker will close and the selected student will appear in the grid Select the apprpriate VLE access option from the picklist: Click Click To remove a record from this form click the button. button and then the 2 CREATING / EDITING A SINGLE VLE SPACE FOR A MODULE IN LUSI 2.1 VLE Space CMod The new form VLE Space CMod is accessed in the same way all other module screens are in LUSI. The screen is session and cohort based and is displayed below. The screen when opened will default to the current session and the earliest cohort date (on most UG courses there will only be one). The first thing to note is that the VLE short and VLE long names are pre-defined and cannot be edited. The short name is constructed <module mnemonic> - <cohort number> - <full academic year description> And the long name is constructed <academic session> <module mnemonic> <module title> <cohort number> The VLE tool has three options 1. Module group VLE only - no individual space LUSI–VLE Interaction.doc Revision 1 05/072012 LUSI–VLE Access and Security User Guide Sheet 7 Of 11 This means a single moodle space will not be created for the module but the module can be part of a shared Moodle space 2. Moodle A single Moodle space will be created 3. Sakai A single Sakai space will be created (this option is only available if a request is made to the Student Registry and standard handbook users will not be able to save this option) VLE to be created is the time before the cohort start date that the learning space is to be created. Student access available is the time from which students can access the learning space before the module starts. 3 CREATING A SHARED VLE SPACE IN LUSI 3.1 New VLE Shared Space Wizard Choose the option from the “Wizards” menu The wizard will then load Click Next and the core information screen will be displayed LUSI–VLE Interaction.doc Revision 1 05/072012 LUSI–VLE Access and Security User Guide Sheet 8 Of 11 The VLE short name has to be unique and is suffixed with the chosen session’s year description. The VLE long name has to be unique and is prefixed with the session. The VLE tool has three options 1. Module group VLE only - no individual space This means a single moodle space will not be created for the module but the module can be part of a shared Moodle space 2. Moodle A single Moodle space will be created 3. Sakai A single Sakai space will be created (this option is only available if a request is made to the Student Registry and standard handbook users will not be able to save this option) VLE to be created is the time before the cohort start date that the learning space is to be created. Student access available is the time from which students can access the learning space before the module starts. Click <Next> Use the department combo box to find modules administered by the department chosen. LUSI–VLE Interaction.doc Revision 1 05/072012 LUSI–VLE Access and Security User Guide Sheet 9 Of 11 To add modules that will share the VLE space highlight the module cohort in the “Not Shared” box and move them into the “Shared” box using the arrows. Click <Next> and then <Finish> to create the Shared VLE Space 4 EDITING A SHARED VLE SPACE IN LUSI On the Find Screen click the “Shared VLE’s” tab Search for the Shared VLE Space by VLE Name, VLE ID, or by department and / module The Shared VLE Space information will now be displayed for editing LUSI–VLE Interaction.doc Revision 1 05/072012 LUSI–VLE Access and Security User Guide Sheet 10 Of 11 The VLE short name has to be unique and is suffixed with the chosen session’s year description. The VLE long name has to be unique and is prefixed with the session. The VLE tool has three options 1. Module group VLE only - no individual space This means a single moodle space will not be created for the module but the module can be part of a shared Moodle space 2. Moodle A single Moodle space will be created 3. Sakai A single Sakai space will be created (this option is only available if a request is made to the Student Registry and standard handbook users will not be able to save this option) VLE to be created is the time before the cohort start date that the learning space is to be created. Student access available is the time from which students can access the learning space before the module starts. Use the department combo box to find modules administered by the department chosen. To add / remove modules from the shared VLE space highlight the modules and move them between the “Not Shared” and “Shared” boxes using the arrows. 5 LINKING LUSI COURSEWORK WITH THE VLE To link coursework between LUSI and the VLE find the module and open the Component / Element Work CMod screen. LUSI–VLE Interaction.doc Revision 1 05/072012 LUSI–VLE Access and Security User Guide Sheet 11 Of 11 Choose the LUSI element work to link to the VLE and enter the VLE Activity Advanced File Upload This option will link the element of work in LUSI to the VLE Offline Activity This option will not link the element work in LUSI to the VLE LUSI–VLE Interaction.doc Revision 1 05/072012