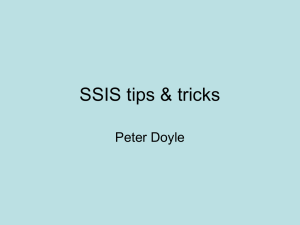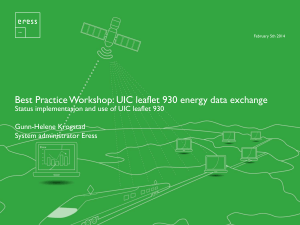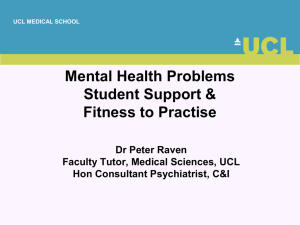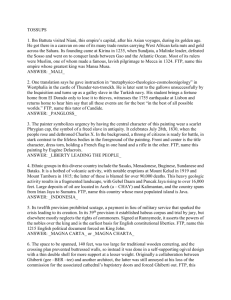The generic FTP printer and auto-mail return
advertisement
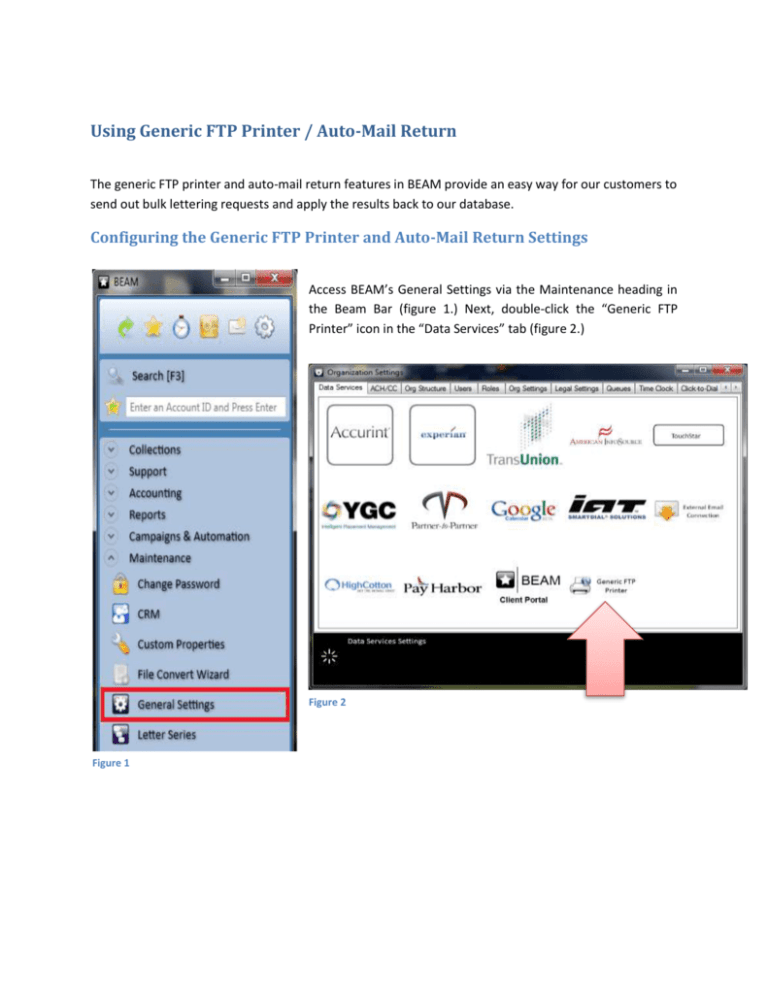
Using Generic FTP Printer / Auto-Mail Return
The generic FTP printer and auto-mail return features in BEAM provide an easy way for our customers to
send out bulk lettering requests and apply the results back to our database.
Configuring the Generic FTP Printer and Auto-Mail Return Settings
Access BEAM’s General Settings via the Maintenance heading in
the Beam Bar (figure 1.) Next, double-click the “Generic FTP
Printer” icon in the “Data Services” tab (figure 2.)
Figure 2
Figure 1
Figure 3 demonstrates an example for filling out the Generic FTP Printer settings.
Figure 3
Output File Properties – This section contains all the settings for the file which will be produced by
BEAM and automatically sent to your print provider via FTP.
File Name Pattern – This allows you control over the name of the file sent to your print
provider. A description of the patterns that can be used in the {0:} segment are provided at the
following link: http://msdn.microsoft.com/en-us/library/8kb3ddd4(v=vs.100).aspx
Password – The password for the FTP server
Server – The server and path to use. For explicit FTP over SSL use the prefix ftps://
User Name – The user name for the FTP server
Return File Properties – This section contains all the settings for BEAM to get a mail return file which
follows the BEAM mail return specification.
File Name Pattern – This is the pattern BEAM will use to determine which file to get from the
print provider’s FTP. The asterisk (*) character will match any characters, so the example in
figure 3 will get files like ReturnFile123.txt but not ReturnFile123.csv
Password – The password for the FTP server
Server – The server and path to use. For explicit FTP over SSL use the prefix ftps://
User Name – The user name for the FTP server
Using the Generic FTP Printer
Open Mail Manager from the Beam Bar as depicted in figure 4.
1
Figure 4
Select one or more letters then click-and-drag them to the Beam Generic FTP Printer as demonstrated in
the curved arrow on figure 4.
Figure 5
Click “Yes” to send the letters to your print provider’s FTP using the settings configured in the previous
section.
Checking the Results and Manually Running the FTP Send / Receive
Go to the BEAM Web Portal either by clicking the menu item under the Reports heading or by navigating
your web browser to https://www.beamorgs.net/Portal/
Figure 6
Click the link for “Mail Return File” as demonstrated in Figure 6.
Choose File / Upload File – Use these buttons to upload and process a file that you have
received outside of the automated process.
Process Generic FTP Files Now – Use this button to manually kick off the process of uploading
pending outgoing files (if there are any) and retrieving and processing pending incoming files.
Import History – A list of files which have been previously processed.
Export History – A list of files which have been previously sent.
Configuring the Schedule for Automated Send and Receive
By default the mail return file will need to be manually processed, however once you have successfully
configured and tested your settings you may want to enable automation of this process.
Figure 7
Click “View /Edit” under “Scheduled Tasks” and locate the card for the
“AutoProcessGenericFtpAndMailReturn” task, then click “edit schedule”
Figure 8
Configure the schedule according to your liking and then click “Save Schedule”
Figure 9
When you return to the “My Scheduled Tasks page ensure that you click the link “enable task” to enable
the task.
If you wish to view the history of the task (when it ran and if it encountered errors) click the “view
history” button.