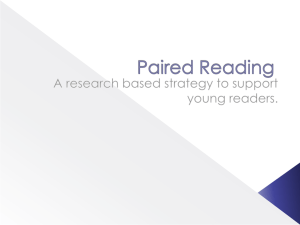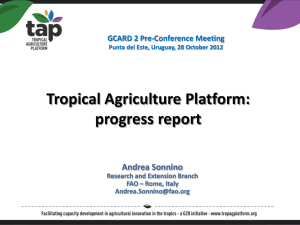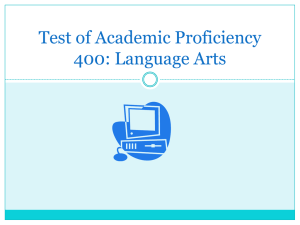Using SafeCom P:Go HP on printers The following are Login and
advertisement

SafeCom Go HP User’s Guide D20701-08 February 2016 Trademarks: SafeCom, SafeCom Go, SafeCom P:Go, SafeCom ePay and the SafeCom logo are trademarks of SafeCom a/s. Company and product names mentioned in this manual are trademarks or registered trademarks of their respective owners. SafeCom a/s cannot be held responsible for any technical or typographical errors and reserves the right to make changes to products and documentation without prior notification. Third Party Software: This software may contain third party software which requires notices and/or additional terms and conditions. Such required third party software notices and/or additional terms and conditions are located in the SafeCom Third Party Notice document. Patent: SafeCom has received the following British patent GB 2350 713 B, US patent US 6,952,780 B2 and Europe EUR EP1 120 701. Feedback: If you have any feedback or ideas concerning this manual or the SafeCom product, then please send an e-mail to feedback@safecom.eu © Copyright 1999 - 2016 SafeCom a/s SafeCom a/s Energivej 15 DK-2750 Ballerup Denmark Phone: +45 4436 0240 E-mail: info@safecom.eu Web: safecom.eu D20701-08 2 Introduction Thank you for choosing to use SafeCom Go HP in your HP device. This user’s guide includes a set of one-page 3-6 step instructions for performing typical tasks on HP LaserJet MFPs and printers with SafeCom Go HP installed. The following table lists the available one-page instruction sheets for HP MFPs. Instruction Page How to Register Card 4 How to Register with PUK Code 5 How to Log in 6 How to Pull Print 7 How to Select Billing Code 8 How to Send E-mail 9 How to Pull Print (old MFPs) 10 Using SafeCom P:Go HP on printers 11 For ease of translation, editing etc. the instruction sheets are provided to you as PDFs as well as Word documents. This is done with the following objectives in mind: Use the instructions as supplied in PDFs, which makes them ready to upload on for example internal websites, or print out the PDFs and make them available at the MFPs. With the instructions in MS Word, they are available for your own editing. Make changes to the instructions so that they correspond to your end-users' exact needs. Be aware that each of the instructions should not exceed one page. Note: By default the instructions provided are written as if every feature and option is available to the users. Therefore, if the instructions are not edited according to the specific SafeCom solution, the users may notice options in the instructions that are not available to them. In the footer of the instructions, add specific information to the end-users about where to go for support, further documentation etc. This guide applies to SafeCom G3 Server version S82 070.410*06 and SafeCom Device Server version S82 060.040*04 and SafeCom Go HP version S89 nnn.040*05. D20701-08 3 How to Register Card 1. Use Card Use the card on the printer's card reader. Tap the Pull Print icon. Tap OK and the Login to register card dialog appears. Note: If you are prompted to enter a PUK code, tap Cancel, and the Login to register card with Windows credentials dialog appears. 2. Register Card with Windows Credentials Tap Username on the touch-screen and enter the Username. Tap Password on the touch-screen and enter the Password. Tap Domain on the touchscreen and enter the Domain. Tap OK. The card is now registered and you are logged in. 3. Log out Press the Reset button. Tap the Sign Out button on the touch-screen. Use the card on the printer's card reader again (if you logged in with card). D20701-08 4 How to Register with PUK Code 1. Use Card Use the card on the printer's card reader. Tap the Pull Print icon. 2. Register Card Enter the PUK code. Tap OK. If prompted, enter a PIN code of your own choice and confirm this. The card is now registered and you are asked to login again. 3. Logout Press the Reset button. Tap the Sign Out button on the touch-screen. Use the card reader on the printer. D20701-08 5 How to Log in 1. Login with Card Use card at the printer's card reader. Before 10 seconds have elapsed touch the Pull Print icon (or another icon). 2. Login with Code Tap the Pull Print icon (or another icon). Enter User code using the keypad or touch-screen. Tap OK. If prompted, enter PIN code on the keypad or touch-screen. Tap OK. 3. Login with Windows Credentials Tap the Pull Print icon (or another icon). Tap the Username field and enter Username on the touch-screen. Tap the Password field and enter Password on the touch-screen. Tap the Domain field and enter Domain on the touch-screen. Tap OK. D20701-08 6 How to Pull Print 1. Login Login with card, code or Windows credentials. Before 10 seconds elapses tap the Pull Print icon. 2. Pull Print Tap Print all to print all documents, excluding any retained documents. Documents are printed in chronological order (oldest first). Tap Back to go to the main-screen. Tap Refresh to update the list of documents with pending documents that has finished spooling after the user logged in. Tap Print to print the selected documents. Tap Retain if you want the selected documents to remain on the list (server) after being printed. Tap Unretain if you want retained documents off the list (server) after being printed. Tap Delete to delete the selected documents. Tap Info to see information about the selected documents, including cost, driver name, use of color and duplex. Tap Copies to request multiple copies of a document. Print all will always be one copy of each document. 3. Logout Press the Reset button. Tap the Sign Out button on the touch-screen. Use the card reader on the printer. D20701-08 7 How to Select Billing Code 1. Login Login with card, code or Windows credentials. Before 10 seconds elapses tap the Account icon. 2. Select Billing Code The Last used tab lists up to 10 of the user’s last used billing codes with the last used at the top of the list. The Favorites tab lists the user’s favorite billing codes in alphabetical order. Tap Billable to use the selected billing code. Tap Not billable to use the selected billing code, but keep it off the invoice to the customer (client). The button is only available if the administrator has recorded the selected billing code as billable. Tap Personal to return to the home screen without selecting a billing code. When selecting Personal the tracking data will contain “Personal” for code and “Used for personal billing” for description. This is to differentiate it from tracking data without billing at all, for example, from a device without billing license. Tap Info to see information about the selected billing code, including the unabbreviated description. 3. Perform the job Copy, Scan, E-mail and Fax: If the job is already subjected to tracking by the SafeCom solution, then the tracking record will include the selected billing code. Pull Print: If the billing was selected at the time of print submission, then that choice is maintained. Otherwise the selected billing code is used. 4. Logout Press the Reset button or tap the Sign Out button on the touch-screen. D20701-08 8 How to Send E-mail 1. Login Login with card, code or Windows credentials. Before 10 seconds elapses tap the E-mail icon. 2. Send E-mail Tap and enter the value for each of the fields From:, To:, and Subject: using the keypad or the touchscreen. Note: By default the From: field cannot be edited and the To: field can be edited. Both fields are by default pre-filled with the User e-mail. Press Start on the printer to scan and e-mail the document. Tap More Options to control the file type (PDF, JPG, TIFF and MTIFF), resolution (DPI) and more. 3. Logout Press the Reset button. Tap the Sign Out button on the touch-screen. Use the card reader on the printer. D20701-08 9 How to Pull Print (old MFPs) On HP LaserJet 4345mfp, 4730mfp, 9040mfp, 9050mfp and 9500mfp the user interface is slightly different. 1. Login Login with card, code or Windows credentials. Before 10 seconds elapses tap the Pull Print icon (or another icon). 2. Pull Print Tap Print all to print all documents, excluding any retained documents. Documents are printed in chronological order (oldest first). Tap Back to return to the main-screen. Tap Print to print the selected documents. Tap Retain if you want the selected documents to remain on the list (server) after they have been printed. Tap Delete to delete the selected documents. Tap Info to see information about the selected documents, including cost, driver name, use of color and duplex. Tap Refresh to update the list of documents with pending documents that has finished spooling after the user logged in. Tap Copies to request multiple copies of a document. Print all will always be one copy of each document. 3. Logout Press the Reset button. Tap the Sign Out button on the touch-screen. Use the card reader on the printer. D20701-08 10 Using SafeCom P:Go HP on printers The following are Login and Pull Print instructions for HP LaserJet P3015, P4015, and P4515. 1. Login with Card Use the card at the printer's card reader. 2. Login with Code Press OK or Menu. Scroll to User code. Press OK. Enter user code on keypad. Press the Down () once to get Enter (). Press OK. Scroll to PIN code. Press OK. Enter PIN code on keypad. Press OK. 3. Pull Print Print all at login: Documents start to print right after login if Print all at login is enabled. Print all: Press OK, scroll to Print all (x) and press OK. Print selected document: Press OK, scroll to Document list… and press OK. o To print the listed document (Doc: <name>), scroll to Print job, and press OK. o To select another document, scroll to Doc: <name> and press OK. Scroll to the document you want to print, press OK, scroll to Print job, and press OK. 4. Logout Press OK, scroll to Logout and press OK. Use the card on the printer's card reader (if you logged in with card). D20701-08 11