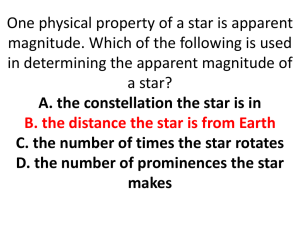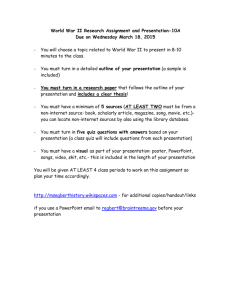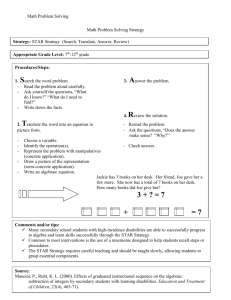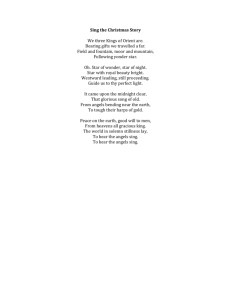Power Point Exercise
advertisement

©2/8/2016 RENR 201 -- PowerPoint Exercise Most students have already had some exposure to how to put together a PowerPoint presentation complete with transitions, animations, music, and digital photographs or animated gifs, If not, then view the PowerPoint instructions found in the Resources section of the class web site. In this exercise, you are going to do a PowerPoint “quiz” that will require you to pick a subject, identify up to 26 questions and answers, and pick digital images to go with each question. Then begin with the steps outlined below. Slide 1—Title Slide and Template Select an appropriate template and make a bombastic title slide which will identify you as the composer of this production. Slide 2, 3—Quiz Instructions (You may use more or fewer slides for instructions, as needed.) ©2/8/2016 Slide 4 On this slide, you will insert a table that will have 5 columns and 6 rows. Resize it to cover most of the page. (Your colors may vary depending upon the template used.) In the top row, identify the five categories you are going to use for questions. Below the table, add a colored star for a link to the final question. Next, add the question numbers 1-25 in the cells. Alternatively, you can assign point values to the questions to indicate a degree of difficulty. ©2/8/2016 You will now add 26 blank slides for the questions and 26 more for the answers. You will add one more after this quiz so that people can score their knowledge. This will give you approximately 60 slides in the show. It is recommended that you do a “Title and Content” slide with the text Question # in the title block. Outside of the lower “Click to add text” box, pace a green star in the lower left and a red star in the lower right. (Or choose another symbol and color as desired.) Slides 5-60 In Slide #5, enter your first question. You may enter a text question and/or a digital image as a clue if you wish. Slides 6 through 9 will have subsequent questions for your first category. Slides 10-14 will have question for the second category, etc. In slide 31 you will place the answer for the first question in the first category; 32 will be for the second question, etc. Be sure to place a red star in the bottom right of the answer slide (this will be a link back to the category page.) The answer slide should display the answer and may also have a digital image. Sometimes, explanatory text may be in order. You may or may not wish to place the question number on the answer slide. Link to the answer Link back to the category page Continue adding additional questions and answers until you have finished at least the first category. ©2/8/2016 Linking Questions and Answers Go to the first question slide and create an internal hyperlink on the green star to connect to the first answer slide (in this case, slides 5 and 31). Click on the green star, click on Hyperlink in the menu ribbon. You will create the hyperlink to a “Place in This Document”, specifically to slide #31. After selecting the link, click on OK. ©2/8/2016 In a similar fashion, click on the red star and link it back to the Category slide (#4 in this example). Make certain to link the red stars on the answer slides back to Slide 4 (Categories). The blue star on Slide 4 will be like the “Final Jeopardy” question and linked to Question 26. That answer slide will have no linkages so that it will go on click to the penultimate and final slides. Fill in all Question and Answer slides. Penultimate Slide (next to last) On the next-to-last slide, add some scoring categories so the viewer can evaluate their performance on this quiz. This can a grade based on percentage, or something humorous or insulting. Final Slide Most students in this class have not used this technology (internal navigation links). Identify 5 potential real-world applications on one or two final slides. Other Requirements Insert music into two or more slides. Insert a video in one of the question or answer slides. Insert hyperlinks to outside sites on at least two slides. Insert an animated GIF on at least one slide. Have at least one slide with two images and an animated transition between them. Be sure to check out the operation of each part of the program. Proofread for spelling and grammatical errors as well as the ease of reading the text. ©2/8/2016 Submit your PowerPoint presentation to eCampus in the proper assignment—do not submit it as an Adobe PDF or as a set of static images. The name of the file MUST include your last name, your section, and the subject of the presentation (e.g., Harris-501-Texas.ppt). Be sure that your music and video are embedded (not linked), so that they will function when your assignment is checked.