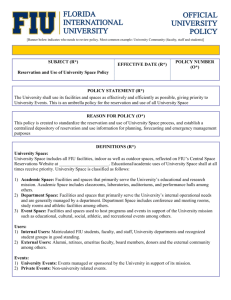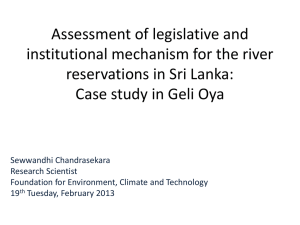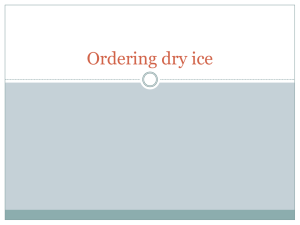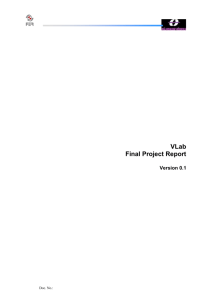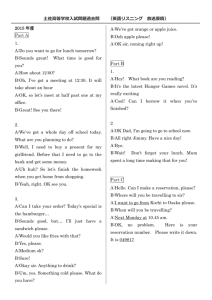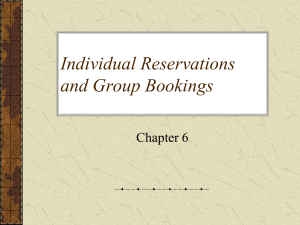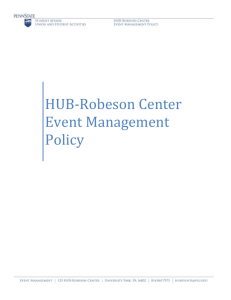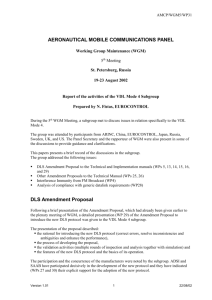Handling Breakout Room Reservations
advertisement

Handling Breakout Room Reservations Note: This section will discuss how to use our online reservation system, LibCal, to create, cancel, and modify breakout reservations. LibCal is a robust system with many different features and methods for accomplishing tasks. Do not experiment with any of them. Only use the procedures described below for handling reservations. Do not stray from these instructions. Adding Time Slots A breakout room is a space where students can get together & work collaboratively on academic or organizational projects. The TCC has three such rooms. Each one has a Windows 7 based PC, 40-inch display, webcam, whiteboard, and a table that seats seven. Students can reserve a room in person or over the phone. It is your responsibility to process these reservations. First, you will need to verify that The person making the reservation is a student. At least two people will use the room. Individuals who wish to use the space should try to send me (jyhlt@temple.edu) a request at least one week in advance of its occurrence. It should state in detail when & why the space is needed as well as what hardware & software will be utilized. Decisions will be made on a case-bycase basis. Once you have done the above, you will need to enter their reservation into LibCal. A reservation consists of one or more adjacent time slots. Do the following: 1) Access the reservation system by clicking on the Add Time Slots desktop icon. 2) Click on the desired reservation date & verify that a room is available during the time they wish to meet. 3) Additional information about each space can be viewed by moving the mouse cursor over the icon. Pick the room that best suits the group’s needs and click on the timeslots that correspond to the desired time of reservation. Please remember that: Pairs can reserve a room up to one hour. Pairs can extend their reservation in one hour increments if it does not create any scheduling conflicts. Pairs must meet the same day that they make their request (no advance scheduling). Groups of three or more, however, can schedule meetings up to one week in advance. 4) Carefully fill out all of the text fields below the schedule. Make sure the email address has the form AccessNet@temple.edu. Do not accept any aliases. Use your initials for the Completed by (Staff Use Only) field. Verify that everything is spelled correctly. Click on the Submit my Booking button when done. Please note that a user’s bookings cannot exceed six hours for any given day and nine hours for any given week. LibCal will reject submissions that violate this policy. Confirming Time Slots When a group arrives for its reservation, you will need to update its status from Confirmed to Showed Up. Follow the step below to do that: 1) Click on the Confirm-Delete Time Slots desktop shortcut and login (User: tcc-test@temple.edu, Pass: tcc-test). 2) Locate the My LibApps section & then the Admin Interface heading. Click on the LibCal link. 3) Click on the ROOM BOOKINGS link and then the Room Availability tab. 4) Select today’s date. Next, click on a timeslot within the group’s reservation. A Confirmed Booking window will appear below the schedule. 5) Locate User Showed Up? and click the Yes (##:##xx timeslot only) checkbox. Do not click on the Yes – update all timeslots checkbox. Otherwise, you may end up changing the status of other reservations that belong to the user. 6) Repeat steps 3 and 4 until you have updated the entire reservation. Deleting Time Slots Sometimes, you may need to shorten or cancel a reservation due to a group arriving late, violating lab policy, leaving early, moving to a different room, etc. Consequently, you need to know how to delete time slots from a reservation. You can do this by accessing the system through the Confirm-Delete Time Slots desktop icon, selecting the correct date, and clicking on a timeslot that has a Confirmed or Showed Up status. Next, click on the Cancel (not Cancel All) button within the Confirmed Booking window. The system will make sure you wish to proceed. Uncheck the email notification checkbox and choose to cancel the booking. Repeat this process until the reservation has been appropriately modified. Expectations I expect you to know: How to create and/or lengthen reservations using the Adding Time Slots procedure. The circumstances under which you create reservations or direct requests to me. How to confirm reservations. How to cancel and/or shorten reservations using the Deleting Time Slots procedure. How to modify existing reservations (date, time, room location, etc.) using the Adding and Deleting Time Slots procedures. You can practice by assigning reservations to rooms Tut-1 and Tut-2.