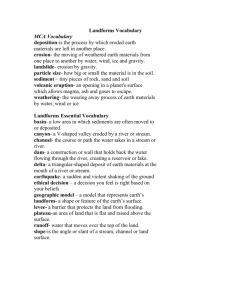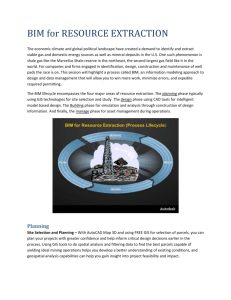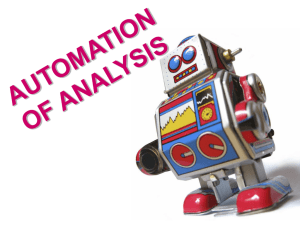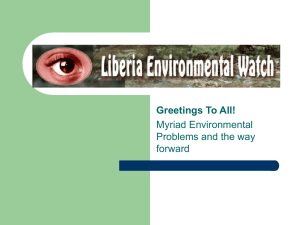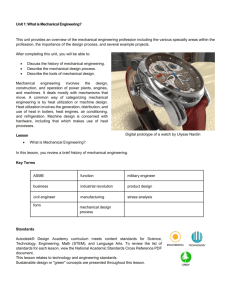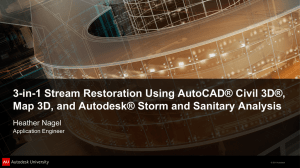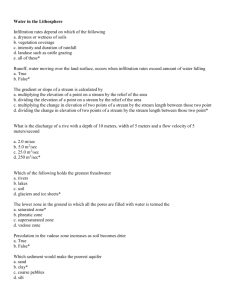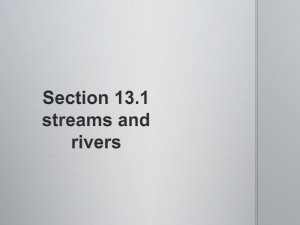Proposed Analysis
advertisement

3-in-1 Stream Restoration Using AutoCAD® Civil 3D®, Map 3D, and Autodesk® Storm and Sanitary Analysis Heather Nagel, Advanced Solutions Inc. CI4405 With the increasing amount of commercial, industrial, and residential development, increased runoff is causing streams to overflow and degrade at a rapid pace. The use of natural channel design methods is necessary to restore both the stability and ecology of disturbed stream reaches. This class will explain how Civil 3D and the new Storm and Sanitary application help with the design and evaluation of natural channels and stormwater management facilities. Attendees will learn how to import and integrate GIS data into AutoCAD® Map 3D, create custom assemblies in Civil 3D® for natural channel design, and develop existing and post-development hydrology in Storm and Sanitary Analysis. This class will benefit not only water resource engineers, but also those who have an interest in Map 3D and Storm and Sanitary Analysis functionality within a civil design process. As a bonus – The River Analysis tool (currently on the Autodesk Labs Website) will also be used in class as an alternative option to using Storm and Sanitary Analysis. This is an intermediate level class. It is assumed the student has basic knowledge in creating surfaces, alignments, profiles, and corridors. Some steps in the paper are abbreviated due to this assumption. Learning Objectives At the end of this class, you will be able to: Develop a workflow for stream restoration Identify constraints and provide preliminary site assessments using Map 3D Utilize Autodesk Storm and Sanitary Analysis to determine impacts on bankfull and flood discharges Evaluate stream corridor design scenarios Utilize River Analysis to determine cross sections and HEC RAS analysis. (Bonus Material) About the Speaker Heather is an application engineer for the Infrastructure Solutions Division of Advanced Solutions, the second largest Autodesk reseller and authorized training center in the United States. She has four years of experience in the training, consulting, and implementation of AutoCAD® Civil 3D®, AutoCAD® Map 3D, Land Desktop, and AutoCAD®, and specializes in online training and webcasts for the company. Heather holds a BS in civil engineering from the University of Tennessee. Heather can be reached at hnagel@advsolinc.com Special Thanks to Joe Eigel of Eigel Associates for providing his expertise in the field of Stream Restoration. Joe can be reached at joe_eigel@eigel-associates.com 3-in-1 Stream Restoration Using AutoCAD® Civil 3D®, Map 3D, and Autodesk® Storm and Sanitary Analysis The Importance of Stream Restoration in the 21st Century “At no other time in the history of modern man have the cumulative impacts associated with development along the river had a greater impact on water resource values.” Rosgen, Applied River Morphology Erosion is an important natural process over time, and is caused by both nature and man. But man’s influence has greatly increased stream degradation. Many factors, such as agricultural practices, deforestation, and urbanization increase erosion in a stream. For example, urbanization results in an increase in the impervious area of the watershed. These impervious areas such as parking lots, roads, and roofs, increase the rainfall excess and decrease what is absorbed through infiltration. This causes more runoff into the nearby streams and channels which can result in excess erosion. To make matters worse, it was common practice for many years to straighten streams and remove vegetation in urban and agricultural areas to allow for development. But studies have shown that the meandering reaches were much more stable than reaches that had been straightened. The straighter the stream, the faster the flow, and the faster the flow, the faster the erosion occurs. The Nature Conservancy - Big Darby Creek Headwaters Restoration Project http://www.nature.org/ Many streams around the country are now being restored to a more natural state to reduce the impacts of streambank erosion. Reduced erosion is just one benefit of a stream restoration project. Other benefits include improved stream ecology, better water quality, reduced maintenance, aesthetics and increased recreational opportunities. The Nature Conservancy - Big Darby Creek Headwaters Restoration Project http://www.nature.org/ 2 3-in-1 Stream Restoration Using AutoCAD® Civil 3D®, Map 3D, and Autodesk® Storm and Sanitary Analysis 3-in-1 Workflow for Streams Stream channel design can be highly technical and often requires an interdisciplinary team. Design procedures tend to be project specific and can use a range of methods. Civil 3D® 2012 has three applications that will help with the overall workflow for Stream Restoration. Map 3D: GIS tool that is built into the Civil 3D® software. River Analysis: Recently added to the Autodesk Labs. Used to determine the existing and proposed conditions of the stream for both bankfull and flood conditions. Storm and Sanitary Analysis (SSA): Launched directly from Civil 3D® and used for runoff calculations and to determine peak flow. This class focuses on a general workflow that can be used to resolve many of the projectspecific issues engineers, designers, and drafters tend to face with a stream restoration project. 1.) Build Basemap using Map 3D Import GIS data – such as FEMA data, parcels, soils data, imagery 2.) Build Existing Data using Civil 3D® Import ground survey data Determine existing stream centerline and top-of-bankfull lines 3.) Existing Hydrological and Hydraulical Analysis using River Analysis and SSA Use Civil 3D® for Watershed Delineation using Water Drop and Catchment Tools Determine Peak Flow in SSA Create Sections and compute HEC-RAS Analysis in River Analysis 4.) Proposed Design using Civil 3D® Create Floodprone Corridor and Surface Create New Stream Centerline and Bankfull Lines Create Stream Corridor and Surface Combine Floodprone and Stream Surface 5.) Proposed Analysis using River Analysis Recut Cross Section, and compute HEC-RAS analysis in River Analysis 6.) Compare Data – Modify Design and Repeat Steps as needed 3 3-in-1 Stream Restoration Using AutoCAD® Civil 3D®, Map 3D, and Autodesk® Storm and Sanitary Analysis Using GIS to its MAX The amount of GIS data available to the civil and environmental industry has drastically increased over the years. GIS formats such as SHP, SID, TIFF, DEM, etc are available through many websites free. Many state and local governments also have this data to share with local firms. All of this data is compatible with AutoCAD® Map 3D. Data that might be useful for a Stream Restoration Project: Aerial Imagery Topographic Maps DEM Surfaces FEMA data Soil Data Land Use Data Parcel Data Stream Data (if available) Precipitation Data (if available) Websites to retrieve FREE GIS data: www.usgs.gov www.Nationalatlas.gov www.nws.noaa.gov/gis www.gismaps.fema.gov Example of State websites www.kymartian.ky.gov http://gis.iu.edu/ http://ogrip.oit.ohio.gov/ Using the Data Connect function of Map 3D will allow you to build an interactive basemap of your site location. 4 3-in-1 Stream Restoration Using AutoCAD® Civil 3D®, Map 3D, and Autodesk® Storm and Sanitary Analysis To Attach Data: 1. Open the Map task pane by typing mapwspace in the command line. 2. Click the Data Button on the Display Manager > Click Connect to Data. 3. Click on Add SHP connection and select the Add Folder Button. Browse for folder and Click Connect. 4. Select the files to be added and click Add to Map. (Notice you do have the option Query data before it is added to the Map.) 5 3-in-1 Stream Restoration Using AutoCAD® Civil 3D®, Map 3D, and Autodesk® Storm and Sanitary Analysis Connected Data can easily be queried, styled, and analyzed. 1. Highlight a layer and click the Table button on the Display Manager to review the attribute data associated with the SHP file. 2. Click the Style button to modify lineweight, linetype styles, hatch patterns, and color. 3. Highlight a layer and right click > select query to filter data. Queries can be based on properties, geometry, or location. Data can constantly be queried. 6 3-in-1 Stream Restoration Using AutoCAD® Civil 3D®, Map 3D, and Autodesk® Storm and Sanitary Analysis Working with Existing Data This class does not focus on the process of Step 2 (Building Existing Data) from our workflow. To complete this step – a Civil 3D® surface will need to be created. Alignments and Profiles for the Centerline of the Existing Stream as well as the left and right bank lines may be created at this step. An alternative to manually creating your Top of Bank and Existing Stream Centerline is to use existing HEC-RAS data within River Analysis. This data is commonly available when working with streams in urbanized areas. River Analysis for Stream Design Before working on the proposed stream design, existing conditions for the reach need to be determined using River Analysis. Autodesk® River Analysis is an advanced river modeling software that supports HEC-RAS within AutoCAD® Civil 3D® 2012. The software automates HEC-RAS cross section cutting, hydraulic analysis, floodplain mapping, and related tasks. River Analysis can also import existing HEC-RAS and HEC-2 files directly into the program. Along with the cross section data, stream centerline, and left and right bank lines are also imported. To import a HEC-RAS file: 1.) Switch to the River Tab on the Ribbon 2.) On the Create Reach Data Panel > Use the Import pull down > Select Import HEC RAS 3.) Review options on Import Dialog Box > Click OK 7 3-in-1 Stream Restoration Using AutoCAD® Civil 3D®, Map 3D, and Autodesk® Storm and Sanitary Analysis 4.) Section Data and Linework is imported. If existing data is not available, use River Analysis to create your sections, profiles, and compute the HEC RAS analysis. The following tasks would need to be followed: 1.) 2.) 3.) 4.) 5.) Draw stream centerline and left and right bank lines as polylines Create sections Enter downstream flows Enter Manning’s coefficient Compute analysis There are several ways to cut the cross sections – the most convenient way is the Automated Section Cut. When using this option – you define a centerline, bank lines, and the elevation information. 8 3-in-1 Stream Restoration Using AutoCAD® Civil 3D®, Map 3D, and Autodesk® Storm and Sanitary Analysis Once sections are cut, flow needs to be added. If flow data is not available, SSA can be used to determine appropriate flow values. We will refer back to SSA later in the paper. If flow data is available > click the Flow button on the Create Reach Data Panel of the River Tab. Add flow values as needed. To add Manning’s coefficient for the channel and overbank areas, use the Section Assign pull down on the Input panel > Assign Manning’s Roughness. Click the Compute Analysis button on the Analysis Panel. Once the Analysis has run you can review Section and Profile Summary Tables found on the Output Panel. Use the results Viewer pull down for options. River Analysis has many capabilities that are not fully covered in this class. Please review to the additional resources at the end of the paper for other Autodesk University classes that may be useful as well as the link for the Users Guide. Several sample drawings are available with the download for practice. 9 3-in-1 Stream Restoration Using AutoCAD® Civil 3D®, Map 3D, and Autodesk® Storm and Sanitary Analysis What about Flow? Flow values are needed for hydraulic computations in River Analysis. If flow data is not available, use Civil 3D® and SSA to find it. First, catchment areas need to be identified in Civil 3D®. There are two commands used to find the catchment area: Water Drop and Catchment. Both are found on the Analyze Tab. Start Water Drop command; found in the flow path pull down. This creates a polyline that traces the flow path of the runoff over land surfaces and in the channel. Click locations in the drawing to determine appropriate discharge points for the analysis. Once the discharge points are determined, run the Catchment Area command found in the catchments pull down. This also creates a polyline that will trace the enclosed area of the catchment. Click around the end points of the flow path to determine the catchment area. These catchments areas will be used as the subbasins within SSA. To get the locations in SSA to turn the catchment areas into parcels by the using the Create Parcel by Object option and export them as an XML file. Note: In 2012 there are new catchment tools that allow you to find slope, TOC, and length. However the new catchment option cannot easily be turned into a parcel for export. If you would prefer to use the new 2012 tools, you will need to trace your basin within SSA. 10 3-in-1 Stream Restoration Using AutoCAD® Civil 3D®, Map 3D, and Autodesk® Storm and Sanitary Analysis The Power of SSA Autodesk® Storm and Sanitary Analysis (SSA) is an advanced, powerful, and comprehensive modeling package for analyzing and designing urban drainage systems, stormwater sewers, and sanitary sewers. This class will use the software to determine peak flows for existing land conditions. SSA has many capabilities that will not be covered. If interested in learning more about SSA please refer to the additional resources at the end of the paper for a list of classes being offered at AU 2011. SSA can import many file formats, such as SWMM, GIS, STM, XML, etc. You can also import drawings as underlays. It is very useful to import drawings for verifying site location and placement of nodes and links. Steps for determining Peak Flow 1. 2. 3. 4. 5. 6. Create Subbasins Add Nodes and Links Add a Rain Gage Choose Analysis Options Run Analysis Review Results Subbasins A network subbasin is an area of land in a catchment that drains to a point of interest in the network. The network conveyance system consists of nodes connected by links that represent conduits. The subbasin can be manually traced or created by using the catchment tool in Civil 3D®. There is currently have an XML file with the catchment areas (represented as parcels). 1. Within SSA, Click File > Import > Land XML. Browse for file to import. 11 3-in-1 Stream Restoration Using AutoCAD® Civil 3D®, Map 3D, and Autodesk® Storm and Sanitary Analysis 2. Click File > Import > Layer Manager 3. In the Layer Manager Dialog Box, Check the Watermark Image option and Browse for file. Also note that CAD Layers can be controlled at any time in the Layer Manager dialog box. 4. To verify our Project Options before adding data to our subbasins. On the Task Pane > Click Project Options. Set Units and Hydrology Method being used. 5. Click on one of the Subbasin icons. Review all three tabs of the Subbasin Dialog Box and Fill in Data as needed. Note that: All Subbasins are listed in a single dialog box Area is already defined from our XML file. Channel Flow Tab is used for Streams Flow Length can be measured using the button in the Channel Flow Tab. Manning’s Roughness Table available using the button in the Channel Flow Tab. Curve Number Table is available on the Curve Number Tab. 12 3-in-1 Stream Restoration Using AutoCAD® Civil 3D®, Map 3D, and Autodesk® Storm and Sanitary Analysis Nodes and Links Flow is conveyed through nodes and links. Nodes can represent many different features; for this design use junctions and an outfall will be used. Junctions commonly represent manholes in an urban stormwater or sanitary sewer system. However, junctions can also represent locations along an open channel reach where there is a change in channel slope or cross section geometry. Outfalls are terminal nodes of the drainage system used to define the final downstream boundaries. They can represent an actual discharge structure, such as a headwall, a natural feature such as the confluence of a tributary to a larger stream, or can represent a location where you want to terminate the model representation. Links can represent pipes, culverts, and open channels. To add these elements: 1. Click the Junction Icon on the drawing menu bar. Click in the plan view to place the junctions. Note: Edit node coordinates within the edit dialog box. 2. Click the Outfall Icon on the drawing menu bar. Click in the plan view to place the outfall. 3. Right Click on the Subbasin Icons in the Plan View > Select Connect To. Click on the Node within that subbasin. 4. Click the Conveyance Link Icon. Select the Nodes that will connect the link. 5. Click on the Junctions, Outfall, and Conveyance Links to review dialog boxes. Modify values as needed. Note that in the Conveyance Link Dialog Box – we are using the Channel Option. 13 3-in-1 Stream Restoration Using AutoCAD® Civil 3D®, Map 3D, and Autodesk® Storm and Sanitary Analysis Rain Gage In order to design a stream restoration project with long term stability, it is necessary to evaluate the full range of flows that will affect the channel. Autodesk® Storm and Sanitary Analysis includes a Rainfall Designer within the Rain Gage which allows the user to select any location within the USA for a specified storm frequency. The Rainfall Designer automatically determines design rainfall for 1, 2, 5, 10, 25, 50, and 100 year return frequencies. A variety of rainfall distributions from a list of unit intensity distributions are available. Alternatively, a user-defined rainfall can be specified. To Add Rain Gages: 1. 2. 3. 4. Click on Rain Gage in the Task Pane. Click Add in the Rain Gage Dialog Box Click the button next to time series to add storms In the Time Series Dialog Box > Select Standard Rainfall > Click Rainfall Designer 5. In Rainfall Designer, choose site location, unit intensity, and return period and click OK. 6. In the Time Series Dialog Box > Click Add and repeat step 5 as needed. 7. Once all Storms have been assigned, click on the Subbasin icon in the Plan View and assign the Rain Gage to the Subbasins. 14 3-in-1 Stream Restoration Using AutoCAD® Civil 3D®, Map 3D, and Autodesk® Storm and Sanitary Analysis Analysis Once the storms, nodes, and links, have been set, the analysis should be run. First we need to set our options. 1. Click on Analysis Options on the Task Pane. 2. Set the start and end times on the General Tab and any other values needed. 3. Assign storms on the Storm Selection Tab. There is an option to assign single or multiple storms for the analysis. 4. Click the Perform Analysis Button on the menu Bar and review results 15 3-in-1 Stream Restoration Using AutoCAD® Civil 3D®, Map 3D, and Autodesk® Storm and Sanitary Analysis Results Once the analysis has been performed, you can use the Time Series Plots and Profile Plots to review data. Check options desired in the Task Pane to the left. In the Summary Table at the bottom is the peak flow for the conveyance link. This data can be added back in River Analysis to run the HEC-RAS Analysis. The Profile Plot allows you to see the actual flooding of the storm. Do this by running the Output animation. 16 3-in-1 Stream Restoration Using AutoCAD® Civil 3D®, Map 3D, and Autodesk® Storm and Sanitary Analysis Proposed Design Once existing conditions have been determined, work can begin on the Proposed Design. To do this, create a Floodprone Surface that the Bankfull Stream Corridor will reference by creating a Floodplain Corridor or using Feature Lines. This class will review the corridor option. First, create two assemblies: one for the Floodplain Corridor and one for the Stream Corridor. Why just one??? What if the stream changes a lot??? TARGETS!!! Target options within certain subassemblies allow users to reference other linework to represent width and elevation. Due to the fact that stream parameters change so much, targets are key in getting the best possible design. There are three options when creating assemblies: Use “out of the box” subassemblies (subassemblies have several pages of information in the help menu that can be accessed by right-clicking on that subassembly in the tool palette) Create a custom Subassembly using the Subassembly Composer Use generic links to target How do you know which option to use? There are several channel and ditch options for subassemblies out-of-the-box. Using a basic Channel or Ditch with a constant width may be fine if there is a nice constant stream or a concrete channel. While Channels and Ditches have several target options – are they the target options you need? The subassembly composer is a new tool currently available on the Subscription Center Website. This tool aids in creating custom subassemblies when the “out of the box” options don’t work. To learn more about this new tool, several classes are being offered at AU 2011. Please refer to the appendix for class listing. The last option is to use generic links. Generic Links allow for more options for targeting and are not specific to any type of design. There are options to set a slope and a width for a line, or to set an offset to a surface or elevation, etc. This class will focus on using generic links for the design. 17 3-in-1 Stream Restoration Using AutoCAD® Civil 3D®, Map 3D, and Autodesk® Storm and Sanitary Analysis To create the Floodprone Assembly: 1. Open the Tool Palette by typing TP in the command line. 2. Click Create Assembly on the Create Design Panel of the Home Ribbon. 3. Name the assembly in the Create Assembly dialog box. Naming is extremely important when dealing with assemblies. 4. Click in model space to place the Assembly marker. 5. On the tool palette, select the LinkWidthAndSlope subassembly and change any necessary defaults in the properties palette. Remember that targets will override default settings. 6. Attach to the Floodprone Assembly. 7. Add the LinkWidthAndSlope subassembly again, having two on the right and left side. To tie into the existing surface – attach a daylight subassembly as needed. In this example, the Top of Bank profile is targeted, which is referenced from the Existing Surface. So no daylighting is needed. Best Practice is to label Right and Left Sides of the Assembly – Do this by going into the assembly properties and renaming the subassemblies. Follow the above steps for the Stream Assembly. In the case of this class, it is the same as the Floodprone Assembly without a daylight subassembly. 18 3-in-1 Stream Restoration Using AutoCAD® Civil 3D®, Map 3D, and Autodesk® Storm and Sanitary Analysis Corridors Create our Floodprone Corridor and Surface first. 1. 2. 3. 4. On the Create Design panel > Select Create Corridor. Select the Existing Stream Centerline, profile, and Floodprone assembly. In the Create Corridor Dialog Box > Click Set all Targets Assign any surface, width, and elevation targets being used. This step will vary from project to project. Different subassemblies may be used than what we are using for class. There may be more or less target options, the default settings in the subassemblies may work fine. Note: For Width, targets can be alignments, polylines, feature lines, or survey figures. For Elevation, targets can be profiles, 3D polylines, feature lines, or survey figures. 19 3-in-1 Stream Restoration Using AutoCAD® Civil 3D®, Map 3D, and Autodesk® Storm and Sanitary Analysis 5. Create the corridor surface using the TOB option and add the surface boundary. The boundary option you choose depends upon whether or not you used a daylight option. Repeat the above steps used for the Floodprone corridor to create the Bankfull Stream corridor, assigning the proposed stream alignment, profile, and stream assembly. For the target options, stream bankfull alignments were created and the Floodprone surface was used as a reference for the stream bankfull profile. This allows the Bankfull Stream Corridor to tie into the Floodprone surface. Alternatively – you can create feature lines to represent the Bankfull Lines and any other lines being used for targets. For the bankfull stream corridor surface, use the TOB option and the corridor extents option for the boundary. 20 3-in-1 Stream Restoration Using AutoCAD® Civil 3D®, Map 3D, and Autodesk® Storm and Sanitary Analysis Combining Surfaces Once both surfaces have been create, we can combine them using the Paste Surface Option. To do this: 1. Create a blank surface 2. In the surface definition > right click edit > paste surface. 3. Select the FloodProne Surface 4. Repeat Step 2 and add the Bankfull Stream surface. 5. If needed, create a Finished Ground Surface and use the steps above pasting the Existing with the Combined Stream Surface. 21 3-in-1 Stream Restoration Using AutoCAD® Civil 3D®, Map 3D, and Autodesk® Storm and Sanitary Analysis Proposed Analysis: Now that there is a proposed stream, the analysis for proposed conditions can be run. Since sections have been cut for the existing, users can recut the sections and reassign the target surface. 1. Switch to the River Tab on the ribbon. 2. Click on Create Sections > Select Recut Sections. 3. In the Recut Section Points dialog box > select All cross sections and Click Configure Elevation Data. 4. Choose the Elevation Data Source and Click OK – in this case it will be the Finished Ground 5. Click No when prompted to assign elevations in pop ups. 6. Review updated Sections 7. Compute Analysis 22 3-in-1 Stream Restoration Using AutoCAD® Civil 3D®, Map 3D, and Autodesk® Storm and Sanitary Analysis Floodplain Mapping With the proposed analysis completed, the new floodplain can be determined. 1. On the River Tab > Click Add Floodplain. 2. Review Options in the Add Floodplain Map Dialog Box. 3. Contour Lines and floodplain outlines are drawn in the plan view. 4. Turn on the FEMA map layer and review the existing and proposed floodplains. Getting the Best Results Stream Design involves many inter-dependant relationships, where changing one geometric feature or boundary condition affects other geometric features, as well as flow and sediment transport capacity. By using the dynamic features of Civil 3D®, SSA, and River Analysis, parameters of the stream can be continuously modified until you find the best results for the design criteria. 23 3-in-1 Stream Restoration Using AutoCAD® Civil 3D®, Map 3D, and Autodesk® Storm and Sanitary Analysis Data References: Contour Data provided by LOJIC. www.lojic.org Existing HEC-RAS data provided by Louisville MSD www.msdlouky.org Outline referenced from Modeling Rivers, Channels, and Streams with AutoCAD® Civil 3D® 2010 – a 2009 AU class by Dana Probert Applied River Morphology by Dave Rosgen Additional Resources: River Analysis Link and Class Available http://labs.autodesk.com/utilities/civil3d_river/ CI4327 Cry Me Some River Analysis: AutoCAD® Civil 3D® and Autodesk Labs Project River Analysis Matthew Anderson, PE Nov 30 2011 1pm Autodesk® Storm and Sanitary Analysis Link and Classes Available http://images.autodesk.com/adsk/files/autodesk_storm___sanitary_analysis_2011.pdf CI4323-L Rain in the Plain: An Introduction to Autodesk® Storm and Sanitary Analysis – Matthew Anderson, PE Dec 1 2011 3pm CI7041 Stormwater and Sanitary Sewer Planning with AutoCAD® Map 3D and Autodesk® Storm and Sanitary Analysis – Tanya West Nov 29 2011 5pm CI4541 Ducks on the Pond: Stormwater Management Basin Analysis Using AutoCAD® Civil 3D® and Autodesk® SSA Joshua Kehs Nov 30 2011 8am Subassembly Composer Link and Classes Available http://beingcivil.typepad.com/my_weblog/2011/07/autodesk-subassembly-composer-live-onsubscription-center.html CI4252 Create Subassemblies That Think Outside the Box with Subassembly Composer for AutoCAD Civil 3D – Kati Mercier Dec 1 2011 3 pm CI4264 Music for Your Brain: Advanced Lessons in the Subassembly Composer – Peter Funk Dec 1 2011 5pm 24