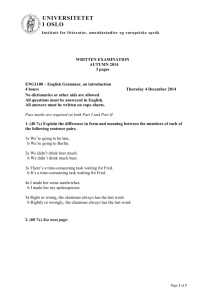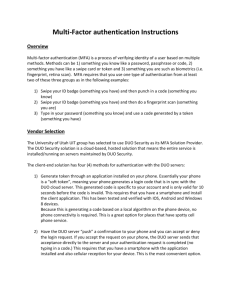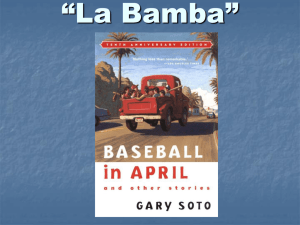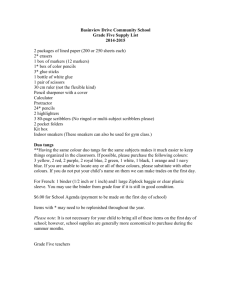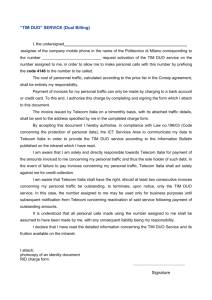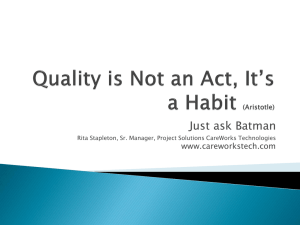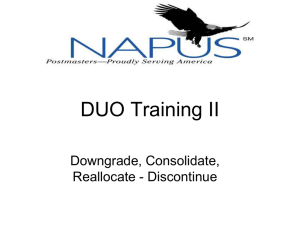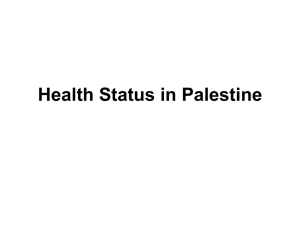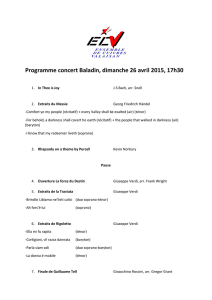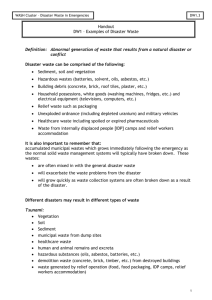duo-quick-start-guid.. - Durham University Community
advertisement

duo basics A Quick guide to duo for new staff Learning Material Communication Reading Lists Assessment Feedback What are the basics? THIS GUIDE IS TO GET YOU STARTED WITH THE BASICS OF USING DUO FOR TEA CHING UPLOADING LECTURE NOTES COMMUNICATING WITH YOUR STUDENTS ORGANISING YOUR DUO COURSE SETTING UP READING LISTS SETTING UP ASSIGNMENTS Dear Colleague, Welcome to Durham! This guide is to get you started with using duo to support your teaching practice. We’ve outlined what we consider to be the basics of what we’d expect for most lecturers to be able to achieve within the first few weeks of starting and this is meant as a help guide. If you find that you’re struggling with any of these suggestions please do get in touch. Each faculty has their own learning technologist assigned to them to support staff in using technology in their teaching practice. The role of a learning technologist is to provide training support and guidance when you chose to use technology in your teaching. They’re also on hand when things go wrong and provide a link to other technical services in the university. Flexible learning for students’ needs WHAT IS DUO? “DURHAM UNIVERSITY ONLINE” AN E-LEARNING PLATFORM RU N ON BLACKBOARD WHERE YOU CAN UPLOAD FILES, LE ARNING RESOURCES AND CREATE ASSESSMENTS. EVERY C OURSE TAUGHT IN DURHAM WIL L HAVE A DUO SITE SO THAT STU DENTS CAN ACCESS THEIR LEA RNING MATERIALS, ANY TIME, ANY PLACE. Many people don’t ever stop to wonder what duo is. That’s probably a very good sign! Essentially it is just a set of web pages, most of which require you to log in. Behind the web pages is a service that connects to many other University systems – Student Records, the Library, Computing & Information Systems databases, HR, etc. After you’ve logged in to duo, the system is able to determine a lot of information about you – e.g. the modules that you are studying (or teaching) and show you links to them. There are also other ‘portal’ type features, some of which you can add yourself. The best way to find out more is to try it for yourself: https://duo.dur.ac.uk 10 Second Start Guide With any course you’re enrolled on as an instructor, you will have an edit mode button. Before you try and make any changes to your course, make sure that this is set to ‘On’. To see what the students will see switch this to ‘Off’. The courses that you will be teaching on are located in the Current courses section on the duo home page. The tabs along the top of duo are links to the duo pages of various services at the University. When it gets to the end of the year, the courses that you will be teaching next year appear in Future Courses. This process is called ‘Rollover’. At the beginning of October each year these courses are moved to Current Courses in preparation for the start of the new academic year. The Past Courses are the courses you will have taught the previous year. You can add widgets to your front page of duo using the add module button—these are things such as calculators, feeds from BBC news sites or links to other self-enrolling courses. SOME THINGS YOU MAY WANT TO TRY EMPOWER You can use the features of duo to provide instant feedback to your students using self-marking tests. There is no evidence to suggest that this decreases student attendance. ENHANCE Use the email tool to keep in contact with the students in your cohort. You can send reminders, keep on top of who has been in and out of the course and who actually has picked up that reading you put up last week! EXTEND Set your course up for the year, using the adaptive release rules. Your material will become available when you need it to be. . UPLOADING Your lecture notes Uploading your notes to duo from your lectures is a standard requirement for all teaching staff in the university. This is done so that your students have fair and complete access to all lecture content. Putting lecture notes online onto duo helps students in a number of ways, ensuring that they are prepared for lectures so that they can get more out of them and also so that they have a point of reference when it comes around to revising for their exams. The materials you put up here can be anything, from word documents, PowerPoint slides, PDFs of readings and copies of scanned books (under the Copyright Licensing Agency's Higher Education Licence for photocopying and scanning. Ask the library about how to organize this.). The minimum requirement is a summary of the main learning objectives from each of your lectures. HOW DO I DO THIS? 1. Click on the Content area where you want to upload your Content. 2. Click on Build Content 3. Choose Item 4. Give the item a Name and add some text to explain the attached file. 5. Browse for the file clicking on My Computer. 6. Change the link title if required. 7. Permit users to view this content. 8. Change the availability dates if needed. 9. Click Submit. SOME THINGS YOU MAY WANT TO TRY SUPPORTING DISABILITY Empower Putting your lecture notes onto duo in advance of your lectures will really help disabled students follow what is going on in the lectures and have a profound impact on supporting their learning and engagement. There is no evidence to suggest that placing lecture notes online has an impact upon student attendance. USING CLASS TIME MORE EFFECTIVELY Enhance Putting your notes online before the lecture and perhaps asking your students to read these beforehand means that you can make more use of the face to face contact time. Students value a more active and engaged session than one that simply delivers content that they could read by themselves. SOMETHING YOU MAY WANT TO TRY Extend You could think about creating some videos and putting these online prior to the lectures – this allows students to watch these before and after the lecture as many times as they need. If they don’t catch something in the lecture, they can go back and revisit the material. COMMUNICATING With your students There will be times when you need to send a message out to your students, thinking about timings for submission of assignments and last minute changes to rooms and seminars. You can communicate this quickly and effectively using a number of tools in duo. Emails can be sent either to individuals, whole courses or groups and Announcements can be used to make a general notification to students that something needs to be done. . SENDING EMAILS 1. Find the Send Email tool in the Control Panel. 2. Select who you want the message to go to from the list provided. 3. Create your message and click Submit. If you want a copy of this email sent to your own account, tick the box. CREATING ANNOUNCEMENTS 1. Go to the control panel and select Announcements. 2. Click on Create Announcement. 3. Create your announcement 4. Decide whether your message is to be Permanent or date restricted. If you have chosen date restricted then set the Start and/or End Date/Time and tick the respective boxes 5. You can now choose to send the announcement via Email to all course users. 6. Finally click on the Submit button SOME THINGS YOU MAY WANT TO TRY SUPPORTING DISABILITY Empower Giving your students plenty of warning about course events saves students with mobility problems from having to make at times difficult journeys to get in for a lecture that they later find has been cancelled. Similarly good communication allows them to keep up with course events and means that they can let you know of any problems as well. USING CLASS TIME MORE EFFECTIVELY Enhance Communication with your students allows them to know what is expected from them. The tools in duo allow for efficient communication between students and tutors and between groups of students themselves. Preparation before class is much easier when they know what they’re supposed to be doing! SOMETHING YOU MAY WANT TO TRY Extend You may want to have an online office hour for your students to ask you questions about their work, without having to set aside time to create a number of appointments. You could use instant messenger with your students allowing them to see each other in the waiting room, you may find that by providing this space students are sometimes able to answer each other’s queries. ORGANISING Your duo course Each course will have a content menu on the left-hand side. This will normally come with some empty but named content areas, such as Information and Content. You can rename these and add new areas as you need. You can also create folders in which to store content in each of these areas. Having a well-organized course, with a consistent layout means that students will be able to find the material they are looking for quickly and will improve their learning experience online. CREATING NEW MENU ITEMS 1. On the menu bar click on the plus sign and choose content area. 2. Give this a name and decide whether you want this to be visible to your students, you can change this at any point. 3. Click submit. The new content area will appear on the menu. The grey box beside it indicates that this content area is currently empty and is therefore not visible to students. When you start putting content into this area this will disappear and the area will become visible. CREATING NEW FOLDERS 1. Click into the menu item that you want to create a folder in and select Build Content then Content Folder. 2. Give your folder a name, a description and, if you need to, adjust the dates that it is available for. 3. You can also apply tracking to see how many times the folder has been accessed 4. Click submit and this will be added to your content area. SOME THINGS YOU MAY SOME THINGS YO MAY WANT TO TRY SUPPORTING DISABILITY Empower Ensure that your buttons are clear and chose a colour that is in high contrast to that of the background. Avoid using any of the more garish buttons as these can be difficult for some students to read. Having a well-organized duo course means students will find it easier to locate the resources they need. USING CLASS TIME MORE EFFECTIVELY Enhance You can create areas for groups to work in outside of class time. They can use the discussion boards, share files, collaborate and share ideas for discussion prior to lectures. SOMETHING YOU MAY WANT TO TRY Extend Duo has a content management system that is an effective way of storing large files. You may want to think about exploring the potential of this area for students to access their lecture content. . The Library prepares a digitized version of many reading and course materials each year, from a list provided by the lecturers. The materials on this list could be papers, book chapters and other journal articles that are central to your students’ learning. CREATING COURSES Reading Lists This list is then automatically dropped into your course on duo. If you have any materials that you would like to add to this list get in contact with your Departmental Librarian who will be able to organize this for you. DISPLAY YOUR LIST 1. Make sure the edit button is switched to ‘Off’. 2. Click on the Tools Menu. 3. Click on Library Resources from the Tools Menu. 4. This will show you what your library resources tool looks like. If you’re happy with this then you can add it to your course. Add this link to your course menu 1. Switch Edit mode to ‘On’. 2. Click on the plus sign to add a Tool Link and choose Library Resources from the drop down list. 3. Type Library Resources in the Name box and click Submit. CONFIGURING AND UPDATING YOUR READING LIST 1. Ensure the edit mode is set to ‘On’ which will switch to Manage Library Resources screen. 2. Go to the Tools Menu 3. Ensure that the correct module code is entered and select the order in which to display the resources 4. If you need to update your list click the Contact the Library button. This will allow you to create an email to the appropriate library contact with your request SOME THINGS YOU MAY WANT TO TRY SUPPORTING DISABILITY Empower Making your reading available online for students allows those who may need screen readers to access these easily. Using accessible online materials will ensure that they can be accessed by all students. Talk to DUSSD about the best approach to use when setting these up. USING CLASS TIME MORE EFFECTIVELY Enhance Ensuring that your students have access to reading materials means that they can be prepared for class time. Electronic versions of reading materials can be created by the library to ensure that these are always available to students and not dependent on copies of the book not being on loan. SOMETHING YOU MAY WANT TO TRY Extend You may want to try making your reading materials available in a variety of formats. Your students may have access to iPads, mobile phone and Kindles. You may want to experiment with making content available so that they can use these devices to access the learning materials. CREATING Online Assessment and Feedback There are a wide range of assessment methods available through duo. You can use to undertake both formative and summative assessments. These can be simple assignment submission points but also online tests and quizzes that you can set up to provide instant feedback to your students. The policy for submission of work depends on your department. In some cases they will accept wholly online submission of coursework, others will ask for paper and some others will ask for a dual submission. Ask your departmental administrator what the policy is for your department before creating any assessments. The policy for anonymous marking of work also depends on your department. If this is the case then you will have to blind mark the work for your students. Ask your departmental administrator for details of which policy is in operation in your department. SETTING UP AN ASSIGNMENT IN DUO 1. Click on Create Assessment in the area where you want to create the assignment. 2. Choose Assignment from the list. 3. Give your assignment a name and a description. 3. Attach any files that you may need your students to use to complete the assignment 4. Enter the number of marks allocated and attach a rubric if you are using one. 5. Set how many attempts you want to allow 6. Set the Due Date 7. Set this up as either a group or an individual assignment. If it is a group assignment if one member of the group submits then they do this on behalf of their entire group. 8. When you are happy, click Submit. PROVIDING FEEDBACK TO STUDENTS If the policy for anonymous marking is not in place in your department you can provide feedback to your students using the Grade Centre. This allows for instructor feedback to be given to each student on each assessment that they submit. 1. Go to the Control Panel and click on Full Grade Centre. 2. Click in the relevant cell, type the mark for the student and click Enter. 3. Click on the downwards arrow beside the entry and click Quick Comment. 4. Enter the feedback to the student here (they will be able to pick this up elsewhere in duo) and any notes that you may want to make on this assessment for yourself or other instructors. 5. Click Submit. CREATING TURNITIN ASSESSMENTS A lot of departments are now using Turnitin as a method of receiving assessments. Turnitin is a plagiarism detection software platform, that compares a students’ submission to a number of databases looking for matching text. It produces an report on the originality of any submission than can be used to check for plagiarism. HOW DO I DO THIS? 1. Click on Assessments and Choose Turnitin Assignment 2. Choose Paper Assignment and click next step 3. Give your assignment a name, if you need a point value and set the dates Start date: When the assignment begins Due date: The deadline for student submissions Post date: When the marks and feedback are made available for students (a date when you will have had a chance to mark all the essays!). Anonymous marking will also be removed on this date and student names revealed. 4. Click Optional Settings 5. Enter any other instructions, this can be an assignment brief or additional information 6. If you choose to allow submissions after the due date they’ll go into your inbox marked as late by being highlighted in red. 7. 8. Choose when you wish to generate the originality report. If you’re using this as a learning activity where students can submit a draft use the overwrite option. If you’re sharing the reports with students choose either the immediate or on due date option. 9. Choose the limitations of your search 10. Choose whether you share the reports with your students 11. Choose whether you’ll show the marks to the student on the post date or as they become available 12. Check with your department what the policy is on anonymous marking before making a selection on whether or not to use this feature on your assignment. 13. Choose where you want to submit the papers 14. If it’s a formative assignment and the paper is a draft choose ‘No repository’ 14. Choose the sources that you wish to search against 15. Check with your department what their policy is on online marking and attach a rubric if appropriate. 16. If you’re happy with these settings, tick the box. This means that all other assignments in your course will have these settings by default. SOME THINGS YOU MAY WANT TO TRY SUPPORTING DISABILITY Empower Providing feedback in a podcast can be an effective way of supporting some students with additional requirements. An audio file can be a good way for students to engage with feedback and provide a personal touch from the lecturer. USING CLASS TIME MORE EFFECTIVELY Enhance You could try putting formative quizzes online and ask students to take these prior to your lectures or tutorials. You can look at the results of these quizzes and find any common mistakes or misunderstandings in advance of these sessions so that you’re aware of the problems before you arrive and can prepare. SOMETHING YOU MAY WANT TO TRY Extend There are a wide range of technology enhanced assessment techniques on offer. You may want to try creating collaborative assessments online using the wiki tool. This can help with the problems normally associated with group work, such as ‘freeriders’ and groups leaving it to the last minute. You can monitor what each individual has contributed to the project and when. . WHO IS YOUR FACULTY E-LEARNING CONTACT? ARTS AND HUMANITIES Judith Jurowska j.e.jurowska@durham.ac.uk SOCIAL SCIENCE AND HEALTH Julie Mulvey julie.mulvey@durham.ac.uk SCIENCE AND EDUCATION Elaine Tan elaine.tan@durham.ac.uk