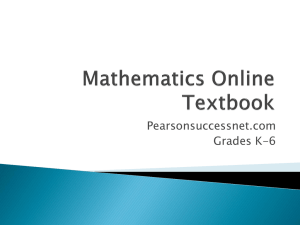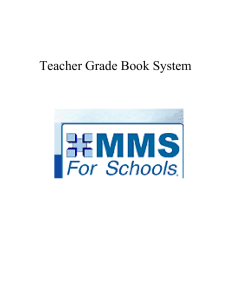online grading at UHCL! - University of Houston
advertisement

ONLINE GRADING PEOPLESOFT Version 9.0 Office of the Registrar and Academic Records Revised June 2015 Updated Documentation for PeopleSoft 9.0 Just enter grades and click on SAVE! ONLINE GRADING University of Houston – Clear Lake Welcome to online grading at UHCL! The Office of Academic Records has released the following dates that represent the window of opportunity to enter grades for the summer 2015 term: May Mini Session Nine-Week (Regular) Eight-Week 1st Five-Week 2nd Five-Week 2nd Four-Week June 2 – June 11, by 5pm August 5 – August 13, by 5pm August 5 – August 13, by 5pm July 8 - July 16, by 5pm August 12 - August 20, by 5pm August 5 – August 13, by 5pm Please make note of these dates, as once the deadline has passed, further submission of grades will require that a grade change form be completed for each student in the class and turned into the Office of Academic Records for processing. Complete documentation has been developed to assist you in getting logged into the system so that you can enter grades this summer. Please take a few minutes to log in and make sure you are comfortable with the system to hopefully avoid problems at the end of the semester. On-line grade support can be obtained by calling the contacts listed below: Because the schools will have personnel trained to support this effort, they will be your first point of contact. Please get in touch with the Associate Dean’s office within your particular school for more information. BUS SCE 281-283-3111 281-283-3715 HSH SOE 281-283-3400 281-283-3620 The back-up support will be the Office of Academic Records (OAR) and the Student Assistance Center (SAC). These persons will be your contact for technical difficulties and for assistance as needed. For assistance in these areas call: (OAR) 281-283-2525 or (SAC) 281-283-2722 Please note that the system is normally not available on Sundays from 6:00 AM – 2:00 PM, due to routine maintenance. 2 Contents Section 1 Logging onto the System Page 4 Section 2 Forgot your Password? Page 6 Section 3 Changing your Password and Settings Page 8 Section 4 Entering Grades Page 13 Notice: NEVER use the “Back” and/or “Forward” icons that are provided by your browser to navigate. Using these buttons will lock up the PeopleSoft site and force you to log back in. 3 Section 1 – Logging Onto the System Click on the E-Services tab located on the main page of the UHCL web site: www.uhcl.edu Or click on the E-Services button located on: www.uhcl.edu/records First time users – Use the same User ID number and password that you use to access your P.A.S.S. account for employee information. Regular users – Use your 7-digit ID number and password. The User ID should be your 7-digit employee ID number. Your password should remain the same as was used in the previous version of PeopleSoft. For example, if the user’s name is John Doe (0003569) and the password is “UHCLGRADES1”, the user would type: User ID: Password: 0003569 UHCLGRADES1 Type in both values and click “Sign In”. 4 This should take you into the University of Houston System Portal page. Refer to Section 3 for further instructions on Changing your Password or Section 4 for information on Entering Grades. 5 Section 2 – Forgot your password? If you have forgotten your password, simply click on the blue Forgot Your Password? link to get it reset. Then type in your User ID. Your User ID will be your 7-digit employee ID number. Then click “Continue”. 6 Your UHCL email address should appear. Then simply answer the question that is asked. If your answer matches what is in the demographic information on file, your new password will be emailed to you. Click “Email New Password” link. A new password will be sent to your UHCL email account. Check your email for this message and then use that new password to once again log onto the system. Instructions on how to change this new password to one that you want to use will be covered in Section 3 of this document. If neither your email address nor the validation question is set up in the system, the process in this section will not work for you. Instead contact the Student Assistance Center (SAC) at 281-283-2722 so that your password can be manually reset. Once you successfully log onto the system, be sure to set up these values. Instructions on how to accomplish this are found in Section 3 of this document. 7 Section 3 – Changing your Password & Settings Log onto the E-Services system, using your User ID and current password. Click on the PASS Site link on the upper left side of the University of Houston System Portal page. Click on My System Profile 8 Click on “Change Password” to change your password. Click on “Change or set up forgotten password help” to set up or change this question/response. Click on “Edit Email Addresses” to correct an email address for password resets. To change your password, enter your current password, new password, and new password again (to confirm). Click OK. Passwords must be 10 characters in length and include 1 numeric digit. 9 To change your Forgotten Password Help, click on the blue drop-down arrow and choose one of the questions. Enter the Response and click OK. 10 Your password reset will be sent to your “Business” email address. Click on “To Portal Hub” to return to the University of Houston System Portal page. 11 Section 4 – Entering Your Grades From the University of Houston System Portal page, click on the UHCL E-Services link on the upper left side of the page. This will take you to the main page for faculty access. Click on one of the “Faculty Center” links. 12 You will see your teaching schedule for the current semester. The classes listed should only be those for which you are the official instructor of record for that semester. If the information is for a previous semester, click on “Change Term”, choose the current semester and click “Continue”. The icon to the left of the class information indicates that a grade roster has been created and is available for entering grades. Click on the icon to open the grade roster for that class. 13 Students enrolled will be listed. Those who dropped the class after the census date will be listed with a “WX” or “WQ”. 14 To enter grades, you can either 1. enter them one-by-one from the dropdown or 2. upload grades from a CSV. file. 1. Entering One-by-One: Click on the blue drop-down arrow in the Roster Grade column for each student. This will show you all of the eligible grades for that class. Choose the grade you want to assign by clicking on the correct value. That grade will populate the grade field for that student. Click on the blue drop-down arrow to choose a grade for each student until all grades are assigned. You will not be allowed to enter grades that are not valid. You can also assign the same grade to all/selected students by picking the grade from the dropdown, then click on add this grade to all students. 2. Uploading Grades from a CSV. file: To create the CSV. file, ID and Grades are required fields; no header row is needed Click on File, then Save As. Use Save As to save file into CVS (Common delimited) file. Then, click on Save. Go to Eservice, click on Grade Roster Icon next to the class that you would like to enter grades. 15 The roster will appear with the list of students who are enrolled. Click on Grades Upload at the bottom of Grade Roster to upload the CSV. file. A File Attachment pop-up will appear. Browse for your CSV.file. Then click on Upload. Grades will automatically populate into the Roster Grade field. A message will be displayed. When finished entering grades, scroll to the bottom of the page and click on “SAVE”. The grades will not be saved by simply exiting the system. You can also verify that grades have been assigned to all students by selecting the Display Unassigned Roster Grade Only to show students who have not been assigned a grade. 16 You can access your grade rosters to enter or change grades until the grading deadline. After that period, all late grades or grade changes must be submitted by completing a Grade Change Form. NEVER use the “Back” icon that is provided by your browser. This will lock up the PeopleSoft database and you’ll have to log back in. 17