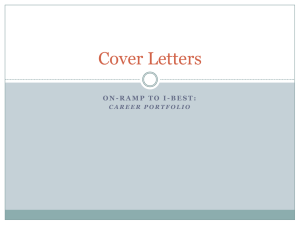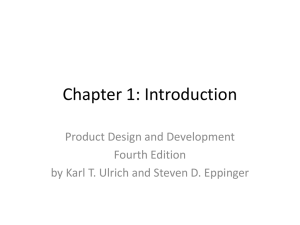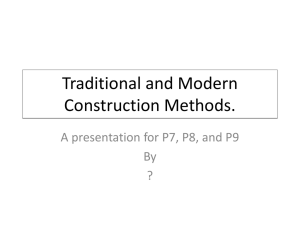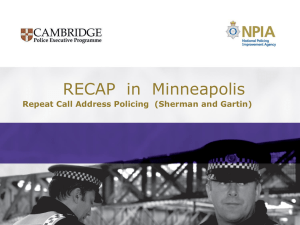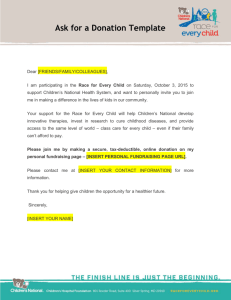Tutorial objectives, steps, and recaps
advertisement

V. 1 – Walls Objectives: 1. Drawing the outline or footprint of the house 2. Show learner how to adjust walls (change measurements). 3. Inform learner on how to get to their wall types and materials page. Steps 1. Select the exterior wall tool. 2. Click and drag the exterior wall tool with the mouse to create the walls. 3. After outlining the house, select the “dimension tool” and select “automatic dimensions.” 4. Make sure walls are placed where you want them. 5. Select the “interior wall” tool to insert your interior walls. 6. After you have inserted the interior walls, select the “3D view” to look at your design. Recap over steps V.2 – Doors and Windows Objective 1. Learning how to insert doors and windows to your house. Steps 1. 2. 3. 4. 5. 6. Select the “window” or “door” tool. Click the area/wall in which you want to place your window/door. Click and drag the window/door to its desired location. Select the 3D Camera Perspective View to look at your window/door. To resize, click and drag an end of the window to stretch the window/door. Double click on window to customize your window/door. Recap over steps V.3 – Floors and Foundations Objectives 1. Creating a basement or crawl space in your home. Steps 1. Select the “build foundation” tool. 2. Select your basement or crawl spaces height and foundation type. Recap Over Steps V.4 – Kitchen & Bath Design Objectives 1. Learn how to create your kitchen cabinets. 2. Learn how to insert kitchen appliances. 3. Learn how to change colors and styles of your kitchen materials. Step 1. 2. 3. 4. 5. 6. 7. 8. 9. Name the room Select “floor camera,” drag to the kitchen area, and release. Next, select the “cabinet” tool, and click where you want to place the cabinet. Return back to the “2D camera,’ make sure measurements are correct. Next, insert a “base cabinet” for your sink. Move your base cabinet to the desired size (each box on the scale is a 1” foot). To add sinks, select one from the catalog. Double click on cabinets to customize your cabinets. To change door and drawers style, highlight the drawers within the kitchen and select the “cabinet catalog” to choose your style. 10. Use the “stain mode” of the material painter to change the color of your cabinets. 11. Repeat this process for wall cabinets. 12. To add appliances, go to the library in the “appliance” folder. Recap Over Steps V.5 – Interior Design Objectives 1. Learn how to change wall, floor, and material colors. 2. Learn how to insert furniture. Step 1. 2. 3. 4. To change the color on your wall, select the “material painter” tool. To adjust the colors of materials that you like, select the “color blender” option. To insert furniture, go to the catalog library. Create and import furniture from the Chief Architect or manufacturer website. Recap Over Steps V.6 – Stairs Objectives 1. Learn how to insert a stairwell within your home. Steps 1. 2. 3. 4. On the foundation level, click on the “stair” tool and drag up. Next, go over 90 degrees and drag another set of stairs up. Click between the stairs to an automatically create the landing. Then, select the last set of stairs and click the “auto stairwell” tool. Recap Over Steps V.7 – Roof Objectives 1. Learner will be able to select or customize their roof. Steps 1. Select the “auto roof” tool, and select the build roof option. 2. You can either select your roofing style or customize your roof. Recap Over Steps V.8 – Framing Objectives 1. Find out how to frame your house. Steps 1. 2. 3. 4. 5. Go to the “build framing dialogue.” After the framing has been verified, select the “trusts” tool. Place the floor trusts at a 22 inch default. Draw trust across the floor. Replicate this trust throughout the rest of the house. Recap Over Steps V.7 – Ceiling Objectives Step V.8 – Electrical & HVAC Objectives 1. Learn how to setup your electrical outlets. 2. Learn how to connect multiple lights if wanted. Steps 1. To place outlets in home, click on the “auto Place outlet” tool and click on a room. 2. Place the outlets where you like by clicking on the outlet and dragging it to the desired location. 3. Add a few lights. 4. Insert and connect lights with a circuit tool Recap Over Steps