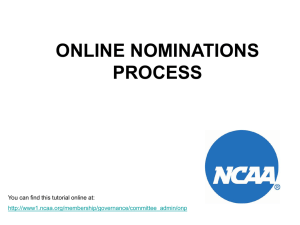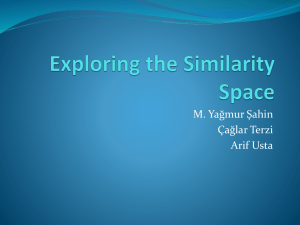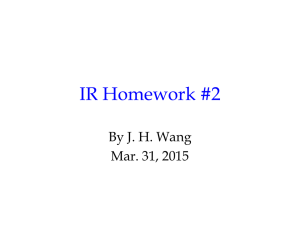Creating a Query
advertisement

Access 2007 Querying a Database Sheila Dixon & Diane Skinner – September 2010 Creating a Query Adding Criteria A query is used to extract specific information from tables. You can choose the fields and records to be displayed and the order they are to appear in. Adding criteria to the query allows you to determine which records will be displayed. The comparison value can be text, number or dates 1. 1. Click on the Query Design button on the Create ribbon. 2. Choose the table(s) to be queried from the list displayed. 2. Enter the criteria to be matched. 3. Click on the Run Button. 3. Click on Add. Selecting a Range of Records Using comparison operators 4. Click on Close. 1. Adding Fields to the QBE Grid 1. QBE Grid In the example below the Year Joined field is being searched. Query Unless you state otherwise, the records will be displayed in primary key order. 1. Click in the criteria row below the field you wish to compare. 2. Enter one of the comparison operators >, <, >=, <= followed by the figure to be compared. Field List Double click on the field name in the list to copy it to the grid. Sorting Records in a Click in the criteria row below the field you wish to compare. Click in the Sort row below the field to be sorted. 2. Click on the drop-down list at the side of the sort row and select Ascending. Criteria Expression Displays records of students who graduate 2010 in the year 2010 >2010 after 2010 <2010 before 2010 >=2010 in the year 2010 or later <=2010 in the year 2010 or before <>2010 any year except 2010 NOT can be typed instead of <> ICT Learning 1 v_A07_03/1 Using the Between Operator Saving a Query This operator is used to find records within a given range, but the upper and lower limits are inclusive i.e. in the example below the 1/1/2011 and the 31/1/2011 would be included. 1. 1. 2. Type the query name. 3. Click on OK. Add the field to the grid. Multiple Criteria 2. In the criteria type BETWEEN, press the space bar, then enter the lower limit. Very often you want to extract data that matches more than one criterion, this can be achieved using the AND and OR logical operators. The criteria to be matched are listed in rows, where each criteria row is a set of conditions. AND and OR are known as Logical Operators. Creating Queries using OR 3. Press the space bar again, type AND, leave a space, then enter the upper limit. 1. Using the Like operator it is possible to find characters that are part of a field, either at the beginning, the end or somewhere in the middle. This is achieved using wild cards. Any single character e.g. sm?th would return Smith and Smyth. * Zero or more characters e.g. Henry* - all beginning with Henry. *Henry - all ending with Henry. *Henry* - containing Henry. 3. This can be repeated for multiple ORs. Another way of applying the OR condition is to add it as a separate row, where either one row OR another must be matched. (You can have up to 8 OR rows.) When the * wild card is used it does not necessarily return only whole words, for example searching for *and* would return Hand, Land, Sandwich etc. 1. Add the field to the grid. 2. In the criteria type in the first value press the spacebar and type OR press the spacebar, then enter the alternative value. Partial Matches (Like Operator) ? Clink the Save button on the Quick Access toolbar. In the criteria row of the field type the part of the field you know with appropriately placed wild card operators. (The example below searches for those with a surname beginning with the letter s). Creating Queries using AND 1. If you press the enter key the criteria will appear as Like “s*” Add the field to the grid. 2. In the criteria type in the first value press the spacebar and type AND press the spacebar, then enter the alternative value. The Like operator is added automatically, as are the speech marks. In Operator 2. Click on the Run button. The In operator is useful for finding an exact match from a pre-defined list e.g. In(Hull, Beverley, Leeds) is the same as typing Hull OR Beverley OR Leeds. ICT Learning 2 v_A07_03/1 Creating a Query that asks for Criteria (Parameter Query) 1. Totalling Queries Creating a Totalling Query Using a Wizard Create a new query in Design View. 1. 2. Add the table required to the QBE Grid. Click on the Query Wizard button on the Create ribbon. 3. Close the Add table dialog box. 2. Choose the Simple Query Wizard and click on OK. 4. Add the fields to the QBE grid as normal. 3. Select the Table/Query to base the query on from the list. 5. Position the cursor in the criteria row below the field required. 4. Highlight the fields required in the query and add them to the selected fields list by clicking on the single headed arrow button. 6. Add the message you want to appear in the parameter dialog box, enclosing it in square brackets. 5. 6. Choose to create a Summary query and click on the Summary options button. 7. 7. When you open or run the query, the parameter box will appear. Tick the summary totals required, click on OK, then Click on Next. 8. Type a title for the query and click on Finish. Creating a Totalling Query Manually 1. 8. Enter the criteria required. Using Wild Cards in Parameter Queries 1. When all the required fields have been added, click on Next. Create a new query in design view and add the table required. 2. To add the Totals row click on the Totals button on the Design ribbon. As steps 1 to 8 above. 2. Click in front of the opening square bracket and add the word Like. 3. You can then choose the field to group by and the fields to perform summary calculations on. Adding Criteria to Calculated Totals To add criteria to a field already included in the query, simply type in the criteria row. Calculating Totals 3. When you run the query add the wild cards characters as required. Creating a Parameter Query to display partial matches Calculations on groups of records can be performed using total queries (these are sometimes known as aggregate queries). The types of calculations that can be performed are known as functions. 1. Function What it does to the field Sum Totals the values Avg Calculates the mean average of values Max Displays the maximum value Min Displays the minimum value Count Counts the number of values in the field (excludes those that are blank) StDev Returns the standard deviation Var The variance of values in a field First The first value Last The last value As steps 1 to 9 in the instructions for creating a parameter query. 2. Click in front of the opening square bracket and type Like * & 3. Click after the closing square bracket and type & *. 4. When you run the query, the parameter box will appear. 5. Enter the criteria required. The Where and Expression options on the Total dropdown list box are for more advanced calculations. 6. Any records where the field contains the text entered in the parameter box will be displayed. ICT Learning 3 v_A07_03/1 Querying Multiple Tables The dialog box below is displayed Queries can be used to bring together related data from multiple tables. 1. Create a new query in Design View. 2. Add the tables required to the grid. The relationships defined between the tables appears automatically. 2. Select the join type required and click on OK. Adding the Field List 3. Close the Add table dialog box. If you forget to add the field list it can be displayed at any time: 4. Add the fields to the grid as normal. 1. 5. To see the results of your query click on the Datasheet view. Adding All the Fields to the QBE Grid The number of records displayed is determined by the number of records in the “Many” side of the relationship, so the data from the “One” table may be duplicated in the resulting datasheet. However, a record from the “One” table will only appear if there is a corresponding entry in the many table. So for instance if a student hasn’t registered for any modules there record will not be displayed. 1. 1. 3. Press the delete key on the keyboard. Hiding Fields in QBE Grid 1. Untick the Show box in the column containing the field you want to hide. Deleting a Criteria Row Also known as an “equi-join”. Only displays when there is a record in both tables. 1. Position the mouse pointer to the left of the row to be deleted. 2. Click once to select the row. 3. Press the delete key on the keyboard. Displays if a record is present in the table from which the arrow points. Renaming a Query If a mistake is made in naming the query (or any other Access object), it can be rectified in the Navigation pane: To change the join type of a relationship in a query: 1. Position the mouse pointer over the top of the column containing the field to be deleted until it changes to a downward pointing arrow. 2. Click once to highlight the field. The default join type displays a row only when there is a record in the two related tables. There are two join types: Outer join Double click on the *(asterisk) in the field list. Removing Fields from the QBE Grid Changing Join Types Inner join In query design view click on the Show Table button on the Design ribbon. 1. Right click on the query to be renamed. 2. Choose Rename from the shortcut menu that appears. Double click over the join. 3. Type the new name. Deleting a Query 1. Click on the Query tab in the navigation pane. 2. Highlight the query to be deleted. 3. Press the delete key on the keyboard. 4. Click OK to the message that appears confirming deletion. ICT Learning 4 v_A07_03/1