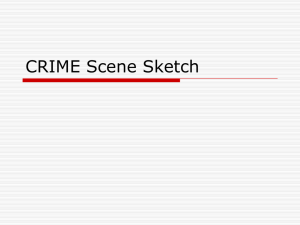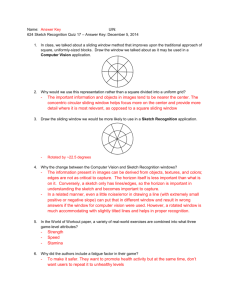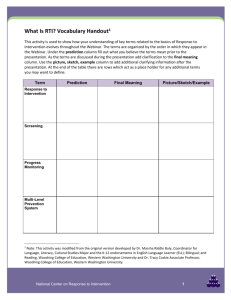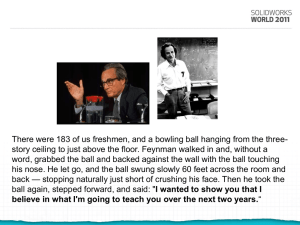5.5.a.b cadmodelfeatures
advertisement

Activity 5.5b CAD Model Features Part 2 Procedure In order to effectively use a CAD program as a design tool, a designer must know what model features are available and how they work. This activity will help you to understand and utilize the feature tools that are common to most CAD programs. Mirror Sketch Tools– These are suggested tools for this activity Line Rectangle Circle Geometric Constraints Construction Line Mirror Fillet Feature Tools– These are suggested tools for this activity Extrude Rectangular Pattern Fillet Hole Mirror PRACTICE I. Create a sketch similar to that shown below. CAD programs allow the designer to mirror images across lines, which is a useful tool when designing parts that have high degrees of symmetry. © 2012 Project Lead The Way, Inc. IED Activity 5.5b CAD Model Features Part 2 – Page 1 Construction Line Before After 1. Create a new CAD file and use the line and circle sketch tools to create a figure similar to the one shown in the Before image. Exact dimensions are not important. A vertical construction line may be used as the mirror line. The top and bottom horizontal edges must terminate at the vertical mirror line. 2. Use the Mirror sketch tool to mirror the figure across the mirror line. 3. Save the file to your Practice project folder as MirrorYourInitials.ipt. Mirror – Feature Application Apply R.25 Fillets and .375 Dia. Hole to the extruded part © 2012 Project Lead The Way, Inc. IED Activity 5.5b CAD Model Features Part 2 – Page 2 II. Create a part according to the above images. Mirror is a function that allows the user to create a mirror image of existing geometry. This function requires an existing feature(s) and a surface or work plane to serve as the mid-plane of symmetry. 1. Create the part using the provided sketch and extrude to a depth of .75. Add the fillets and hole as shown in the figure above. 2. Use the mirror function to apply a mirror image of the existing geometry to the right face of the object as shown. 3. Save the file as Mirror.ipt to your Practice project folder. CONNECTOR PIECE III. Create a solid model to represent the Automoblox connector piece. This part can be modified later to include more details and features. 1. Using your measurements (or the dimensions provided below), sketch the outline profile for one quarter of the face that includes the long rectangle as shown below. Sketch one quarter of the outline profile of the connector piece. Do not sketch the rectangular hole. © 2012 Project Lead The Way, Inc. IED Activity 5.5b CAD Model Features Part 2 – Page 3 2. Mirror the sketch to create half of the profile. 3. Mirror the sketch a second time to complete the section. 4. Extrude the sketch the appropriate depth according to your measurements. The connector will resemble the solid model below. © 2012 Project Lead The Way, Inc. IED Activity 5.5b CAD Model Features Part 2 – Page 4 Note that if you have trouble extruding the sketch, you may need to use the Trim tool or Close Loop feature within the sketch to create coincident endpoints between adjacent lines and arcs. To close an open sketch loop, right click on a line and choose close loop, then follow the instructions. 5. Save the file as ConnectorYourInitials.ipt in your Automoblox project folder. PEOPLE PIECES Sketch Tools– These are suggested tools for this activity Rectangle Construction Line Ellipse Project Geometry Offset Slice Graphics (F7 and right mouse click functionality) Arc Feature Tools – These are suggested tools for this activity Extrude (Add/Join) Extrude (Tapered / Intersection) Work Axis Extrude Intersection (Mid-plane or Symmetric) Revolve IV. Create the body of the male Automoblox figure with a square base. 1. Open a standard.ipt and create the sketch that is shown below. © 2012 Project Lead The Way, Inc. IED Activity 5.5b CAD Model Features Part 2 – Page 5 2. Extrude the profile 0.30 inches as shown. Fig. 2 3. Place a sketch on the top of the square base and sketch an ellipse. Apply the dimensions as shown in the image. Be sure to use a construction line to locate the ellipse in the center of the block. Extrude the ellipse to a value of .115. © 2012 Project Lead The Way, Inc. IED Activity 5.5b CAD Model Features Part 2 – Page 6 4. Use a tapered extrusion to approximate the body of the figure. Use appropriate taper angle and extrusion depth based on approximations or measurements that result in a realistic visual representation. The part does not need to be created to exact dimensions as it is a visual representation used to develop skills sets. Create a new sketch on the top surface and project the ellipse geometry. Create a larger offset ellipse using the Offset tool. Apply a dimension to the Offset as shown in the image below. 5. Save the file as Automoblox MaleYourInitials.ipt to your Automoblox project folder. Intersect Extrusions 6. Place a work axis through the center point along the long axis of the ellipse of the body. 7. Choose a face of the square base that is parallel to the long axis of the ellipse that was used to create the body. Place a new sketch on this face of the square base. Right click on the sketch and Slice Graphics so that you can see sketch lines that intersect with the existing geometry (see image below). © 2012 Project Lead The Way, Inc. IED Activity 5.5b CAD Model Features Part 2 – Page 7 Helpful Hint: Slice Graphics will cut the part at the current sketch plane and remove the solid material in the foreground (similar to a section view). This will allow you to see the geometry at the sketch plane and can provide better visibility of the sketch plane by removing obstructing material. 8. Project Geometry of the work axis onto the sketch. Helpful Hint: Project Geometry is a tool that will project the geometry of previously created features of a part onto the sketch plane so that you may use the geometry in the construction of the sketch. The Project Geometry tool is accessible in the Sketch Ribbon in the Draw panel. 9. Sketch an arc and center it on the figure that will approximate the curve of the shoulders on the figure. Do not worry about exact dimensions. Provide a reasonable approximation of the figure shoulder contour (see image below). 10. Complete the sketch with lines that will encompass all of the existing geometry of the figure below the arc. Since you will be using the Intersect extrusion tool, you want to include all of the lower geometry within this sketch. © 2012 Project Lead The Way, Inc. IED Activity 5.5b CAD Model Features Part 2 – Page 8 11. Perform a Mid-plane (or Symmetric) Intersect extrusion. Note that the dialog box may appear different in other versions of Inventor. 12. Create a Workplane through the center of the figure and place a sketch on the work plane. Create a sketch to approximate the shape of the head of the figure – do not try to model the shape exactly. Your sketch should include a line on the work axis through the ellipse that you previously created. Then Revolve the shape around the work axis of the ellipse that you previously created. 13. Save the file to your Automoblox project folder. Loft Sketch Tools – These are suggested tools for this activity Rectangle 2D Sketch on new surface Home View (View Cube) View Constraints (F8) Polygon Offset Workplane w/sketch Projected Geometry Feature Tools – These are suggested tools for this activity Extrude (Add/Join) Loft (cut solution) © 2012 Project Lead The Way, Inc. IED Activity 5.5b CAD Model Features Part 2 – Page 9 Revolve Work Axis Work Plane V. Model the part shown below. The loft function allows the user to create a solid surface by blending two or more shapes that are located on different planes. 1. Create a rectangle and dimension it to the values shown in the image and then extrude it to a value of 1.5 deep. 2. Place a 2D Sketch on the front face of the block. Use the image below to draw and annotate the first of two sketches for the loft feature. Note that the sketch is showing the equal constraints that need to be applied to the sketch. Finish the sketch. 3. Apply a 2D sketch to the back face of the block and sketch the geometry shown in the right image below. Note that the sketches are placed on opposite faces of the rectangular solid. Finish the sketch. © 2012 Project Lead The Way, Inc. IED Activity 5.5b CAD Model Features Part 2 – Page 10 Front Face Sketch Back Face Sketch 4. Select the Loft command from the 3D Modeling ribbon bar. Select the front sketch and then pick the deep “V” profile. This will highlight the shape that will start the loft. You must then press “Click to add” on the Loft palette then select the back sketch and then pick the small “V” profile on that sketch. Choose the Cut option by depressing the cut button. Then click OK. 5. Save the part as LoftCut.ipt in the Practice project folder. © 2012 Project Lead The Way, Inc. IED Activity 5.5b CAD Model Features Part 2 – Page 11 VI. Create the Automoblox female figure with the triangular base. Loft can be used to create most of the female figure. If you have not done so, measure the part and record the dimensions on a sketch. 1. Create a sketch for the base of the figure as shown below. If you have not done so already, measure the height of the base with dial calipers and Extrude the triangle base the appropriate distance. 2. Place a sketch on the surface of the triangular base and sketch an Ellipse (centered on the triangle center point). Be sure to orient the ellipse properly. Use your own measurements – the dimensions provided are for reference only. 3. Create an Offset Workplane on which to create a new sketch of a larger ellipse. Be sure to Project Geometry of the small ellipse from sketch 1 so that you can locate the large ellipse on sketch 2. Use your measurements of the part – the measurements shown below are for reference only. 4. Use the Loft feature to create the remainder of the body of the triangular figure. Compare two different methods of creation. First, try using a Loft involving three sketches. Then try using two separate lofts. In either case you will need another Offset Workplane at the shoulders. Choose the method that most closely resembles the actual figure. 5. To finish the part, you will need to add the head to this figure. You may use the method detailed for the male figure in a previous exercise, or you may use another method. 6. Save the file to your Automoblox project folder as Automoblox FemaleYourInitials.ipt. Conclusion 1. What CAD feature would be used to most efficiently model a baseball bat (Extrude, Loft, Revolve, Sweep)? Explain your answer. © 2012 Project Lead The Way, Inc. IED Activity 5.5b CAD Model Features Part 2 – Page 12 2. How does a 3D CAD solid model program display the progression of work involved in creating a model? 7. If a mistake is made, how does the user make a correction without using the undo function? © 2012 Project Lead The Way, Inc. IED Activity 5.5b CAD Model Features Part 2 – Page 13