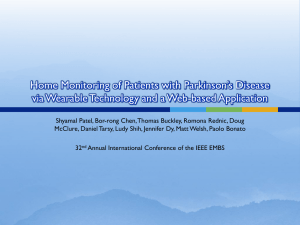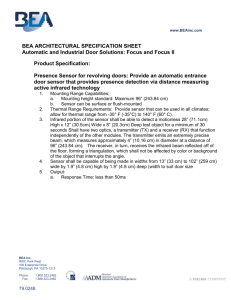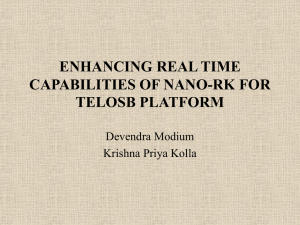Energy ILD - Brown University Wiki
advertisement

Energy ILD Theory For all physical phenomena, the principle of the conservation of energy says that the total energy must remain constant. An oscillating object on a spring has energy due to its velocity and energy due to the instantaneous length that the object stretches the spring from equilibrium. Kinetic energy is the name for this velocity dependent energy, KE=⅟2mv2, where m is the mass of the oscillating object. The spring potential energy describes the stretched length dependent energy: SP=⅟2kx2, where k is the spring constant, and x is the length the spring is stretched from its equilibrium position. The total of these two energies must, by conservation of energy, be constant: TE=KE+SP=constant. In this experiment, the mass is a force sensor (with a little extra weight added). A motion sensor accurately measures the distance between the force sensor and itself. The length that the spring is stretched is simply the measured distance minus the distance at equilibrium (x=h-z, where h is the measured distance, or height, above the motion sensor, and z is the equilibrium distance). A force sensor is used to measure the amount of upward force the spring imparts on the oscillating object. Spring force is measured so that the spring constant, k, can be determined and then used to calculate the spring potential (⅟2kx2). k is determined using Hooke’s law: F=-kx. Energy ILD Before setup, mass the force sensor, cart and index card together. Setup Procedure Setting up DataStudio to record force and position/velocity data: 1. Open DataStudio, go to Experiment>Change Interface. Select ScienceWorkshop 750 and hit OK. 2. In the Experiment Setup window that appears click on channel A of the image of the 750 interface. Double-click on “Force Sensor”. 3. In the Measurements tab, make sure the force box is checked. To the right of the Measurements tab is a section called Sample Rate. Using the arrows, increase the value from 10 to 50. Check that the units are Hz. 4. On the image of the interface, click on channel 1. Double-click on Motion Sensor. 5. In the Measurements tab, uncheck the box labeled Acceleration. 6. In the Motion Sensor tab, note the Present Sensor Distance. This is the distance at equilibrium. Change the Standard Distance from 1.000 to the Present Sensor Distance and click the button underneath to equate them. (or you can leave this alone, just do NOT set the ‘present sensor distance’ to 1.000!!). 7. To the right of the Motion Sensor tab, change the Sample Rate from 10 to 50Hz. You can stop the clicking by going to the Measurements tab. 8. Click the Sampling Options button in the Experiment Setup window. The Sampling Options window has three tabs. Go the Delayed Start tab and select Time. Change the value to 4. 9. Then in the Automatic Stop tab, select Time and change the value to 2.2. 10. Click OK when this is done. Setting up calculations 1. Close the little help box at the bottom and minimize the Experiment Setup. 2. Click the Calculate button, which opens up the Calculator. 3. Click on the plus sign next to Experiment Constants (at the bottom of the Calculator). This opens up a section in which you can define constants to use in equations so that you do not have to write numbers again and again. 4. Click the New button and change the name of the constant to z. Change the value to the equilibrium distance as noted in step 6 of Setting up DataStudio to record data. Change units to m, for meters. Hit enter or click Accept to save the constant in the Calculator. 5. Click New again and rename the constant M. Set the value to the mass of the force sensor and cart and the units to kg. Hit enter. 6. In the Definition field of the calculator, replace the equation that is written (y=x) with the equation x=h-z, by typing directly in the field. Hit enter or click Accept to accept the equation. 7. In the line of text above Definition, the calculator asks to define the variable “h”. In the Variables section, below the Definition field, there are two down arrows. 8. Click the arrow to define h. In the drop-down list that appears select Data Measurement. 9. In the Data Source window that shows up, select Position and hit OK. 10. Note that z is already defined as the constant z, the equilibrium distance. 11. If everything has been entered correctly the calculator should say “Calculation is complete” and h should be defined. 12. To enter a new calculation, click New. Replace the default equation (y2=x) with the equation for kinetic energy, KE=1/2*M*v^2. M should be defined as the constant M. Define v as the data measurement Velocity. 13. Create another new calculation for spring potential: SP=1/2*k*x^2. The calculator should define x=x, where x=h-z from before. This can be verified by clicking the arrow next to x=x and in the drop-down list, Data Measurement should be checked. Leave k undefined. k is the spring constant, and is found experimentally. 14. Two more equations are needed: total energy, TE=KE+SP; and spring force, -F=k*x. Verify that the calculator makes the appropriate variable definitions by checking for KE=KE, SP=SP, and x=x. In the equation for spring force, again leave k undefined. 15. Minimize the calculator. Determining the spring constant, k 1. In the Displays list of the Summary click on Graph and drag it over to the gray part of the screen, making a graph. For convenience, name the graph “-F=kx” by clicking on the graph name (under Graph in Displays). 2. To change the axes of the graph so that they display force (F) and distance (x), simply click on “Force, Ch A (N)” in the Data list (above Displays) and drag it over to the y-axis label on the graph. Release when a dotted rectangle appears around the axis and label. Change the x-axis by mousing over the x-axis label (“Time”). When the cursor changes to what looks like a piece of paper click and select “x=h-z” from the drop-down list. 3. Pull the cart and force sensor down 8-10in, or 20-25cm. Press start. After 4s, DataStudio will collect data and plot onto the graph of –F=kx. Clicking Scale-to-fit at the very top left of the graph toolbar will quickly put the plot onto an easy-to-read scale. 4. Hit the Fit button and select linear fit from the list. The slope, which is given as m in the Linear Fit box, is the value of k. Minimize the graph. 5. Click Calculate and add a new constant, k, with the value of the slope of the linear fit (without the error), and units N/m. 6. For every calculation that involved k, define k as the experiment constant k. Switch quickly from one calculation to the next using the down arrow at the far right of the Definition field. 7. Once all calculations are complete, each should have “Run #1” underneath their respective headings in the Data list. Plotting TE, KE, and SP on the same graph 1. From the Displays list, drag another graph onto the workscreen. Mouse over the y-axis and click on it when the cursor changes to a piece of paper. Select TE=KE+SP. Change the x-axis to x=h-z. 2. From the Data list, drag KE=1/2*M*v^2 over the graph. Release when a dotted rectangle appears around the whole graph, not simply the x- or y-axis. 11. Two graphs, one above the other, should be drawn. To make them coincide, both graph’s xaxes must be the same. Change the x-axis of the KE graph from Time to x=h-z. It should resemble an upside-down parabola. 12. Drag SP=1/2*k*x^2 to the graph and again release when the rectangle appears around the whole graph. Change its axis to x=h-z to plot all three on one set of axes. SP should resemble a concave up parabola.