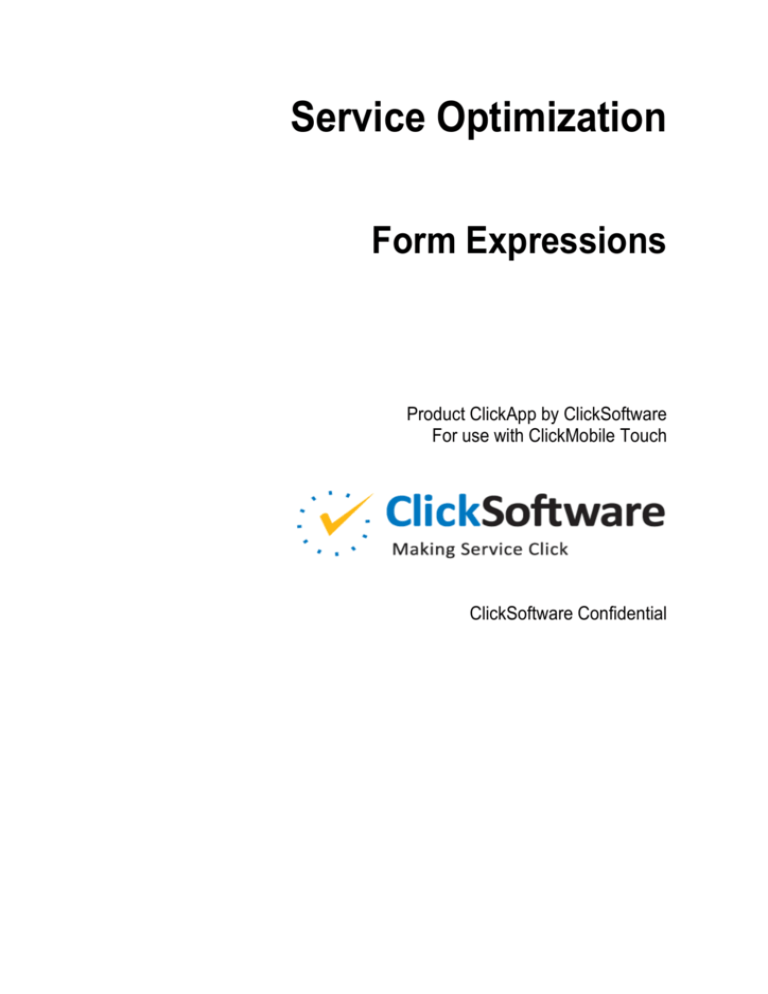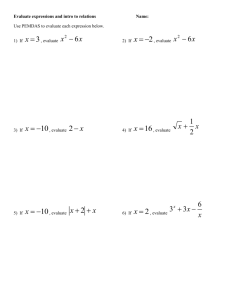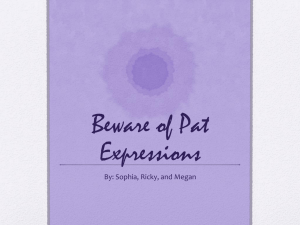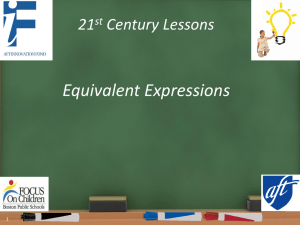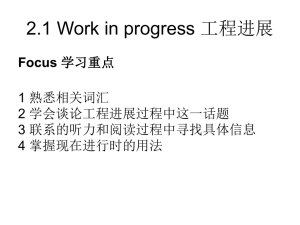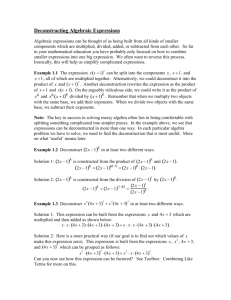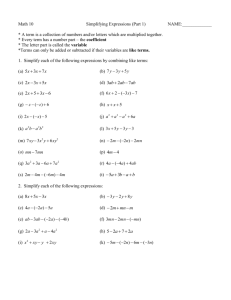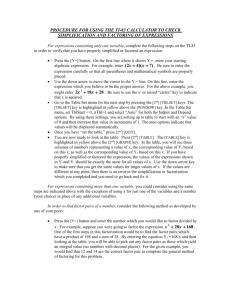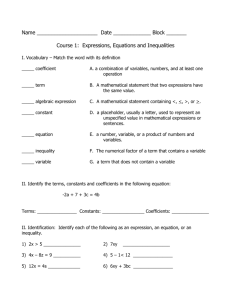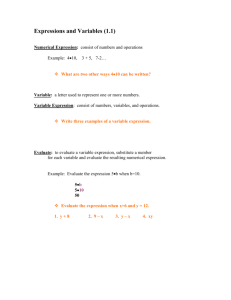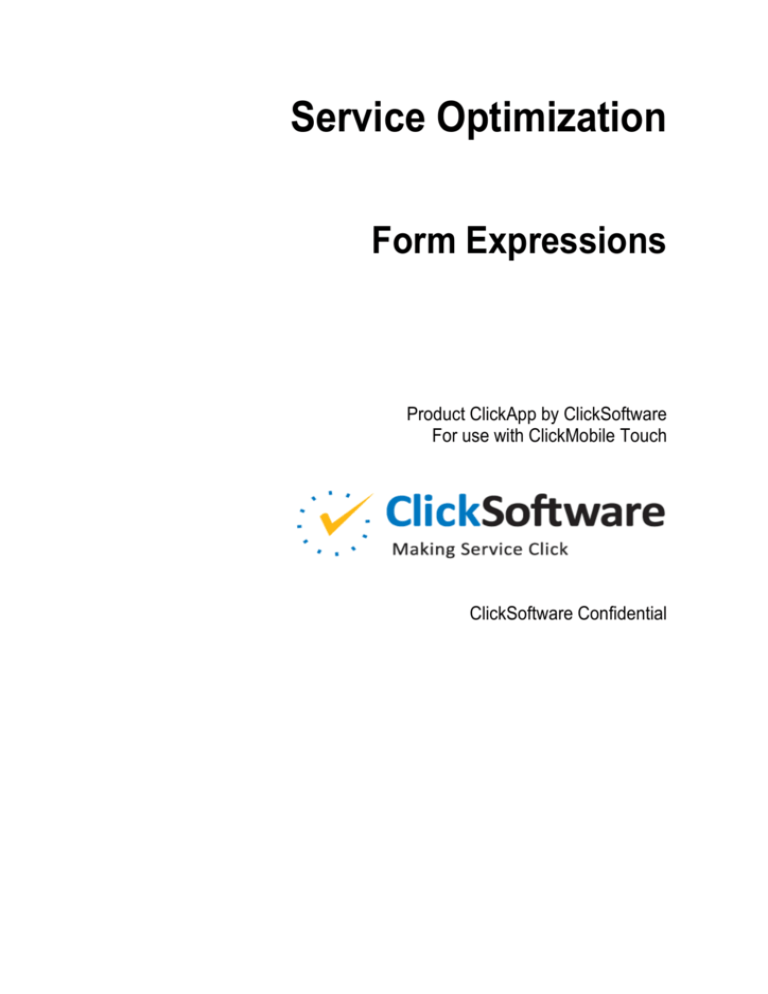
Service Optimization
Form Expressions
Product ClickApp by ClickSoftware
For use with ClickMobile Touch
ClickSoftware Confidential
Legal Notice
The software with this guide is furnished under a license agreement and may be used only according to
the terms of that agreement.
Copyright
Copyright © ClickSoftware Technologies Ltd. All rights reserved.
No part of this publication may be copied without the express written permission of ClickSoftware
Technologies Ltd.
Patent and Trademark
US Patent Number 6,985,872 B2
ClickAnalyze, ClickFix, ClickForecast, ClickMobile, ClickPlan, ClickRoster, ClickSchedule, and
ClickSoftware are registered trademarks of ClickSoftware Technologies Ltd.
Contact Information
Contact information is available from the ClickSoftware web site: http://www.clicksoftware.com.
For general information, email to sales@clicksoftware.com.
For ClickSoftware Worldwide Support, email to support@clicksoftware.com or see the support page on
the ClickSoftware web site.
For Partner Enablement, email to partnerenablement@clicksoftware.com.
Publication Notice
This guide has been carefully compiled. The information in this guide does not constitute a warranty of
performance. Furthermore, ClickSoftware reserves the right to revise this publication and make changes
from time to time in the content thereof, without obligation to notify any person of such revisions or
changes. ClickSoftware assumes no liability for losses incurred as a result of out-of-date or incorrect
information in this guide.
Version
Form Expressions
App number: 1171
App version: 2.0.0.3
Date: January 2014
Form Expressions
3
Contents
FORM EXPRESSIONS ................................... 4
Use ............................................................................................................. 5
Prerequisites .............................................................................................. 6
Installation .................................................................................................. 7
Configuration .............................................................................................. 7
Enabling the Form Expression Event ................................................... 7
Defining Expressions ............................................................................ 8
Comments ................................................................................................ 11
4
Form Expressions
Form Expressions
This app enables an implementer to change the behavior of a ClickMobile Touch
form dynamically. The implementer can enable or disable a form control, or make a
control optional or mandatory, depending on the properties of the object that the
form displays.
Form Expressions
5
Use
Each property control on a ClickMobile form has the following attributes:
Mandatory
If true, the property must have a value. If the value is blank, the user cannot
save the form data. To indicate this, ClickMobile displays a red asterisk next to
the control.
6
Form Expressions
If false, the property can have a value or it can be blank. ClickMobile displays
the control without the asterisk.
EnabledControl
If true, the property is read/write. A user can enter or edit a property value.
ClickMobile displays the control in black.
If false, the property is read-only. The user cannot enter or edit the value.
ClickMobile displays the control in gray.
The Form Expression app enables you to associate an expression with the
Mandatory or EnabledControl attributes. If the expression is true, Mandatory or
EnabledControl is true. If the expression is false, Mandatory or EnabledControl is
false.
For example, your organization might require that when an engineer completes a
plumbing or electricity task, the engineer must enter a value in a task property called
BillingRate. You can ensure this in the following way:
1.
On the ClickMobile assignment form, display the Task.BillingRate
property.
2.
Associate an expression with the Mandatory attribute of the BillingRate
control.
3.
Configure the expression:
Task.Type IsOneOf (Plumbing, Electricity)
and
Task.Status IsOneOf (Complete)
When the expression is true, ClickMobile makes the BillingRate control
mandatory. If the value of BillingRate is blank, the user cannot save the
assignment form.
Prerequisites
This app runs on ClickMobile Touch. For information about the certified versions,
see the ClickSoftware AppStore page of this app.
Note:
Starting in version 8.1.10 Patch 3, the ClickMobile Touch form editor
offers an enhanced form-expression capability. The capability is out-ofthe-box and does not require this app. For information, see the
ClickMobile Configuration Guide.
Form Expressions
7
Installation
1.
On each computer where you run the ClickMobile middle tier, copy the
following files to the ClickMobileWEB\CustomScripts directory:
FormExpressions.js
FormExpressionsResources.js
If you are installing a localized version of the app, you must install certain files
in a locale subdirectory of the above location. For instructions, see Localizing
ClickMobile in the Service Optimization Localization Guide.
2.
On each computer where you run the Mobility Studio, copy the following files
to the Service Optimization\Bin directory:
FormExpressionsAdminUI.dll
Microsoft.VisualBasic.PowerPacks.Vs.dll
Note: If you have a copy of
Microsoft.VisualBasic.PowerPacks.Vs.dll in
C:\Windows\assembly, you do not have to install it in Service
Optimization\Bin, but it does no harm to do so.
Configuration
To configure the Form Expressions app, you must perform the following main steps:
1.
Enable a form expression event.
2.
Define the expressions for the Mandatory and EnabledControl attributes of
property controls.
The following sections provide details of these steps. The instructions are for
ClickMobile version 8.1.9. The instructions might vary slightly for other versions.
Enabling the Form Expression Event
You must configure a ClickMobile client event:
1.
In the Mobility Studio, edit the ClickMobile Touch user template.
2.
From the toolbox, drag an Event component to the miscellaneous pane, under
the client display.
3.
Configure the following attributes of the event.
8
Form Expressions
Name
Enter a name such as Form Expressions.
App ID
Enter the JS file name FormExpressions.js. Enter the class name
CAF.FormExpressions.Main.
App Admin ID
Browse to the DLL name FormExpressionsAdminUI.dll. Select the
class name FormExpressionsAdmin.
4.
Click Apply.
This saves the event configuration.
Defining Expressions
To define an expression, perform the following steps. We illustrate the procedure
with the BillingRate example, described in the Use section above.
1.
In the Mobility Studio, edit the ClickMobile Touch user template.
2.
Select the Form Expressions event.
3.
On the Properties tab, edit the App Settings attribute of the event.
This opens a configuration window.
Form Expressions
4.
9
In the Source Object dropdown, select the form type.
In the BillingRate example, select Assignment. The configuration window
displays the expressions that you have already configured for the assignment
form.
To display the expressions of all forms, click the Show All Expressions button.
5.
Click the Add button to define a new expression, or Edit to revise an existing
expression.
6.
At the top of the expression editor, configure the following options:
Target Object
Target Property
Select the object and the property control that you want to associate with an
expression, such as Task.BillingRate.
Attribute
The attribute of the property control that you want to associate with an
expression. You can select the Mandatory or EnabledControl attribute.
In the BillingRate example, select Mandatory.
7.
In the bottom section of the expression editor, click Add Expression and
configure the first expression line:
10
Form Expressions
Task.Type IsOneOf (Plumbing, Electricity)
8.
Click the Add Operator button and select the AND option, meaning that the
expression is true only if both lines are true.
If you select OR, the expression is true if any line is true.
9.
Click Add Expression and configure the second line:
Task.Status IsOneOf (Complete)
For more complex expressions, you can click the buttons to add parentheses
and to move the expression lines up or down.
10. Click OK and close the expression editor.
11. Click Apply and close the Mobility Studio.
Expression Details
In the Source Object column of an expression row, select the object to which a
property belongs. For example, if you are configuring an expression for the
assignment form, you can select the Assignment object or the Task object.
In the Source Property column, select a dictionary, string, or boolean property of the
Source Object.
Form Expressions
If you select a dictionary property such as Task.Type or Task.Status,
you can select the following operators:
IsOneOf
IsNotOneOf
In the Value column, click the browse button and select the dictionary items.
If you select a string property, you can select the following operators:
IsEmpty
IsNotEmpty
In the Value column, make no entries.
If you select a boolean property, you can select the following operators:
IsTrue
IsNotTrue
In the Value column, make no entries.
Comments
The ClickMobile appearance is configurable. The layout might differ on your
device.
11