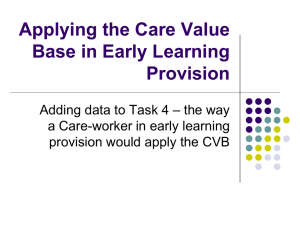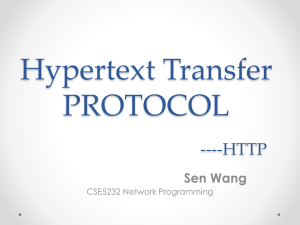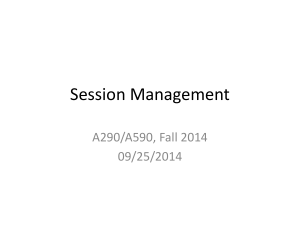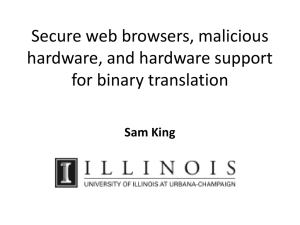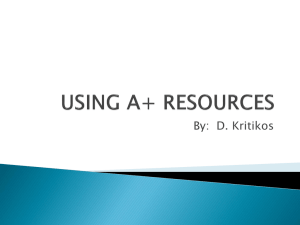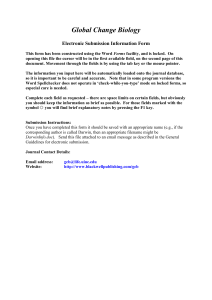Using Locked Browser in MyCourses
advertisement

Using Locked Browser in MyCourses at Graceland University Key Concepts The MyCourses Locked Browser is a customized browser that increases the security of online testing. When students use the MyCourses Locked Browser to access a test, they are unable to print, copy, go to another URL, or access other applications. Students are locked into a test until it is submitted for grading. For a student to take a test using the MyCourses Locked Browser, the browser must first be installed on the student’s computer. The ITS Department at Graceland University has loaded this Locked Browser application on all the computers in the Microlab 3 along the south wall of the F.M. Smith Library basement. So far, this is the only computer lab where we have installed this Locked Browser application. If you have need for this locked browser application to be installed in any of the other microlabs on campus (including Macintosh) please notify Ron Ellis at extension 5467. The locked-browser installer does not modify existing copies of Internet Explorer or Safari, but rather installs a separate program that will display the custom browser when it is started. MyCourses Locked Browser uses the same security features and service packs that are currently installed for Internet Explorer or Safari. Installing MyCourses Locked Browser won’t modify the current version of internet Explorer or Safari in any way. Features of the locked browser MyCourses Locked Browser creates a “locked” testing environment for MyCourses online tests and includes th3e following features, among others: Tests are displayed full-screen and cannot be minimized. Tests cannot be exited until submitted by students for grading. Task switching or access to other applications is prevented. Printing functions are disabled. Print Screen and capturing functions are disabled. Copying and pasting anything to and from a test is prohibited. Right-click menu options are disabled (Windows); key + click options are disabled (Macintosh) Browser menu and toolbar options are disabled except Back, Forward, Refresh and Stop. Function keys (F1-F12) are disabled. Source code for the HTML page cannot be viewed. URLs cannot be typed by the user. Hundreds of screen-capture, messaging, screen-sharing and network monitoring applications are blocked from running. The browser automatically starts when the student launches a test that requires the My Courses Locked Browser. Links in questions that point to other servers don’t compromise the “locked” testing environment. Pages from the test aren’t cached or stored in the browser’s history listing. The MyCourses Locked Browser is not intended to replace the browser used by faculty or students within MyCourses. The MyCourses Locked Browser is only intended for use by students while taking tests that have been prepared for use with locked browser. The locked browser has not been tested for use in other areas of MyCourses. Setup tips and suggestions Make sure students know, well in advance, that they must use the computers in Microlab 3 to take an online exam. It is a good practice for instructors to preview the exam using MyCourses Locked Browser. This can be done using the Student Emulation feature on any of the computers in Microlab 3. Once a test is started with MyCourses Locked Browser, the test will appear in a full-screen window, and all other applications and links will be locked down. The test cannot be exited without clicking the Exit link or sing the Submit button. The MyCourses Locked Browser will maintain the “locked” testing environment even if a question contains a link to another web page (which opens another, secure browser window). However, all links that may appear on the new web page will be blocked, so be sure the content that students must see is available from the initial, linked page. Otherwise, make a link on the test question for each page students must access to find information to answer the question. Making online tests even more secure The MyCourses Locked Browser is an important tool for preventing cheating, but it’s not a total solution. For example, students could use two computers at once, including their smartphones (one for taking the exam, the other for accessing other applications). Students could use digital cameras to capture the screen content, send text messages on mobile phones, or simply refer to printed notes. Additional methods can e employed that further reduce the risk of cheating and ensure that students know the course material. Each approach below provides another “layer of security.” Even one or two of these items can often provide sufficient security for most tests. Have a proctor monitor test taking Having students take an exam in a room being monitored by a proctor is a major deterrent to most forms of cheating. Enhance this method by having the proctor check the identification of the student prior to the start of the exam, placing web cameras throughout the room, or using a “test password” (see next item). For distance courses, proctored settings can be established in other cities, even other countries. Because of the time and expense required for a proctored setting, proctors are sometimes used only with high-stake tests (eg. Midterms, finals). Set up a password for opening the test Using a password prevents students from accessing the exam until a password has been supplied. You can set up a password for any online test then you create (or edit) an assignment. The password option is found in the Online Assignment Options. You simply give students the password at the start of the test, or, for added security, you can have a proctor enter the password for each student. Disallow multiple attempts If you allow only one attempt for a test, students won’t be able to determine the questions in the test, look up the answers at a later time, and then retake the test. You control the number of attempts allowed when you create (or edit) the assignment. Randomize answers Answer choices to multiple choice questions can easily be randomized. This setting is selected at the time a question is created. Randomize questions Question randomization is a good deterrent for tests delivered in a classroom or lab setting. You can use the “Question Order: Random” setting for any section in your test. Use question pools Question pools are groups of questions that assess similar content. During a test, the questions are randomly drawn from the pool so that each student sees a different set of questions. For example, the first question in a test might be drawn from a pool of 5 questions, making the odds only 1 in 5 that students will see the same question. Question pools are ideal for creating alternate forms of the same question. Use time limits By limiting the time a student can spend on a test, students can be discouraged from consulting other sources since they won’t have time to do so. Time limits can be set at the test level or at the section level (or both) to give as much control as you need over the available time. Restrict the dates and times that the test can be viewed Consider being restrictive of when the test can be launched and when it must be turned in. You can do this using the start date and the end date settings of the assignment. Deliver questions one at a time Have the test deliver questions one at a time. By having test questions delivered one at a time, it makes it more difficult for students to capture the exam contents using a digital camera. (For example, a test of 50 questions would require 50 pictures.) This setting can be found when editing the test in the area of the screen labeled Step 2, through the Pagination field. Require the MyCourses Locked Browser for test review If you allow students to review their completed, corrected test, you can require they use the MyCourses Locked Browser to view, it, again limiting the potential that questions could be copied. Create a code of conduct Have students sign an honesty statement that summarizes the expectations and requirements for academic honesty. Other ideas Combine objective tests with other methods of assessment, such as group projects and writing assignments. Essay questions also make it difficult for students to cheat on a traditional assessment, because they will know that the instructor may recognize an answer that has been copied from another student. Setting up Locked Browser in Coursework 1. 2. 3. 4. 5. 6. 7. In the course you are working on, click on the Coursework link in the left banner. If you have already created a test, go directly to step 6. If not, continue with step 3. Add an Assignment in the Coursework window. Choose the Online Test format for your new assignment. Enter information under Step One: General Assignment Information Click on the green arrow next to Step Two: Online Assignment Options to open these options. Besides deciding whatever else you want to use to restrict the taking of your test, under Security: select the check box for Require that students use the e-Racer Locked Browser for this test. (e-Racer is the Jenzabar name for what we call MyCourses.) You can also decide if you want students to be required to use the Locked Browser to review a completed test. 8. Save your assignment. Note: If a student tries to open the test without being on a computer with the Locked Browser application installed they will be asked to install the application on their computer. If they close the test then open it again in Microlab 3 it will show that it is “In Progress” and will not allow the student to gain access to the test before checking the computer for the Locked Browser application. Or, it may tell the student that the test has already been taken. If this is the case, go into the Gradebook (as the instructor), select the student’s name, click on the name of the test, then click Grant a retake. Have the student click on the Open the locked browser confirmation page link. This action will perform a check for the program, determine it is there, then allow the student to take the test. To alleviate this problem, it may be easier to either set the date and time for the exam to open or to simply assign a password to give to the students once they are all in Microlab 3 and ready to take the test.