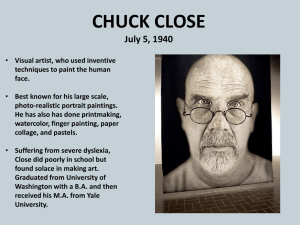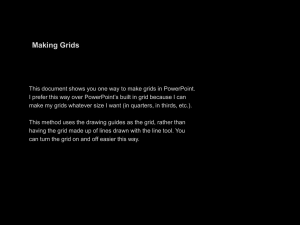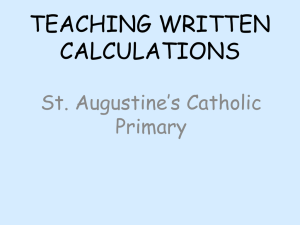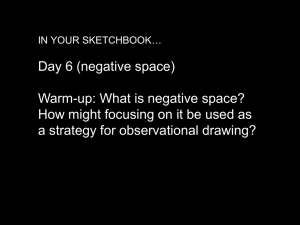Trade Area Analysis
advertisement

IS415 Geospatial Analytics for Business Intelligence User Guide Trade Area Analysis Assignment 2 + 3 Min Thu Han G0745510R Table of Contents Data Preparation ........................................................................................................................................... 3 Socio-Data Importation............................................................................................................................. 3 HDB Data ............................................................................................................................................... 3 Population by Age by Planning Area Data ( .......................................................................................... 4 Preparing SubZone Drawing ( Dissolve ) ................................................................................................... 6 Preparing Drawing ................................................................................................................................ 6 Putting in Population Data to Zone Drawing ........................................................................................ 7 Putting in HDB Data to Zone Drawing ................................................................................................... 8 Proximity Analysis ......................................................................................................................................... 9 Drawing Analytical Grid (AG) .................................................................................................................... 9 Drive Time Zone Analysis ........................................................................................................................ 10 Calculating Drive Zone into “Drive Time Zone Grid”........................................................................... 12 Direct Distance Analysis .......................................................................................................................... 15 Geographic Profiling Map ........................................................................................................................... 16 Calculating Population Data .................................................................................................................... 16 Calculating HDB Data .............................................................................................................................. 17 Gravity Model ............................................................................................................................................. 19 Assumptions:........................................................................................................................................... 19 Calculating Gravity Model Formula ........................................................................................................ 20 Final Gravity Model Map ........................................................................................................................ 21 Data Preparation Socio-Data Importation HDB Data Preparing Table 1- Take Sheet A1.3 from Cenesus2010 Demographic Data Set and Prepare as Below Accordingly Note: HDB value in thousands 2- Import the table to manifold by File > Import > Table 3- Put In additional Columns as below accordingly 4- 1-2-3-Rooms-Total << data type = float (single) 5- DGPZ_CODE << data type = integer ( 16bits ) 6- Set all new column transfer rule by right click on each column > transfer rules Copying DGPZ Zone Codes 1- Running following code ( Project Pane > HDB Zone Code Copying) 2- This will fill up the DGPZ_CODE value as in table above Population by Age by Planning Area Data ( 1. Take Sheet A1.2 from Cenesus2010 Demographic Data Set and Prepare as Below Accordingly Note: population value in thousands 2. Import table to manifold by File > import > table 3. Put in additional column accordingly as follow 4. All Age Group column << data type = float ( single ) 5. DGPZ_Code < data type = integer ( 16 bit ) 6. Set transfer rules to all new column by right clicking on each > Transfer rules Copying DGPZ Zone Code to Population Table 1- Run the following query (Project Pane > Population Zone Code Copying) 2- This will fill up the DGPZ_CODE value as in table above Preparing SubZone Drawing ( Dissolve ) Preparing Drawing 1. Import file > drawing > DGPSubZone Drawing and name it as “DGP Zone Drawing” 2. Dissolve it by making drawing active. Drawing > Dissolve 3. You will get this Putting in Population Data to Zone Drawing 1. Add in Additional Column to “DGP Zone Drawing Table” as below 2. 3. 4. 5. All Age Group column << data type = float ( single ) 1-2-3-Rooms-Total << data type = float (single) And Run the following Query ( Project Pane > Population to DPZone Drawing Copying Query ) Remember to set all new column Transfer Rule to Copy as shown at above section 6. Now population data from Data Table are Populated in “DPZone Drawing Table” 7. If you color the back ground of the drawing with color theme, you will get the following Putting in HDB Data to Zone Drawing 1. And Run the following Query ( Project Pane > HDB - Census to DPZone Copying Query) 2. Now hdb data from Data Table are Populated in “DPZone Drawing Table” 3. If you color the back ground of the drawing with color theme, you will get the following Proximity Analysis Drawing Analytical Grid (AG) Projection: Transverse Mercator Grid Size: 500 x 500 m (approx) 1. 2. 3. 4. Import the blank drawing as follow: File > Create > Drawing Give the name as “Drive Time Zone Grid”. Right click on the “Drive Time Zone Grid” and Assign Projection and Click Ok Right click on the “Drive Time Zone Grid” and Change Projection > Load Component > Sg_SV21 > Ok 5. Create the map : File > Create > Map and tick “National Boundary Drawing” and “Drive Time Zone Grid” 6. Do the same for National Boundary Drawing 7. Make the Grid Layer active by clicking on its tab Draw Grid by View > Griticule > Show Graticule > fill both Spacing = 0.00445 > Style = solid line > Create and You have now created the grid Clipping the Grid 1. On the menu bar : Drawing > Topology Overlay 2. Data > [All Object in National Boundary Drawing] 3. Overlay > [All Object in Drive Time Zone Grid] 4. Method > Intersect ( area – area ) 5. Then click ok and you have clipped grid map of SG Drive Time Zone Analysis Speed: 6000 m per hour Zones: 5 mins, 10 mins, 15 mins 1. Import Street Drawing from assignment 1 data and change projection to latest Singapore projection system 2. Click on its table and create a new column called “Speed” type: “Integer 16 bit” 3. Fill up the column with “60000” which is value in meter , drive speed per hour 4. Click back the Street to see Street Drawing. Normalize Topology first 5. Put a point on three road intersection near IMM Building : get a point from this tool bar 6. Othorgonalize by Drawing > Othorgonalize 7. Select the point on 3 junctions and click Drawing > Drive-Time Zones 8. Follow the picture Minutes 9. You will get 3 weird shapes drive zone buffer. 10. Select the shape on the map, cut it and paste it as drawing on the Project Pane 11. Name the first paste drawing as “5 mins Driving Dist” 12. Follow step 10-12 and cut 2 more layers and name them as “10 mins Driving Dist” , “15 mins Driving Dist” Calculating Drive Zone into “Drive Time Zone Grid” 1. Click on the “Drive Time Zone Grid” table and put in additional column “Drive Time Zone” which is integer 16 bit 2. File > create > Query. Have to run the following SQL Query 3. 4. 5. 6. Put [Drive Time Zone Grid Table] instead of [Clinic Count Grid Table] Run the query and you will get Drive Time Zone variable updated in the grid Change the [15 mins Driving Dist Table] to [10 mins Driving Dist Table] and follow step 4 Follow step file with different table name [5 mins Driving Dist Table] 7. Create a map and put in 3 Driving Dist Layers, National Boundary , Clinic Count, GP_Clinic Drawing 8. If you click any grid. You can see drive time zone of the grid. 9. You can run “Clinic to Hospital Driving Dist Query” from Project Pane > Proximity Analysis and will get the following Map: Proximity Analysis 1 (Project Pane > Proximity Analysis 1) Map: Proximity Analysis 2 (Project Pane > Proximity Analysis 2) Note: Drive Time Zone value in “Minutes” Map: Proximity Analysis 2 (Project Pane > Proximity Analysis 3) Note: Direct_Distance_Grid value in Kilometer Direct Distance Analysis 1. Put in a new column “Direct Distance” type is float (single) 2. Run the following query 3. Now you can get direct distance and can select the clinic by direct distance by running “Clinic to Hospital Direct Dist Query” from Project Pane > Proximity Analysis > Clinic to Hospital Direct Dist Query 4. You can put in Direct Distance to Grid by running the following 5. Now the grid got “Direct Distance “ and “Drive Time Zone” value Geographic Profiling Map Features: Population Data in : Toddler , Adolescence, Teen, 20s, 30s,40s,50s, Seniors Age data Room, 2-rooms, 3-rooms HDB data Direct Distance Data Driving Distance Data Zone Name Data Clinic Count Calculating Population Data 1- Duplicate the “Drive Time Zone Grid” Drawing and name it to “Clinic Count Grid Table” 2- Run the following query ( Project Pane > Population - Grid Containment Query ) Calculating HDB Data 1- Run the following query ( Project Pane > Population - Grid Containment Query ) 1234- Assuming new column creation and transfer rules are done as in Data Preparation step File > create > Map > Tick following drawing : “Clinic Count Grid”, “National Boundary”, “GP_Clinic Drawing” Do the spatial overlay as follow 5- Clinic Count Grid Table > Clinic_Count column will be updated 6- If you double click on the Grid, you can see the following Geographic Profile Data Gravity Model Assumptions: Attractiveness = Total Number of Bed / 100 Jurong Hospital Attractiveness Based on # of bed = 7 National University Hospital Attractiveness Based on # of Bed = 9.91 N=2 1. Duplicate the “Clinic Count Grid” , change name to “Gravity Model Grid For Jurong Hospital” 2. Modify the new column as follow 3. NUH Drive Time Zone Data Type integer 16 bit 4. Other new columns float (single) 5. Calculate the driving distance for NUH as the same steps as the Drive Distance Analysis section except the center is NUH Calculating Gravity Model Formula Excluding alpha and beta variables. Follow these steps to calculation Fill Jurong AD with Jurong Attractiveness Variable Multiply the value in above Jurong AD with Drive Time Zone so we have “Aij * Dij” for Jurong Hospital Fill Jurong AD with NUH Attractiveness Variable Multiply the value in above Jurong AD with Drive Time Zone so we have “Aij * Dij” for NUH Nominator as Jurong “Aij * Dij” Denominator as Jurong “Aij * Dij” Add with NUH “Aij * Dij Put nominator in probably After that in the same interface choose middle one “divide by” the last box “denominator” . So we got probability for each grid. Final Gravity Model Map Map: Gravity Model - Trade Area Analysis ( Project Pane > Gravity Model > Gravity Model - Trade Area Analysis) Thus, the hospital would best served the region West and North