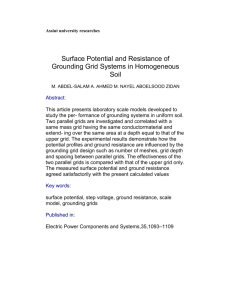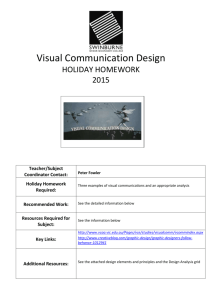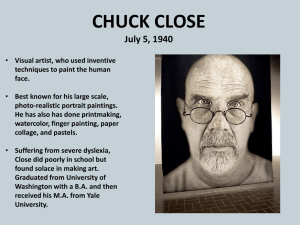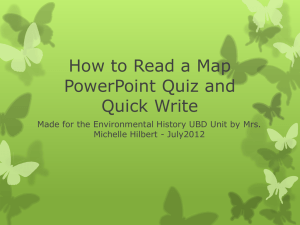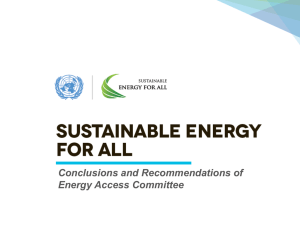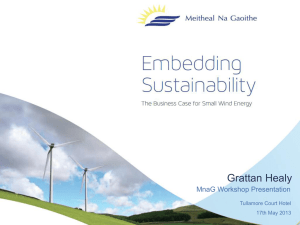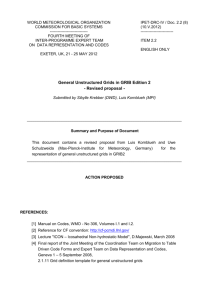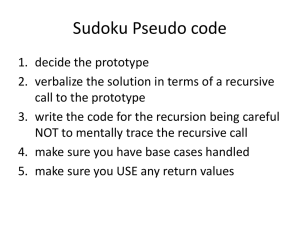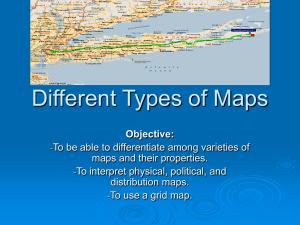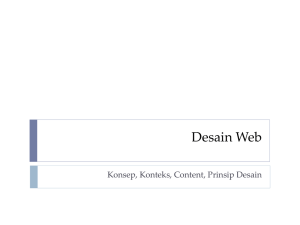Creating PowerPoint Grids Tutorial
advertisement
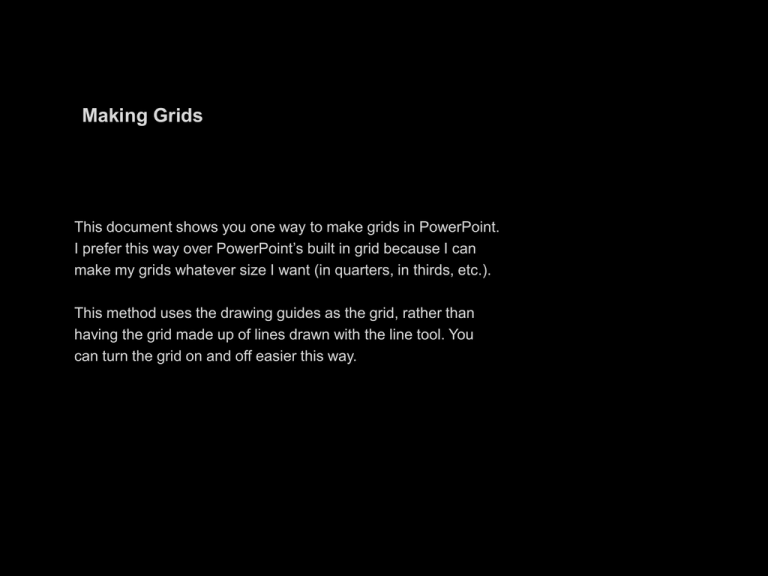
Making Grids This document shows you one way to make grids in PowerPoint. I prefer this way over PowerPoint’s built in grid because I can make my grids whatever size I want (in quarters, in thirds, etc.). This method uses the drawing guides as the grid, rather than having the grid made up of lines drawn with the line tool. You can turn the grid on and off easier this way. 1 Right click on a blank spot on the screen to pull up this context menu. Click on “Grid and Guides…” 2 Check the “Display drawing guides on screen” box and click “OK”. 3 Your screen should look like this. 4 Using the line tool, draw a vertical line (doesn’t have to be very long). Tip: to draw a straight line hold down the Shift key while drawing your line. 5 Select your line and press Ctrl-D to duplicate your line. If you want a grid in thirds, make a total of four lines. If you want a grid in sixths, make a total of seven lines. 6 Move one line to the right edge. 7 Move another line to the left edge. 8 Select all the lines you’ve drawn (hold the Shift key while you drag your mouse, making a box around all of the lines). 9 This is what it looks like when all of your lines are selected. Little circles will be at the top and bottom of your lines. a b c 10 Click on the “Arrange” tool (a) and select “Align” (b) and then “Distribute Horizontally” (c). 11 Your lines should now be distributed evenly across the screen. 12 Click on the drawing guide (the dashed line). While holding the mouse button down, hold down the Ctrl key and drag the guide to your first line. Let go of the mouse button before you let go of the Ctrl key. 13 Repeat step 12 for all of your lines (except for the ones on the edge). After you’ve made your horizontal grid, it’s time to make the vertical grid. You can either repeat steps 4-13 (drawing the lines horizontally). Or, you can copy the lines you made and rotate them 90°. First, select all of your lines (see step 8). 14 Press Ctrl-G to group your lines together. Now your lines are one object. You can resize the object. Resize your object to be 2/3 the width of your slide (you don’t have to be precise). 15 Select the green dot above your grouped object. Arrows indicating that you can rotate your object should appear. 16 Rotate the lines so that they are now horizontal. Make sure that the outermost lines are at the top and bottom edges of your slide. 16 Repeat step 12. Once you have your grid you can delete your lines. Voila! You have a grid.