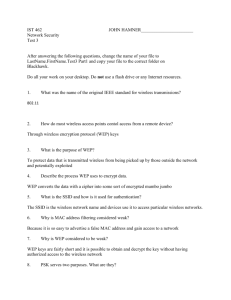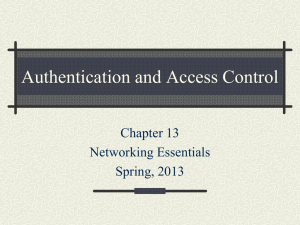IT Services - Edge Hill University
advertisement

IT Services Student Residences Accommodation PC / Wireless Information September 2013 Contents Welcome ………………………………………………………… 2 …………………… 3 When things go wrong ………………………………………… 6 Wireless Access ………………………………………………… 8 Useful Numbers ………………………………………………… 8 Accessing the internet using your PC _________________________________________________________________ Welcome to Edge Hill Student Residences The instructions on the following pages will guide you through logging on to the internet using the PC provided in your room. Use your remote control to select TV or PC input. Please ensure that both the screen and the PC unit are switched on when you wish to use the PC. The PC provides access to a Windows 7 desktop and Office applications similar to other University PCs. You can use the USB connections on the front of the PC unit to connect accessories such as pen drives or external hard drives etc. We do not recommend that you save work only to the local hard disk (C: drive) of the PC as there is no automatic backup and you risk losing your work in the event of a device failure. Please ensure that you do one or more of the following: (i) Log onto the GO portal and navigate to your personal drive to upload your file(s) to the University network (ii) Save your work to an external hard drive or a USB pen drive (iii) Email your file(s) to yourself as an attachment. If you wish to use the free internet which is available on the accommodation PC, you will need to authenticate to the Edge Hill network. For this you will need your student number (eg 20812345) and your password. You will also be asked to confirm that you have read the Acceptable Use Policy before you access the internet. Please ensure that you do this and that you understand your responsibilities. 2 Accessing the Internet using your Accommodation PC 1. To access the internet using Internet Explorer (IE), click on the blue IE icon. This will present you with a screen like the one below [Figure 1]: [Figure 1 – Certificate Challenge] 2. Click on “Continue to this website (not recommended)” The reason for this is that although it may look insecure, the page is internal to Edge Hill and is not recognised by IE. However, as we provide the authentication, you can be assured that the page is in fact secure. Note: If you choose to use Mozilla Firefox instead of IE as your preferred browser, you will not be presented with the above screen [Figure 1 – Certificate Challenge] but with a message stating that ‘This Connection is Untrusted’ and you must check the box:. I understand the risks 3. You will then be presented with a screen similar to the one on the next page [Figure 2 – the Captive Portal]. You must enter your User ID (student number) and your Password. 3 Note: If you don’t know your User ID or password, please check with the University Library Helpdesk on 01695 584286. During term time, the Univerity Library is open for support between 8:00am and 9:00pm weekdays and between 11:00am and 6:00pm at weekends. [Figure 2 – the Captive Portal] You must also tick the box I have read and understood the Acceptable Use Policy before you can click on [Submit] The Acceptable Use Policy is available in your student handbook. Note: If you are unsure as to what is contained in the Acceptable Use Policy, it is better to ask than be caught out. Please do not hesitate to ask if you don’t understand anything. 4. You will now have to wait a few moments whilst the authorisation takes place [Figure 3 – Authentication in progress]. Note: This page lets you know that the system is validating you 4 [Figure 3 – Authentication in progress] 5. Once authorisation is complete, you will be asked to close the window [see figure 4 below). Click on [Yes] to return to the desktop. [Figure 4 – Successful authentication complete] If you don’t see this message, close down the browser anyway. 5 6. Reopen your browser and your home page (which is set to www.edgehill.ac.uk) shown below in Figure 5 will display. [Figure 5 – www.edgehill.ac.uk as at 18 September 2012] Take this opportunity to login to the Edge Hill website using the ‘Login’ link. You will be prompted to enter your User ID (student number) and password again. The system will recognise that your password is temporary and will prompt you to change it. Do this now to avoid the risk of your account being locked. You will also be asked to provide an alternative email address. This is so that if you forget your password sometime in the future, you can request a link is sent to you to allow you to reset it. Your connection to the internet will remain active for 12 hours after which time you will be asked to sign in again. To do this, return to the step 1 of these notes. When things go wrong … If things appear to go wrong, here are some ideas for you to consider before you call for help. 6 (i) If your User ID and password don’t match or won’t allow you to sign in to the Captive Portal, you will get a message as shown on the following image [Figure 6]. Contact the University Library Helpdesk (01695 584286) and ask for your password to be reset. Be prepared to give some verbal identification if on the telephone or take your UniCard with you if you go in person. [Figure 6 – Authentication failed] (ii) If there is no display on the screen, check using your remote control that you are switched to PC / TV as appropriate. Check that there are lights on the LG screen indicating power supply and that there are lights on the PC base unit. It may be that the main plug has inadvertently been turned off. If there is no power, check with nearby rooms. Is it a common problem? If so, call the FM Helpdesk on 01695 650455. If the PC won’t come on and there is power available, contact the IT Service Desk on 01695 650444. If you are unable to authenticate, contact the University Library on 01695 584286. 7 Wireless access All the rooms in the student residences are all provided with free wireless connectivity for students’ own devices. When you switch on your device, it will search for nearby wireless networks. We recommend that you connect to Eduroam which is widely available across the Edge Hill campus. It also allows you to connect to the wireless internet at other Educational establishments that are part of the Eduroam agreement. You will be asked to authenticate in a similar way to your room PC. You will need your User ID (student number) and password. When connecting to Eduroam, please enter your student number with the @edgehill.ac.uk suffix, for example, 20812345@edgehill.ac.uk If you experience difficulty connecting to the wireless network, please contact the IT Service Desk for more information and/or assistance. Useful Numbers Here is a list of useful numbers – please do not hesitate to call for assistance. Facilities Management Helpdesk: (eg Power failure or TV failure) University Library Helpdesk: (eg Password issues) IT Service Desk: (eg Problems with your Accommodation PC or connecting to the wireless service) 01695 650455 01695 584286 01695 650444 IT Services can provide this information in alternative formats. Please contact us on 01695 650444 with your requirements. 8