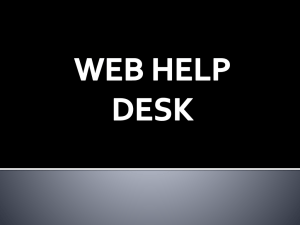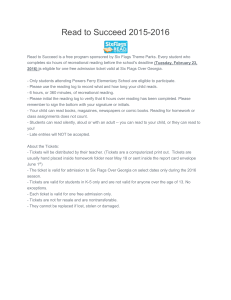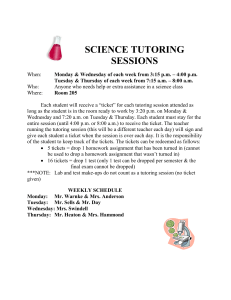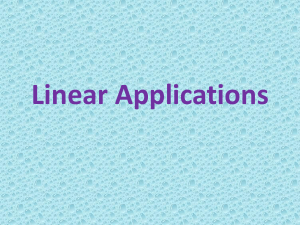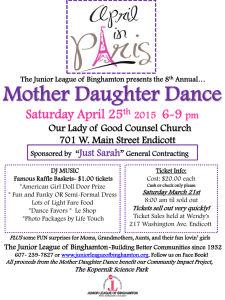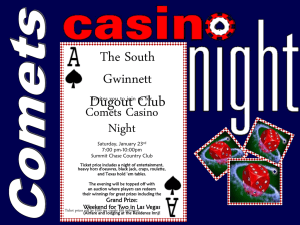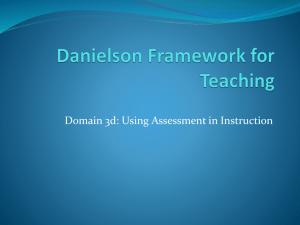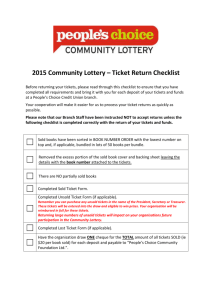Your Guide to Remedy
advertisement

Revised October 2007 Lab Staff Guide to Remedy The following are brief instructions on how to enter information into the Remedy Ticket System. Follow these guidelines when completing tickets. These will be broken down into broad categories by situation. FIRST TIME YOU GO INTO REMEDY 1. 2. 3. 4. Click Preferences Create Request Action: Open Help Desk Module Search For Request Action: Open Help Desk Module Default Console View: Group Hardware When you come across a computer that is not working correctly, follow these steps to report. This covers broken computers, printers and overhead projectors, or anything that would be considered hardware. 1. Create Request 2. Complete the following fields: a. Summary: Computer Name, location, problem b. Description: Repeat Summary, any additional information c. Category: Computer & Server Maintenance d. Type: Lab Management e. Item: Select appropriate Item f. Case Type: Incident g. Status: New h. Group: Public Computing Services i. Individual: (Leave this empty) j. Login: unknown-KU k. Source: In Person l. Impact: Low m. Save At this point a ticket will be created. Tom (or another technician) will see the ticket and arrange for the equipment to by fixed. However, in the even that you have fixed the problem, do the following: a. Status: Resolved b. Activity Tab: Complete the Work Log with an update on the machine c. Solutions Tab: Write up the solution to the incident d. Save Software/Websites Revised October 2007 When you help a student/faculty/staff with a software problem, follow these steps to report. This covers all software applications, and access to websites 1. Create Request 2. Complete the following fields: a. Summary: Software (or website), problem b. Description: Repeat Summary, any additional information c. Category: Computer & Server Maintenance d. Type: Lab Management e. Item: Software f. Case Type: Incident g. Status: New h. Group: Public Computing Services i. Individual: (Select your name if you resolve the issue, leave blank if you do not solve it) j. Login: unknown-KU k. Source: In Person l. Impact: Low m. Save Most likely you will be solving the problem directly at the desk. In this case again: a. b. c. d. Status: Resolved Activity Tab: Complete the Work Log with an update on the machine Solutions Tab: Write up the solution to the incident Save Printing This may be the most frequent issues, concerning two problems: Adding a printer, or a Transaction Denied: 1. Create Request – Adding a Printer 2. Complete the following fields: a. Summary: Computer Name, location, Adding printer b. Description: Repeat Summary, any additional information c. Category: Computer & Server Maintenance d. Type: Lab Management e. Item: CS Print f. Case Type: Incident g. Status: New (Resolved if this is fixed immediately) h. Group: Public Computing Services i. Individual: Select your name j. Login: unknown-KU k. Source: In Person l. Impact: Low Revised October 2007 m. Activity Tab: Complete the Work Log with an update on the machine n. Solution: Added printer by…(doing what) o. Save 1. Create Request – Transaction Denied 2. Complete the following fields: a. Summary: Transaction Denied b. Description: Repeat Summary, any additional information c. Category: Computer & Server Maintenance d. Type: Lab Management e. Item: CS Print f. Case: New g. Status: New (Resolved if this is fixed immediately) h. Group: Public Computing Services i. Individual: (Select your name if Resolved, leave blank if not resolved) j. Login: Enter the Online ID of the person you are helping k. Source: In Person l. Impact: Low m. Save This will create the ticket. If you solve the problem (example, determine the student has no money on their card), Resolve the ticket with the correct Solution. However, if you cannot determine what the problem is, leave the ticket open, so that Tom can read the problem, and contact the person directly, or hand it over to the Help Desk. Supplies Create tickets for any supplies following these steps (toner, paper, other necessary items): 1. Create Request 2. Complete the following fields: a. Summary: Location, supply needed b. Description: Repeat Summary, any additional information c. Category: Computer & Server Maintenance d. Type: Lab Management e. Item: Facilities f. Case Type: Request g. Status: New h. Group: Public Computing Services i. Individual: Leave blank j. Source: In Person k. Impact: Low l. Urgency: Low m. Login: Enter your login n. Save. Revised October 2007 This will open a ticket for Tom to see. Remember: report when you have opened the last box of paper, or when there is only one toner remaining. Accounts Use these steps when working on the following problems: changing or synching passwords, managing Online ID’s, Online Services, or Authentication issues on KYou Portal, E & P, or logging into computers. 1. Create Request 2. Complete the following fields: a. Summary: What you are doing (see above), or system you cannot log into b. Description: Repeat Summary, any additional information c. Category: Computer & Server Maintenance d. Type: Lab Management e. Item: Other f. Case Type: Incident g. Status: New h. Group: Public Computing Services i. Individual: Select your name j. Login: Enter the students Online ID k. Source: In Person l. Impact: Low m. Save. If this is something you can fix, such as changing a password, or setting up an Online ID, Resolve the ticket with the appropriate solution. However if the problem is not solved, leave the ticket open, so that Tom can route the Ticket to the appropriate area for solution. IMPORTANT: if the ticket is not resolved, YOU MUST complete the Requestor information with email AND phone number. Networking There are two distinct areas of networking that you usually see in the labs: Wireless problems, and HOME domain not available. Use these steps: 1. Create Ticket – HOME Domain 2. Complete the following fields: a. Summary: Computer Name, location, problem b. Description: Repeat Summary, any additional information c. Category: Computer & Server Maintenance d. Type: Lab Management e. Item: Other f. Case Type: Incident g. Status: New h. Group: Public Computing Services Revised October 2007 i. j. k. l. m. Individual: Leave blank Login: unknown-KU Source: In Person Impact: Low Save. Tom will get this ticket and fix the problem. 1. Create Ticket – Wireless 2. Complete the following fields: a. Summary: Location, whose laptop, problem b. Description: Repeat Summary, any additional information c. Category: Computer & Server Maintenance d. Type: Lab Management e. Item: Other f. Case Type: Incident g. Status: New h. Group: Public Computing Services i. Individual: (Select Your name if resolved, leave blank if not) j. Login: Roderick k. Source: In Person l. Impact: Low m. Save. If you fix the problem, Resolve the ticket with the appropriate Solution. Revised October 2007 Amended Spring 2007 – Two weeks after implementation After nearly two weeks of using Remedy, things seem to be running smoothly. Now that I have had a chance to go through many of the tickets and see how the process is running, I’ve asked many of you questions as to how you (the staff) think this is working. Along the way I’ve compiled a list of questions (when and what should I be reporting), as well as things I’ve noticed on the tickets that need clarification. So here, in no order, are the issues I’ve compiled. Please read through them all, and I’ll add them to the end of the Remedy Document found on the CA Staff website. When working with an account issue (for example: not being able to login to computers, or changing passwords), remember to enter the students’ name for the Requestor. In addition to that, when the form auto-populates their information in the boxes, make sure that a phone number and email are listed. If they are not listed, ask the student for that information, and enter it in. In one case this week, a student could not log in. The staff correctly put this student as the Requestor, however there was no information that populated the form, so we could not contact this student to help them. Using the VNC to print: any time that you push a print job through the VNC system, it means there was a problem, and it should have been written up in Remedy. I’ve seen the VNC come on many times, however there are no tickets saying there was a printing problem. When a print job is pushed through, the students’ name should be in the Requestor information, so that I can cross reference with the print log file. Look at the main Remedy page for information on previous tickets. For example, this week I received two tickets saying the Union was almost out of paper. The second person should have looked in the list of incidents on the main page, and saw that there was already one ticket created. Any time that you submit for a broken computer, or something that would not be fixed immediately, please check the list. If you want, you can amend these tickets. For example, if the printer in Budig is down, and you see another ticket already created, you can open that ticket and write in the Work Log on the Activity tab that a second request by yourself is being made for this machine. Do not create a ticket for refilling the paper trays on the printers, or printing off schedules for the labs. Your daily responsibilities do not need tickets. I’ve also been asked to clarify why we are now doing this. Here are the answers written out for you. Evaluations – I will check before your evaluation to see what types of situations you have handled in the labs, and how you handled them. We’ll discuss some of these situations at that time. It also shows me the amount of work, and the type of work you are doing in the labs. I understand that you may only get one question early in the morning on the weekends, but if I find in a whole year, you’ve only entered 50 tickets… that will be suspicious, because in the past, according to the data we kept, there were anywhere from 20 to 100+ questions per day. Revised October 2007 Work flow – These tickets give me an idea of the problems in the labs, and if they need to be sent up the line because of a larger problem. For example, early this year (Spring 2007) we have had a large number of tickets created by staff saying that a person cannot login to a computer, but can get into the Portal or E&P. This says there is a larger problem that needs to be fixed. Remedy is also what the entire IT Department uses for work, so it is much easier for me to send tickets to other departments once you create them, instead of me tracking you down to get information. And since the system was already in place, we adopted it. Data gathering – When someone comes to me and asks, ‘What does your staff do?’ or ‘How often do you see this problem in the labs?’ I now have concrete data that I can share with anyone who asks. This could be the libraries, it could the Vice Provost. Remedy gives us specific information for data gathering, rather than in the past with just numbers of questions asked in broad categories. Upgrading – Being a technology department, I believe all information should be electronic. One thing that I wanted to do is get rid of the paper checklists and counters that staff kept. A lot of the time, staff would forget these counters anyway. By moving to Remedy, we can get rid of the question counter (see above for why as well).