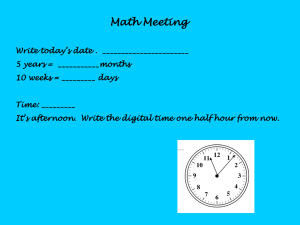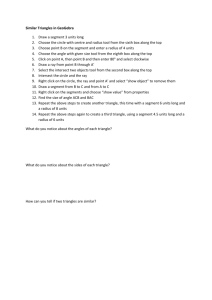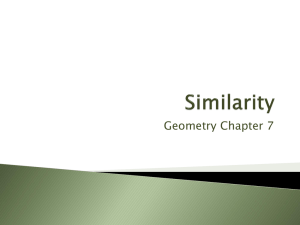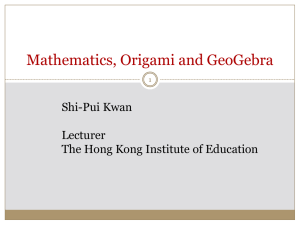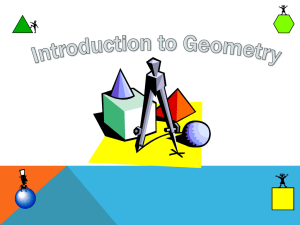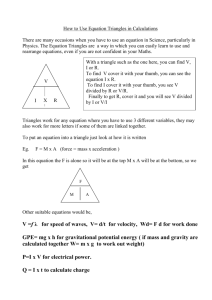Dynamic Geometry Activities with GeoGebra for VMT
advertisement

Dynamic-Geometry Activities with GeoGebra for Virtual Math Teams Activity 1: Dynamic Points, Lines & Figures Goal of this activity In this activity, you will see how the computer representations of points, lines and circles in GeoGebra are dynamic and how they reveal relationships that can only be imagined otherwise. When geometry was invented about 2,450 years ago in ancient Greece, geometric diagrams were constructed using just a straightedge (like a ruler without measurements on it for drawing straight line segments) and a compass (a hinged device also without measurements for drawing circles or arcs). The tools you will use today allow you to construct dynamic-geometry diagrams that are equivalent to paper-and-pencil drawings with straightedge-and-compass tools—although of course your constructions will be dynamic. You will be able to drag them around changing their measurements, but maintaining the dependencies that you design into your construction. Prepare for the activity In a web browser on your computer, go to http://vmtdev.mathforum.org/VMTLobby/ Click on the link “register for a new VMT account” and register. Select project = “iSchool”. Then login. In the VMT Lobby, click on the arrow in front of “Geometry”, then “Activity1”. Now click on the link for your group’s name. This will download the software and eventually open a VMT chat room. When the chat room is finished loading, click on the GeoGebra tab. This provides a space for your group to work together on dynamic geometry, but first you will try some things in your own GeoGebra tab. The tool bar for this activity has the tools that are equivalent to compass-and-straightedge tools for paper-and-pencil geometry constructions. It should look like this: If it does not, then change the perspective to the “Geometry” perspective from the “Perspectives” menu. You can remove the grid lines with the Grid button below the tool bar. Make sure that the menu “Options” | “Labeling” | “All New Objects” is checked so your points will have their names showing. Notice that you can “pull down” several special tools by clicking on the small arrow at the bottom of the icons in the tool bar. For instance, from the third icon tool , the Segment tool Draft for review only and the Ray tool page 1 , you can select the Line . Sunday, February 7, 2016 Dynamic-Geometry Activities with GeoGebra for Virtual Math Teams Try it on your own Here are some things you should try to do before you meet with the rest of your group. You can do this in your own GeoGebra tab. Go to the tab with your name on it. Create points Create two points in your GeoGebra tab’s construction area: 1. If there is already something on the construction area, clear it from the menu “File” | “New” | “Don’t Save”. 2. Select the Point tool . Create a point A anywhere. 3. Create another point B anywhere else. 4. Select the Move tool and use it to move point A exactly where point B is. Think about different kinds of points in different kinds of geometries: In the real world, points have some size and other characteristics. For instance, your town is at some point in your country. If you look closely enough, that point is quite complex. In the mathematical world of Euclidean plane geometry, a point has no size, no color, no thickness, and no other characteristics except for its precise location. Every point is identical, except for its location. If you move point B to the location of point A, then they become the same point in mathematical geometry. In paper-and-pencil representations of mathematical geometry in school on the blackboard or on a piece of paper, a point has size, shape and color, depending on how you draw it. In GeoGebra, points have size, shape and color—so that you can see them and move them around. You can change their size, shape and color to help you see what is happening in a complicated construction. If you move point B to the location of point A, do they become the same point in GeoGebra? When a problem says, “Imagine an arbitrary point,” or a theorem says, “Given a point,” then what follows is meant to be true for any point at any location. But when you represent a point by drawing one on paper, that point will always only be at the specific location where you drew it. Notice how this is different in GeoGebra—point B can be at any location, including at point A. So if you are trying to prove something about an arbitrary point B, then you might want to move it around to see if the same thing is true of point B when it is in some other locations, including special locations like the location of another point. Create lines, segments and rays The dynamic nature of GeoGebra becomes more important when we move from points to lines. Draft for review only page 2 Sunday, February 7, 2016 Dynamic-Geometry Activities with GeoGebra for Virtual Math Teams 5. Clear anything on the drawing area from the menu “File” | “New” | “Don’t Save”. 6. Select the Line tool . Create a line AB anywhere, by clicking to create the points A and B that line AB passes through. Note that a line is defined by two points; it passes through the points and continues on in both directions forever. By convention, points are named with capital letters and lines (as well as segments, rays, circles and polygons) are named with lowercase letters. The Line tool can use two points that already exist in the construction area to create a line that passes through them; or you can use the Line tool and click twice in the construction area to create the two points while you are creating the line. 7. Select the Segment tool by pulling down from the Line tool . Create a segment CD anywhere, by clicking to create the points C and D that define the endpoints of segment CD. Note that a segment is defined by two points; it goes from one to the other. 8. Select the Ray tool by pulling down from the Line tool . Create a ray EF anywhere, by clicking to create the points E and F that ray EF passes through. Note that a ray is defined by two points; it starts at one point and passes through the other point and continues on in that direction forever. 9. Now select the Point tool and create a point G somewhere on line AB. Create a point H somewhere on segment CD. Create a point I somewhere on ray EF. 10. Select the Move tool and try to drag the lines (line AB, segment CD, ray EF) and each of the points on them. Notice that some objects are colored blue and some are black. Generally, in GeoGebra the black objects are dependent upon the blue ones. Dragging an independent blue object may move a dependent black object. 11. Notice how you can drag different parts of an object and get different results. For instance, drag ray EF by point E, by point F or by dragging the whole ray. What happens when you drag point I on ray EF? How far can you drag point I? Notice the different ways the lines and points move as other objects are dragged. Also notice that some objects are constrained to only move in certain ways because of their dependence on other objects. Dependencies of circles Circles are very useful for defining dependencies in GeoGebra. When you specify certain geometric relationships in a construction using paper and pencil, you cannot move objects around to explore the consequences and limitations of those constraints the way you can in GeoGebra. Let’s see how a circle can define a useful constraint. 12. Clear anything on the drawing area from the menu “File” | “New” | “Don’t Save”. 13. Select the Circle tool . Create a circle c by clicking for its center A and a point B on its circumference. Try to drag point A, point B or circle c. Notice how things move differently in each case. Do you understand why they move this way? Do you think that is the way they should move? 14. Select the Point tool Draft for review only and create a point C on the circumference of the circle. page 3 Sunday, February 7, 2016 Dynamic-Geometry Activities with GeoGebra for Virtual Math Teams 15. Select the Line tool and create a line through points B and C. Select the Move tool and try to drag each of the objects. Notice the variety of constraints to movement caused by the dependencies on the radius of the circle, which is an implicit segment AB, never displayed. Now let’s see how we can use this dependency on the radius of a circle. 16. Select the Segment tool and create a new segment DE. 17. Select the Move tool and click on segment DE. Use the menu “Edit” | “Copy” and then “Edit” | “Paste” to make a copy of segment DE, named segment D1E1. Drag the points D, E, D1, E1. Notice that even though D1E1 is a copy of DE, it is not constrained by DE in any way. 18. Select the Compass tool by pulling down from the Circle tool . Click on points D and E. Then click somewhere else to create point F as the center of a circle d whose radius is the length of segment DE. 19. Select the Point tool 20. Select the Segment tool and place a point G on the circumference of the new circle d. and create a segment FG, which is a radius of circle d. Select the Move tool and explore the dependence of the length of FG on the length of DE. Is it true that these two segments can be anywhere, in any direction, as long as they maintain the same length? Is this a two-way dependency? Do you understand how point G can move? Work together Discuss these questions with your team in the chat: Are there any kinds of points or lines in Euclidean plane geometry that cannot be represented using the tools that were used in this activity? Are there any ways that points or lines should be able to move in Euclidean plane geometry that cannot be demonstrated using the Move tool? Draft for review only page 4 Sunday, February 7, 2016 Dynamic-Geometry Activities with GeoGebra for Virtual Math Teams Now work together with your group. Use the team GeoGebra tab for this work: First, answer questions that anyone on the team has about this activity. If someone could not do one of the constructions or is not sure they did it correctly, then go through the steps as a group. Say what you are doing in the chat. Makes sure that everyone in the group understands and agrees with each step. Take turns taking control and releasing control in the team GeoGebra tab. If your whole team thinks that they understood all of this activity, then as a group do this construction: o Challenge: Given a circle with center A and points B and C on its circumference and a ray DE, construct a segment along ray DE, starting at D, with length equal to the sum of the distance between points B and C plus the length of the radius of the circle. Clear anything on the drawing area from the menu “File” | “New” | “Don’t Save” and do the construction. Check your construction with the drag test to see how your segment changes as you drag points A, B, C, D or E. Take turns being in control of the construction. Say what you are doing in the chat. Make sure that everyone in the group understands and agrees with each step. Discuss it In the chat, talk about how points are related to lines, segments and rays. Discuss what you understand the terms “constraint” and “dependency” to mean. Give some examples from the constructions in this activity. What were the most interesting movements for you? The way a line pivots around one point when the other point is dragged. The way a line through two points on a circle is constrained. The way a third point on a line maintains its proportionate spacing between the two points that define the line as one of those points is dragged. The way that point G was constrained by the circle and the segment length. Some other movement. Can you think of any ways you could use the dependency created with the compass to construct other geometric figures or relationships? What is the role of dragging in dynamic geometry? What is the difference between a drawing (on paper, on a chalk blackboard or on a computer whiteboard) and a dynamic-geometry construction in GeoGebra? Compare the answers to these questions (a) in the real world, (b) in Euclidean geometry, (c) in pencil-and-paper drawings and (d) in GeoGebra: Can two points be at the same exact location? Can you use the same two points to define a line, a segment and a ray all in the same construction? If you have defined a line, a segment and a ray all with the same two points and then you define a third point on the segment, is it also on the line and the ray—and vice versa? Can you move the third point along the whole line? Draft for review only page 5 Sunday, February 7, 2016 Dynamic-Geometry Activities with GeoGebra for Virtual Math Teams What happens to the line, ray, segment and third point if the two points are moved to exactly the same location? If two lines intersect, how many points can there be at their intersection? Can three lines intersect at the same point? Draft for review only page 6 Sunday, February 7, 2016 Dynamic-Geometry Activities with GeoGebra for Virtual Math Teams Activity 2: Explore Triangles Goal of the activity In this activity, you will drag four different dynamic-math triangles to explore their built-in dependencies. Then you will try to create triangles with these dependencies. Prepare for the activity In a web browser on your computer, go to http://vmtdev.mathforum.org/VMTLobby/ . Login again. In the VMT Lobby, click on the arrow in front of “Geometry”, then “Activity2”. Now click on the link for your group’s name. Go to the tab with your name on it. The tool bar for this activity has the tools that are equivalent to compass-and-straightedge tools for paper-and-pencil geometry constructions. It should look like this: If it does not, then change the perspective to the “Geometry” perspective from the “Perspectives” menu. You can remove the grid lines with the Grid button below the tool bar. When you open the GeoGebra tab, you should see four colored triangles. If you do not, then download the file http://gerrystahl.net/teaching/winter12/four_triangles.ggb and use the menu “File” | “Open” to load the triangles into your construction area. Make sure that the menu “Options” | “Labeling” | “All New Objects” is checked so your points will have their names showing. Try it on your own Here are some things you should try to do before you meet with your group for this activity. You should do this in your own GeoGebra tab. Explore the four triangles, and notice as much as you can about their shapes, their sides, their angles, and any relationships between these shapes, sides and angles. In your GeoGebra tab, use the Move tool to drag the vertices of each of the triangles. Then go to the Summary tab and create a textbox. Type your name in the top of the textbox and record what you notice about the shapes, sides and angles of each of the four triangles. Be as thorough as you can. You can move the blue and purple triangles so that their vertices match up and the two triangles lie on top of each other (try it!). Try it with the other pairs of triangles, and decide which pairs can and cannot match up: Purple and Red; Purple and Green; Green and Red; Green and Blue; or Blue and Red. List the pairs that you can match up in your Summary textbox. Draft for review only page 7 Sunday, February 7, 2016 Dynamic-Geometry Activities with GeoGebra for Virtual Math Teams Construct an Equilateral Triangle Now you will see how one of the triangles was created. You will see how to use the compass tool to make sure that the three sides of a triangle will always be of equal length. Think about the properties of an equilateral triangle before you start the construction. You should end up with a construction that looks like the following one. (Your labels and other details may be different.) 1. Take control. 2. Clear anything on the drawing area with the menu “File” | “New” | “Don’t Save”. 3. Use the Segment tool (pull down from the Line tool ) to construct segment AB. This will be the base (one side) of your triangle. The endpoints might have different labels for you. Labels of points, lines, angles and other objects are important in geometry; they help you to refer to the objects when you discuss them. GeoGebra automatically labels points alphabetically when they are created. Your points may not have the same labels as the diagrams here and you may have to “translate” between the two sets of labels. You can try to change your labels by controlclicking or right-clicking on a label and renaming it. Points have names with capital letters and you cannot have two points with the same name. 4. Use the Compass tool (pull down from the Circle tool ) to construct a circle with center at A (one endpoint of the segment constructed above) and passing through B (the other endpoint of the segment), so that the radius of the circle is equal to the length of segment AB. Any segment from point A to a point on the circle will always be the same length as segment AB. 5. Use the Compass tool 6. Use the Point tool to construct a circle with center at B and passing through A. or the Intersect tool (pulled down from the Point tool ) to construct point C at an intersection of the two circles. Now select the Move tool and try to drag point C. If you put it at the intersection of the two circles, you should not be able to drag it because it is dependent on staying on both circles. If point C is not dependent on both circles, then create a new point that is at the intersection. Point C is the same distance from point A and point B. Do you see why this is? Explain it in your textbox. 7. Use the Polygon tool to construct polygon ABC (click on points A, B, C, A). 8. Use the angle tool to construct angle ACB, angle CBA and angle BAC (you must click on the three vertices in clockwise order to define each angle). 9. Check your construction: Select the move tool . Do a drag test of your dependencies. Can you drag point C? Can you drag point A, point B, segment AB, segment AC, segment BC, polygon ABC? Draft for review only page 8 Sunday, February 7, 2016 Dynamic-Geometry Activities with GeoGebra for Virtual Math Teams Notice & wonder Are the results of your constructions what you would expect? Can you explain why they are that way? Did you notice anything that you were not expecting? Can you explain why it is that way? Enhance your construction: Select the Show/Hide Label tool (pull down from the Move Graphics tool ). Click on the three angles to make sure their values are showing. You can also select segment AB, segment AC and segment BC to display their lengths. You can display the area of polygon ABC. Do the sides of the triangle stay the same as each other when you drag the triangle around and change its size and area? Do the angles stay the same? Change the length of segment AB and observe what happens to the lengths of segments AC and BC. Is that what you expected? Select the Show/Hide Object tool (pull down from the Move Graphics tool ). Click on each of the circles to hide them. They are not needed as part of the final triangle. However, their dependencies remain even when the circles are not visible. What would happen if you deleted a circle instead of just hiding it? (You can select the circle around, and then un-do , delete it , drag objects the deletion with the undo button.) What did you learn? Answer these questions in your Summary tab text box: What did you learn about equilateral triangles? What did you learn about constructing geometric figures? What dependency did you impose by locating point C at the intersection of the two circles? What did you learn about dynamic math? Do the three sides of the triangle stay congruent (the same length as each other) when you drag the triangle in various ways? Do the three angles stay congruent (the same size as each other) when you drag the triangle in various ways? Can you explain clearly why this is? Challenge Try to construct all four kinds of triangles that you explored. Think about how to build in the dependencies for their sides, angles and shapes. You have already constructed a triangle that is constrained to have all three sides of equal length (an equilateral triangle). How would you construct a triangle that is constrained to have two sides of equal length (an isosceles triangle)? Work together When you have finished working on this activity by yourself, announce in the chat that you are ready to work together with your group in the team GeoGebra tab. Discuss the red, green, blue and purple triangles. Do you all agree on what type of triangle each one is? An equilateral triangle has all sides of equal length. An isosceles triangle has two sides of equal length. A right triangle has one 90° angle. A scalene triangle has no equal sides and no right angles. Do you all agree on which triangle can exactly cover which other triangle? Make sure that everyone agrees to the answers, and anyone could demonstrate why any specified pairing does Draft for review only page 9 Sunday, February 7, 2016 Dynamic-Geometry Activities with GeoGebra for Virtual Math Teams or does not work. Look at everyone’s answers in the Summary tab. Now create a textbox in the Summary tab that states the answer that the whole group agrees on. Do you agree on how to construct each kind of triangle? Hint: Do not worry if you cannot construct a triangle with a right angle in it; you will learn how to do that in the next activity. Make sure that anyone in the group could construct a scalene, isosceles or equilateral triangle from scratch on demand, and those constructions would be as general as possible (not overconstrained, such as an isosceles triangle that has to be equilateral). In the Summary tab, describe the key constraints that have to be built into the different kinds of triangles. Summarize the approach to constructing triangles with these dependencies. Here are some final things to write about on your group’s Summary tab for this activity: Discuss what you understand the terms “constraint” and “dependency” to mean. Give some examples from the constructions in this activity. What is the difference between drawing a triangle on paper or in a Whiteboard tab and constructing it with dependencies in a GeoGebra tab? Draft for review only page 10 Sunday, February 7, 2016