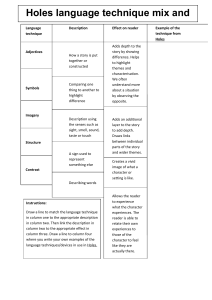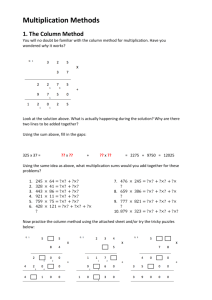Grade Center Basics - City Colleges of Chicago
advertisement

Blackboard Learn: Grade Center Basics 1. Grade Center Overview/Optimization a) What is Grade center (Overview)? A place to store and share grades Location: Control Panel Grade Center Full Grade Center b) Optimizing the Grade Center (if using slower computer Grade Center can run slow) Close as many open programs on your computer as possible Close any extra browser windows or tabs Use an up-to-date web browser Faster Internet connection if available 2. Faculty View of the Grade Center a) Grade Center layout Cells, rows, column, column headings, arrange, edit rows column, and scroll Manual/Automatic/Calculated column creation “Edit Rows Displayed” button: to display number of rows “Move to Top” button: Move a student to the top b) External column Default is “Total” Report Card module (next) 3. Student View of the Grade Center a) Students have access to their own grades (only) My Grades tool from Bb homepage My Grades link (within a course) b) Students do not have access to edit mode/control panel unlike instructor c) Report Card menu 4. Creating/Editing (Score/Text) Columns a) Create Column: Control Panel Grade Center Full Grade Center Create Column Add Column Name and Possible Points (required), select Score/Text, and Submit Note: This option can be used to enter grades manually b) Edit an existing Column: Full Grade Center Edit Column Information 5. Entering Grades/Comments a) Entering Grades Control Panel Grade Center Full Grade Center Select the Cell and type grade b) Entering Comments to students Click arrow next to Grade Quick Comment Type Comment Submit c) Entering Comments to self (Grading notes) Click down arrow next to the Grade Quick Comment Type into “Grading Notes” Submit OIT Helpdesk (312) 553‐2600 cohelpdesk@ccc.edu 1|P a g e Copyright © 2012. City Colleges of Chicago Blackboard Learn: Grade Center Basics Notes area will only be seen by the instructor 6. Changing Grades/Override a) Change Grade in a Cell Control Panel Grade Center Full Grade Type directly in the cell b) Override a Grade from the Grade Details page Click down arrow next to Grade View Grade Details Manual Override Enter new Grade Save Feedback to Users (explains grade change to student) and Grading Notes (for instructor): Click down arrow next to Grade Quick Comments Save c) Revert an Override Grade Click down arrow next to Grade View Grade Details Revert Ok 7. Managing Columns a) Show/Hide Column from instructor (Grade center Full grade center) Hide a single column: Click dropdown arrow (next to the column Header) Hide column Hide multiple columns: Manage Column Organization Select column(s) by selecting check box next to each column Show/hide Click Hide/Show Selected column Submit b) Show/Hide Column from student Click dropdown arrow (next to the column Header) Show/Hide to Users (toggle between Show or Hide, no entry sign will appears if the column is hidden from students) Click dropdown arrow (next to the column Header) Edit Column Information Show this Column to Students Select No Submit c) Hide Rows: Click dropdown arrow (next to student’s name) Hide Row d) Freeze Column: Manage Column Organization Drag/Drop Row Submit e) Change Column sequence Manage Column Organization Drag and drop Submit f) Grade History Click dropdown arrow (next to the column Header) View Grade History g) Delete column Click dropdown arrow (next to the column Header) Delete column OIT Helpdesk (312) 553‐2600 cohelpdesk@ccc.edu 2|P a g e Copyright © 2012. City Colleges of Chicago