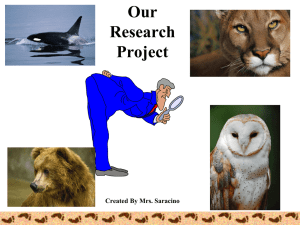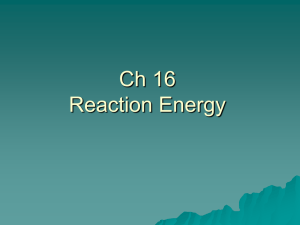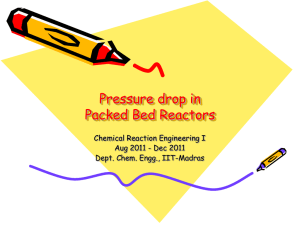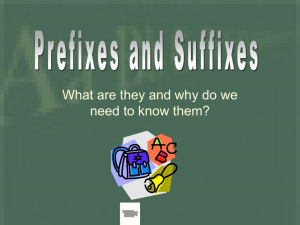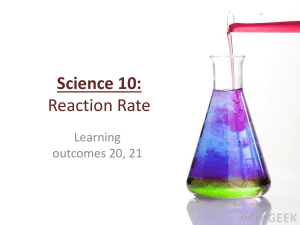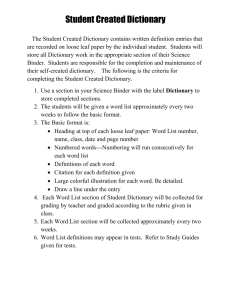Case CAT 12 Editing Tips
advertisement

Case CATalyst 12 Editing Tips and Tricks
Maximize your Software - Minimize your Edit Time!
Written and Presented by Sonya Wilcox, RPR
Stenograph Certified Independent Training Agent
www.CaseCATalystHelp.com
© Case Catalyst Help & Consulting 2011
AUTO LOGIN
If you are the only person using Case CATalyst on your computer, set the user to automatically login.
From Manage Jobs, select your user icon.
Double click to enter the user.
Go to Tool/Auto Login
Select “Always start Case CATalyst with usr: button.
APPEARANCE IS EVERYTHING
One of the ways to make editing a transcript easier and more fun is changing the way it looks.
While in a job, select View.
Normal vs. Page: Normal: View the text in a word processing format. Text formatting displays, but other formatting
features such as page borders, header and footers, and graphics do not. Press Alt + v, n (View/Normal). To display
the text in double space, select View/Show/Double Space in the Normal view. You can only display text double
spaced in Normal View. Page: View the text as the file would appear when printed. Formatting features such as
text formatting, page borders, headers and footers, and graphics display. Press Alt + v, p (View/Page). Using the
mouse pointer, you can move the ruler markers to make margins adjustments for the associated item.
Use Zoom to make bigger or smaller or adjust Fit Text or Fit Page
Panes: Select what other items you would like on your monitor besides your transcript text:
© Case Catalyst Help & Consulting 2011
Move Panes by clicking and holding on the top bar of the pane with your mouse and dragging it where you want it to
appear. To dock it on a margin (make it stay in one place and not be on top of your transcript), drag it to the margin
you want it at, hover it over the blue diamond until the entire margin goes blue, and release it. Now it will stay put.
To put a pane back to its default location, double click on its colored title bar.
Change your Display colors
While in transcript, select View/Display/Colors
Either click on the spot on the transcript that you want to change and select the color from the drop-down menu
or select the title from the drop-down menu and select the color from the drop-down menu.
Suggestions: Make the Q and the A opposing colors. Change the FS in Reveal codes to a DARK color. Try
different background colors to prevent eye fatigue.
Create an Editing Layout
While in transcript, select Format/Modify Layout
Click on Body Text Font
Select Bold, possibly change font size
Scroll down and check the box that says “Apply changed measurements and fonts to multiple paragraph styles.”
Select Apply
Select “Entire Document”
Click on each paragraph style that you use. Select Ok
Close the Layout dialog box
Select Format/Save Layout As, name layout EDITING LAYOUT, Save.
When you are ready to print, Select Format/Apply New Layout, and apply your normal default layout to save
toner.
****Once you have an Editing Layout created, you simply need to go to Format/Apply New Layout and select
it from the list to use it during editing, and then Format/Apply New Layout to return to your default before
printing***
Change Dialog Box size and settings
To Change the Default – This is only an option in 12 or higher. If you are below 12, please go directly to Change
individual dialog box settings.
From Manage Jobs, select Tools/Option/Manage Jobs General/Dialog
Change font size. Do NOT go too big all at once or the edges of the box will disappear off your screen
Adjust transparency
Select default location.
To change individual dialog box settings:
While editing the transcript, bring up the dialog box
Put cursor on the title bar and right click
If you want the box in a different location, select Move and move it with the move tool rather than dragging it
where you want it.
Right click on the title bar again, and select Dialog Settings.
Adjust your size, location, and transparency
© Case Catalyst Help & Consulting 2011
Understanding Your Options
Part of cutting down on your editing time is making sure that you have your options set correctly for translation. From
Manage Jobs, Select Tools/Options/Translate. This will bring up the Translate dialog box:
Options:
Use Update Area – This box only needs to be checked if you are sending your D-Defines to an Update area instead of
defining them straight into your personal dictionary. Since Case CAT spell checks entries automatically and alerts on
conflicting entries, most people do NOT need to use the update area, and it just adds an extra step in dictionary
maintenance by causing user to have to merge update area and personal dictionary.
*** RECOMMENDATION: SET D-DEFINES TO GO STRAIGHT TO PERSONAL DICTIONARY AND LEAVE
UNCHECKED**
To set Dictionary Default:
Go to Manage Jobs/Tools/Options/Dictionary/Options
Uncheck “D-Defines go to update area.”
If you have been using an update area, go merge it with your Personal Dictionary.
© Case Catalyst Help & Consulting 2011
Capitalize All Text – This is a style choice. Tip: If you are taking the Certified Realtime Reporter Examination, you
are allowed to use all caps. This eliminates incurring errors for incorrectly capped or uncapped words.
A/An Resolution – This is a translate option for users who steno “a” and “an” with the same stroke. You only need
to check this box if that is the way you write. If you have different steno for “a” and “an” this box does NOT need to
be checked.
Drag/Drop Analysis - Drag/Drop analysis allows the user to tell Case CATalyst which letters are commonly dragged
(written accidentally into a steno outline) or dropped (missing from a steno outline.) When CC is translating and it
comes across an untranslated word, it will apply your drag/drop rules. If by either eliminating one of your
designated “dragged” letters from the outline or adding one of your “dropped” letters will cause the steno to
become a word that would translate, then CC will translate it to the closest word. For example: If your steno for the
word “CAT” is KAT, but you have listed R- in your drag list, if you accidentally write KRAT and it isn’t defined as
another word in your dictionary, CC will remove the R and translate the word as “CAT.” Likewise, if you have listed
A- in your drop list, if you steno K-T and it isn’t defined as another word, CC will add the A and translate the word as
CAT.
Drag/drop analysis takes priority over Suffix Drag, so I do not recommend designating keys that you use for
suffixes in the Drag/drop boxes.
Check the Drag/Drop Analysis box.
Select Details
Put cursor in the “Keys I tend to Drag” box.
Click on commonly dragged keys on the steno keyboard
Put cursor on “Keys I tend to Drop” box
Click on commonly dropped keys on the steno keyboard
*** RECOMMENDED SETTING IS CHECKED AND USED WITHOUT SUFFIX ENDINGS DESIGNATED***
EZ LINK - When active, Case CATalyst attaches prefixes and suffixes to the root word during translation applying the
rules of spelling in an attempt to correctly spell the combined word. Case CATalyst first checks the Spell Check wordlist
for a match. If no match exists then Case CATalyst attaches the combined root word and suffix without any spelling
changes. For example, you write STOP /-G. The dictionary define for the steno outline STOP is "stop" and –G is
{Suffix}ing. The result is "stopping". You must define the prefix and suffix using the {Prefix} and {Suffix} symbols.
Case CATalyst resolves able/ible and er/or endings. For example, a dictionary entry {Suffix}er exists. You write the
steno stroke for "tract" followed by the stroke for {Suffix}er. The strokes translate as "tractor" unless a dictionary
entry exists as "tracter".
***RECOMMENDED SETTING IS CHECKED AND DEFINE STROKES IN YOUR DICTIONARY WITH THE PREFIX AND
SUFFIX SYMBOLS***
© Case Catalyst Help & Consulting 2011
Suffix Drag - Suffix Drag is a Translate option. When active, Case CATalyst translates, by default, steno outlines
accidentally stroked with a dragged letter -G, -S, or -D as a suffix or suffix letter tucked inside a steno outline. For
example, you have "-D" defined as <Suffix>ed in your dictionary. You normally write the word "stopped" as STOP/-D.
During testimony, however, you accidentally drag the final D into the first stroke, resulting in STOPD. With Suffix
Drag active, Case CATalyst translates the word as "stopped.” In another example, you have a dictionary definition
for KHAT with the "-G" defined as <Suffix>ing. You stroke KHAGT. Since "-G" is not the last letter of the stroke, Suffix
Drag does not apply. With the Tuckable option active for the steno outline "-G," if Case CATalyst does not find a
definition for KHAGT in the dictionary, KHAGT translates as “chatting.”
Check the Suffix Drag box
Click on Details
Steno - Type the steno for the suffix that, when written in the same steno outline as the defined stroke, will
translate as the combined word. Multiple characters are allowed, such as –GS or GZ for ings.
Suffix - type the text for the suffix. For example, if the steno is –D, you would type “ed” (no quotes) for the
suffix. If the steno is –R, you would type “er” for the suffix.
Tuckable - Select Yes to have Suffix Drag consider the steno as a suffix, even though it is not the last character of
the steno outline. If No is selected, only suffix characters listed that are at the end of the steno outline will be
considered suffixes. Example, if you steno TP-EUT for the word “FIT,” and you have –G defined in your
dictionary as <suffix>ing, if you steno TP-EUGT, it will translate as “FITTING.”
Spellchecked – Select Yes to have Suffix Drag check the newly combined word against Spell Check to confim the
word is spelled correctly.
****RECOMMENDED SETTING IS CHECKED WITH ENDINGS DEFINED IN DICTIONARY WITH <SUFFIX>
DESIGNATIONS.
Colloquy + A = “THE WITNESS” - When you steno your “Answer” stroke after colloquy, it appears as <Colloquy>THE
WITNESS: You can change that designation, if you choose in the text box. No recommendation. This is a style
choice.
Colloquy + Q = Auto By Line – Check this box to automatically have CC insert your speaker By Line when hitting Q
after colloquy. You must have a previously entered a dictionary defined By Line entry into the transcript for this to
work. For example, in your personal dictionary, you would define DROEX/DROEX as DIRECT EXAMINATION<By
Line>BY [EZ SPEAKER 1]. You insert that into your transcript, define your EZ Speaker as MR. JOHNSON. When you
are in colloquy and then strike Q, CC will automatically insert the “Mr. Johnson” By Line in the style you have
chosen.
Set Auto By Line style:
In Edit, select Tool/Options/By Line Options
Place by line by: Choose before or after the Q
If After, select if you want it to change your Speaker to by line if inserting from speaker list
Set your preferred format
Select search missing by line options
Parenthetical + Q = Auto By Line – If you are choosing to use the Insert Auto By Line after Colloquy, you’ll want to
check this box, as well.
© Case Catalyst Help & Consulting 2011
***RECOMMENDATION: If you are a user who does not have strokes defined in your dictionary that you routinely
use when writing to include your by lines, this is a useful tool. If you already are stenoing the by line in, this will
make a redundant entry. This choice depends on the writer’s writing style.
Delete Repeated Q/A/C – Unless you have Q/Q, A/A, or C/C defined in your dictionary as a specific entry, this box
should always be checked.
Use Smart Quotes – Use Smart Quotes is a Translate option that allows you to use one dictionary definition to
create opening and closing quotes that append to a word. During translation, Case CATalyst looks for the steno
outline in the definition you designated for quote. If Case CATalyst sees a steno outline for quote, it then looks for
another exiting steno outline for quote that occurs before the one it is currently reading. When no previous steno
outline for quote is found, Case CATalyst automatically creates an opening quote. When a previous quote is found,
Case CATalyst creates a closing quote. For example, you create one dictionary entry for quotation mark, using the
steno outline: KWS defined as " You write KWS/TKPWAOD/KWS/WORBG during the job. The result is "good" work.
To use the Smart Quote feature, the dictionary definition for quote must contain only the quote (") symbol. Smart
Quote does not apply when text or format symbols exist in the definition.
****Recommendation: If you don’t have an established quote style, you may want to try this. If you already
have an established writing style for your quotes, this may irritate you. For example, if you are used to writing
“KWS” for open quote and then KWS/KWS for close quote, if you select this option, it’s going to think you are
opening a quote, closing a quote, and then opening another quote.
Conflicts
EZ Choice - When active, Case CATalyst resolves conflicts during translation based on your previous conflict
selections when occurring in similar context. When you resolve a conflict in Edit or realtime, the conflict choice
plus the two words preceding the conflict are entered into the Conflict Database file. EZ Choice then uses the
Conflict Database to determine the conflict resolution in future jobs.
***Recommendation: Always use.
SecondChoice - When this option is active and you select a conflict choice in edit, Case CATalyst looks in a
system file to identify the possible parts of speech for the word before and after the conflict. Case CATalyst
places the conflict choice along with the system file information in the SecondChoice conflict database. When
the same parts of speech appear before and after the same conflict in future translations, Case CATalyst selects
the same conflict choice.
For example, in the conflict "Did you ^ Phillip ^ fill up the car on the way?" you select the second
conflict. The word prior to the conflict is a noun. The word after the conflict is an article. Case CATalyst
records the second choice selection for this conflict when it occurs between a noun and an article. You
can use SecondChoice in conjunction with EZ Choice. When EZ Choice is active, EZ Choice resolves the
conflict. If no match is found in the EZ Choice conflict database, then SecondChoice resolves the conflict.
***Recommendation: Always use.
© Case Catalyst Help & Consulting 2011
Auto Conflict - When active, Case CATalyst automatically selects the first choice of the conflict during
translation. When writing realtime, this prevents the display of conflicts on the screen. The conflict will be in a
different color, so you will know it IS a conflict, and you can see the alternate choice in the lower left-hand
corner of the screen. If you prefer the alternate choice, place your cursor in front of the word and press 2 to
select the second conflict.
Recommendation: Some people may prefer to see their conflicts on the screen. I personally prefer to use
this, because I provide realtime to my judge daily, and I don’t want him seeing conflicts, but this is a user
preference.
Advanced Translate Options
Digits with words convert with commas up to – use the drop down menu to select whether CC should convert
your word numbers to digits and insert commas. For example: you write WUN/THOU, which would translate as
“one thousand.” This option will change it to “1,000. “ NO RECOMMENDATION, USER PREFERENCE
Automatically resolve EZ Choice Conflicts – Select yes to have conflicts selected by EZ Choice automatically
confirmed and added to the conflict database. RECOMMENDATION: USE.
Default Dictionary for Power Define – Choose which dictionary you want your Power Define entries to default
to. NO RECOMMENDATION, USER PREFERENCE
Colloquy + Answer + Question = By Line – This is usually used for Texas format style. NO RECOMMENDATION,
USER PREFERENCE
Tuck punctuation with quoted words – Select Yes to automatically have period, comma or ‘s automatically
placed inside a quoted word or phrase when the punctuation is written after the quoted word/phrase. For
example, “Spider Man”. This option would change that to read “Spider Man.”
RECOMMENDATION: ALWAYS USE
© Case Catalyst Help & Consulting 2011
Analyze numbers in a series – Select Yes to have numbers written in a row convert to digits if they are
separated by one or more spaces, a comma, dash, slash or the word “and,” “or,” “through,” or “to.” For
example, if you write “two to four things,” the result is “2 to 4 things.” Display 10 and Under as Words does not
apply to digits in a series even if selected.
NO RECOMMENDATION, USER PREFERENCE
Number Triggers Convert only when preceding a number – By default, Number Trigger commands are active
for approximately three paragraphs. Select Yes to only apply the Number Trigger command if a number, either
word or digit, is written immediately after the Number Trigger Stroke.
RECOMMENDATION: I recommend selecting YES to this choice. If you have defined something in your
dictionary to have a number trigger, the likelihood is you are EXPECTING a number to immediately follow it. If
it does not, you probably do NOT want some numbers which are spoken that do not correspond to that
number trigger to end up in the specified number trigger format three paragraphs later.
If you want a number to convert retroactively, I would recommend setting that up as Number Conversion
stroke. An example of that is you steno, “We went to the store at ten forty-five,” then hit “TIME/TIME” which
is designed to go backwards and convert the numbers to digits and insert the colon, so you end up with “We
went to the store at 10:45.”
Add missing comma after year in {Month} number conversion – When using Automatic Number Conversion
{Month} rule, a comma is added before and after the year when a full date (month day year) is written. Select
No, if you do not want the comma after the year.
With: January 12, 1972,
Without: January 12, 1972
NO RECOMMENDATION, PERSONAL PREFERENCE.
Quick Translate file format name – You can change the way the Quick Translate names the files according to the
rules of Case CAT. You can find the rules in the Help List.
Phonetic untranslates display as words – To have CATalyst create a spellchecked word as a result of a phonetic
untranslate, select Yes.
RECOMMENDATION: If you DO use phonetic translation, I recommend using this option. It’s much more
likely you’ll get a correct spelling for your phonetic word than if you do not use it. If you PREFER to see your
untranslates in steno, this choice won’t matter whether you select yes or no, because you must have the basic
phonetic translation option selected in order for this to apply.
© Case Catalyst Help & Consulting 2011
****IT IS IMPORTANT TO NOTE THAT THE IGNORE FEATURES ONLY APPLY TO NUMBER CONVERSION AND
NUMBER TRIGGERS*****
Ignore “and” - Translate Option that applies to number conversion and number trigger definitions. When active,
Case CATalyst ignores the word "and" when it occurs between two numbers. Numbers before and after the word
"and" are considered as one number for number conversion or number trigger. For example, if you write one
hundred and 50 and then write a dollar number conversion stroke, the result is $150. If Ignore "and" is not active,
the result is one hundred and $50.00. RECOMMENDATION: ALWAYS USE, IF YOU USE NUMBER TRIGGERS OR
NUMBER CONVERSIONS.
Ignore Commas - Translate Option that applies to number conversion and number trigger definitions. When active,
Case CATalyst ignores any commas that separate a set of numbers and considers them as a group for the conversion
or trigger. For example, if you write 303, 503,143 and then write the social security number conversion stroke, the
result is 303-50-3143. If Ignore Commas is not active, the social security number conversion or trigger does not take
action since Case CATalyst considers only the last three numbers for the conversion. A social security conversion or
trigger format requires 9 digits or number words before taking action. RECOMMENDATION: ALWAYS USE, IF YOU
USE NUMBER TRIGGERS OR NUMBER CONVERSIONS.
Ignore Periods --Translate Option that applies to number conversion and number trigger definitions. When active,
Case CATalyst ignores any commas that separate a set of numbers and considers them as a group for the conversion
or trigger. RECOMMENDATION: ALWAYS USE, IF YOU USE NUMBER TRIGGERS OR NUMBER CONVERSIONS.
Ignore Word Numbers - Translate Option that applies to number conversion and number trigger definitions. When
active, Case CATalyst ignores words that are numbers for the conversion. For example, you write "What is your
social security number?" Then you write, "five five five two three four 789". The result is that the number trigger
takes no action. If Ignore Word Numbers is not active, the result is 555-23-4789. RECOMMENDATION: If you are
writing out your numbers or mixing your numbers between writing out and using the number bar, you will WANT
Case CATalyst to treat your word number the same as it treats your number bar numbers as digits, so do not
check this box. If you have an established system where you ALWAYS use the number bar for digits and you
ALWAYS write out word numbers, then you can check this box. If you are NOT SURE, I recommend not checking
this box.
© Case Catalyst Help & Consulting 2011
Squished Defined Numbers -- Translate option. When active, numbers defined in the dictionary automatically translate
with no space between them. For example, definitions exist in the dictionary for 1, 2, 3, and 4. You write 1234. With
Squished Defined Numbers selected, the result is 1234. Without the option, the result is 1 2 3 4. When Squish Define
Numbers is not active, any defined numbers translate with a space between them. Numbers not defined in a dictionary
always translate with no spaces. RECOMMENDATION: ALWAYS USE
Automatic Number Conversion is a Translate option that converts combinations of numbers and words such
as time, dates, addresses and measurements to a specific format based on keywords and rules in the
NumberConversion.ini file. The Case CATalyst NumberConversion.ini file contains formatting rules based
on word and number combinations. For example, you write 50 dollars. Based on the keyword "dollars" and
the dollar rule in the NumberConversion.ini file, Case CATalyst converts the 50 dollars to $50.
**** I STRONGLY RECOMMEND ALWAYS USING THIS SELECTION****
With Thousand Separators - When selected, Case CATalyst converts digit and words numbers with
commas when the numbers are followed by a measurement keyword. For example, one thousand miles
converts to 1,000 miles. The word "miles" is a measurement keyword.
Display 10 and Under as Words is a Translate option that is available when Automatic Number
Conversion is active. When selected, Case CATalyst converts digits 1 through 10 to words. For
example, if you write "4 boxes", the result is "four boxes". This option only affects numbers 1 through
10 and does not apply to zero.
No Auto Convert: Use the No Auto Convert format symbol in a dictionary definition to prevent the
Automatic Number Conversion translate option and Display 10 and Under as Words from affecting
numbers within the definition. For example, you write the steno for Global 1 Credit Union with
Display 10 and Under as Words active. The result is Global one Credit. To prevent the conversion to
Global one Credit Union, create the definition, Global<No Auto Convert>1 Credit.
You can also use the No Auto Convert format symbol in a definition by itself. For example, you
create a dictionary definition for <No Auto Convert>. When writing a number, you recognize that
you do not want it to convert in the current context. You write the stroke for No Auto Convert
followed the "keyword" that creates a conversion. No conversion occurs because you wrote the
stroke for <No Auto Convert> in between. Example, define the steno “NERT” in your dictionary as
<No Auto Convert>. When writing Global 1 Credit, steno GLOBAL/NERT/ONE CREDIT.
Otherwise Display as Digits - When active, Case CATalyst forces all word numbers, which are not controlled by a
another number conversion keyword or rule, to automatically display as digits without commas. For example,
"There were three thousand of them." translates as "There were 3000 of them." If you also select the With
Thousands Separator option, then numbers, not controlled by a keyword, translate with commas.
© Case Catalyst Help & Consulting 2011
Phonetic Translation - Phonetic Translation is a Case CATalyst Translate option. When active, Case CATalyst
phonetically translates steno outlines when no match is found in any dictionary used for translation. This prevents
the display of untranslates on the captioning screen. Phonetic translation is based on your selection for the
Advanced Translate option, Phonetic untranslates display as words. You can choose to match steno outlines with the
text equivalent entry in the Phonetic Table or to translate single stroke untranslates using algorithmic logic for the
intended pronunciation, which is the default. RECOMMENATION: If you are doing realtime and you do not want
your untranslates to show up in steno, I recommend using this function. If you prefer to be able to see your
steno, do not check this box.
Show Translation Statistics and Timers: These boxes just determine whether your Translate Statistics and Timers
start when you begin Translating. If you want to see these when you’re editing, Go to Tools/View/Show and select
“Translation Statistics” or “Timers.”
For more GREAT information on Case CAT, from Manage Jobs, select Help, there are Exceptional Extras, Self-Study
Guides, and other great tools!
© Case Catalyst Help & Consulting 2011