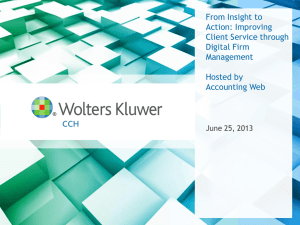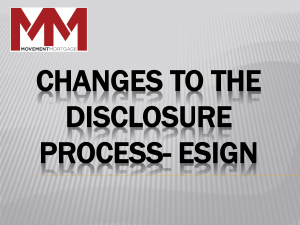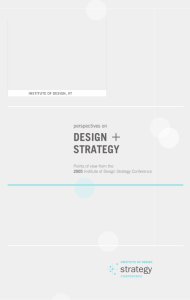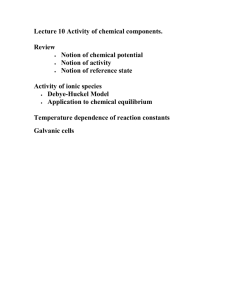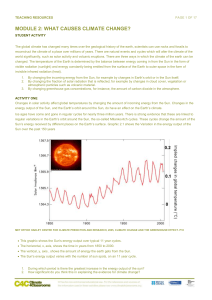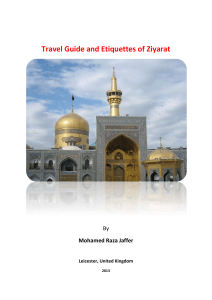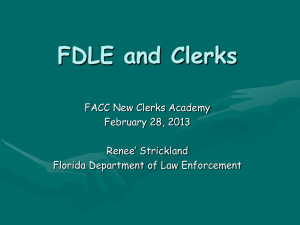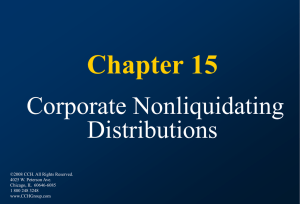CCH® eSign

ProSystem fx Tax CCH eSign
CCH® eSign
Introduction
CCH® eSign allows you to send documents to your clients, employees, and other third parties to obtain their electronic signatures securely. We teamed up with AssureSign to provide you a secure eSign solution compliant with the ESIGN Act and the guidelines provided by the Internal Revenue Service (IRS).
On June 30, 2000, Congress enacted the Electronic Signatures in Global and National Commerce Act. Although the ESIGN Act of 2000 permitted electronic signatures on most documents, the IRS continued to require a physical signature on Form 8879 until recently. On March 11, 2014 the IRS updated Publication 1345 to allow electronic signatures on Forms 8878 and 8879 as long as the taxpayer’s identity is verified either in person or using knowledge based authentication. CCH eSign provides the required knowledge based authentication
(KBA) to allow e-signature on these forms.
Currently, the IRS allows e-signatures without identify verification (i.e., without knowledge based authentication) for:
Section 7216 Consent
Form 4506-T, Request for Transcript of Tax Return
Forms W4 and W9
Other examples where you can use e-signatures include:
Engagement letters
Representation letters
Confirmations
Internal human resources documents
The flow for CCH eSign begins with the document author. After setting up the document in AssureSign, the client receives an email alerting them to sign the document. If the signature requires verification, AssureSign offers a knowledge based authentication procedure to verify the identity of the signer prior to signature. The author receives a notification after the document is signed. In the case of Form 8879, CCH eSign is integrated with ProSystem fx Tax’s electronic filing system to streamline the process.
Ошибка! Используйте вкладку "Главная" для применения Heading 1 к тексту, который должен здесь отображаться.
Page | 1
CCH eSign ProSystem fx Tax
Setup
Licensing
CCH eSign is available now for ProSystem fx Tax. CCH eSign should be available for CCH Axcess Tax and Global
fx shortly after April 2014. Although you must obtain a separate license to use CCH eSign, the license is FREE.
Call 1-800-739-9998, Option 1, Option 1 to request a license and update to your permission key.
Transaction fees will be billed monthly based on usage.
Form 8879 eSign which includes KBA is $5 per return
(single or joint). eSign for other purposes without KBA is $1 per document. KBA for other purposes is $4 per document.
Steps to Install Your Updated Permission Key:
1.
Insert the most recent ProSystem fx Tax installation DVD
2.
If the DVD does not auto-run, from Start > Run type ?:\setup.exe (where ? is your DVD drive)
3.
If you receive a message about installing an older version of ProSystem fx Tax than what you currently have installed, click Yes to continue
4.
Select “Only Update Licensing From New Permission Key”
5.
When the update completes, click OK
Office Manager Configuration
After installing your updated permission key, complete the configuration in Office Manager as follows.
Steps to Setup your CCH eSign Account:
1.
In Office Manager, select Configure Applications, highlight eSign and click Configure
2.
In the eSign Setup dialog box, enter the name and email address of the administrator of your CCH eSign account
3.
Click Setup
Page | 2 Ошибка! Используйте вкладку "Главная" для применения Heading 1 к тексту, который должен здесь отображаться.
ProSystem fx Tax CCH eSign
Figure 1
Accessing your AssureSign Account and Setting up Users
The CCH eSign administrator you set up previously will receive an email with a temporary password and a URL to access the AssureSign account. After the CCH eSign administrator logs into the AssureSign account, he or she can start sending documents for eSign. Your CCH eSign administrator can also set up other staff members to access the AssureSign account.
Adding Users
Steps to Add a User in AssureSign
1.
Open AssureSign and select the Administration tab.
2.
Click Users on the navigation pane and click New.
3.
The name, email and role fields are required.
4.
Click Save.
Ошибка! Используйте вкладку "Главная" для применения Heading 1 к тексту, который должен здесь отображаться.
Page | 3
CCH eSign ProSystem fx Tax
Selecting a Role
Administrator – Allows complete access to all functions and documents.
Power User – Allows access to all documents but does not allow access to administration functions.
Limited User – Limits the access to documents created by user.
For Form 8879
Setup tax preparers as users in the eSign account. Use the same email address used for the preparer in
ProSystem fx Tax when you setup the user for your eSign account.
If you use a centralized email address as the tax preparer email address, use this email address to establish a
Page | 4 Ошибка! Используйте вкладку "Главная" для применения Heading 1 к тексту, который должен здесь отображаться.
ProSystem fx Tax CCH eSign user in your AssureSign account. If you use multiple tax preparers each with a separate email, you need to setup each of these tax preparers as a user in your AssureSign account.
When uploading the return for eSign, ProSystem fx Tax picks the tax preparer email address in this order:
1.
The email address specified in Office Manager – Configure Staff – Setup – Tax preparer – E-mail
address for the tax preparer code specified in the return at General > Return Options > Preparer
Information – Overrides Office Manager > Individual preparer code (Interview form: Form 3)
2.
Tax preparer email address entered in the return at General > Return Options > Preparer Information –
Overrides Office Manager > Preparer email address (Interview form: Form 3)
3.
Tax preparer email address entered in the return at General > Electronic Filing – Electronic Return
Originator – Overrides > Preparer email address (Interview Form 3)
4.
The email address provided for the ERO in Office Manager – Configure Office Group – Setup –
Electronic Filing Options – ERO – Preparer email address
If a user with the tax preparer email is not setup in your AssureSign account, the upload will not complete and an error message displays.
If you do not want tax preparers to have access to other tax preparers’ returns, you can setup the tax preparer as a limited user or modify the Document and Reporting permissions to prevent access to documents created by other users.
Sending Other Documents for e-Signature
Steps for Sending Documents for e-Signature:
1. Select the Documents tab in your AssureSign account and click Upload Documents.
2. Enter the required information.
3. Click the Continue button and follow the instructions on the subsequent screens to complete the upload.
Ошибка! Используйте вкладку "Главная" для применения Heading 1 к тексту, который должен здесь отображаться.
Page | 5
CCH eSign ProSystem fx Tax
Steps for Sending Form 8879 for eSign
1.
In Office Manager, go to Configure Applications – Tax Preparation (for the appropriate office group) –
Electronic Filing Options – Individual tab and select the option to Electronically sign 8879:
2.
In the tax return, enter: a.
“Yes” at General > Electronic Filing > General > Electronically sign 8879 (Interview Form EF-1) b.
Taxpayer and spouse email address at General > Basic Data (Interview Form 2)
Form “married filing joint” returns, you must enter an email address for both, taxpayer and spouse.
Each receives a separate email to eSign Form 8879.
Page | 6 Ошибка! Используйте вкладку "Главная" для применения Heading 1 к тексту, который должен здесь отображаться.
ProSystem fx Tax CCH eSign
3.
Calculate the return and clear any open electronic filing diagnostics.
4.
Select File/Export/Electronic Filing/Return on the menu bar to open the Select Returns for Export dialog
5.
On the Select Returns for Export screen, select the Send for eSign option
6.
Click Export
If you select the Publish eSigned copy to Portal option, a signed copy of the return publishes to CCH
Portal after the taxpayer (and spouse, if applicable) signs the return. If the return is not already associated with a client portal, you will be prompted to make the association with the portal during the upload process.
For purposes of clarification and avoidance of doubt, notwithstanding the aforementioned functionality, it is each Customer’s sole responsibility to backup and maintain on Customer’s own systems all information, documentation and/or records resulting from Customer’s use of CCH eSign, including without limitation, any electronically signed Form 8879 or any e-signature audit trail, as required by applicable laws, rules and regulations.
7.
On the confirmation screen, click Start
Ошибка! Используйте вкладку "Главная" для применения Heading 1 к тексту, который должен здесь отображаться.
Page | 7
CCH eSign ProSystem fx Tax
Signer Experience
There are two methods for signing documents, with and without authentication. Without authentication does not ask any questions to verify the signer’s identity. With authentication requires the signer to answer several questions correctly before the signing process begins. The questions are based on public and credit history information that is likely known only to the signer.
The IRS requires Knowledge Based Authentication (KBA) for electronic signatures on the 8879.
After you send a request for eSign, the signer receives an email alerting them to the request. Here is an example of the email.
Page | 8 Ошибка! Используйте вкладку "Главная" для применения Heading 1 к тексту, который должен здесь отображаться.
ProSystem fx Tax CCH eSign
You can customize the text of the emails and add your firm logo to the web pages your client sees during the signing process.
After the signer clicks Begin Signing, the Welcome page displays.
Ошибка! Используйте вкладку "Главная" для применения Heading 1 к тексту, который должен здесь отображаться.
Page | 9
CCH eSign ProSystem fx Tax
On the Document Signing window, the signer can review the document, send feedback, decline signing or sign the document.
The document available for viewing does not include any PDF file attachments.
The signer will be prompted to answer the KBA questions. They can select to Skip the question or click
Continue after selecting the appropriate answer. Signers are able to skip one question during the authentication process. Here is an example.
After the signer successfully answers the KBA questions provided, a Signing Password is provided. This allows the signer to stop and re-start the signing process later.
Page | 10 Ошибка! Используйте вкладку "Главная" для применения Heading 1 к тексту, который должен здесь отображаться.
ProSystem fx Tax CCH eSign
If the signer fails to respond with the correct responses, the document signing is cancelled. The tax preparer is notified by an email.
To proceed to signing, the signer must check the box indicating that they read and agree to the terms and conditions.
During this step, the signer can also download a copy of their tax return for review, send feedback or decline to sign by selecting the appropriate action tab. The signer can also select to continue later by using the Options menu. If the signer sends feedback or declines to sign, an email will be sent to the preparer with that information.
The Signer can provide a signature using a mouse, stylus or a touch pad. Follow the on-screen instructions to complete the signing.
Ошибка! Используйте вкладку "Главная" для применения Heading 1 к тексту, который должен здесь отображаться.
Page | 11
CCH eSign ProSystem fx Tax
Electronic Filing Status System Updates
The Electronic Filing Status System makes real-time updates when receiving completed signatures. When you upload a return requesting eSign for electronic filing, the program applies a “tag.” Upon completion of the signatures, the Signature Form-received column updates with the date of the signature automatically. The date appears in blue font. If the taxpayer does not use eSign and instead sends a paper signature, you can enter the date of receipt. The manually entered date appears in a black font.
To prevent inadvertent filing of returns with the IRS before receiving a signature, the returns sent for eSign do not appear on the Release Returns tab until a date has been entered in the Signature Form-received column.
Page | 12 Ошибка! Используйте вкладку "Главная" для применения Heading 1 к тексту, который должен здесь отображаться.
ProSystem fx Tax CCH eSign
Document Management Functions
After sending a document for eSign, you can:
View the document
Cancel the document
Modify the password to view completed document
Modify the recipients' email address
In your AssureSign account, go to Reports – Document Search and enter the date or other criteria for the search. Select the document by clicking the Document Name. Select the desired task under Document Tasks and follow the on-screen instructions to finish. To modify the recipients email address, click the Edit link in
Signatories section.
Ошибка! Используйте вкладку "Главная" для применения Heading 1 к тексту, который должен здесь отображаться.
Page | 13
CCH eSign ProSystem fx Tax
Customizing Email Notifications
Modifying CCH email designs is a three-step process:
Import CCH templates
Edit CCH email designs
Associate custom templates to the appropriate return type in Office Manager
Import CCH templates
CCH provided templates as starting points for customizing your email notifications. You can download these templates from the CCH support site or accessed from your tax install at X:WFX32/SAMPLES/ESIGN folder, where X is the drive where you loaded the program:
CCH-8879_Ind_Single – Used when sending single returns
CCH-8879_Ind_Joint – Used when sending joint returns
Steps To Import the Templates:
1.
In your AssureSign account, click the Templates tab
2.
Click New
3.
Select Import template from a
Template Export File and click Next
4.
Select the appropriate ADT file from the X:WFX32/SAMPLES/ESIGN folder, where X is the drive where you loaded the program
5.
Rename the template
6.
Select “Account and Child Accounts” from the Accessibility list.
Page | 14 Ошибка! Используйте вкладку "Главная" для применения Heading 1 к тексту, который должен здесь отображаться.
ProSystem fx Tax CCH eSign
Your custom template needs to be setup with Account and Child Account accessibility in order for the custom template to be available in Office Manager.
7.
Complete the process by clicking the Next through each of the screens. Do not change any settings during this process
8.
Click Finish to complete the import.
Edit CCH Email Designs
After you import CCH templates, these email designs become available in your AssureSign account
(Administration- Notifications-Emails). Select Edit to open the email design. Save your edits.
Associate custom templates to the appropriate return type in Office Manager. In Office Manager, go to
Configuration – eSign and select Customize on the eSign setup screen. Select the appropriate custom template for the return type.
Configuring Reminders for the eSign Account
In your AssureSign account, go to Administration – Settings – Document Preferences and edit the Default days until document expires and the Default Expiration warning period as appropriate.
For example, if you set your default number of days until document expiration to 60 and the default expiration warning period to 7, all documents expire and no longer available for eSign 60 days after creation. A reminder goes out 7 days prior to the expiration date.
You can override these settings and add additional reminders at the account template level or when sending the document.
Ошибка! Используйте вкладку "Главная" для применения Heading 1 к тексту, который должен здесь отображаться.
Page | 15
CCH eSign ProSystem fx Tax
Merge Fields
In addition to the customization available in the default email designs, for all CCH-8879 templates, these template-specific merge fields are available to add to the text of the email designs:
Firm Name
Preparer Email Address
ClientID
Firm Phone
Preparer Phone
ERO Name
Preparer Name
Account Number
ERO Phone
ERO Email Address ReturnID
To use a merge field, enclose the merge field text in square brackets. This marks the text as "merge field information" and it functions like a formula field in the subject or body of the email. For example, "If you choose to not to eSign, or have any questions about the return, please contact me at [Preparer Phone] or email me at [Preparer Email Address]." This fills the Preparer Phone and Preparer Email Address associated with that specific document.
Managing Branding
You can add your firm’s logo and modify color preferences (of signing screens) to match your firm’s branding.
In your AssureSign account, select the Administration tab and click Customization.
To customize colors, select Theme/Colors (Common) and make appropriate selections.
To upload your logo, follow the instructions under Page Header (Common).
Page | 16 Ошибка! Используйте вкладку "Главная" для применения Heading 1 к тексту, который должен здесь отображаться.
ProSystem fx Tax CCH eSign
States
Refer the User Guide for a list of states that accept e-signature.
Additional Information
For additional information, refer to the AssureSign Knowledge Base . If you have additional questions, contact
CCH Customer Support at http://support.cch.com/ticket/ .
Ошибка! Используйте вкладку "Главная" для применения Heading 1 к тексту, который должен здесь отображаться.
Page | 17