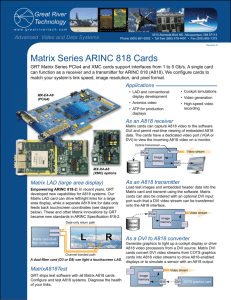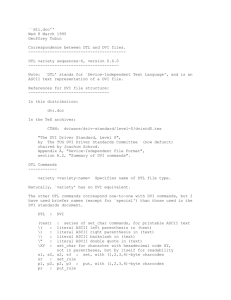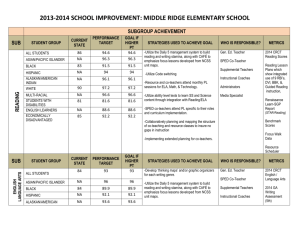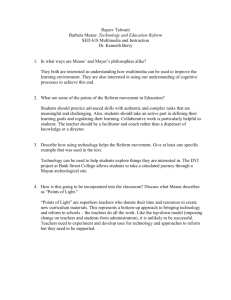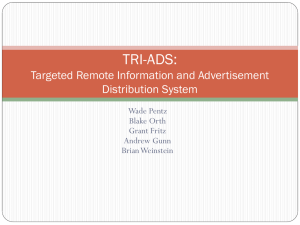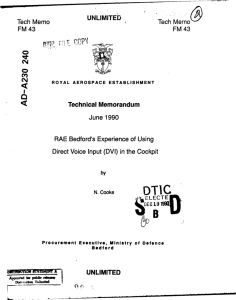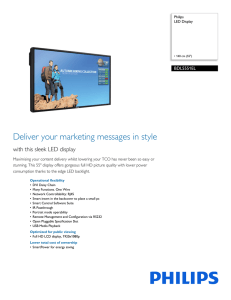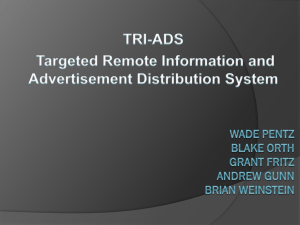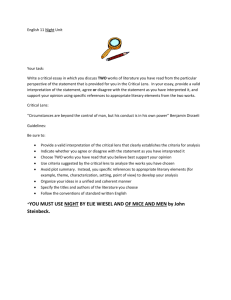Chapter 17 - My Vision Express
advertisement

Chapter 17: Direct Lab Interfaces Direct Lab Interfaces Overview My Vision Express supports direct single and batch lab order electronic submissions to labs using Innovations, Optivision and Labzilla software. Since the direct lab interfaces use email as transmission method, you must configure an email account in My Vision Express. To do this, go to File > Setup > Company Information from the main menu to open the Company Information setup screen and then click the ‘Internet Settings’ tab to complete the ‘Mail/SMTP Settings’. You also must verify, in the Suppliers/Labs screen (File > Setup > Supplier/Lab) that your DVI, Innovations, Labzilla and Optivision labs have the proper ‘Job Transmission method’ selected and that an ‘E-mail’ address has been entered for each one. See the Company Information and the Suppliers/Labs sections of Chapter 1 for further reference. Submitting Orders Through a Direct Lab Interface You can submit orders to DVI, Innovations, Labzilla and Optivision labs in one of the following two ways: In individual orders, you can select a DVI, Innovations, Labzilla or Optivision ‘Lab’ and use the ‘Lab’ drop-down menu to submit the lab order from the ‘Payments’ tab of the detailed order screen (Fig. ). Fig. 1 - Submitting an individual order to DVI, Innovations, Labzilla and Optivision. Doc-To-Help Standard Template Chapter 17: Direct Lab Interfaces 1 In batches, you could submit several orders at once. To do this, go to File > Batch > Order Status Update… from the main menu to open the Order Status Update screen (Fig. 2). From this screen, you can add the orders to be by ‘Order no’ and clicking Add , and/or by specifying an ‘Order Date’ range and clicking Add All . You can then specify the Lab for each and click the Submit to Lab button to send the orders. Fig. 2 - The Order Status Update screen (File > Batch > Order Status Update…) where you can submit your orders in batch. The DVI Interface If you are using DVI RxWizard to transmit orders to a lab, there are a few steps you will have to take for My Vision Express to interact with DVI RxWizard. You need to input the DVI setup folder location in the Company Information screen (File > Setup > Company Information), under the ‘System Settings’ tab. Use the ‘DVI RxWizard folder’ textbox located near the bottom of the tab to input DVI’s working folder. You also need to setup the DVI lab by going to File > Setup > Supplier/Lab and filling out the supplier details by selecting “DVI Lab” as the ‘Job transmission method’, inputting the DVI lab WEB# in the ‘Lab ID’ textbox, inputting your DVI account WEB# in the ‘Login’ textbox, and putting a check in the ‘Lab’ checkbox. Fill in the rest of the information for the lab. In File > Setup > Categories, assign the proper DVI codes to the items in the following category groups: “Frame Material” “Frame Rim Type” = “Frame Edge” for DVI “Frame Type” “Spectacle Lens Style” = “Lens Style” for DVI “Spectacle Lens Tint Color” = “Lens Color” for DVI “Shipping Status” = “Frame Status” for DVI Fig. 3 - Setting up the lens style correspondence between MVE and DVI. For each category you will input a category item and a corresponding DVI Code. The DVI Code is the word or abbreviation that you see when you select an input in the DVI RxWizard drop down lists (Fig. 3). Add your frames and spectacle lenses as you normally would in the corresponding inventory listing screens (File > Inventory > Frames or File > Inventory > Spectacle Lens). To add spectacle lens coats and tints go to File > Inventory > Lens Treatments and click the Add button. In the Add/Modify Lens Treatments dialog choose the lens treatment type, and a corresponding DVI drop down will appear for you to choose a tint or coat. Choose a category and type a name, and click OK . Fig. 4 - Setting up a lens treatment for DVI. Sending Orders to DVI Labs To send an order to DVI RxWizard, in the ‘Payments’ tab choose your DVI Lab in the ‘Lab’ drop-down above the shipping status, choose a ‘Shipping status’ and a ‘Physician’. Then choose DVI in the ‘Lab’ drop-down on the right hand side of the payments tab. DVI RxWizard will pop up with your order. Sending DVI Orders in a Batch Orders that were already saved to DVI RxWizard can be queued for transmission using the DVI Rx Software. You also have the ability to batch your orders to the DVI RxWizard. This is done by going to File > Batch > Lab Orders. In the Criteria tab, specify the orders you want to send, and use the lab drop-down to choose the DVI lab used in the orders you want to send. Then click the Submit Directly to Lab button. Your orders will be sent to DVI RxWizard one at a time. You can correct any errors and save the order before moving on to the next one. A message box will ask you to continue when your previous order is finished in DVI RxWizard. For additional information, visit the DVI website at: http://www.thedvi.com/ Doc-To-Help Standard Template Chapter 17: Direct Lab Interfaces 3