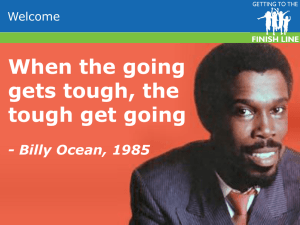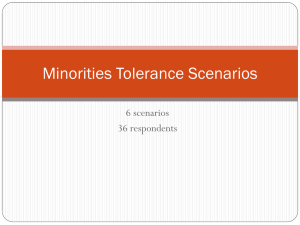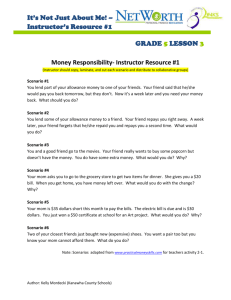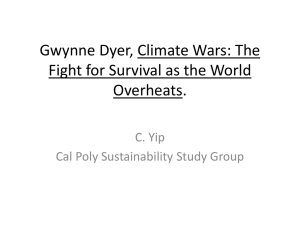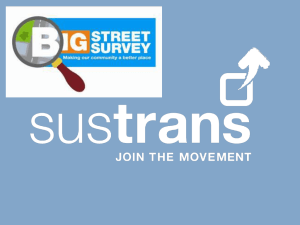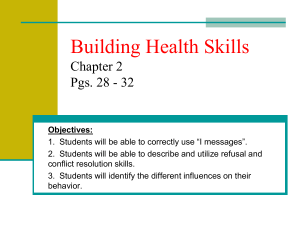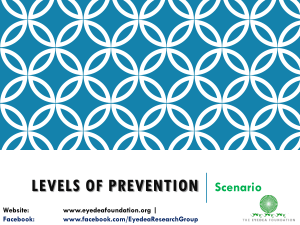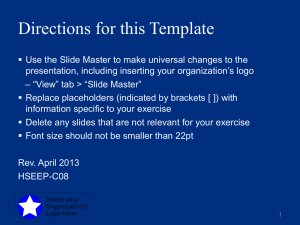Annual Budget Development Guidelines for FAB
advertisement

FY16 Budget Planning – What If Scenario’s The FY16 Budget Planning process will be completed using the CPM/FAB user interface. The UCAR Budget Office has copied the FY15 non-salary approved budgets to the FY16 What If scenario (base). As you know, we have been instructed to follow three scenarios using the What If scenario in CPM/FAB: 1. Scenario A (Base): Allow for a 2% salary increase, regular benefits at 55.3%, casual benefits at 9.4%. Revenue, materials and supplies, purchased services, and travel budget remain flat to the FY2015 level. Depreciation and interest budgets will be determined through the Treasury Office Capital Expenditure Request process. Please use the “What If” scenario in the CPM/FAB user interface to complete budget Scenario A. (Required). 2. Scenario B (Sandbox): The budget target budget for this scenario is 3% below the FY2015 approved budget. Depreciation and interest amounts will be excluded from the target amount. Similar to Scenario A, please allow for a 2% salary increase, regular benefits at 55.3%, and casual benefits at 9.4%. Please identify and describe the impact of any reductions required to reach the budget target. The UCAR Budget Office will provide you the budget Scenario B budget target individually. Depreciation and interest budgets will be determined through the Treasury Office Capital Expenditure Request process. Please use the “What If” scenario and the sandbox function in the CPM/FAB user interface to complete budget Scenario B. (Required) 3. Scenario C (Sandbox): Budget Scenario C allows the opportunity to request additional budget for your budget group. Please identify and describe the impact any additional budget will have on your budget group. Similar to Scenario A, please allow for a 2% salary increase, regular benefits at 55.3%, and casual benefits at 9.4%. Depreciation and interest budgets will be determined through the Treasury Office Capital Expenditure Request process. Please use the “What If” scenario and the sandbox function in the CPM/FAB user interface to complete budget Scenario C. (Optional) The grids we will be using are: Plan Employee Salaries – Data Entry Grid Employee Account Allocation % – Data Entry Grid Employee Assumptions – Data Entry Grid Plan NonSalary Expenses – Annual Spreading – Data Entry Budget Forecast Analysis – Annual – Report Employee Projections – Annual - Report To facilitate the process, we have already copied all of your FY15 Base information into the What If scenario in each grid. To access What If grids: Open the CPM/Fab tool https://fatahoe.fanda.ucar.edu/fab/fab.aspx#/home Open the Plan Employee Salaries – Data Entry Grid Expand the Dimension Filter Selectors section Click in the Scenario box to open Scenario-Selector and navigate to the What If scenario, click it to add to the selection box, apply filter. Click in the Employee box to open Scenario-Selector and navigate to the HR org you are working with to prepare the FY16 budget plan, click it to add to the selection box, apply filter. Please Save As the dimension filter selection you have created. Open the Employee Account Allocation % – Data Entry Grid Expand the Dimension Filter Selectors section Click in the Scenario box to open Scenario-Selector and navigate to the What If scenario, click it to add to the selection box, apply filter. Verify the appropriate selections in the Employee and Account dimensions. (Hint: most of the time selecting the accounts you are planning is the best option while keeping the Employee dimension at Level0) Please Save As the dimension filter selection you have created. Open the Employee Assumptions – Data Entry Grid Expand the Dimension Filter Selectors section Click in the Scenario box to open Scenario-Selector and navigate to the What If scenario, click it to add to the selection box, apply filter. Verify the appropriate selection is in the Employee dimension. (Hint: Remember that the default worktime is 85% for all employees unless you make a change in this data entry grid.) Please Save As the dimension filter selection you have created. Open the Plan NonSalary Expenses - Annual Spreading – Data Entry grid Expand the Dimension Filter Selectors section Click in the Scenario box to open Scenario-Selector and navigate to the What If scenario, click it to add to the selection box, apply filter. Click in the Year box to open Scenario-Selector and navigate to 2016, click it to add to the selection box, apply filter. Click in the Account box to open Scenario-Selector and navigate to the HR org you wish to apply FY16 budget plan, click it to add to the selection box, apply filter. Remember: Using the Plan NonSalary Expenses – Annual Spreading grid to enter your budgets in total, by expense category, will equally spread the totals across all twelve months. Please Save As the dimension filter selection you have created. Open the Budget Forecast Analysis – Annual – Report Expand the Dimension Filter Selectors section Click in the Scenario box to open Scenario-Selector and navigate to the What If scenario, click it to add to the selection box, apply filter. Click in the Year box to open Scenario-Selector and navigate to 2016, click it to add to the selection box, apply filter Click in the Account box to open Scenario-Selector and navigate to the HR org you wish to apply FY16 budget plan, click it to add to the selection box, apply filter. Please Save As the dimension filter selection you have created. Open Employee Projections – Annual – Report Expand the Dimension Filter Selectors section Click in the Scenario box to open Scenario-Selector and navigate to the What If scenario, click it to add to the selection box, apply filter. Click in the PayPeriod_Expense box to open Scenario-Selector and navigate to 2016, click it to add to the selection box, apply filter. Click in the Account box to open Scenario-Selector and navigate to the HR org you wish to apply FY16 budget plan, click it to add to the selection box, apply filter. Please Save As the dimension filter selection you have created. Create Sandbox for Scenario B and C Go to Plan NonSalary Expenses – Annual Spreading – Data Entry grid. Select Options menu and select Show Sandbox Functions. Below are the new functions you will see once the Sandbox functions are turned on: Select Create Sandbox. Save sandbox as FY16 Scenario B. Select OK. Repeat process above creating a second sandbox named FY16 Scenario C. Once a sandbox is created you can select the sandbox from any FAB grid. See sandbox names below. Base is the primary and will contain FY16 budget process Scenario A. When you turn on the sandbox function on another grid you will see the newly created sandboxes. See Budget Forecast Analysis – Annual – Report below. Go back to your NonSalary Expenses – Annual Spreading – Data Entry grid and select sandbox FY16 Scenario B. Add a row to an account key you would like to adjust. Save changes. See Below: Return to Budget Forecast Analysis – Annual – Report grid and select sandbox FY16 Scenario B. You will notice the changes you have made in the non salary grid appear in the report. See below: